In order to update the motherboard BIOS from Asus, you first need to determine the model of the motherboard and its revision. Determining the motherboard model and its revision is quite simple, there are several ways to do this.
1 way . It is also the simplest, you can find out the model and revision of your motherboard on the packaging box, for example, as shown in the picture below.
2 way
. You can find the name of the motherboard model on the board itself, usually this entry is on each board, most often it can be found near the connectors for a video card or RAM. 
3 way - software. You can find out the model of the motherboard using programs such as AIDA 64, SiSoft Sandra, H.W.Info, with their help you can find out all the information regarding the installed equipment.
After the model and revision of the mother becomes known, you need to go to Bios and find out its version. How can I enter the bios. After you have found out the model and revision of the motherboard, you can begin the process of updating the BIOS itself.
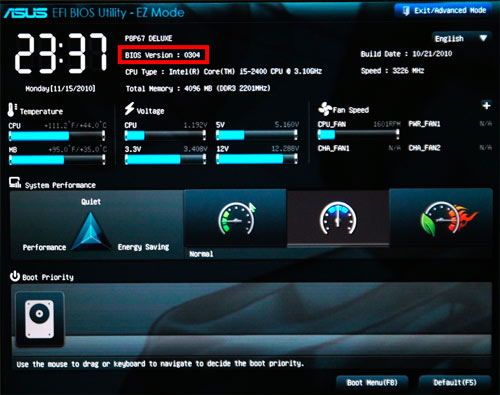
BIOS update procedure from Asus
First of all, you need to go to the Asus website http://www.asus.com/ru/ then go to the section Support, and in the search bar enter the model name of your motherboard. The search results will show one or more results, in these results you need to find a link to the BIOS program with your revision. 
After selecting the model you need from the list, follow the link " drivers and utilities »
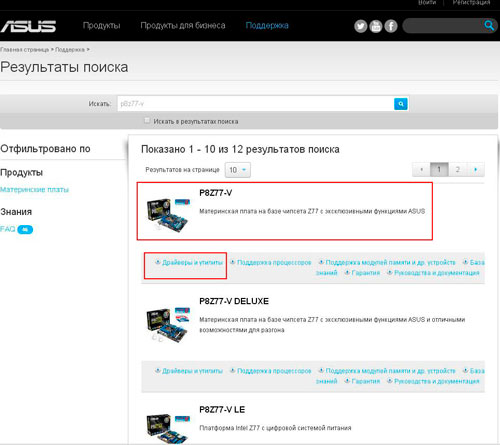
In the drop-down list, select the version of the installed operating system.

Then you need to select the section " bios» by clicking on the icon « —
". You must choose the most latest version firmware. Also in the short description, you can find out exactly what changes have been made to this version. To download the firmware file, click " Global
» 
The downloaded archive will contain the firmware file. Depending on the Bios type, the file may have miscellaneous extension, For example * .bin, *.cap and so on. Now you can proceed to the BIOS update itself.
There are several ways to flash Bios . It is worth highlighting only two of the simplest and currently used methods.
Bios update using Asus Live Update
It can also be downloaded from the manufacturer's website. As a rule, the link to the utility will be located in the same section as the firmware file itself. After downloading and running the utility, you need to select the firmware file previously extracted from the archive. The utility will do the rest automatically. After the procedure is completed, the utility will inform you that you need to restart the PC. During the update process, no other applications should be launched.
Important: Not all motherboards support this update method.

Asus BIOS update through Bios program itself
To do this, you need to unzip the downloaded firmware file in c:\bios, go to Bios and select Asus Easy Flash Utility
. In the utility, select the folder into which the firmware file was dropped. Next, the update process will begin, upon completion of which you should restart the computer. 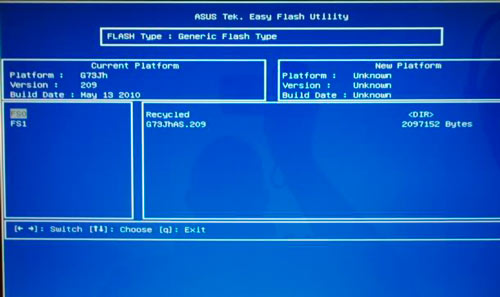
Before starting the Bios update procedure, it is necessary to ensure uninterrupted power supply using UPS. Also, you should not update the firmware of the motherboard without special need.
ASUS is the most popular motherboard manufacturer
Asus is one of the major manufacturers motherboards. These boards have become popular due to the ability to customize the BIOS, as well as hardware capabilities and favorable prices. Besides Asus is constantly updating the version for various models and therefore the question often arises, how to update bios asus. This process is now simplified to the limit.
Initialization and verification of the health of the equipment
Most of the BIOS of the motherboard consists of microprograms for initializing controllers on motherboard, as well as devices connected to it, which, in turn, can have control controllers with their own BIOS.
Immediately after turning on the computer's power while bootstrap with the help of programs recorded in the BIOS, a self-test occurs hardware computer - POST (power-on self-test).
During POST, the BIOS checks the functionality of the controllers on the motherboard, sets low-level parameters for their operation (for example, the bus frequency and parameters of the central microprocessor, RAM controller, FSB, AGP, PCI, USB bus controllers). If a POST fails, the BIOS can provide information that can help identify the cause of the failure. If it is not possible to display a message on the monitor, through the built-in speaker.
How to update from BIOS?
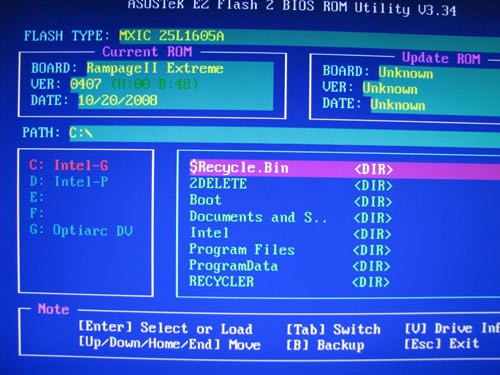
Asus boards are produced through a specialized program called Asus EZ Flash 2
Owners of Asus motherboards have the opportunity to update directly from the BIOS. For these purposes, the Asus EZ Flash 2 utility was provided there.
It has version checking tools asus bios and the most common file browser that will allow you to find a file with a new version.
You need to find the update file, which is downloaded from the official Asus website.
www.asus.com/en/Motherboards/AllProducts/
When your motherboard has already been found, you must select the "Support" tab. The page then opens to the Drivers and Utilities tab. You need to open it, select your OS and open the BIOS. Then download the new version.
To run the program. The most commonly used keys to enter the BIOS are: Delete, F1, F2, F3, F10, F11, F12, Esc. The program is located in the "Tools" tab. The program is already in the BIOS and is updated with it.
Next, you need to find the update file using the file manager. Then select the update file and let the program do its job. After installing the updated BIOS, the computer will automatically restart.
How to flash BIOS manually?
For Asus boards, there is a normal manual update procedure. For these purposes, you need to download the latest version of Asus from the official website. Before you start updating the Asus BIOS, you need to accurately determine the board model and download the version for it.
You can download the necessary drivers from the page specific model. The Asus website requires you to specify the version of your operating system.
Next, you will need to do the following:
- Do bootable flash drive with MS-DOS.
- Download the bupdater.exe file (on older versions of aflash.exe) and the BIOS update file to it.
- Restart your computer and boot from the flash drive.
- Next, run bupdater.exe with the parameters specified in the instructions. The command line might be bupdater.exe /i .
- In place, you need to insert the file name of the updated BIOS, a backup copy of the old BIOS. Allow the program to complete.
Welcome to the updated BIOS!
Video instructions for manually flashing the BIOS of an ASUS board
How to flash BIOS using EasyFlash?
EasyFlash is already built into the BIOS, and it has the following characteristics:
- fast, works directly from the BIOS, without additional software;
- simple interface, but the user must have basic knowledge PC;
it is possible to update the bios only to a new version, it is impossible to downgrade its version during the update.
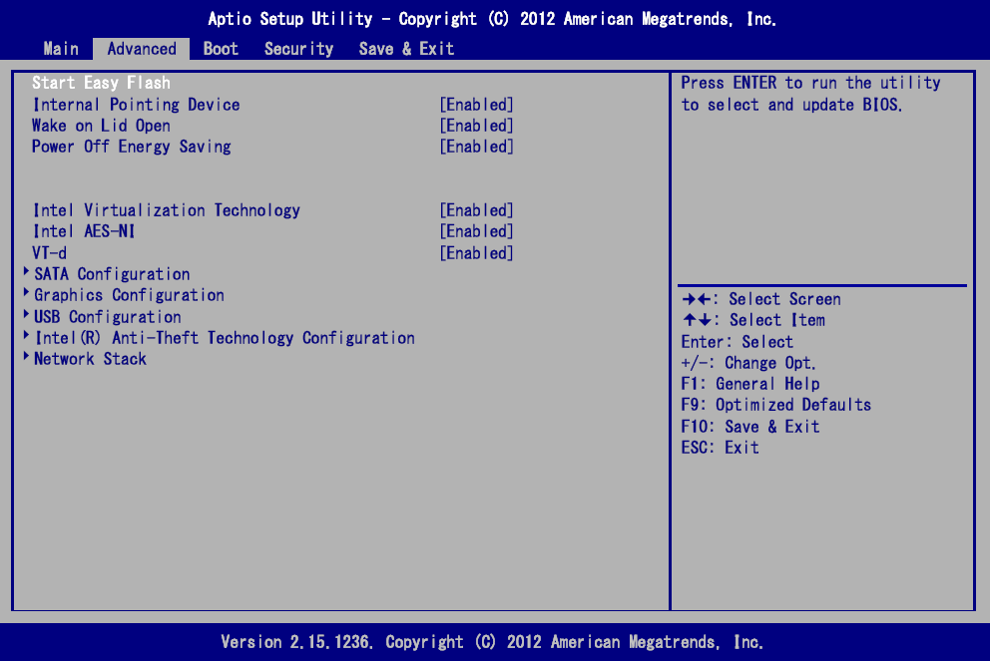
- When updating the BIOS, there is a risk of boot failure, you must remember to do backup.
- You need to make sure the name of the laptop model is accurate and download the latest BIOS version.
- You need to use the unzipped file, then place the image on disk in the root directory.
During the entire update process, you need to connect the battery and power supply, avoid accidentally pressing the keys, mouse or USB connections, since these actions may cause abnormal behavior when updating.
How to update BIOS?
- With the computer turned off, press the power button. When the Asus logo appears, press the F4 key, the EasyFlash interface will appear. Otherwise, press F2 to enter the BIOS, then select the Advanced tab, select Start Easy Flash, then press Enter, the utility interface will appear.
- Using the arrows to select the partition, press the Enter key to select the BIOS file in the directory partition.
- Use the arrow buttons to select the disk on which it is available, then to the drive to select a good firmware file, press the enter key.
- When a confirmation pop-up window appears on the screen, you need to confirm the firmware request using the arrows. To confirm the request, press the Enter key. Easy Flash will check the validity of the BIOS update and start updating it.
- Next, you need to click OK so that the utility starts the firmware. Then formatting will be performed and a message will pop up.
- After this message Easy Flash in automatic mode will check the setting and turn off.
The BIOS update process does not cause any particular problems if you understand the computer a little. Above, all the ways to do this correctly have been described in detail. Now you just need to decide which method you like best, and follow the instructions. Good luck with the update!
BIOS is an abbreviation familiar to everyone, the meaning of which is not familiar even to many sophisticated and experienced users of personal computers. For most of them, it is associated with a gray-blue interface in the style of MS DOS or Windows 3.1, but many may not tell you about its functionality. Most knowledge of the average user, at best, is limited to the fact that the BIOS is system settings computer or something like that, because it is rather difficult to give an exact answer. This complexity is quite justified - a personal computer is not easy to understand for an ordinary person when it comes to fast and productive work in any industry, and understanding the basic mechanisms of its functioning and, moreover, each of its components seems almost impossible - in practice, this knowledge borders on erudition and are not useful in most situations.
So, BIOS is an input-output system that stands between hardware and software (together with the user) and allows you to use computer resources for their intended purpose. It has a permanent memory module that contains a number of data about the configuration of the equipment, including the time - all owners of old computers have experienced a battery replacement and could hear that it powers this particular component. An important feature of the BIOS is that the capabilities of other hardware located on the motherboard directly depend on its capabilities.
But for most PC users, all these technical points are unimportant, but there is a practical need for those actions that they may also encounter. These include, for example, replacing an outdated processor with a newer and more productive model: motherboard at the software level, it directly depends on whether the BIOS is "friends" with it. Compatibility may not be added immediately: if the slot for the processor (Socket) can no longer be changed, then it is possible to create the necessary conditions for the functioning of a suitable hardware model, and the creators of motherboards for the most part care about ensuring compatibility.
Why flash the BIOS?
As it became clear from the above, the BIOS ensures the joint operation of all components located on the motherboard. We are especially interested in the processor and RAM: their capabilities are developing at the most rapid pace and require the release of motherboard models at an appropriate speed. But such a practice is not very profitable, and the creators decided to leave themselves a reserve for the future, leaving the user the opportunity to improve the compatibility of the motherboard with hardware on their own to some extent. This was the reason for the emergence of the procedure BIOS firmware on personal computers, which allows you to get rid of many problems with it.
It is worth noting that the procedure is quite dangerous compared to other actions with a PC: if the light is turned off at the time of overwriting (rarely, but it happens), everything will not be restored in any way and the motherboard can be put somewhere far away or simply thrown away. But in frequent cases, such a procedure is still necessary, it brings support not only for new components, but also tools for working with new equipment - old models of motherboards that do not support flashing via USB devices got this opportunity thanks to the compatibility package included in the firmware for such equipment. The flexibility of a computer in terms of capabilities is invaluable, and in cases where firmware is still needed, you should not be afraid of the high complexity of this process - if all procedures are performed correctly, the risk of harming the computer is minimal, and the process can often take only a few minutes, but this is worth talking about in more detail.
Often, the manufacturer himself can recommend flashing - this may be due to a number of shortcomings that did not have time to notice and / or eliminate during the production phase. For many PC owners who own one of the new series of motherboards, this practice is not something unfamiliar - for objective reasons, this happens very often.
Which motherboards are eligible for flashing their BIOS?
An important feature of this whole story is the fact that there are still only three companies in the world that are engaged in the production of the software part of any I / O system. It will become intuitively clear to many that this increases the chances of each individual model for flashing, and in fact it turns out that way: no matter what the manufacturer of your motherboard is, with a high degree of probability (which tends to a hundred percent) this procedure is possible for you. But it is worth adding that the same company is engaged in the supply of updates and it is not in its commercial interests to invest heavily in improving the performance and capabilities of old models - then there will simply be no need to buy new ones.
The theoretical ability to replace the firmware is included in any BIOS - at the heart of the device is a memory module designed for approximately 1000 write cycles. But the release of firmware will completely lie on the conscience of the motherboard manufacturer.

Checking this possibility is quite simple: you only need to know the manufacturer and model of your device and its model (if not, then welcome to the next section of the article). We go to its official website (both ASUS, MSI, ASRock and others have their Russian versions) and follow the page dedicated to your version of the device. There, in one of the tabs, a category with all released firmware for this component will be available, as shown on the example of the official ASUS website below.

On the websites of other companies, the procedure is approximately the same - in the corresponding section, all possible options For BIOS updates, because in the models different manufacturers they differ in the process almost completely and the skill of flashing one component cannot guarantee knowledge of the intricacies of another - here you should carefully study the step-by-step guides offered on the network or, ideally, the documentation of the manufacturer itself. There are also many video flashings on the network: there are relatively few models of motherboards, but out of those hundreds or thousands of users who encountered a problem, at least one decided to record a video - just search on video hosting sites. Viewing the process from the outside will deprive the subconscious fear of “breaking something” and help you understand the essence of a particular stage.
Determining the motherboard model
Many find it difficult to determine the model of their motherboard - as with other knowledge of a similar plan, there is one and the same problem: there is no need to memorize or memorize an intricate set of letters and numbers, and this does not help in everyday tasks. Referring to the documentation or looking for a box is also not an option - many people tend to lose such things when moving, take them somewhere for storage, or simply forget about them. Also, this problem may occur for those who bought a PC "from hand", although in the store when selling the assembled system block boxes from some devices also have a habit of not giving, and buyers are reluctant to take them with them.
There are as many as four ways to understand what model your motherboard is. Of these, three involve the use of utilities, and one is direct access to the board. The latter will not work if you have a laptop: it is not recommended for a non-professional to disassemble them, and the pros do not always cope - the maintainability of modern solutions is mediocre. The same applies to All-in-One PC and any other solutions that are not mounted in a standard system unit. Also, do not do this if your PC is on warranty service: all screws will be covered with seals, which will easily show whether the device was opened. It is not necessary to perform any manipulations - the very presence of their damage is already a sufficient reason for refusing warranty service, which is clearly stated in the conditions of any such company.
In the event that nothing prevents opening the system unit, it unscrews two / three / four, or, more simply, all the available bolts and remove the cover from the side. Our eyes will see the motherboard, on the surface of which a sticker will be waiting for you.

That's all: remember or rewrite the model, do all the manipulations performed with the lid in reverse order.
In the case of checking programmatically the command line, which is available in any version of the operating system of the company from Redmond, can also help. After opening it, you will need to type two commands there, activating each by pressing Enter.
wmic baseboard get Manufacturer wmic baseboard get product
The first will provide information on the manufacturer of the component, and the second - on the model. If you do not want to deal with the command line and disassembly of the system unit, then the AIDA64 (formerly Eevrest) and msinfo32 utilities can become a quick alternative. It's worth downloading them free versions from official sites - you will most likely not need full functionality, but there is always a chance to catch a virus. In AIDA64, you just need to go to the "Motherboard" section from the start window, and in msinfo32 - to the System Information tab and read the data opposite the Motherboard item.
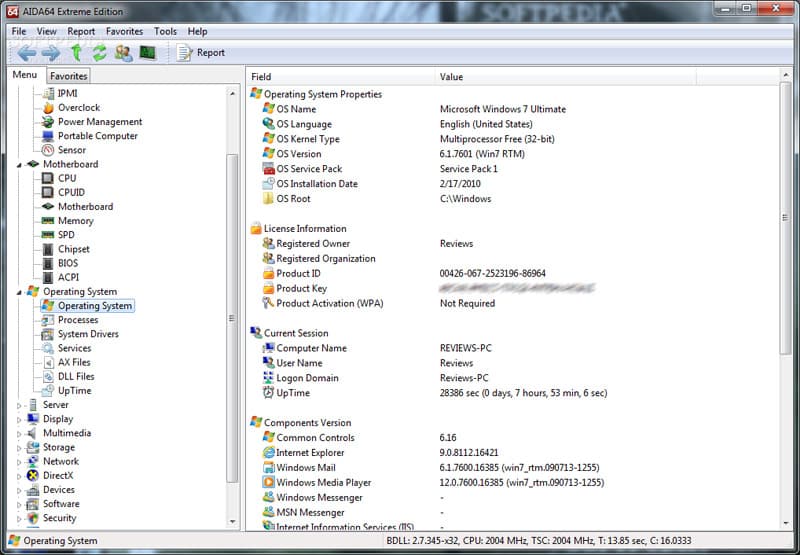

For Linux based systems (including Ubuntu, Linux Mint and the like) you need to activate the command dmidecode.
There, among all the data, you must select the Manufacturer and Product Name items.
Do I need to back up the BIOS?
You need to understand that BIOS firmware is created by people, and the array of information for well-coordinated interaction must be clearly calculated, and all moments must be clearly planned. And if in theory this is possible, then in practice this does not always happen: there is a high probability that flashing this system, along with a number of improvements, can bring a number of problems with your PC into your life, so it’s still worth protecting yourself in case of such a possibility.
The manufacturers themselves do not provide such an opportunity, only allowing more than one firmware version to be written to the media and their subsequent use. But this does not always happen, since no one expects an unfavorable outcome by undertaking such an operation.
Such opportunities are provided third party program called Universal BIOS Backup ToolKit. This product was made by an enthusiastic programmer from China back in 2008 and works perfectly on operating systems Oh Windows families with versions from XP to 8.1 inclusive. An important feature of this program is its well-coordinated work: backup copies are correct, the probability of damage to the final file is close to zero, and the software works surprisingly efficiently, as if it were done by an enthusiast. It is worth launching it only by clicking on the right mouse button with the call to the “Run as Administrator” sub-item - otherwise errors in operation simply cannot be avoided.

The only pitfall that may meet unfamiliar with the question: most antivirus programs recognizes it as malware, which is not true. Of course, they can infect the source file, but even the utility downloaded from the official site cannot will be tested most programs of this class from the first echelon. The reason for this is a specific driver, thanks to which the software has such unique functionality. In fact, it does not cause any harm, it is only important to download it from a trusted source. The program interface is in English, but very simple. A small window contains only a few buttons, the meaning of which will be clear not only to an experienced user, but even to an inexperienced user in this matter. In addition to the exit button and the key that causes the documentation to be read, the program window has buttons to start copying. After the completion of the process, which takes from one to two or three minutes in time, an archive in the .rom format will be available in the program folder (or any other specified by the user), which is a complete copy of your firmware. The memory size, which is indicated on the left, is determined automatically, but it is better to double-check it for your motherboard model - if there is a failure, there will be problems and you will not be able to use an incorrectly made copy due to inevitable errors in the future. The probability of its successful operation on the UEFI BIOS is doubtful, but further updates of the program should fix all the shortcomings, and maybe they already fixed it at the time of reading this article.
General information about firmware via DOS
Firmware via DOS is one of the safest options for reinstalling software for a given computer node, since all problems associated with the incorrect operation of your operating system are simply excluded. For different models laptops and motherboards on computers, there are slightly different variations of the process, although most of them have many similar features and the guide for flashing this way can be reduced to a universal series of actions that need to be taken.
Prepare the media for flashing. This can be a floppy disk or flash drive.
In direct comparison, they are in no way inferior to each other, if we talk about this process, but it is recommended to get a floppy disk only if the motherboard (or BIOS) does not have support for booting from a USB flash drive. If you still decide to use a more outdated option, then you should check the integrity of the floppy disk by inserting it into the computer, going to "My Computer" and calling the disk check in the properties of the media that is displayed in the list (in our case, it is a floppy disk). If any errors occur, you should not expect a miracle from a faulty floppy disk - there is a high probability of malfunctions in the process of "filling" files and incorrect work PC up to a breakdown and the need to carry it for repair.
Read the official recommendations given by the manufacturer on the official website. Also, similar manuals can be found in the instructions for the motherboard, but the data tends to become outdated and it is quite possible that the same happened in your case.
Also, during the flashing process, you will be prompted to download the files necessary for this, which include, at a minimum, a utility for formatting the media and a firmware file from the list.
Make a backup copy of the data on the media.
Everything is simple here: if there are any important data left on the flash drive or floppy disk (which is unlikely), then you need to save them on the computer’s hard drive: they will not be lost during the firmware upgrade, but removable drive will need to be formatted.
Disk formatting.
A special utility that runs as Administrator will help here. Perhaps this is not in the recommendations, but the launch of any program of such a plan must be done in this way, otherwise you can get a large number of “complex” problems and the firmware process has stopped. You can also format using built-in tools by clicking on the disk icon in "My Computer" and selecting the item of the same name. All values should be left as default, nothing needs to be changed. Is it worth doing full formatting? It will take a lot of time, so it's better to simply leave the "quick" box unchecked - the effect will be about the same.
Copying the firmware file.
This stage can be carried out both with the help of a utility, and can be done using a regular Explorer, with which we usually perform all operations with files on our computer. An important feature is that there should be no extraneous files on the media - formatting (point 4) is mandatory, deleting files is not enough.
It is worth pressing the reset button (it does not matter, on the case or in the system menu) and when loading the initial screen, press the button to enter the BIOS - Delete. After that, we see a menu where you need to select the boot partition: it will be called Boot. In this tab, you need to change the boot priority from media and put the first one on which the firmware file is written. After completing all the preparations, press the F10 key (save all changes and reboot) and follow the instructions given for your particular motherboard model - here the process may differ significantly.
BIOS update via Windows
The option to update the BIOS firmware through the operating system is provided by almost every motherboard manufacturer: each of them has its own utility that does everything almost automatically. Nevertheless, it is worth carefully studying all the instructions so as not to be confused at the most inopportune moment.
As described in the previous paragraphs of this article, you need to go to the manufacturer's website and select your motherboard model. In the accompanying tabs, the corresponding utilities will be available for download along with the firmware files - in most cases, the process is identical even for products from different companies. Next, you need to run the utility (with Administrator rights, of course) and select the firmware method (the item "From a file" or similar in meaning). Next, we are looking for file manager the place where the archive was saved and click the "Run" button - the program does the rest automatically. advantage this method is simplicity - even a novice in mastering a PC can handle it. Another thing is whether a beginner needs to flash the BIOS, because, as mentioned earlier, the procedure can damage components and adversely affect the operation of the computer. It is worth noting that the already small probability of a system failure or power outage is superimposed by a considerable chance of failure in the operating system itself - despite all their stability, these software products are extremely complex: even on slightly different configurations, they can lead themselves in absolutely different ways, because the number of factors that can affect this is extremely large. It is also necessary to warn users who nevertheless decided on such a move: it is not recommended to run any programs or leave a browser, torrent client or office document running - any combination may affect the operation of the built-in utility and then accessing service center can't be avoided. The problem is in the OS itself, which has a lot of components and thousands of possible bugs, the array of which even companies like Microsoft take years to fix.
In truth, firmware using utilities is far from the best idea, and if there is such an opportunity, then it is better to use more reliable options: firmware via DOS or via the built-in BIOS toolkit. Such solutions may be less simple and economical in time, but they give a much more predictable effect, which cannot be said about the option described above. In cases of flashing by other methods, the number of factors that can negatively affect the process is minimal, and with the inclusion of the operating system with all its shortcomings in the equation, the probability of failures increases by an order of magnitude.
MSI
Unlike even the larger players in the market, this company provides the ability to flash the BIOS through any affordable way from those described above. This is convenient, since the BIOS system menu is too tough for many, and some are worried about safety and are ready to play it safe, not wanting to use a utility launched from under the operating system. There is also the option of flashing via DOS boot, which is also safe and relatively simple - here the choice must already be made by the user based on an objective assessment of their capabilities and willingness to minimize or accept risks.
Whatever the process and whatever method is used, you need to start by determining the model of your motherboard, which can be done in several ways, described above in this article. On the official website of the manufacturer, we are looking for our model and download the necessary files, following the instructions. But since there are already three paths themselves, users will obviously not be satisfied with such a simple explanation and will be asked to describe the process in detail.
live update
Live Update is a utility produced by the company for flashing the BIOS and some other similar manipulations. It should be noted that maternal MSI boards laptops, tablets and other devices are also installed - here it will not help and you will have to use other methods. This is due to the fact that during the firmware process, unforeseen errors may occur that will become critical for the health and functioning of the device.
So, download the utility from the official site and install it (with the launch of the installer with Administrator rights). This will solve the problem of unexpected crashes that so often occur after a conflict of programs and permissions. Next, run the program and go to the appropriate item (tab). It is also necessary to download the archive with the firmware in parallel, because the automated version, according to reviews, does not always work correctly and it is better to refrain from using it.

Then, following the menu, we will have to face a warning that calls to close all open programs(which was already mentioned here earlier) and wait for the end of all the actions that the program performs. Further, of course, the PC will reboot and with the help of the same program it will be possible to find out about the overall success of the operation.
There is another version of the program that offers automated installation of firmware updates via DOS, which was described in earlier sections of the article. It is worth noting that it retains all the advantages of this method and allows for an easy and safe installation of a software upgrade. Technically, the program downloads only the archive with the firmware, so then the process does not differ from the “manual” installation, you just don’t need to search for the right version of the motherboard and download the archive anymore - the utility is responsible for all this. The negative point is that you may not need the most a new version, but the software will download it, and the most big numbers in the version column is not guaranteed better performance, as we have been able to repeatedly observe in many cases.
MFLASH is a utility from MSI that is built into the BIOS and allows you to install updates directly using the system's toolkit. In order to operate it, any additional tricks are unnecessary: only an empty (or better, formatted) USB flash drive and a file with BIOS software downloaded to it. Here the sequence of actions is slightly different: the first of them should be just downloading the file mentioned above for your model. Then it will be necessary to clear the place - the presence of other files is undesirable, although some users speak positively about the success of such an installation.
After rebooting, you will need to enter the BIOS with the Delete button and find a tab with the same name as the utility. Next, you will need to specify the path to the file (disk) and click on the start process button. The length of the entire procedure after entering the BIOS is only a couple of minutes maximum, and after rebooting you will get a system that will most likely work correctly - there are no chances that any software failures can affect it.

From under DOS
Also a reliable method that does not involve the system at all and works out perfectly when updating software. In order to find it, it will be necessary to peep among the official files exactly the one that is needed for installation from under this OS - there will be a corresponding mark in the name at the end, as in the screenshot. Next, you need to get a floppy disk, check it for errors using the built-in Windows Utilities and format it there. If there are no errors when checking the disk, then it will be possible to write a file to it - it will then become the installation file.
Next, reboot and enter the BIOS with the Delete button. After this has happened, we are looking for the Boot Device Priority item and put our media (Floppy Drive) in first place. Next, press F10, agree to save all changes and wait for the reboot.

After loading the operating system, we will see a black background with fonts in bright colors (or white) - that means we are in. We will be prompted to press Y to continue and N to leave this mode. We press the first button, wait a minute and a half and see an inscription about the successful completion of the firmware upload. We remove the floppy disk and restart the computer, simultaneously entering the BIOS and changing the boot priority back to the hard disk, although with the floppy disk pulled out and there is no boot disk in the drive it will do it and so.
gigabyte
Gigabyte is the world's third-largest motherboard manufacturer based in China. The company did not have such technologies before and was just a contractor for large “sharks” of the market like Asus or Intel, but having “peeped” some of their developments and opened soybean research departments, it quickly turned from an apprentice into full-fledged competitors.
Gigabyte's BIOS software specialists did not reinvent the wheel: all methods for reinstalling software for a given system are as similar as possible and clearly borrowed from other market players. It is not known for certain whether patent wars are taking place between corporations, but one thing is for sure: the user remains the winner from such solutions, because all the actions and methods for changing the firmware that work with Asus and MSI also work on motherboards from a Chinese company - they differ only appearance(purely formally) and the names of the utilities. The company did not come up with something fundamentally new, which had a positive effect on the convenience of conducting such operations.
On the positive side, the company does its best to make it easy to find its documentation, which is not hidden in the bowels of the official website, but is easily accessible within search results any system on the first page in multiple copies.
The company, or rather, its specialists strongly do not recommend carrying out such a procedure if you have not identified any malfunctions and malfunctions in the operation of the equipment: processor, RAM and other components. In many cases, according to the company's own research, performance does not improve and deteriorates, so it is worthwhile to carefully consider the advisability of flashing the BIOS.
Also in the manuals, much attention is paid to the exact definition of the motherboard model, taking into account the revision. Since in model range Gigabyte has models that are designated the same, but one of them is a re-release of the second, then the firmware (and all other manipulations) may differ, the use of the wrong archive may be most detrimental.
It is also worth noting that in the event of a breakdown or any other malfunction that may occur in the event of a flashing, the device is not subject to warranty, because this action is fully qualified as a repair. This is also worth considering, and it's good that the manufacturer is not silent about this.
Q-Flash is the most reliable way to flash the BIOS: this utility is built into the system itself and performs its functions perfectly, with minimal predispositions to incorrect firmware. Its operation does not depend on the operation of the operating system, which is a definite plus. The only problem is that not all solutions support this technology- in other situations much more simple solution there will be a firmware through DOS.

Before using the Q-Flash utility, you must download the latest BIOS firmware from the GIGABYTE official website that matches the model of your system board. The BIOS firmware file must be written to media (floppy disk, flash drive, or HDD; file system FAT32/16/12).
Since the procedure for updating the BIOS microcode carries a potential risk, it is not recommended to update the BIOS if the current BIOS version is running smoothly. BIOS update should be carried out very carefully. Incorrect update The BIOS may render the system unusable.
This solution allows you to update the firmware of the I / O system from under the good old operating system such as DOS. It is worth noting that the flashing operation must be performed on a system operating in normal mode. Overclocking, low memory timings, non-standard system bus frequency can lead to the fact that our event will end with a trip to the service center (or calling familiar gurus). The easiest way is to load the default settings in the BIOS SETUP (the main menu item Load Fail-Safe Defaults or similar).

The flashing operation must be performed only from under DOS. To boot from a floppy disk, it only needs two system files: io.sys and command.com. In any case, neither autoexec.bat nor config.sys should be loaded. In addition, the floppy disk must contain files with the flash driver and with the firmware itself.
Run the flasher with the "/?" and you will receive detailed instructions on working with her.
Note that the updated firmware does not always meet the user's expectations. Be sure to save the file with the old BIOS version on the floppy disk (!) in order to be able to reverse your actions in the future. For AWARD BIOS, the flasher call can be as follows: “awdflash.exe newflash.bin /py /sy”. Where “newflash.bin” is the real name of the file with the firmware, “py” and “sy” are the flags for reprogramming and saving the old BIOS version, respectively. And the last thing: in no case do not restart or turn off the computer until the flash driver has finished working. This will lead to inevitable damage to the BIOS.
live update
Live Update is perhaps the simplest solution to problems with the I / O system, because it searches for the necessary microcodes and does almost all the manipulations instead of the user - you don't need to be an expert in this field to use it. To get started, you need to visit the official website and download the Live Update 5 utility, which will scan your computer and display a list of necessary updates, with the ability to download them. Click "Click here" and click "Open".
The archive will open, run in it setup file LiveUpdate.exe and install the Live Update 5 utility in a few steps. After the installation is completed, launch it and click on the “Scan” button, wait a few seconds while the utility looks for updates. The program will display a list of results. We are interested in an update called "MB BIOS". If such an update is on the list (usually at the very top), then there is a BIOS update for our motherboard. Download it to your computer by clicking on the "Download" button (arrow). It is better to click "Browse", and choose a place to save the update file yourself. For example, I saved it to my desktop. That's it, now we have the BIOS update file, now you can proceed to the next step. Run the saved BIOS update file and follow the instructions.
There are two options here: the first is probably to write the firmware image to a USB flash drive, and update the BIOS from the USB flash drive (or for the firmware, if it is impossible to update from under Windows). But since I did not have a free flash drive, I chose the second option, which, judging by the title, means BIOS firmware from under Windows. Here we need to close the running programs and click "Next".
The further process of updating the BIOS is that we simply press any key on the keyboard, and the computer should restart. Then everything is over - the device received new firmware.
ASUS BIOS firmware
ASUS is one of the titans of the computer components industry, showing itself as market leaders in both quantitative and qualitative terms. An important feature of their products is ease of maintenance: for each class of goods there is a utility that searches for drivers or any other useful work– in the case of this company, the implementation of these solutions is on top. The same thing happened with updating the BIOS: both options are very convenient and easy to master for unskilled and inexperienced users.
USB BIOS Flashback is the easiest way to update BIOS on ASUS motherboards. Now all you need to update is a USB drive with a BIOS file written to it and a power supply. No processor, no RAM and other components are now needed.
List system requirements for this utility is quite prosaic:
- power unit;
- USB stick FAT16, FAT32, or NTFS (Intel X79 only FAT16 and FAT32);
- ASUS motherboard on Intel chipset X79, Z77, H77, Q77, B75 (the list of ASUS motherboards supporting USB BIOS Flashback technology is presented in the table).
First you need to download and unzip the BIOS ROM file from the official ASUS website. It is important to understand that obtaining files from somewhere else is fraught with irreversible consequences and unforeseen operation of the equipment. Next, you should rename the BIOS file as written in the table, and then save it to the USB drive in the root directory:
| Model | File name |
| P9X79 Deluxe | P9X79D.ROM |
| P9X79 Pro | P9X79PRO.ROM |
| P9X79 | P9X79.ROM |
| Sabertooth X79 | SABERX79.ROM |
| Rampage IV Extreme | R4E.ROM |
| Rampage IV Formula | R4F.ROM |
| Rampage IV Gene | R4G.ROM |
| Р8Z77-V Deluxe | Z77VD.CAP |
| Р8Z77-V Pro | Z77VP.CAP |
| Р8Z77-V | Z77VB.CAP |
| Р8Z77-V LE | P8Z77VLE.CAP |
| Р8Z77-V LX | P8Z77VLX.CAP |
| Р8Z77-V LK | P8Z77VLK.CAP |
| Р8Z77-M Pro | P8Z77MP.CAP |
| Р8Z77-M | P8Z77M.CAP |
| Sabertooth Z77 | Z77ST.CAP |
| Maximus V Gene | M5G.CAP |
| P8H77-V | Р8H77V.CAP |
| P8H77-V LE | Р8H77VLE.CAP |
| Р8H77-M Pro | Р8H77MP.CAP |
| Р8H77-M | Р8H77M.CAP |
| P8H77-M LE | Р8H77MLE.CAP |
| Р8B75-V | Р8B75V.CAP |
| Р8B75-M | Р8B75.CAP |
| P8B75-M LE | Р8B75LE.CAP |
| Р8Q77-M | Р8Q77.CAP |
| Р8H77-I | Р8H77I.CAP |
Then you should connect a USB drive to the USB BIOS Flashback / ROG Connect connector (for boards based on Intel X79, this is a white USB 2.0 connector, for boards based on other chipsets, this is a USB 2.0 connector marked with color and the inscription USB BIOS Flasback / ROG Connect on the panel Q-Shield) and hold for three to four seconds until the light indication starts. Next, we are waiting for the completion of the light indication of the USB BIOS Flashback / ROG Connect button, which means that the update has been successfully completed.

It is important not to remove the USB drive, power off the motherboard, or press the CLR_CMOS reset button while updating the BIOS. It is also worth remembering that if the USB BIOS Flashback / ROG Connect button blinks for five seconds, then the USB BIOS Flashback is not working correctly. This can be caused by incorrect device installation, an error in the file name, or an incompatible file format - it's worth checking on your own after a reboot. It is worth noting the company's rather loyal policy regarding problems after updating the firmware: in case of any problems with booting after updating the BIOS, you can contact the local ASUS service representative, which, according to the authors of the documentation, undertakes to help.
AFUDOS utility
This solution is slightly outdated - on motherboards released in the 2000s and 2010s, the EZ Flash utility is the most popular, although the old solution is also applicable to many devices. To start the firmware in a similar way, open the bootable USB flash drive, write the afudos program on it (the file afudos.exe downloaded from the site) and the firmware itself (a file with a name like p5c800b.rom). Then we reboot and when the first picture appears on the monitor, press F2 for laptops or Del for desktop PCs, go to the Boot tab and put the USB flash drive in first place, usually for this you need to set Removable Device in the 1st Boot Device item, then press F10 and confirm that we want to save the changes in the settings. After that, the computer will boot from the flash drive, and will issue an invitation to work A:\> on a black screen. To start the firmware process, write afudos / ip4c800b.rom and press the Enter key. It is worth noting that you do not need to turn off the power and do not reboot the system during the BIOS update. This can cause serious damage to your system. After the BIOS update is completed, the utility will return to DOS, it is worth removing the floppy disk and rebooting the system to enter the BIOS menu.
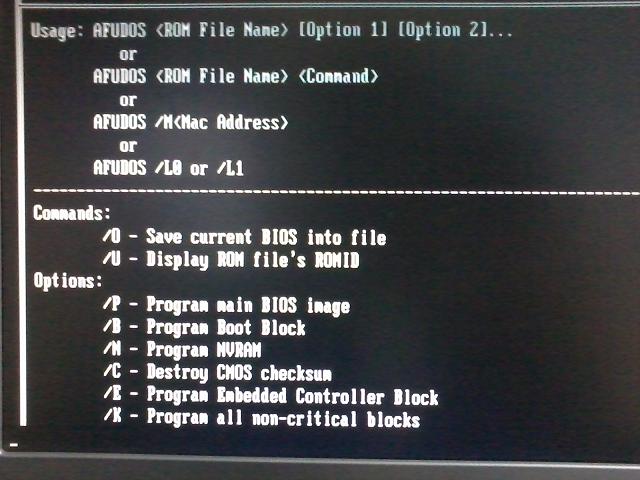
Intel
This method is one of the simplest, as it uses a self-extracting archive and does not require any special skills from the user. After selecting the section dedicated to the motherboard, you need to download the firmware, in our case it is Express BIOS Update and launch it by double-clicking. Next, click "Next" in the prompt window, and then - "Yes" to accept the license rules. After - click "Finish". Windows will restart to start the BIOS update. During the update process, do not turn off the power of the computer for 3 minutes. During the reboot process, you will see the BIOS update process. When the BIOS is updated, the computer will boot into Windows. When Windows restarts, a window will appear indicating that the BIOS update was successful.
The essence of this method is to create bootable (disks, flash drives, floppy disks) containing a BIOS update. In our case, download this file LF94510J.86A.0278.BI.ZIP
For work, we will need firmware files (write down its name on a piece of paper, it will come in handy later) with the XXX.BIO extension and the iFlash.EXE firmware utility. These files are in the archive with the downloaded firmware. Use the iFlash utility that comes with the firmware in the archive. HP utility will also come in handy USB Disk Storage FormatTool 2.2.3 (other versions are possible), but this one at the time of this writing is one of the most stable. Of course, you can't do without MS-DOS files to create a DOS boot disk. After downloading, all files will be unzipped.
Run the utility as administrator HP USB Disk Storage FormatTool 2.2.3. We set the checkboxes as shown in the picture. The path to the folder of the MS-DOS boot device is the place where the MS-DOS files were downloaded. (for example, for me, this is drive C, the Downloads \ win98boot folder. And the Start button. When asked about destroying files, click "Yes".

Upon completion of the process, copy 2 files from the archive with the firmware to the USB flash drive (an example of how they look: IFLASH2.EXE and LF0278P.BIO). And without pulling out the flash drive from the USB port, we restart the computer. We go into the BIOS (button F2 at boot) and set the boot priority from the USB drive (on the Boot tab, enable boot from USB (Enable USB Boot) and exit the BIOS with saving the settings - F10.
DOS will boot. IN command line type IFLASH /PF XXX.BIO (or IFLASH2 /PF XXX.BIO) to start the BIOS update process. Then follow all the instructions. In our example, it will look like this: IFLASH2 /PF LF0278P.BIO
Creating a boot floppy is a viable method if the utility and firmware are small enough to fit on a floppy, as the floppy is 1.44Mb in size.
For our example, there is no way to visually show the process of creating a boot disk. So as an example, I will take another firmware file from another motherboard. Insert the floppy disk into the disk drive and double-click the downloaded firmware file XXX.EXE. Press "y" to extract the necessary files. The files will be extracted to a temporary directory ( temp folder; Path C:\temp). You can also extract files with the usual WinRAR archiver. Double-click on the RUN.BAT file and follow the instructions to create a boot floppy.
After creating, restart the computer, set the BIOS to boot from the Floppy disk and exit with saving the parameters - F10. After booting from the floppy disk, a welcome window will appear, press any key. You will see the BIOS update status. When the process is complete, remove the floppy disk from the drive and press Enter to restart the computer.
ASRock Firmware
For motherboards from a Chinese manufacturer, the sequence of actions will also not be very different when flashing: here you also need to format the media and go to the official site for the files. Further, the list of actions is also standard and is no different from updating from DOS from other manufacturers...
You need to download the BIOS update file from ASRock website (file WinZip format with .zip extension), unpack it and save the ASRFLASH.EXE utility and the BIOS file to a floppy disk. Next, boot the system from a floppy disk. At the "A:\" prompt, type ASRFLASH, press the spacebar once and type in the name of the BIOS file, and then press "Enter". For example: A:\ASRFLASH K7S41GX2.00 "Enter". After that, you will see the message "Please wait for BIOS loading ROM".
After 30 seconds, you will see the message "Flash ROM Update Completed - Pass", which means that the BIOS update is completed. After updating the BIOS, remove the floppy disk. Reboot the system and press F2 during boot to enter the BIOS setup program.
From the Exit menu, select "Load Default Settings" and press "Enter" to continue. Select "Exit Saving Changes" and press "Enter" to exit the BIOS setup utility.
Actions after flashing
It is not necessary to undertake any special “rituals” after flashing, if the instructions do not provide for it: just remove the media that was involved after flashing and test the PC with new software. If any failures are noticed, it makes sense to roll back to the previous version or find another one so that both the support for new components and the stability of the machine do not suffer.
on the mother Asus motherboard or Gigabyte (on laptop, personal computer). Therefore, to begin with, it is worth discussing why, in general, flash the BIOS? Let's not be verbose and say that, like any update on absolutely any device, the firmware here also serves to make improvements to the product.
You might think that this is already clear, but, on the other hand, judge for yourself: have you ever flashed a BIOS on a motherboard? The answer is likely to be negative. If it is positive, then we can congratulate you - it will be much easier for you to carry out the manipulations described below. However, it is not clear what you are doing on the Internet in search of your answers. So, if you have never flashed a BIOS, then it is better to think again before, perhaps, making a fatal mistake. Why fatal? You just might accidentally disable software accessories. Then you can not do without the help of specialists. That's why next we will talk about the points that you should remember before flashing the Gigabyte or Asus BIOS.
Flashing the motherboard BIOS is a very responsible process. Don't do it unless you're sure it's necessary.
What you need to know before flashing BIOS?

Preparing the necessary files
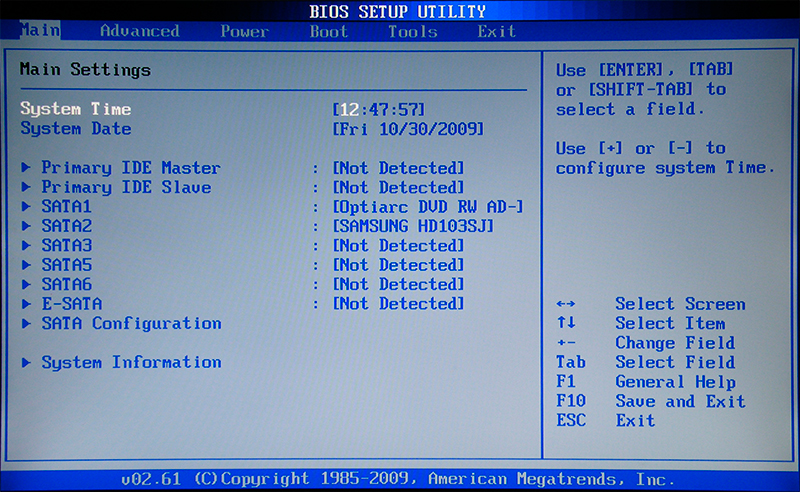
ASUS new BIOS
How to understand what you have new BIOS? It is very simple to do this: go to the BIOS menu when you turn on the computer, then pay attention to front end programs. If in this window you can work with both the keyboard and the mouse, if the window does not look like a standard BIOS (gray or blue background with a frightening menu), but like a modern application, then you definitely have a modern motherboard with the UEFI standard. This standard replaced the old BIOS system to make it easier for the user to navigate the program space. Therefore, special thanks to programmers and developers for such care.

- In the BIOS window, select the option at the bottom of the "Advanced" page. The program will clarify your action - click OK;
- Now in the top menu, find the "Service" tab and click on it. In this window, we will need just the one mentioned above ASUS utility EZ Flash;
- Next, we find the previously recorded firmware file for your motherboard (if you don’t understand what we are talking about, run to read the items “What you need to know before flashing the BIOS” and “Preparation necessary files"! Do not pretend to be a know-it-all, but rather read the information provided). Left-click on the file;
- In a new window, the utility will ask you if you need to read it. Click OK;
- Again, a notification pops up, where the BIOS update itself is specified - here we also agree with the OK button;
- We are waiting for the completion of the flashing. This process may take some time, so be patient and do not touch anything. When everything is over, you will see a notification that the update was successful. Click OK again;
- The system will reboot with the BIOS settings reset and the new BIOS version. You can congratulate yourself, because you successfully completed the task!
ASUS old BIOS
If you're sitting disappointed in what you're worth old version without mouse support and a beautiful interface, you should not be very upset. Yes, it will be a little more difficult for you. But this is only in terms of ease of use of the utility. By the way, the update will take place using the same ASUS software EZ Flash 2! We repeat once again, the difference between the old and new versions of the module is only in the interface. What are you to do?
- Naturally, first we go into the BIOS;
- Next, go through the tabs using the keyboard to the penultimate one, called Tools;
- Here we will need to run our Asus EZ Flash 2 utility;
- Now in the window we select our prepared flash drive with firmware files. This file will need to be clicked twice;
- A notification window will ask you if you are sure you want to update the BIOS? It seems to us that if you have reached this point, then you can safely click Yes. However, if for some reason you change your mind - click No;
- We are waiting for the completion of the flashing. This process may take some time, so be patient and do not touch anything. When everything is over, the computer or laptop will reboot, and you will have a new BIOS version;
- You can congratulate yourself, because you successfully completed the task!
gigabyte
Employees and specialists of this company, when creating software for the BIOS, did not begin to re-invent something new: that is, installing updates for their product will not differ much from the previous instructions. However, it is worth remembering that the program interface may be somewhat different, but the method remains the same. Therefore, for users, this is more of a plus than a minus - you don’t need to learn anything new, and if you are already familiar with BIOS firmware on an ASUS motherboard on a laptop or computer, you definitely won’t have any problems with how to reflash Gigabyte.
Finding the firmware is as easy as actually updating it: all information is freely available on the company's official website on the Internet. You won’t have to search for a long time either, since the developers took care of the convenience of finding the necessary documents and did not hide it somewhere in the site menu. As mentioned above, the company strongly discourages such an operation (that is, flashing the BIOS), unless it is absolutely necessary. With the correct and stable operation of all installed components, why touch anything? As you know, such actions do not lead to anything good. It is also worth remembering that if you do not get along very well with computer technology, then it is better to leave this matter to specialists in different service centers or workshops.
The moment of naming the motherboard module remains important: Gigabyte can give the same designation for different models (for example, if the second one is a re-release of the first one). But for them they will be completely different files firmware: if installed incorrectly, you can simply break the software, disable it. Therefore, we will repeat ourselves and recall that it is not worth flashing the Gigabyte BIOS just like that out of your whim.
Summing up
Flashing or flashing the BIOS on an Asus (or Gigabyte) motherboard on a laptop or computer will allow you to make improvements and fix problems with the device at the software level. Before proceeding with these actions, it is necessary to take into account a number of factors that can protect you from unforeseen problems and breakdowns. It is worth noting that the versions of the BIOS program interface on computers may differ, so do not be afraid, but simply look for a suitable option.
If you are not confident in your abilities, it is better to leave this matter to the master, especially with real problems with the motherboard: perhaps the failure lies not in the hardware, but it is worth replacing the entire board. Do not forget also that if the board on the laptop breaks down, you cannot replace it. Then you can say goodbye to your device. However, we hope that everything worked out for you, and nothing broke. Don't forget to share your opinion and experience in the comments!
Any computer equipment and software is known to become outdated and out of date over time. This applies equally to the primary BIOS / UEFI systems, the software of which is integrated into a special chip on the motherboard. When installing new hardware ("hardware"), it may sometimes be necessary to flash the BIOS. On a laptop, on a stationary computer terminal, such a procedure will be performed, it doesn’t matter. The technology is almost always the same. Some users who are unfamiliar with the basics of such techniques believe (and not without reason) that this process is unsafe and difficult. If you can agree with the first statement, then you can argue about the second. In fact, flashing the BIOS of the motherboard is not such a troublesome business. But for the correct implementation of such a procedure, special attention should be paid to some important details and nuances, which depend on the manufacturer of the motherboard and the programs and methods used for flashing.
Why do I need a BIOS flashing?
In general, if you do not plan to upgrade your computer, and the whole system is stable, there is no point in updating the BIOS version.
But when new equipment is installed on the computer, which may not be supported by the primary system only because of its obsolescence (the BIOS simply does not recognize the device), flashing the BIOS becomes an urgent problem. Although many users find this process difficult, nonetheless, anyone who works with a computer will be able to perform such steps on their own. It will take no more than 10 minutes.
Flashing the BIOS of the motherboard: prerequisites
To begin with, pay attention to a few mandatory conditions, failure to comply with which can lead to disastrous consequences.
You should download files and programs for updating primary systems only from the official resources of motherboard manufacturers. In case of installation unofficial firmware no one can give guarantees that the process will be successful, and the system will work as expected after that.
The second thing to pay attention to is uninterruptible power supply during the update. You need to make sure that there are no power surges or spontaneous disconnection of a computer or laptop from the mains, in advance.
General rules for updating all firmware
Flashing BIOS for almost all models of motherboards involves the use of the same scheme:
For standard systems BIOS in most cases uses DOS mode. However, for some BIOS versions, as well as for more modern UEFI systems, can be applied special program for flashing BIOS, created by the manufacturer of the motherboard, which can run even in an operating environment Windows systems without the need to create a bootable media.
How can I find out the motherboard modification and the current BIOS version?
The very first thing to do is to determine which model of the motherboard is installed in computer system, as well as find out the version of the primary system BIOS(perhaps she this moment up-to-date and does not need to be updated).
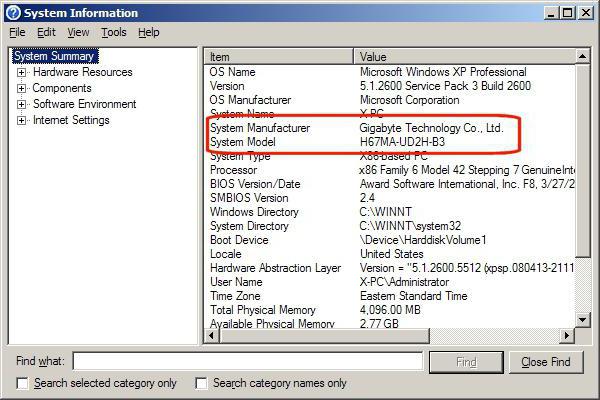
You can view information about the board and BIOS version in the section that is called from the Run console with the msinfo32 command.
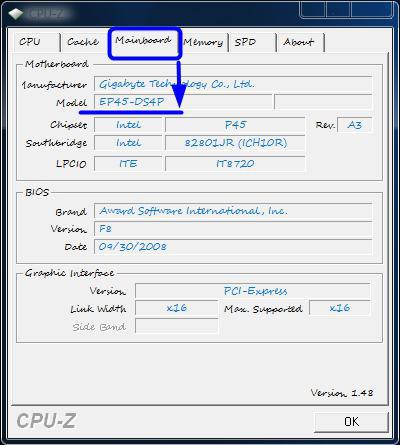
For the motherboard, you can also use specialized utilities like CPU-Z (formerly Everest). For a device determined in this way, on the manufacturer's website, you need to find the latest firmware and save the files on your hard drive.
Preparing Bootable Media (General Method)
In the case of using bootable media, when an update from under Windows is not provided, at the first stage it must be created. The usual recording of downloaded files will not work.
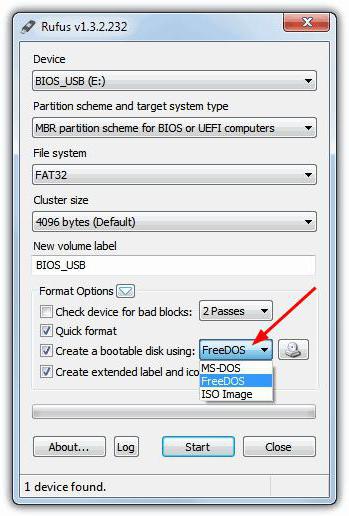
To simplify the work, you can use the Rufus utility, which is very easy to learn and creates a bootable USB flash drive in a couple of minutes. You don't need to change anything in the settings. Only in file system you should specify FAT32, and use MS-DOS mode in the recording method, be sure to check the box next to the line for creating bootable media. If this is not done, then the device will not be recognized as a bootable device when booting again. Then, in some cases, to install the update, you will need to additionally copy to the media control program and firmware file.
Next, the BIOS update process will be considered with examples for motherboards from several well-known manufacturers. Although in general they are very similar to each other, nevertheless, each of them has its own nuances. We assume that the priority BIOS settings already installed.
ASUS
Flashing the Asus BIOS can be done in several ways. Among the preferred utilities, it is worth highlighting two programs - AFUDOS and ASUSTeK EZ Flash 2.
When using the first utility, you should create bootable media and make sure that it contains the afudos.exe program file and the firmware itself (for example, p4c800b.rom).
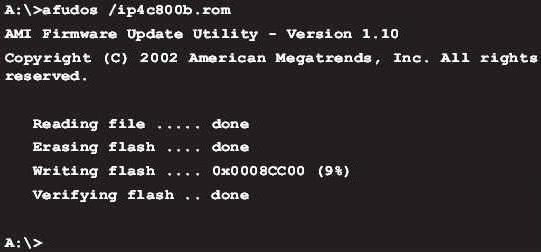
ASUS BIOS flashing is as follows. Boot from flash drive. Since the media was written for DOS mode, the initial line C:\> will appear on a black screen, in which you need to write the command /i p4c800b.rom and press the enter key. Upon completion of the update, a reboot will occur, during which you just need to remove the media from the USB port so that the system starts from the hard drive.
Flashing the BIOS of an ASUS motherboard when using the second utility is somewhat different from the previous version.
Despite the fact that most firmware on the official ASUS website have the .rom extension, sometimes CAB files can also be found. There is nothing wrong with this, since they are used for UEFI systems.
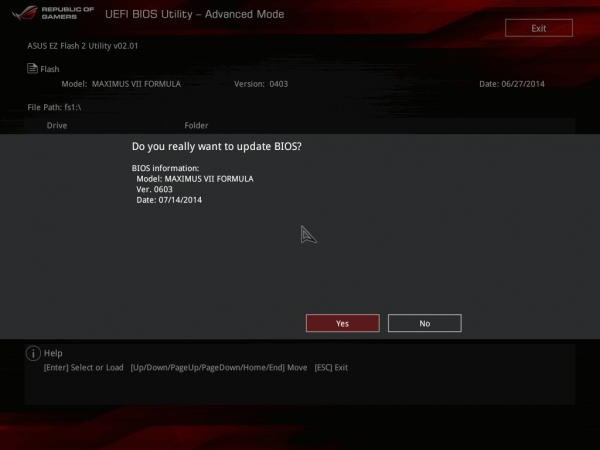
For firmware, enter the UEFI settings on reboot, switch to Advanced Mode ( additional settings) and in the service (tools) section of the Tool, select the ASUSTeK EZ Flash 2 line. Next, select the media with the program from the list again (the line of the same name), after which the required firmware file will be shown on the right. We select it and agree with the warning twice (first to check the file, then to start the firmware process).
At the end of the process, a notification about the restart will appear, and at the beginning of the restart, a proposal will be issued to conduct initial setup. Press F1 and set desired parameters. Otherwise, just exit the settings without saving the changes.
gigabyte
Flashing the BIOS of Gigabyte systems is quite different from other processes. First of all, this is due to the fact that you can use the online update to install the firmware. But first, consider using the Q-Flash utility, which is considered to be the best for updating firmware.
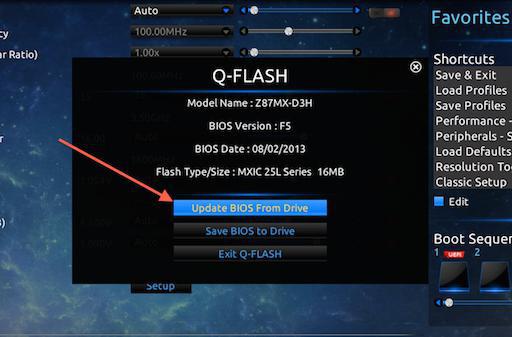
First you need to enter the BIOS settings and use the option to reset all settings Load Optimized default. After that, you need to save the changes, restart the computer and enter the BIOS settings again. Further, to launch the Q-Flash utility, the F8 key is pressed, and the start is confirmed by pressing the Y and Enter keys. To begin with, it is recommended to save current version through the Save Bios option, after which you need to use Update Bios. Next, you will be asked to specify the source from which you want to update. HDD 2.0 should be selected as the carrier (this is how the flash drive is displayed in the settings). Then everything is as usual: select the firmware file present on the media and agree with all the warnings.
For an Internet update, you can use the @BIOS utility specially developed by Gigabyte specialists, which runs in a Windows environment. In this case, it is highly recommended to disable Hyper-Threading mode in the primary system settings, as well as deactivate anti-virus and other resident applications, to avoid errors or failures during the upgrade process.
After starting the program, you can immediately save the current BIOS version by clicking the Save Current BIOS button, and then select the Internet Update online update mode, click Update New BIOS and select one of the servers in the list. After that, you will be prompted to specify the model of the installed motherboard, and the program will automatically download all the necessary components and activate the update process.
MSI
Flashing the MSI BIOS, as in the case of ASUS, can be done either from under Windows or from under DOS. For DOS mode, a BIOS-embedded tool called BIOS-MFLASH is used. But the MSI Live Update 5 or 6 application can also be used as an initial management utility. It is notable for the fact that with it you can still update all installed drivers MSI, as well as flash the BIOS of the corresponding graphics accelerators. Let's start with him.
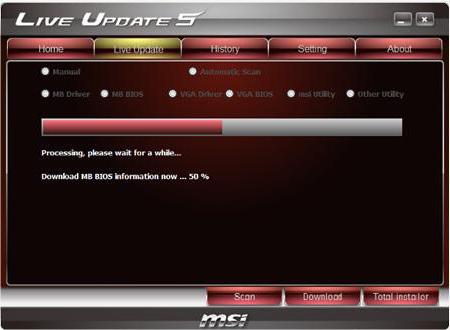
In the main window, you just need to check the boxes on the necessary elements. Select the MB BIOS component and press the Scan button from the bottom (Scan). If a new firmware version is found, use the Download and Install button, after which the update process will start.
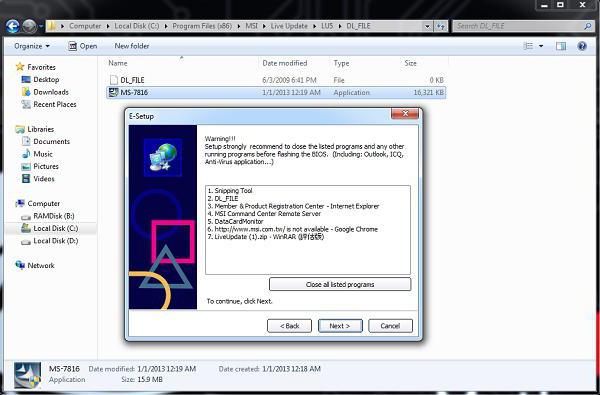
First you will need to select the update environment. To simplify matters, check the In Windows mode item, in the next window click the close button for all programs that appear in the list (Close all listed programs), click the continue button (Next) and in the next window click the process start button.
For DOS mode, select it from the window running process update, after which we indicate the media and agree to the destruction of all data present on it (the process will take no more than a minute, after which a message will be displayed about the successful creation of the boot drive). When you reboot, you will only have to follow the instructions of a kind of "Master".
In the case of updating using the built-in MFLASH mechanism, you will have to download the firmware manually, create bootable media and perform the same actions in the BIOS as described above (select the media and firmware file in the tools menu).
Acer
Flashing the BIOS of Acer systems is surprisingly much easier. You don’t even need to create bootable media, although you still have to format it in FAT32.
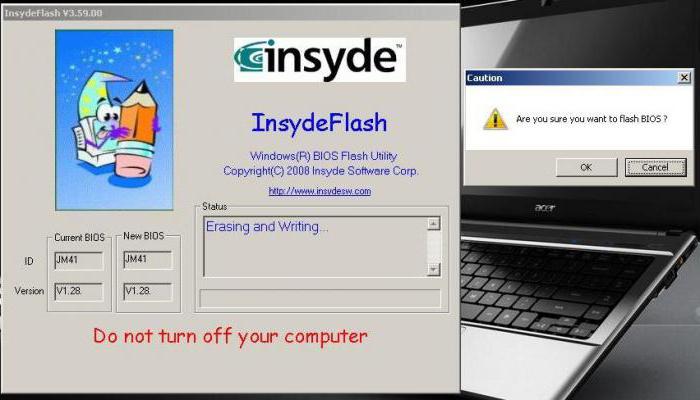
To install the update, a special utility called Insyde Flash is used, which is copied to removable media. At the same time, you need to copy the firmware file downloaded from the official website, which has the .fd extension and corresponds not only to the motherboard, but also to the laptop model, to the main directory of the program on the USB flash drive. Please note that the device must contain only one firmware file, otherwise the application will issue an offer to flash only one of several. After running the utility with the power on, you will be prompted to install the update immediately.
The second way is just as simple. First you need to completely turn off the laptop, unplug the cord from the outlet and wait until the power indicator stops blinking. Next, plug the cord into an outlet, insert the USB flash drive into the appropriate port, hold down the Fn and Esc keys and press the power button. As soon as the indicator starts flashing, release the keys. After that, reading information from the drive will begin (this can be seen by the blinking of the LED on the device itself). At the end of the update process, the laptop will reboot on its own.
Video cards
Since GeForce and Radeon are dominant in the video card market, BIOS flashing will be considered using their example.

On initial stage for your card on the manufacturer's website, you need to download new firmware and control programs. If the system has several video cards, only one should be left for the duration of the update by inserting it into the PCI-Express slot.
For GeForce cards, the NVFlash program is used (two files), for Radeon, the ATIFlash utility (one file). Next, you need to create bootable USB media for DOS mode, and then copy the program and firmware files to it.
When starting from a flash drive, you should make sure that the card is single-processor, otherwise the proposed method will not work. For NVIDIA, use the nvflash --list command, for ATI - atiflash -i. If information is displayed on two cards, then the adapter has two processors, and the proposed firmware method cannot be used (it is better to refer to the manufacturer's website and find instructions there).
The next step is to flash the BIOS. GeForce graphics cards involves disabling protection. This is done with the nvflash -protectoff line.
Further, to start the BIOS update process for GeForce cards, use the nvflash -4 -5 -6 newbios.rom command (the name of the ROM file must match the name of the downloaded firmware), for Radeon cards - atiflash -p -f 0 newbios.rom. After that, we wait for the process to complete and reboot the system in normal mode.
Brief summary
That's all for flashing primary I/O systems. Based on the foregoing, we can conclude that the best option is to install the update exclusively in DOS mode, although you can use special utilities. But they only work if there are UEFI systems, and they are not suitable for standard BIOS versions. You need to be extremely careful with video cards, since incorrect installation of the update or the slightest violation during the flashing process can cause the graphics adapter to fail.




