If your computer has an operating system Windows system, then you can manage your system via the command line.
This is an indispensable tool that every experienced PC user uses. Thanks to the command line, you can even solve complex problems that you never thought of before.
Command line functions are a huge list various teams, which is not at all necessary to learn. In this article, we will introduce you to basic commands that may come in handy while using your computer.
We will also tell you how to launch the command line with a clear example on Windows 7.
How to use the command line?
To start it this tool, you can go to Start, select the “Run” function:

After that, enter cmd in it:

That's it, the command line opens, where you can start entering various functions:
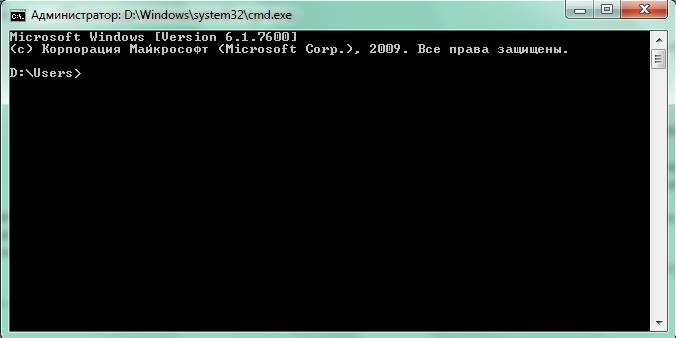
Now let's look at what commands you can enter in this window:
- calс – to launch the calculator.
- chkdsk is a function that checks disks for errors, to which you can add /f to automatically correct errors. Example: chkdsk e: /f.
- convert - if you need to change the file system on some storage medium without formatting it, use this function. Example: convert F: /fs:ntfs(fat32).
- compmgmt – required to open the computer management folder, through which you can access device manager, scheduler, disk management, and so on.
- control – to launch the control panel.
- control admintools – to launch the Administration tool.
- diskpart – to obtain data about the properties of a partition.
- explorer – if icons on the desktop are no longer displayed, enter this function, it will launch Explorer.
- fsmgmt – to launch the folder control panel.
- format – for full formatting computer.
- iexplore – to launch Internet browser Explorer
- ipconfig – for IP protocol settings.
- msconfig – to display many of your system settings.
- mstsc – for connecting to remote desktops.
- netstat – to scan active connections.
- notepad – to launch notepad.
- osk – to launch the virtual keyboard.
- ping – to check network response time. You can check the access of any site.
- powercfg – for power management and energy saving.
- regedit – to launch the registry editor.
- sfc – for checking system files. To damaged files recovered, use the sfc /scannow add-on. Useful for troubleshooting virus problems.
- shutdown – to restart the computer, use shutdown /r , you can also shut down the system using the shutdown /s add-on.
When it is not possible to use standard interface, the command line can help out. And if a virus has infected your system and you cannot open Start, press the Win+R key combination to open the Run program from which you can open the command line.
The earliest operating systems did not have what modern users are used to GUI. Previously, computer controls were used exclusively text commands.
However, today, despite the variety of possibilities that provide easy and convenient communication between the user and the PC, they are still used. There are also operating systems that work only by entering text commands into them. They are commonly used by database administrators, programmers, and other IT professionals.
Great example of management operating system using text commands - Windows 7 command line. It is present in any distribution of this OS and can be run on any PC running this operating system. You don't need to be an administrator or any kind of IT specialist to learn how to use it. Let's look at this issue in more detail.
A little theory and facts
The Windows command line is a toolkit that allows the user to perform various actions on the operating system or on separate programs by entering text commands. The command line usually consists of a command interpreter (shell) and a text interface. First responsible for transmitting and executing commands operating system, second- provides the user with the opportunity entering these same commands and viewing the result of their execution.
The command line offers great capabilities for managing the operating system. Almost everything that can be configured in Windows using the mouse can be done through it. The conclusion follows that the command line is capable of performing a fairly large list of tasks, each of which is performed in turn entering a unique command. It is precisely because of the need to remember the syntax of these commands and the ability to use them that most ordinary users have difficulty working with command line.
Even so, using the command line is not that difficult of a task. The main thing here is to learn to understand the very principle of its operation, which will be discussed in more detail later.
Why does the average user need the command line?
Surely, each of you has come across various articles on the Internet in which the authors urge you to use one or another command to solve a certain problem. For example, through the command line you can do file management, stored on any media, change parameters system operation or even create Internet connection. However, the above can be easily accomplished using a regular mouse and keyboard.
The importance of the command line lies in the fact that any operations with the system can be performed in the event that access to the graphical interface is lost or there is no other solution.
Here are some examples:
- Registration in the system dynamic DLLs(often necessary to do when copying to the system Windows folder a new DLL file - registration will “make it clear” to the system that a new library has appeared);
- Settings network adapter computer as a wireless Wi-Fi access point;
- You can even access the Internet by connecting to the network through one of your existing connections.
You also cannot do without using the command line in case impossibility of control computer using a graphical interface. For example, there is more than one type of virus program that disables Windows Explorer without allowing the user to access folders or run programs.
Using the command line, you can not only launch the application, but also go to any folder in order to work on any files (copying, moving, setting a new name, and so on). And this is only part of the command line capabilities. Let's now move on to practice.
How to Open Command Prompt in Windows 7
The first thing you need to do is run the command line, preferably as an administrator.
It is launched in one of the following ways:
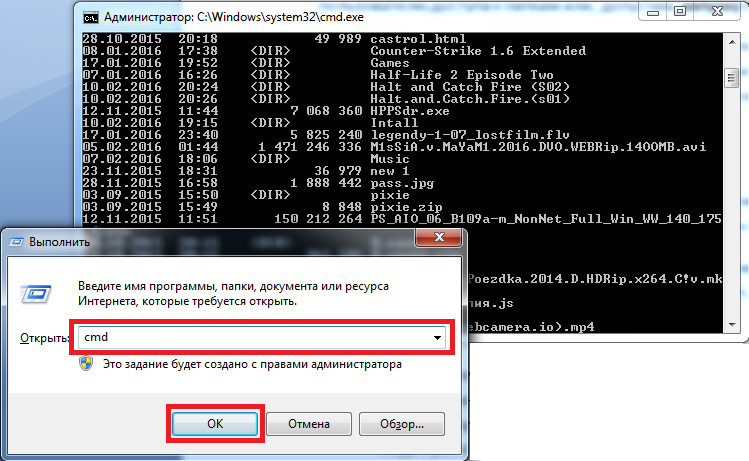
After performing one of the above actions, you will call the command line - usually this is a small black window.
Why do you need administrator rights? The fact is that there are a number of teams that are capable of change system settings . You can execute such commands only with administrator rights. This is done for safety. So if you are in account guest, you will not be able to call the command line as an administrator, and therefore not be able to execute commands related to system settings.
How to use the command line
Due to the fact that there are quite a large number of teams, their entire list cannot be displayed in one article. For this reason, we will consider the most simple commands, which can be performed without administrator rights. Let's begin.
After launching the command line, you will see a window similar to this:

The address line preceding the blinking cursor is the address current folder on your hard drive (or any other connected device). Navigating through folders (changing the current folder) is one of the most simple actions. Let's run this command. To do this, you need to enter the cd command into the window and specify the full path to the name of the folder we need, and then press Enter to start execution. For example, if you need to go to the address " C:\Program Files", to do this, just enter cd C:\”Program Files”
Important! When navigating to a folder with a space in the name, it must be specified in quotes.

This way you can go to any directory hard drive. You also need to know that if the folder is located in the current command line folder, then using " CD"it opens without the need to specify the full path ( just specify the folder name after the command).
To move out of the current folder to a higher level folder, i.e. parental, use the cd .. command (the two dots mean the parent directory).
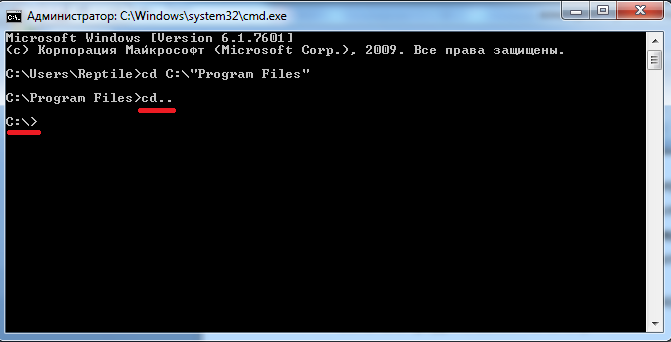
Now let's do it switch to another local disk . To do this, simply specify the drive letters followed by a colon. For example, we want to get to the drive “D:\” - we write the command d: and then press Enter.
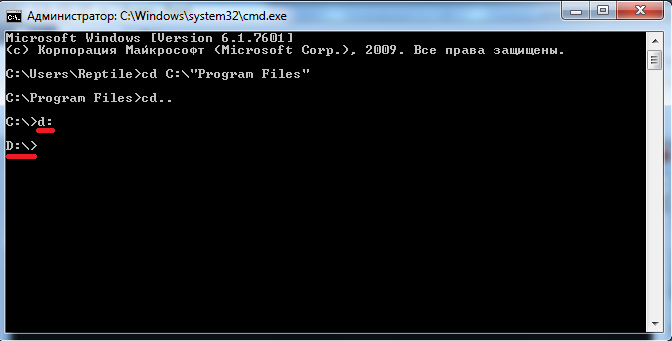
This is done using the command " dir" Enter it and the command line will display a list of the contents of the “D:\” drive. Team " dir" can be called from any folder - even to view the contents of a directory on another drive (to do this, you must enter the full path to the name of the desired folder). For example, run: dir c:\windows
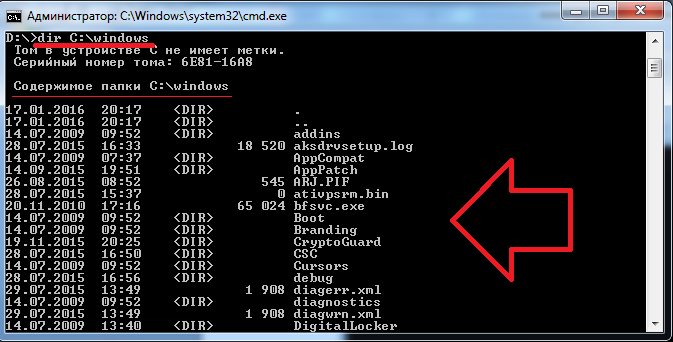
Let's look at another command - " copy" As the name implies, it is used to copy data. For example, you are on the drive " D:\" and you need to copy the file " 1.txt"to a flash drive. To do this, enter copy 1.txt F: Instead of “F:”, you can specify any other drive letter (in our case, copy to drive “C” :\ "") or the full path to the directory where you want to copy files or folders.

A more advanced version of the copy command is the " robocopy", unlike its predecessor, it can copy not only files, but also folders, including their contents.
You don't have to remember the names of all the commands. For withdrawal full list With brief description type: help
For more detailed information, for example, robocopy, type: help robocopy
note that help displays all descriptions on Russian language, of course, if Windows version yours is Russified.
Everything discussed here is only a small part of the command line capabilities. If you are interested in using it, we recommend visiting the official Microsoft website, where there is complete information on working with it.
Video on the topic
The easiest way to paste the path to a file or folder into the command line
11.02.2014 11394
When faced with the need to perform some operation on the command line, novice users very quickly realize that the capabilities of this tool in relation to the usual copy-paste
very limited. The command line does not support working with combinations Ctrl+ C and Ctrl + V, you can copy and paste text into the console window using context menu, called by right-clicking the right mouse button.
When working with command Windows string very often you have to move from one directory to another, this is understandable. So it turns out that some users manually enter long paths in the console just to get to the desired directory on the hard drive. They clearly don’t feel any pleasure, and it’s understandable why. Firstly, this takes up precious time, and secondly, when manually typing an address there is always a risk of making a mistake.
Of course, there is an alternative to manual typing, for example, you can open the target directory in Explorer, go to the properties of the folder or file, copy the full path from there, and then paste it into the command line window. This is already faster and more reliable, but isn’t there something even more convenient and fast way? It turns out there is! This method is simple, like everything ingenious. It just so happens that many users do not know about it. But they don’t know because few people talk about it.
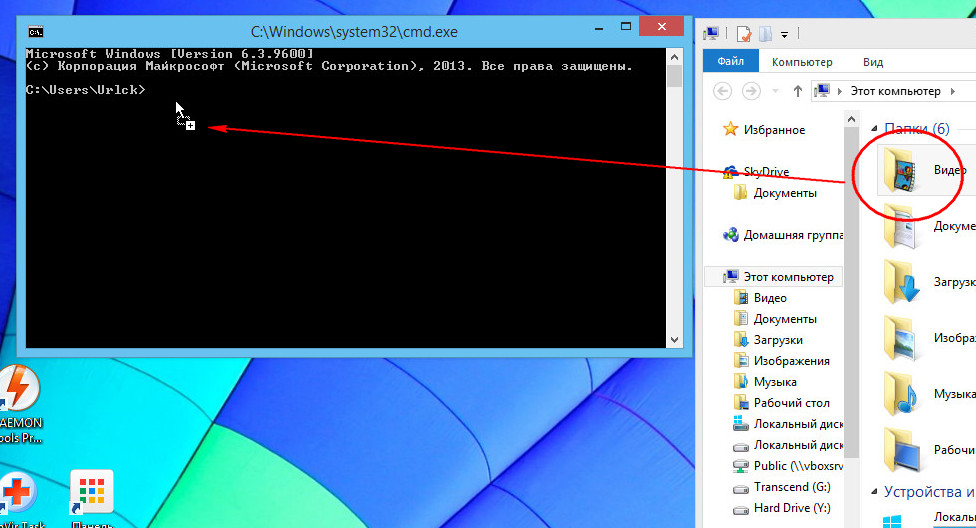
There is no need to copy and paste anything, just drag the file or folder into the console and the path will be inserted automatically, and if necessary, the quotes will be inserted, so all you have to do is press Enter.

This rule applies to all objects file system, starting from logical partitions and ending with shortcuts and files without an extension. No need to use jump commands such as CD dragging, of course, does not eliminate the need, but you must admit how much more convenient it is than manual input!
Previous/Next
You might be interested.




