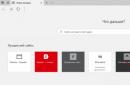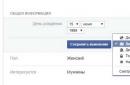Recently a new feature was introduced on YouTube - End Screens. They appear on both mobile devices and desktops and are intended to eliminate annotations that only appear on desktops.
At the moment, the End Screen is only available for the white list of channels. When you go into the video manager, you may see an "End Screen and Annotations" option instead of "Annotations."
When you switch to a new feature, you will be notified that this is a new way to promote content.
- Screensavers look equally good on both computers and mobile devices.
- 5 types of screensavers: video, playlist, subscription, channel, link.
- Auto-capture and grid features for easy editing.

Annotations can still be made, but not in conjunction with end screens. Either one or the other.

By clicking “Add element” you can add a video or playlist, subscription, channel, or website link.

You can add a video or playlist:
- Latest video. Thus promoting your new video in this video.
- The most suitable. A suitable video is selected for each user, taking into account his interests. I think on the same principle as. It is also not known whether only videos from your channel will be offered or from others as well.
- Selected. You will set the video you want to recommend to viewers.

You cannot use both annotations and end screens in the same video. That is, if you want to add an annotation to the video, the bed headers need to be removed.

Annotations are not visible on mobile devices. Use Hints or End Screens.

There is also a downside to these final tips for now (they are not shown if there are violations on your channel).

End screens visible:
- when viewing from a computer
- in the application
- in YouTube app version 11.03 and higher on iOS 9
- in YouTube app version 11.09 for iOS 8

In this article we will talk about the so-called outro, which is also the end screen after a video on YouTube. When adding or editing a video, in YouTube itself, it is possible to customize the outro. Next, I’ll tell you how to set up outro and provide you with a ready-made template in PSD format.
Outro or end screen for YouTube videos.
As I wrote earlier, in YouTube it is possible to customize outro(the end screensaver in the video), if you discard the beautiful effects (music, background, etc.), then you can simply display at the end of the video, from a certain moment, our outro with the data we need.
We can add only four elements to the end screen. IN outro can enter:
- channel subscription;
- video;
- advertising on another channel;
- link to a third-party resource (from September 27, 2017, only affiliate program participants can add links to verified sites YouTube).
Add a simple outro.
First let's add to the video end screen. To do this, we need to go to the creative studio of our channel YouTube or you can immediately start editing the video you are interested in. When we get to editing the desired video, we need to select the “End screen and annotations” item
Here we can add the necessary elements, click “ Add element“. I chose " Subscription" And " Video or playlist“. 
We can arrange them as it suits us, the element “ Video or playlist” can be stretched. Also, when selecting an element with a video, you can select which video you want to display, there will be three options:
- Latest- V will always insert the video that was most recently uploaded.
- Most suitable- P select for each viewer separately.
- Selected – Always promote the same video or playlist.
When selecting the item “ Channel” you will be asked to provide a name or link to a third-party channel and the option to enter a message.
It is also possible to use ready-made templates outro with various elements prepared by ourselves YouTube. Just press “ Use template” and choose the one you like. 
There is another great advantage: if you have already used a template you like in another video, you can copy it. Just press “ Import from video” and select a video where you have already used outro. 
All that remains is to choose the time when our end screen. You can set it so that the elements appear one by one or all at once, everything is up to your taste. 
PSD outro template for YouTube.
Appearance end screen It’s just that the background of the video is not always beautiful and does not attract attention. Therefore, you can insert a picture at the end of the video that will highlight the elements we need. During the final processing of the video, we added 10 seconds, and during this interval we added our template (picture). It turns out that the main video has already ended and we have 10 seconds for our outro. All that remains is to adjust the template a little end screen when editing our video on YouTube.
As a result, our end screen will look like this: 
When final gluing the video, you can add music and various effects, it all depends on your capabilities and desires.
Well, in conclusion, I prepared a ready-made template outro in PSD format, it is adjusted to our scheme, that is, it has two videos on the sides and a subscription. All you have to do is put the elements in the right place.
I didn’t put much effort into the template, it was meant to roughly understand the placement of the elements. And then modify it as you please!
Hello, dear friends. Today we will talk about YouTube end screens. The function appeared relatively recently and can be used in your videos.
If you remember, I told you how to create . This was even before the appearance of new functionality on our channels. And these screensavers looked something like this.
It took more time to create and design such screensavers, but it was worth it. Now you can create end screens directly in YouTube. It's easier and faster.
What are end screens for and their features?
End screens are a great way to attract additional attention from viewers to your videos, playlists, website, other vloggers' channels, or product (as an advertisement).
The beauty is that the screensavers are shown not only on the computer, but also on mobile devices. And even if the user has disabled the display of annotations.
Intros are shown in the last 20 seconds of the video. You can reduce this interval to 5 seconds.
In total, you can use up to 4 elements as screensavers. Screensavers are placed on top of the main video. Therefore, it is better to provide for this moment and prepare a background screensaver for 20 seconds at the end of the video.
How to Create an End Screen in YouTube
Intros can be added to all your videos. Only with one condition. If this video previously used annotations, they will need to be removed. Because one video cannot have both annotations and end screens. You will see a warning about this and two options for action.

Intros can be created from scratch (method #1) or imported from your other videos (method #2).
Method No. 1
Opening "Video Manager" — "Video"- select a video and click on the arrow next to the button "Change", in the drop-down menu select the item "End Screens and Annotations".

Added elements can be edited and the display interval can be changed.
To view the result, toggle the switch "Preview".

Method number 2
If you've made end screens before, you can import them from one video to another and then edit them. To do this you will need to click on the button "Import from Video". Select a video that has intros and add them to a new video.

Once the screensavers are added, save the result. To do this, click on the button "Save".

That's it, the end screens are created. You can easily copy them to your other videos and edit them in accordance with the theme of the video.
How to view end screen statistics
You can also view statistics for end screens, as well as for annotations and tooltips. To do this you need to go to the section "YouTube Analytics" – "End Screens".
Statistics will appear after some time. And you can evaluate the effectiveness of end screens in your videos.
Video tutorial on creating YouTube end screens
Friends, that’s all for me today, I wish you good luck! If you have any questions, I will be happy to answer them in the comments.
Best regards, Maxim Zaitsev.
End screens are a great way to engage your audience. With their help, you can recommend other videos in your video, offer to subscribe to the channel, and encourage viewers to take other actions. These screensavers appear at the end of the video and last from 5 to 20 seconds.
Important information
- They can only be placed in videos lasting at least 25 seconds.
- If you add an end screen to your video, other interactive elements, such as teasers or channel logos, will not appear.
How to add an end screen
- Open section Video in the new Creative Studio and select a video.
- In the menu on the left, click Editor.
- Click Add end screen.
Classic Creator Studio Instructions
To see what an element looks like, in the upper left corner of the player, turn on Preview. If necessary, you can always go back and make changes.
End screen elements
End screens consist of elements that you can customize to display. You can apply different templates, add new elements or edit existing ones, and also adjust the time and place of their appearance in the video.
How to apply a template
After you click "Add End Screen", you will be prompted to select a pre-made template. You can insert your own elements into the template or remove it.
To use the new template, click on the "Menu" icon in the splash bar Apply Template.
How to add new elements
Simply apply a template to your screensaver or click Add element.
You can also click on the empty bar in the splash bar to add a new element.
How to change element type
- A drop-down menu will appear to the left of the video.
- Select the appropriate element type:
- video;
- playlist;
- "Subscribe" button;
- channel;
- link (only for YouTube Partner Program members).
If you select an element type Video, then you will need to indicate which video you want to promote: the newest, the most suitable, or some specific one. If the element type is selected Channel, then you can add your message to it.
How to change the display time of an element
By default, all end screen elements appear simultaneously. However, if you wish, you can specify a separate display time for each of them. Here's how to do it:
- Select the desired item from the splash screen.
- To the left of the video, fields will appear with time stamps for the start and end of the element's display.
- Change the time limits as you wish.
You can also change the display time of an element using the arrows in the splash screen.
How to change the position of an element
- Select an item in the splash screen.
- Drag it to the desired location in the player window.
Note. To have a grid appear on your screen when previewing the end screen, click the grid icon in the player window. You can also set options such as Snap to Grid or Snap to Element to adjust the position of elements.
How to preview the end screen
Just click on the play icon in the player window.
Detailed information about screensavers
To see if viewers are viewing your end screens, look at the data in the Engagement tab. Here's how to get to the statistics.
The intro at the beginning of your video is good for branding, increases your credibility as an author, and adds memorability to your YouTube channel. Therefore, its use undoubtedly gives a positive result.
But how to make such a screensaver? And we have 3 solutions to this question. Let's look at them right now.
- Do it yourself.
- Order online.
- Download the finished template.
In this article we will look at several of these options. If you still have a young YouTube channel that is not generating income, then it may not be worth investing in an intro just yet. Therefore, let’s learn to do everything with our own hands, sometimes it’s for the better.
Download intro for YouTube videos in Minecraft style and without text
Without knowledge in video processing, it will be very difficult to make any changes to the screensaver. For this reason, we invite you to download a selection of ready-made screensavers in a general style, in the Minecraft style and without text.
Minecraft video screensaver on a green background – Download.
Video screensaver in Minecraft style against a brick wall background – Download.
General content splash screen (colored lines) – Download.
End screen for your video with a call to action - Download.
How to make your own intro for YouTube videos
Having knowledge of video processing in at least one of the programs: After effects, Cinema 4D, Vegas Pro and the like, making your own screensaver will not be difficult. Most often this turns out to be the best option. Since you can always change your screensaver, make a new one or correct an existing one. We present you a video tutorial to familiarize yourself with the process.
Music for YouTube intro
With music on YouTube, not everything is so simple; the fact is that some compositions have certain restrictions, which are not recommended to be violated. Otherwise, your video may be banned, or your video will play without sound.
But, YouTube also provides a huge database of music that you can use both in your videos and in the screensaver. We wrote more about this in the article -. We recommend that you read through it so that there are no misunderstandings later.
Here we just remind you, to find out what music (tracks) you can use, go to Creative studio, then click on Create in the menu on the left and select Music Terms of Use. In this section, next to each piece of music, the conditions that must be observed are indicated.