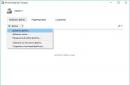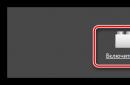The type of RAM, which also applies to its capacity, depends on the available motherboard connectors. Usually located in close proximity to the socket. The number of seats of this type can vary - from two on simple motherboards to six, and sometimes more, on powerful motherboards.
Visually slots intended for installing RAM are a set of contacts. Along the edges there are latches designed to secure the RAM strips. There is also a special protrusion that provides correct installation random access memory.
The memory itself is a small board with chips placed on it. There are also contacts and a cutout that, when installing memory, must be aligned with the protrusion on the slot.

Types of RAM slots
The slot type determines the availability of RAM for installation. Mostly on motherboards you can find slots for the following types of RAM:
- DDR4;
- DDR3;
- DDR2;
- SDRAM DIMM.
Also, the type of memory in question can be designated as PC, PC2, PC3 and PC4, which corresponds to the list provided above.
Important! Memory different types are incompatible with each other, for example, you cannot install a DDR2 stick in a slot intended for DDR3.
At the same time, some motherboards are equipped with slots for different types of memory. True, simultaneous installation of different types of memory in such “motherboards” is impossible, so you have to choose one thing.

RAM characteristics
- Operating frequency (MHz).
- Bandwidth (MB/s).
The second parameter determines the performance of memory modules. For example, the designation DDR3-1600 indicates that this memory is of the DDR3 type, and its operating frequency is 1600 MHz. In this case, the throughput of such a bar is determined by the parameter 12800 MB/s. It is calculated by multiplying the operating frequency, in our case it is 1600 MHz, by the number 8 (bit).
Multi-channel RAM architecture
RAM is designed in such a way that maximum performance memory is provided in cases where several sticks of RAM are installed on the computer. It is customary to distinguish two operating modes:
- Dual-channel – the number of slots on the motherboard is a multiple of 2.
- Three-channel – the number of slots installed on the motherboard is a multiple of 3.
The memory operating mode can be determined depending on the number of RAM slots. If there are 2 or 4 slots, then this is exclusively a two-channel mode, and if there are 6 of them, then the mode can be both two-channel and three-channel. This will depend on the processor and the number of memory sticks installed.
Info! Two 4 GB sticks in most cases work faster than one 8 GB stick - this is just an example.
Not everyone knows that RAM It’s not enough to just install it on your computer. It’s useful to set it up and overclock it. Otherwise, it will provide the minimum efficiency specified in the parameters. Here it is important to consider how many strips to install, how to distribute them among slots, and how to set parameters in the BIOS. Below you will find tips on installing RAM, learn how to properly install, configure, etc.
The first question that arises when users want to increase the performance and speed of RAM is whether it is possible to install memory modules from different manufacturers that differ in frequency into a computer? When deciding how to install RAM in a computer, it is better to purchase modules from the same manufacturer, with the same frequency.
Theoretically, if you install modules of different frequencies, the RAM works, but at the characteristics of the slowest module. Practice shows that incompatibility problems often arise: the PC does not turn on, the OS crashes.
Therefore, if you plan to install several strips, buy a set of 2 or 4 modules. The same chips have the same overclocking potential parameters.
The usefulness of multi-channel mode
A modern computer supports multi-channel RAM, with a minimum of 2 channels equipped. There are processor platforms with three-channel mode, and others with eight memory slots for four-channel mode.
When dual-channel mode is enabled, the processor's performance is increased by 5–10%, and the graphics accelerator's performance is increased by up to 50%. Therefore, when assembling even an inexpensive gaming device, it is recommended to install at least two memory modules.
If you are connecting two RAM modules, and the board installed in the computer is equipped with 4 DIMM slots, follow the installation order. To enable dual-channel mode, install modules in the computer, alternating the board connectors through one, i.e. place them in 1 and 3 or use connectors 2 and 4. The second option is often convenient, because often the first RAM slot is blocked by the processor cooler. If the radiators are low profile, this problem will not arise.
You can check whether the dual-channel mode is connected through the AIDA64 application. Go to the “Test cache and memory” item. The utility will also help you calculate the performance of RAM before overclocking, observe how the memory and its characteristics have changed after the overclocking procedure.
Setting frequency and timings
To overclock RAM, you need to know how. When you just install RAM in your computer, the RAM will most likely operate at the lowest possible frequency available in the processor’s technical parameters. The maximum frequency must be set, configured through the motherboard BIOS, or manually; for acceleration there is Intel XMP technology, supported by almost all boards, even AMD.
When you manually set it to 2400 MHz, the memory will operate at standard timings for this frequency, which are 11-14-14-33. But HyperX Savage modules cope with lower timings at a high frequency of 2400 MHz, this ratio (low timings with high frequencies) is a guarantee of high RAM performance.
A useful technology developed by Intel - Extreme Memory Profile - allows you to avoid manually setting each timing; in two clicks you select the optimal profile from those prepared by the manufacturer.

Memory overclocking
We said above that installing, even correctly, the RAM strips is not enough. Having turned on two-channel, preferably four-channel mode, select optimal settings frequencies related to timing. Remember, first of all, that no one will give you a guarantee of overclocking; you will be able to overclock one memory perfectly, but not successfully overclock another memory. But don’t be afraid that the memory may fail when you overclock it: if it’s turned up too high, it will simply not start.
What to do if overclocking is unsuccessful? Typically, motherboards are equipped with an auto-reset function, which you can use when the computer does not start several times after overclocking. You can also do it manually by using the Clear CMOS jumper (aka JBAT).

The frequency is selected experimentally, and the supply voltage and timings are also set. Of course, there is no guarantee that the selected ratio will be better than the maximum XMP profile. Often, with maximum frequency overclocking, you have to increase the timings.
Be sure to test your result using the AIDA64 Cache & Memory Benchmark utility. Overclocking can lead to a drop in speed, becoming almost useless. Typically, low-frequency versions have higher potential than high-end versions.
Installing memory and overclocking it are simple processes, especially when the RAM supports ready-made XMP profiles. Remember that it is more practical to buy RAM for your computer as a kit in order to get a performance boost from dual-channel mode, not only from overclocking. We recommend purchasing a low-profile RAM for your computer to avoid incompatibility when using a large-sized processor cooler. Follow the tips, then you can overclock the RAM to maximum speed.
“How to install (add) RAM to a computer”
Sooner or later there comes a time when there is little RAM. The needs grow and the memory remains in place, then the game does not start, then the system slows down, or some program has no room to fully develop.
No problem, you can add RAM to your computer. Now let's look at how to add RAM.
First of all, you need to make sure that there are free memory slots.
To do this, remove the housing cover and take a look.
The photo shows that there are 4 memory slots, only one of which is occupied. There are still plenty of excellent places.
The next thing to determine is the type of memory already installed.
Total for desktop computers There are 3 main types of RAM. Let's list: DDR, DDR2, DDR3. In turn, these types of memory are divided by speed.
So, let's look at what specific memory you have. This should be written on the memory line itself. In my case it is Hynix PC2-6400 2Gb, i.e. in simple language 2Gb DDR2-800.

It follows from this that I can only add memory of this type (DDR2-800), but the volume can be different, usually 1, 2 or 4Gb. The added volume directly depends on the characteristics of the motherboard. This can be found in the documentation for it. In any case, in order not to miss, you can safely add the same line that is already installed (if you have a volume of no more than 4GB).
The main thing is that the memory type and frequency must match, but the company may be different (although the same ones are preferable).
To install new line RAM, you need to disconnect the system unit from the network, move the latches on the memory slots to the sides and, turning the memory correctly, insert it all the way into the connector. The latches should close.

I repeat once again: make sure that the cut on the memory line coincides with the protrusion on the motherboard slot.

That's all, the process itself is not complicated, but the main thing is preparation and knowledge.
What to do if there is no free space for RAM?
Then you need to again look at what memory is installed and how much there is. For example, there are two 512MB slots, i.e. together 1GB. In this case, it would be advisable to install 2 1GB sticks or one 2GB stick instead. Do not forget that it is advisable to know what the maximum allowable volume per connector is.
Today's post will focus on RAM ( random access memory or just RAM). Sooner or later, every novice user wonders what it is, how to install or replace RAM. IT technologies are rapidly developing and the appetites of many applications increase over time and require more powerful system resources. For example the same Mozilla browser Firefox, starting with version 4.0, has noticeably increased its RAM consumption, and the sites themselves are littered with a bunch of flash banners that eat up a lot of memory. According to my observations, today the minimum size for RAM is 1GB, so that it’s easier to breathe. In general, the topic is important, so if your computer starts and generally gets on your nerves, then it’s not necessarily a virus, overheating or some other dirty trick. Perhaps it's time to increase the RAM.
RAM modules. For what and why?
First, a few words about what RAM actually is and why it is needed. A computer consists of several components such as: motherboard, hard drive, processor, video card, power supply, and RAM is attached to all of this. All these components make up a single whole - the PC. RAM is just one of the components of the overall complex of components. But still the elements of memory, along with the set system logic and the central processor form the basis of any PC, because they store the data necessary to solve the task, which can be read or changed at any time. Moreover, it is the type of RAM, and not the processor, that determines the performance of the system as a whole, which is primarily related to the speed of data transfer from RAM to the processor. That is, if the processor is quite modern, but the volume and frequency of the RAM is small, then the processor power will be of little use.
The RAM in a computer acts as an intermediary between the processor and the hard drive or any other external storage device. Why is this mediation necessary? The thing is that all programs are executed directly on the processor. In turn, the programs themselves are stored as files on the hard drive. And before the program starts and executes, it, or rather its files, must get into the processor. The reading speed from a hard drive is very low, so a random access memory device comes to the rescue, the speed of which is several times higher than that of a hard drive. Even the name itself operational speaks for itself. Files are read from hard drive, then end up in RAM, transferred to the processor and executed. We most often see the result of execution on the screen. Those. RAM stores programs that are executed in this moment time. But how many of them can be there and how quickly they will be executed depends on the amount and speed of RAM.
RAM Specifications
RAM modules, like all PC components, have gone through a long path of development, evolution, so to speak. Therefore, I will not describe all its types here, I will focus on modern ones.
So, today the type of RAM widely used is DDR 2 And DDR 3. The main characteristics are volume and frequency. What volume should I choose? It all depends on the purpose for which the PC is purchased. On modern machines, the standard is already 2 gigabytes, the Win7 and Vista operating systems use 512 MB of RAM with the minimum included set of functions, so if you plan to use these systems, it is better to stick with 2 GB of RAM. For XP, in principle, 1 GB will be enough. Frequency for type DDR 2 ranges from 400MHz - 800MHz. For DDR 3 from 800 MHz - 1600 MHz. In general, the more the better.
Where is the RAM located, slot compatibility, dual-channel operating mode
RAM is located on the motherboard. It is a small rectangular board that is inserted into special slots. There can be two or more slots. As you can see in the photo of slots 4, two of them have memory modules inserted.
It is worth saying a few words about RAM slot compatibility in their operating modes. Typically, the motherboard is oriented on the same modules, which allows you to avoid errors in its operation. But many manufacturers give the opportunity to use different memory modules. But the type must be the same, for example DDR2. Moreover, the chips can operate at different frequencies. But by installing modules of different frequencies, you get a situation where the memory operates at the minimum frequency for these modules. Those. If one module has a frequency of 400 MHz, and the other has 800 MHz, then in general the memory will operate at a frequency of 400 MHz. The throughput of one module decreases, but at the same time the total volume increases.
Please note that the slots differ in color and are divided into pairs. This is no coincidence.

Motherboards allow you to work in the so-called dual-channel mode. In order to use dual-channel RAM mode, it is necessary that the modules be inserted into slots of the same color and be of the same frequency, volume, and preferably the same manufacturer. In some cases, this allows you to achieve a 20-30% increase in memory speed.
Installing and replacing RAM
If you often get a blue screen of death, and checking your memory for errors shows a malfunction, in this case it is worth replacing the memory module. We take out the bar, having first opened the special clamps on the slot.


Or, for example, you noticed slowdowns in your PC, using the program you found out that there is a constant lack of RAM capacity, in this case it’s worth adding another module. But before that, check if there’s a bunch of them sitting in memory unnecessary applications which are recorded in startup. Overheating can also cause freezes and slowdowns.
Installation is very simple. The design of the slot itself does not allow you to do this incorrectly. The fact is that all modules and slots have a so-called key or notch. The location of this key changes from model to model, so the module DDR can't insert into DDR2.

Replacing (installing) RAM in a PC is very easy! To do this, you do not need to carry the system unit to service center or call a repairman to your home. All you need to do is follow a few simple steps.
First, let's determine what type of RAM is used in your computer. For example, you want to increase the volume by installing another module or two into the motherboard. It is best to install exactly the same memory in addition to the existing memory strips. In this case, the potential incompatibility problem will not affect you. How can you find out how much RAM your computer is using? Option No. 1: remove the side cover and examine the module markings. We look at the five parameters of the parameter: type, frequency, timings, volume and voltage. An elementary example: the photo below shows an example of a DDR3 type module with an effective frequency of 1600 MHz, CL9 timings and a capacity of 8 GB, operating at a voltage of 1.5 V. Therefore, we are looking for memory with similar parameters.
The most common memory types today are DDR3 and DDR4. You can read more about these standards. CPU-Z will again tell you what type of memory your computer uses. Physically, the DIMM slots into which the modules are installed are equipped with so-called foolproof protection. This means that you cannot, say, install a DDR3 die into a motherboard with DDR4. You won't be able to install the modules on the other side either. Therefore, before installation, attach the memory to the connector and make sure that the keys (the notch on the memory stick and the groove on the motherboard slot) match.
It is important that the RAM is compatible with the processor and motherboard. Most reliable way- go to the motherboard manufacturer’s website and study the list of supported modules. If one or another kit is present, then this gives a 100 percent guarantee that the whale will start. If the kit is not on the list, then with a 99% probability the RAM will start (if the memory meets the basic parameters), but no one has canceled the 1%.
Most central processing units are equipped with dual-channel memory controllers. Therefore, it is most rational to buy a set consisting of two modules. Motherboards most often have four DIMM slots (very cheap ones have two). They are always marked by the manufacturer. If the PCB indicates “DIMM_A1/DIMM_B1/DIMM_A2/DIMM_B2”, then two modules must be installed in the DIMM_A1 and DIMM_B1 slots, respectively.
Sometimes DIMM connectors are numbered very simply: 1, 2, 3, 4 or A, B, C, D. Then, to ensure dual-channel memory operation, DDR strips are installed in the first and third slots, that is, in DIMM_1 and DIMM_3 or in DIMM_A and DIMM_C.
Random access memory (RAM) is a random access memory device (hereinafter referred to as RAM) designed to store current information while the computer is running. The more RAM a computer has, the faster it works, launches applications, games, videos, downloads files, photos, movies, etc. That is why, often, there is a need to increase the amount of RAM. How to do this and what RAM to choose will be discussed.
The stage of preparation for purchasing memory modules for a home computer
The preparatory stage includes the following steps:
1. First of all, you need to refer to the technical characteristics of the motherboard, which can be found either in the documentation for the motherboard or on the manufacturer’s website. What are we finding out?
- The type of RAM installed on this motherboard. There are many types of RAM, but now most often you can find DDR, DDR2, DDR3, DDR4.
- The maximum amount of RAM that the motherboard supports. This could be 1, 2, 4 GB, etc.
- The clock frequency, measured in MHz, at which data is transmitted.
By the way, on the websites of motherboard manufacturers you can find memory modules recommended for installation.
2. If you already have an installed RAM stick, but the task is to expand it, then the most optimal way is to find out the characteristics of the already installed memory module and purchase the same one.
It would be best to purchase and install a bar from the same manufacturer and the same clock frequency. The fact is that memory modules are often different manufacturers and brands may not work correctly in combination.
How can you find out which memory module is installed on your computer? To do this, you need to look at the sticker on the memory module, where information about the manufacturer, its type and clock frequency is indicated.

3. The total amount of RAM indicated on the RAM strips should not exceed the maximum amount supported motherboard.
4. An important role is played by what operating system is installed on your computer. Thus, the 32-bit version of Windows can work with a maximum of 3.5 GB of memory.
Device installation
The memory installation process includes the following steps:
- Disconnect the system unit, monitor and other devices from the power supply.
- Open the housing cover.
- Find the motherboard, and on it there are connectors for RAM (they are all labeled).

- Bend back the latches along the edges of the connectors that secure the strip.
- Take the RAM strip (not by the contacts!) and insert it into the connector so that the notch on the strip (the so-called key) coincides with the protrusion on the slot motherboard. Be careful, static electricity in your hands can damage the device.
- Secure the OP ruler on the sides with latches. Often, in order to insert the bar, it is necessary to apply considerable force.
- Return the housing cover to its original position.
Checking the functionality of the new RAM
To do this, follow these steps:
- The computer turns on. The Windows operating system starts. This is already the first good sign!
- Checks the installed memory (RAM).

If the RAM is installed correctly, the amount of RAM that was installed on the motherboard will be displayed.
- For a more detailed memory check, you need to run the application

Frequent freezes, blue screens and other manifestations of unstable operation may be signs of unstable RAM.
One of the most simple ways To improve the performance of a computer is to increase the amount of RAM installed in it. Every year programs require more and more resources, and even browsers become more voracious. Standard RAM office computer can be spent if you open a dozen tabs in Google Chrome, but there are also other applications, for example, that operate in background. Due to its low cost, anyone can purchase an additional memory module. Having correctly selected a new component for your computer, you need to install it into the system unit, which can cause problems. If you don’t know how to install RAM correctly, we will tell you about it in this article.
 Installing RAM is a matter of a couple of minutes, but before you start, you need to select ports on the motherboard into which new components can be inserted. Here, many computer users have a question: why are the RAM slots of different colors, and is there a difference in where to install it? The answer to this question is very simple - motherboard developers have provided in their model the ability to operate RAM in multiple channel mode.
Installing RAM is a matter of a couple of minutes, but before you start, you need to select ports on the motherboard into which new components can be inserted. Here, many computer users have a question: why are the RAM slots of different colors, and is there a difference in where to install it? The answer to this question is very simple - motherboard developers have provided in their model the ability to operate RAM in multiple channel mode.
Example: You bought two 8 GB sticks of RAM and plan to install them in your computer. Both of them operate at the same frequency and, preferably, are produced by the same company. In such a situation, in order for the computer to detect the memory modules as a single 16 GB block, they must be installed in slots of the same color. If memory of different frequencies or with different capacities is installed in a computer, there is no difference in which slots it will be placed in.
If we describe the situation from a technical point of view, we must say that the technology used in motherboards to speed up the parallel operation of identical memory sticks is called Dual DDR. In most home computers, the motherboard can only support dual-channel memory mode, while there are also more professional solutions on the market designed for 3 or 4 channels. 
Connectors of one channel on the motherboard are designated by the same color.
How to install RAM correctly
As we noted at the very beginning, the process of installing memory is quite simple, and even an inexperienced computer user can handle it. Before you begin directly installing the new module, you need to gain access to the corresponding slots on the motherboard. To do this, just remove the cover system unit and find the required connectors.
Detailed instructions for installing RAM in a computer:

It should be noted that after installing a new module with RAM, the computer will automatically detect it and begin working with it. The user is not required to install additional drivers, unless we are talking about very specific memory models that are rarely used in home computers.
How can I find out what maximum amount of RAM my laptop supports?
How can you find out how many RAM slots it has without opening your laptop?
How to find out how many RAM sticks are installed in a laptop now?
How can I find out what frequency my laptop's RAM runs at?
How do I know if my laptop's RAM sticks work in multi-channel mode?
How to replace RAM in a laptop?
How to find out all the characteristics of the RAM sticks installed in it without disassembling a laptop
Hello friends, first I will answer all your questions, and then we will disassemble the laptop and find out how to replace the RAM sticks.
Firstly, You can find out what maximum amount of RAM your laptop supports on the official website of its manufacturer. For example, on the website of my laptop there is information that you can expand the amount of RAM up to 16 GB. If there is no such information on the manufacturer’s website, then read the information at the end of the article.
- The type is also indicated - DDR3 and the frequency of the RAM at which the laptop runs is 1600 MHz. The native frequency of a laptop's RAM can be determined by the processor model, for example, our laptop has a processor installed CPU Intel Core i7, officially supported memory standards for this processor: PC3-8500 (DDR3-1066 MHz), PC3-10600 (DDR3-1333 MHz), PC3-12800 (DDR3-1600 MHz).
If your laptop has an Intel Core i3 CPU or CPU Intel Core i5, then the RAM characteristics for them will be exactly the same.
To find out all the other information we are interested in about the RAM installed in the laptop, download free utility CPU-Z
This program will show you everything specifications the central processor and other computer components, including RAM. I always carry this irreplaceable program with me on a flash drive.
Click Download Now.
http://www.cpuid.com/softwares/cpu-z.html or download the program on my Yandex.Disk.

Download and run the installation of the program

The main window of the CPU-Z program displays all existing characteristics of the processor. In today’s article, we don’t need them, so let’s go to the tab SPD.

SPD - shows the presence and characteristics of RAM modules installed in the laptop.
1. Memory Slot Selection(Memory slot selection).
If you click on the arrow, we will see how many RAM slots are in the laptop. In our case there are two of them: Slot 1 And Slot 2 and both slots contain RAM modules, which may have different characteristics.

In Slot 1 A RAM module with the following characteristics is installed:
Memory type - DDR3.

2. Module Size-the volume of the RAM module presented in megabytes is 4096 MB or 4 GB.
3. Max. Bandwith- the maximum bandwidth of the installed RAM module in megabytes PC3 is 12800 (800 Mhz). What does the following information mean:
First, the throughput of the PC3-12800 is indicated. PC3 - designation of peak bandwidth belonging only to the DDR3 type. If throughput Divide 12800 by eight and you get 1600. That is, this memory stick operates at a frequency of 1600 MHz. This RAM module is completely called PC3-12800 (DDR3 1600MHz).
What happens if you install non-native memory into a laptop?Friends, if we install a memory stick in our laptop that operates at a higher frequency, for example PC3-15000 (DDR3 1866 MHz), then the laptop at best will convert this memory to more low frequency 1600 MHz, and at worst, it will work unstable and with constant reboots or will not turn on at all.

4. Manufacturer- Samsung (name of memory manufacturer).
5. Part Number- M471B5273CHO-YO batch number.
6. Serial Number- E15004DF serial number module.
And here is the RAM module itself in person. Laptop RAM is in SODIMM format and differs in appearance from simple RAM.

Second part of the window SPD.
Timings Table- timing table.
7 . Frequency- memory frequency 800 MHz
8 . CAS# Latency- reading delay.
9 . RAS# to CAS#- bank line activation time.
10 . RAS# Precharge- pre-charge time of the bank.
11 . tRAS- time between opening the line and the command to precharge.
12 . tRC- time between activation of lines of one bank.
13 . Voltage- voltage used by the RAM stick.

Second memory stick
1. Memory Slot Selection(Memory slot selection).
Click on the arrow and select Slot 2

2. Module Size - 2048MB. Friends, please note that the second RAM stick has exactly the same characteristics, but its capacity is 2 GB .


But despite this, the RAM sticks operate in dual-channel mode (Dual), you can see this in another tab related to RAM, it’s called Memory.
Memory - responsible for the main characteristics of RAM
1 . Type- RAM type: DDR, DDR2, DDR3.
2 . Size- the amount of memory in gigabytes, in our case on the laptop the total amount of RAM is 6 GB.
3 . Channels #- the number of memory channels indicating whether there is multi-channel access to memory or not, in our case there is a dual-channel mode of RAM operation ( Dual) .
4 . DRAMFrequency- the actual frequency of the RAM at which it currently operates. RAM installed in our laptop DDR3-1600 transmits data on the bus at a frequency of 800 MHz, but due to the doubled data transfer frequency, the speed is 1600 MHz.
5 . FSB:DRAM- memory divider, showsratio of memory frequency and system bus.

Both of our RAM sticks in the laptop are installed in two slots.