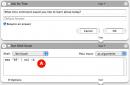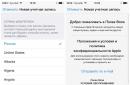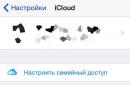If the error does not disappear, then call the RSiBI department (,) and check whether this certificate is installed on the UFK server. 3. Problem when signing a document: empty “Cryptographic Operations” window When signing a document, after clicking the “Signature” button, the “Cryptographic Operations” pop-up window remains empty (Fig. 8). Figure 8. Empty “Cryptographic Operations” window This situation occurs if the workstation not installed/there are problems with Java work. — To solve the problem, you need to install/reinstall the required version of Java (version Java 6 Update 17) or reinstall the SUFD Portal using the configuration utility for the SUFD workplace - online (section "Information for clients" - "Electronic document flow and electronic signature" - "SUFD - online" - "Configuration utility for the SUFD workplace" on the website of the Federal Financial Inspectorate for the Saratov region http://saratov. *****).
System Administrator's Notebook. thoughts. notes. solutions
We have already written that with the transition to version 4.0 of the crypto provider Crypto-Pro, users of various systems working with digital keys began to experience various kinds of problems. For example, when generating new keys in the interface of BC Rosselkhozbank, users using Crypto-Pro CSP version 4.0 received an error about the absence of the required crypto provider and was solved by installing a random number sensor (RNS).
The problem also affected the users of SUFD. Signature error cryptsignmessage 0xc000000d is the topic of our article today. Why it appears and how to fix it - let's figure it out together.
So, the Crypto-Pro program error when working with digital signature keys, issued under the number 0xc000000d, appears mainly on 64-bit operating systems(Windows 7, Windows 8, Windows 8.1 and Windows 10) and server platforms with this capacity.
Arh-sufd-portal.ru
Make sure that the browser plugins "Java Quick Starter 1.0" and/or "Java Console" are enabled (plugins can be viewed by going to Firefox browser“tools-add-ons-extensions”) 4. When opening or signing a document, a warning window appears.
Attention
Figure 9. Warning window If a window appears as in Figure 9, then you need to check the “Always trust content from this publisher” checkbox and click the “Run” button. If a window appears as in Figure 10, then click the “No” button so that the resource is not blocked.
Figure 10. Lock window To prevent this window from appearing in the future, you need to go to “Start” - “Control Panel” - “Java”, go to the “Advanced” - “Security” - “Mixed code (sandboxed vs. trusted)” tab " and select "Disable verification". 5. After clicking the sign button, a window appears with the error “Cant find private key...” Figure 11.
Solving typical problems when working in the sufd portal
General information Required software to work in the SUFD Portal is contained in the configuration utility for the SUFD-online workplace, located on the website of the Federal Inspectorate for the Saratov Region http://saratov. ***** in the section “Information for clients” - “Electronic document management and electronic signature” - “SUFD-online”. After installing the Portal, you must make sure that the Java software is configured correctly. To do this, go to “Start” - “Control Panel” - “Java”, go to the “Advanced” tab and check the boxes according to Fig. 1. Fig. 1 1. Error when signing a document: blocking the pop-up window When performing the operation of signing a document, after clicking the “Sign” button, a message appears about blocking the pop-up window (Fig.
2). Figure 2. Message about blocking a pop-up window The signature window is a so-called pop-up window.
cryptsignmessage signature error 0xc000000d sufd
To eliminate it, you need to edit the registry. If you don't have the skills above regular user computer - use the help of comrades who are more knowledgeable in this matter or do everything exactly according to the instructions. Press the Win+R key combination. (Win is the key on the very bottom row of your keyboard with the window branding).
In the Run window that opens, type regedit and press Enter. The registry editor will open, it will look something like this: Next, we need to export the registry branches HKEY_LOCAL_MACHINE\SOFTWARE\Microsoft\Cryptography\ and HKEY_LOCAL_MACHINE\SOFTWARE\Wow6432Node\Microsoft\Cryptography\.
Info
We open these two branches sequentially and export the data. To do this, right-click on the required line and select “Export”.
Sufd signature error
Problem: Solution: 1. We can’t log into the SUFD, we enter the login and password, but when we click the “Login” button, nothing happens Cleaning cookies, browser cache. Delete remembered passwords in CryptoPRO. Control panel - CryptoPRO - "Service" tab - "Delete remembered passwords" button - check the "User" box and click on the "OK" button.
Clearing the Java cache. Control panel - Java - "General" tab - "Settings" button - in the window that appears, click on the "Delete files" button - click on the "OK" button. It is advisable to carry out these procedures every day before starting to work with the portal.
And also check if your system time (date, time zone) is wrong. 2.
Sufd portal signature error
If you have Internet Explorer 7,8,9 then you need to add to trusted nodes two SUFD nodes: s1500w03.ufk15.roskazna.local, sufd.s1500w03.ufk15.roskazna.local; and reset the security settings for these nodes to low (To do this, go to the “Tools” tab - “Internet Options” - the “Security” tab - the “Trusted nodes” item - the “Nodes” button, in the window that appears, add two nodes: https:/ /s1500w03.ufk15.roskazna.local https://sufd.s1500w03.ufk15.roskazna.local and click the “Close” button.To reset the security level for trusted nodes to low, in the “Trusted nodes” section, click on the “Other” button - in the drop-down list, select “Low” - click the “Reset” button - in the warning window, click the “Yes” button and click “OK”, close “Internet Options”).
sufd signature error certificate verification error
If you have Mozilla Firefox, then in the “Tools” - “Settings” - “Content” tab, in the “Block pop-up windows” item, uncheck the box and click the “OK” button 20. Attachments do not print Go to a document that has attachments, “System Attributes” tab, at the bottom there is an “attachments” field, check the “GUID” field and click on the “Print” button. 21. The document does not pass documentary control When passing documentary control, there are 2 groups of errors: non-critical (yellow icons in the list of errors) and critical (red icons in the list of errors). Elimination of critical errors is a prerequisite for passing document control of a document. 22. After conducting documentary control, the signature button is inactive. After conducting documentary control, the Business Status should become “Entered” and the Transfer Status “Entered”.
Error creating signature in sufd
If the transfer status is “Absent”, then the documentary control was carried out incorrectly. It is necessary to roll back such documents to the “Draft” status using the “Rollback transfer status” button and re-conduct document control. After this, the signature button should become active. 2. The second option is possible if the signature button is inactive, even if the documentary control passed correctly. In this case, you need to go into the document for editing and check the document using the “Check Document” button. After that, exit the document, update the list of documents, the signature button should become active. 23. How to select all documents Select one document from the list and press Ctrl+A. After which you can carry out documentary control and signing of documents for the entire selected group.
When signing a document, a certificate signing error appears in sufd
Control Panel - Internet Options - Contents tab - Certificates button. Check whether the Java version corresponds to the recommended one (how to log in, see step 1 and click the “About” button, it should be 6 update 17 or higher). Is Java allowed to run, are Java plugins enabled (For Internet Explorer: go to the “Tools” - “Add-ons” - “Toolbars and Extensions” tab, in the menu that appears, everything related to Java should be in the “enabled” state. If Mozilla Firefox, then in the “Tools” tab - “Add-ons” - in the “Extensions” and “Plugins” tabs, everything related to Java should also be enabled).
When logging into the SUFD Portal, the error “HTTP 500 ERROR” appears This error means that the UBP code (budget process participant code) of the organization is not tied to user accounts. To resolve the problem, you must contact the department information systems(9. When signing a document, the error “No certificates/No valid certificates found” appears. The error can occur for several reasons: 1) Valid certificates are not installed - you need to install the necessary certificates. 2) The date and time on the work machine is incorrect - you need to set the correct date and time! 10. Problems with the SUFD Portal in Windows 7 For stable operation of the SUFD Portal in the Windows 7 operating system, you must run the Portal ( Mozilla browser Firefox) as administrator.
We have already written that with the transition to version 4.0 of the crypto provider Crypto-Pro, users of various systems working with digital keys began to experience various kinds of problems. For example, with new keys in the Rosselkhozbank BC interface, users using Crypto-Pro CSP version 4.0 received an error about the absence of the required crypto provider and was solved by installing a random number sensor (RNS). The problem also affected the users of SUFD. Signature error cryptsignmessage 0xc000000d is the topic of our article today. Why it appears and how to fix it - let's figure it out together.
Signature error cryptsignmessage 0xc000000d in SUFD. We fix it
So, the Crypto-Pro program error when working with digital signature keys, issued under the number 0xc000000d, appears mainly on 64-bit operating systems (Windows 7, Windows 8, Windows 8.1 and Windows 10) and server platforms with this bit capacity.To eliminate it, you need to edit the registry. If you do not have skills higher than that of an ordinary computer user, use the help of comrades who are more knowledgeable in this matter or do everything exactly according to the instructions. Press the Win+R key combination. (Win is the key on the very bottom row of your keyboard with the window branding). In the Run window that opens, type regedit and press Enter. The Registry Editor will open and it will look something like this:

Next we need to export registry branches HKEY_LOCAL_MACHINE\SOFTWARE\Microsoft\Cryptography\ And HKEY_LOCAL_MACHINE\SOFTWARE\Wow6432Node\Microsoft\Cryptography\. We open these two branches sequentially and export the data. To do this, right-click on the required line and select “Export”.

We proceed with the second branch in the same way: select a place on the computer where we will save these backups branches, give them any names, save. We do exports in case the program does not work correctly, so that if something happens we can return everything back. Next, we remove the following entries from the registry:

In some versions of the program the first branch may not exist, we are not surprised. After deletion, reboot the computer, go to the SUFD, see if the cryptsignmessage 0xc000000d error is gone. Since this recommendation is on the official technical support website for the Crypto-Pro product, the problem is resolved for most users. To export registry values back (if the error has not gone away and you want to return the previous state), you need to right-click on the exported branch and select Merger.
Figure 97. Toolbar. "Refuse" button
30 days before the verification key certificate expires electronic signature, a window appears with the corresponding information message when the user is authorized in the SUFD. This window closes when you click the “OK” button (Fig. 98, 99).

Figure 98. “Certificate Expiring” information window for multiple certificates

Figure 99. Information window “Certificate is about to expire” for one certificate
An information message is also displayed for each user authorization in the SUFD in the case when the electronic signature verification key certificate has expired (Fig. 100, 101).

Figure 100. “Certificate Expired” information window for multiple certificates

Figure 101. Information window “Certificate has expired” for one certificate
6.7.3. Removing a signature
To delete a signature on a document (if the document has not yet been sent), you need to select in the list of documents the document whose signature is being deleted, and click the button (“Delete signature”) on the toolbar (Fig. 102).

Figure 102. Toolbar. "Delete signature" button
6.8. Sending a document
Before sending a document, signatures are checked to ensure they have been submitted to the UEP, as well as a check to ensure that the set of signatures is complete. If the document signatures do not meet the requirements, the document will not be sent (the transmission status does not change). The user receives a message stating that “The signature has not been submitted to the UEP” or “The document has not been signed full set signatures."
To send the selected document, click the button (“Send”) on the toolbar (Fig. 103).

Figure 103. Toolbar. Submit button
An information window will appear on the screen (Fig. 104).

Figure 104. Information window “Sending a document”
If the operation of sending a document is successfully completed, an information window will appear on the screen with information about the completion of the operation (Fig. 105).

Figure 105. Information window
The result of the operation can be viewed using the “Task Manager” (see Fig. 5). After calling the task manager, a window will open as in Figure 106.

Figure 106. Task Manager window
For getting additional information To perform a sending operation, you must double-click with the left mouse button on the corresponding line in the list of operations in the “Task Manager” window. After which a window with information on the operation will open (Fig. 107). If the status scheme of a document does not imply sending the document with its current status, then a message about this is displayed in the “Result” field.

Figure 107. Operation details
If, when sending a document, the recipient's address was not determined by the system, then the status of the document changes to “Addressing error.” In this case, you can search for the recipient again by clicking the button (“Repeat search for recipient”), or abandon the document by clicking the button https://pandia.ru/text/80/135/images/image215_0.jpg" width="19 " height="22"> (“Send”), after which the selected document is sent. If the document is successfully sent, its transmission status is set to “Sending”. Then the document status changes in accordance with the statuses assigned to the document on the recipient workstation .
If an error occurs during sending, the document status is set to “Sending error”. In this case, it is necessary to perform the operation of rolling back the document status (see clause 5.10.2) and resend the document.
6.9. Import/export document
6.9.1. Manual document import
To import a document, you must perform the following sequence of actions:
1. On the navigation panel, go to the section corresponding to the type of document being imported.
2..jpg" width="642" height="450">
Figure 108. Toolbar. Import button
Note. If you need to explicitly specify the format of the imported file, you need to click on the selection button located to the right of the import button. A list of available import formats will open (Fig. 109).

Figure 109. Selecting the format of the imported file
3. In the “File Upload” window that opens, find and specify the file to import. Click the “Open” button.
To automatically carry out documentary control of the imported file, you must select one of the menu items containing the words “+Doc. control". In this case, immediately after importing the file, its documentary control will be carried out. If the document control is successfully passed, the document will move to the “Entered”/ “Entered” status. If errors occur during documentary control, they will be displayed in the task manager window, as with manual documentary control (see clause 5.6).
As a result of the import operation, a new document(s) will be loaded from the file(s) into the SUFD database; in the general and dedicated scrollers, documents will be automatically sorted in accordance with the user's sorting settings.
6.9.2. Manual document export
To export a document, you must perform the following sequence of actions:
1. Go to the section corresponding to the type of document being exported on the navigation panel.
2. In the list of documents, indicate the file (or several files) to be exported.
3..jpg" width="642" height="450">
Figure 110. Toolbar. Export button
Note. If you need to explicitly specify the format of the exported file, you need to click on the button located to the right of the export button. A list of available export formats will open (Fig. 111, 112).

Figure 111. Selecting the exported file format