This is not a rare problem! Most users who do clean Windows installation Have you ever encountered this awkward situation: no internet connection on your computer. Many users cannot access the Internet after Windows reinstallation 8/8.1, Windows 7, Windows XP, and if you are upgrading to new Windows 10. " How to install drivers if there is no disk drive? How to solve and prevent this problem? This is what I will demonstrate today in this article. How to install drivers if the Internet and USB do not work?
How to Download and Install Network Drivers After Reinstalling Windows (Without Internet Connection)
Generally, there are 3 methods to solve the network connection problem after Windows system format or reinstallation.
Method 1: Download and install Lan/Wired/Wireless Network Drivers with Talent Driver for Network Card.
This method is easy as it is a smart, fast and automatic solution! We introduced Driver Talent (formerly called DriveTheLife) to offer intelligent and automatic driver download, install, fix and update drivers for everyone Windows users. But to complete all tasks, a continuous Internet connection is required. So what if there is no network driver and no internet to download the driver?
That is why the “Driver Talent” project was developed. Driver Talent for network card, as the name suggests, is specially designed to solve problems with network card drivers. It is 182 MB in size because all the main network adapter drivers are integrated into its local library so that it can install network drivers or LAN drivers without internet connection. Now let's start learning how to use it. Before proceeding, please download it below:
Download now
3,389,002 people downloaded it
Firstly, run the downloaded .exe file to install the client for desktop computers/ laptops.
Then it will start scanning automatically without any additional settings. (Are you wondering when the network driver is installed? It is installed during the Driver Talent installation process for the network card.)
Then, once this tool is installed, the network driver will install successfully. You will now see that the computer has Internet access again. If you want to install other drivers, you can complete all the tasks with one click "Repair".
Installing the network card driver
Network card driver repair
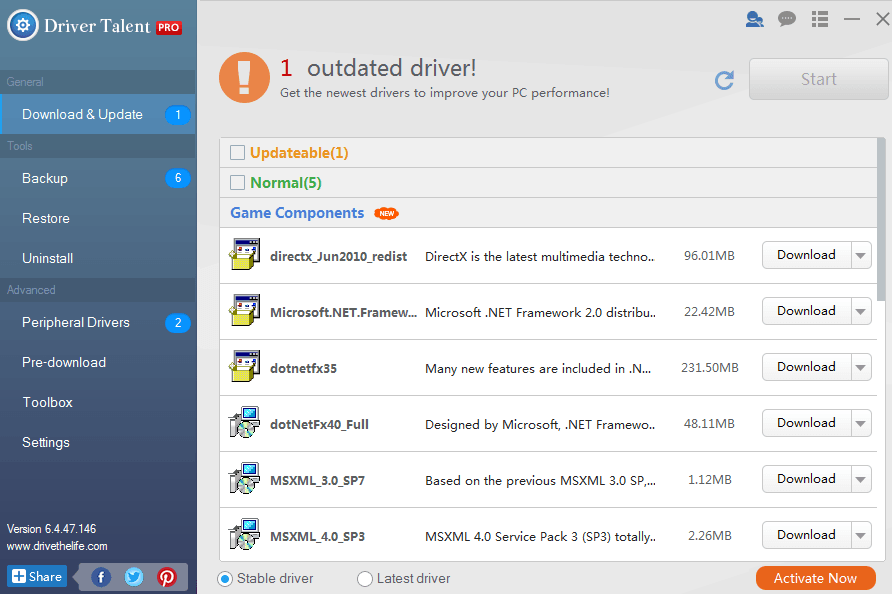
All the features that Driver Talent has are adapted for Driver Talent for the network card. So just use it as Driver Talent after installing network drivers.
Method 2: Loading network drivers from one computer to another.
If you have another computer available, you can use it to download drivers for your computer that doesn't have internet access. Try the Pre-download feature on Driver Talent. This will help you download all the correct drivers, including network drivers for your computer.
Method 3: Download and Install LAN/Network/Internet Drivers Manually
Nothing has ever been easier than downloading and installing network drivers local network. You need to refer to the hardware model and parts and then look for the VID PID of the correct driver of your network card. This is, without a doubt, time-consuming work. However, this method also works well.
Please note that downloading Driver Talent for a network card or your specific network card driver requires another computer with Internet access. Then move the .exe file to your computer for installation. It is much better to download and install it on your computer before formatting or reinstallation Windows systems.
All major computers are supported, including Dell, Asus, HP, Acer, Samsung, Toshiba, Lenovo, Sony, etc., to download network drivers offline.
All widely used Windows systems are supported, including Windows 10, Windows 8.1, Windows 8, Windows 7, Windows XP, Windows Vista, etc.
For us, a computer is a means of communication, a source of new information. And all this is done via the Internet and a Windows 7-based PC connected to it. For correct interaction between them, it is important to correctly configure the connection parameters and hardware (update drivers).
Quick network adapter setup
An integral part of any Internet connection to a computer is a network adapter. Depending on the implementation of the connection diagram and design, the device can be of a peripheral or integrated type. Due to the fact that the adapter settings and the drivers installed on it are correct, the Internet will work without failures. We will diagnose the adapter using integrated tools Windows settings 7.

- First go to the Start panel.
- Enter the query “Troubleshooting” into the search field.
- In the results, select “Search and fix problems.”
- On the right, click on “View all categories”.
- In the list that appears, in the “Name” column, select “Network adapter”.
- Click on it. A new window appears on the screen.
- We launch the utility for execution (click “Next”).
The program will scan the status of the network adapter. Then it will display a list of possible device performance problems and possible solutions. This way you can quickly configure the adapter and the Internet yourself.
If the built-in utility did not help
The solution options provided by the utility may not always help. Sometimes Windows 7 simply doesn't see the problem. It will help to reconfigure the adapter by resetting it to its default settings. We do it this way:

- First to the panel.
- Through it in the “Control Panel”.
- In the “Search in Control Panel” field, enter the query “adapter”.
- From the results that appear, select “Network and Sharing Center.”
- Click on the “View network connections” link under the icon.
- Find the name of the adapter and connection for which you need to configure the Internet.
- Click the mouse button (right).
- Select the “Disable” item from the submenu list.
Thus, we managed to reset the adapter parameters to their original settings. The system may require you to enter your PC administrator login and password if you are logged in as regular user. We connect the Internet connection in the same way (via the right-click menu). This setting helps to roll back all device settings to the “default” level.
Updating drivers
Internet connection problems may be due to the fact that the driver version of one of the network devices is not up to date. The problem of conflict between the computer hardware and the Windows 7 system is especially relevant for older device models. And for models from small network adapter manufacturers whose drivers are poorly integrated into the OS. To update the driver version you need to do:
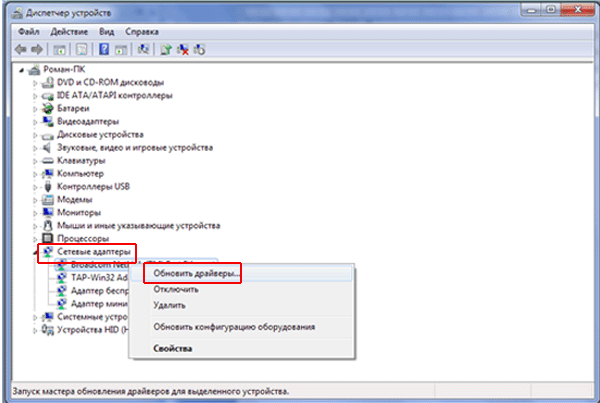
- "Control Panel" Windows 7.
- On the left, select the “Device Manager” tab and go through it.
- In the manager window, select the “Network adapters” category from the list.
- Click the mouse button (right).
- Click on the submenu item “Update drivers”.
If the drivers are not found within file system PC, the search will be carried out via the Internet. If the device drivers are located on installation disk, then you should specify the path to them through the explorer.
But installed drivers They won’t always be able to help you set up the Internet. But it will only worsen the connection condition. Then you need to roll back the driver.
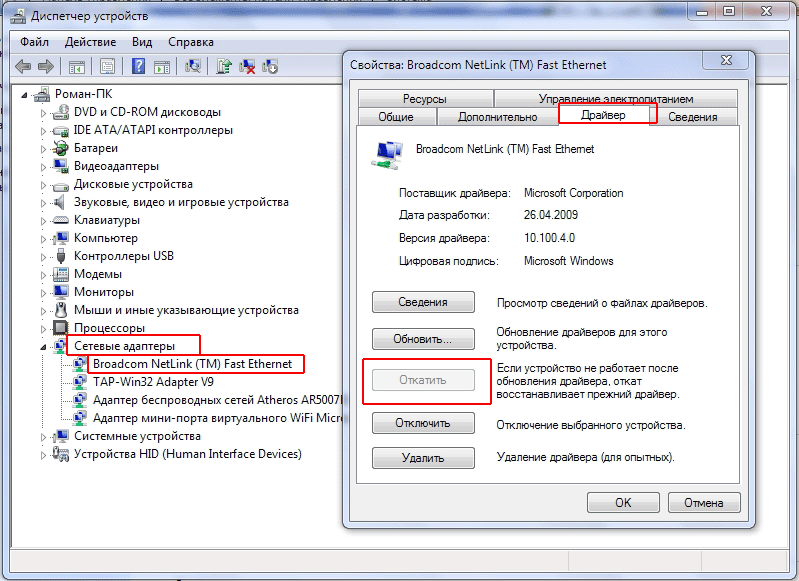
- In the “System” category of the control panel, select “Device Manager”.
- In the utility window, in the “Network adapters” list, select the one you need.
- Click on its name with the (right) key.
- Select the “Properties” section.
- Go to the “Drivers” tab.
- For rollback and recovery old version drivers, click “Roll Back”.
What is the program for? DriverPack Solution? The application is a free driver installation manager designed for use with devices running a Windows-based operating system. This application is distributed on the Internet with licensed permission without closed code. The program has been running since 2008, and was originally called Drive Pack Autorun.
It was developed by Russian author Arthur Kuzyakov, while studying at the Institute of Radio Engineering, who founded the company of the same name DriverPack. The program is written mainly with scripting languages as tools. The database in the application features is considered to be driver databases, which represent a collection of driver packs. Driver packages are categorized based on accessory information for specific hardware and are provided as a device catalog. The main distinguishing feature of the application is its ability to be used in offline mode, which is made possible thanks to the offline driver base. The program has been observed to engage in unauthorized behavior: it contains advertising without the permission of the copyright holder, and therefore its use is not recommended.
Key features of DriverPack Solution
★ Self-identifies devices, matches the settings between recognized and driver-based ones.
★ Allows you to install, reinstall and update drivers
★ Online search tools are available to find new drivers
★ Maintains a database of popular drivers thanks to periodic updates
★ Checks and analyzes the condition of the main part of the device of a Windows-based PC or laptop
★ Checks the functionality of antivirus programs and their signatures
★ Does Makes integration of popular driver packages into the repository
★ Functional values according to demand records are provided. They have expert modes for working on the application, which determine the interaction of applications with consumers.
Pros:
✔ Full automation of the driver installation process;
✔ Convenient and simple interface that beginners can use;
✔ Easy and hassle-free installation;
✔ Work offline;
✔ Automatically finds updates for all drivers on the computer;
Availability of a free version.
Minuses:
✘ Complicated registration process optical disk;
✘ Problems appear when specifying a save location.
Screenshots:

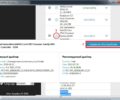
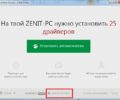

How to use DriverPack Solution?
It is possible to download DriverPack Solution at HDD from our website, or use the application version on the Internet. Online version provides the ability to scan your computer and install the driver; it differs from the downloaded theme in that it works while connected to the network. In case of errors or problems, you can contact the support team on the manufacturer's website, as they are interested in the authority of the program and want to improve it.
Instructions
First determine the model of your network card in order to download and install the driver for it. There are two types of network cards: integrated and separate cards. Look into system unit, if the connector network interface built in motherboard, which means you need to search for drivers for the network card by the name of the motherboard. If you have a separate network card installed, then you need to install its manufacturer and model. This can be found out from the sticker on the card. If this is not possible, follow the next step.
Install special utility EVEREST to identify computer devices in order to search for a driver for the network card. To do this, go to the official website of the program manufacturer http://www.lavalys.com/, select EVEREST Ultimate Edition on the right, in the next window select the download link in the form of an arrow.
Wait for the download to complete, install the program on your computer. After that, launch Everest, on the left side of the window select “Devices” - “ Windows devices" - "Network adapters". The right side will display the name of the network card, which you need to copy to search for drivers.
Search the manufacturer's official website by the name of the network card, select the download link on the site (Downloads), select the model of your network card, operating system and download drivers for it. If you couldn’t find the official manufacturer’s website, use the following links: http://www.driverov.net/driver/networks.html. This site contains a database of drivers for a variety of devices.
Select the manufacturer from the list, then select the card model, on the next page select to download the driver for your operating system. Similarly, you can search for drivers on the website http://intercomp.net.ru/driver/network.php?page=2.
If your computer slows down a lot at startup, and after startup an icon of two computers appears in the lower left corner with exclamation point, this means that you are not configured network connection or the network card driver is not installed. The network card driver must be installed even if you do not intend to use it. Otherwise, the computer will regularly freeze and there will be serious malfunctions in the programs.
Instructions
Right-click on “network cards”. Select Update Driver. The Hardware Update Wizard window will appear. Here you are prompted to install the driver automatically. Leave everything as it is for now and don’t press anything. Next, pay attention, insert the driver disk into the drive, which you must have (it usually comes with the purchase of a computer). Now click “next”. Drivers are being searched.
After the program has found the driver, you will be prompted to select required driver. Select, click "next". The driver will be installed. Once completed, close the installation wizard.
Restart your computer and then set up your network connection.
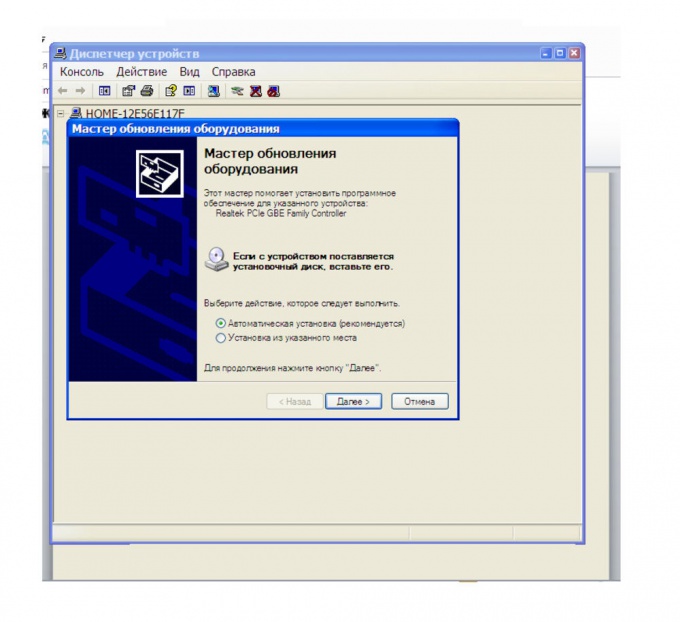
Another option. If there is no disk with drivers, you need to go online from another computer and find the required driver.
Downloaded installation file Copy the network card drivers to your computer. Remember the location where you copied the driver. Follow the steps described in the first method. Only now, in the Hardware Update Wizard, select “install from a specified location.” Click "next".
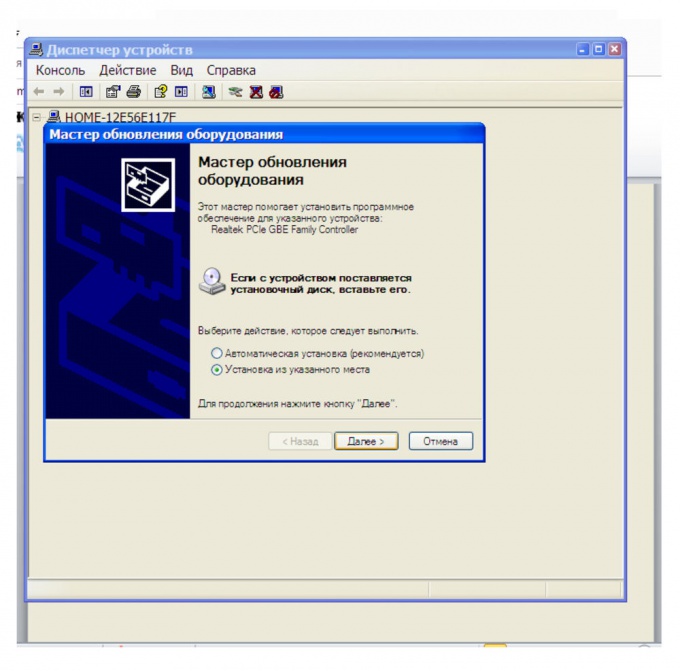
Check the “include next search location” checkbox. And through the “browse” button, select the location where you saved the copied network card driver. Click next. The driver will be installed.

Using the same principle, drivers are installed not only on the network card, but also on other devices.
Sources:
- installing network card drivers
For many office local networks, the issue of connection is acute. printer so that all computers can access it. To perform this task, you must correctly configure the settings of some devices.

Instructions
To get started, choose the right printer. There are devices that can connect not to computers, but to network hubs or routers. They cost a little more, so unless you absolutely need to purchase one, choose a printer that connects via USB port to PC.
Select Personal Computer or a laptop that is part of the local network. It is advisable that this device the maximum amount of time was included.
Connect the printer to the selected computer and install the required drivers and software. Make sure the equipment is working properly.
Now you need to allow other network users to use this printer. Open the Start menu and select Devices and Printers. Right-click on your icon printer and select "Show properties" printer».
Find the item " General access to this printer" and check the box next to it. Enter your name printer, which will be displayed to users on the network.
If your local network has computers with other operating systems, it is recommended to install additional drivers suitable for these operating systems. To do this, click the “Additional drivers” button.
For use printer From another computer, open the Devices and Printers menu. Click the "Install" button printer", located on top panel window.
In the window that appears, select “Add a network, wireless or BlueTooth printer.” If the program could not automatically find the necessary equipment, then click the “The required printer is not in the list” button.
Activate the “Select” item shared printer by name", enter its name specified earlier and click the "Browse" button. Select desired printer and click the "Next" button.
Video on the topic
Sources:
- how to install a network printer
After reinstalling Windows, it often becomes necessary to install an additional driver on a separate device. Operating systems contain drivers for only a small part of computer equipment, and some devices require newer drivers than those originally installed. One such device is a network card. It is quite difficult to determine the card model - the board itself does not have clear indications of the model name.
![]()
You will need
- A computer with Internet access.
Instructions
Log in to Task Manager. To do this, right-click on the My Computer icon, in context menu Select Task Manager and left-click on it. A window will open containing a list of all devices installed on the PC, grouped by semantic categories.
If the card model is not detected by the computer, then it will be considered an unidentified device and have an icon in the form of a question mark yellow color. It is usually called an Ethernet controller and is located in the network devices group.
Right-click on the network card icon. In the context menu that appears, click Properties to open a window with device information. It will list information about the device driver, its manufacturer, the resources it uses, and its physical connection to the computer systems. The model of the network card will also be indicated here, if the system was able to detect it. Otherwise, continue with the steps below.
Click the Details tab at the top of the device properties window. Click the drop-down list at the top of the window to open it and select the item containing the device instance code. A set of letters, numbers and special characters, which designate this particular network card.
Copy the code by pressing the Ctrl + C key combination and save it. You will need it to search for a driver for the network card of the installed model. You should enter the received code in any search engine- in its output there will definitely be an indication of the driver for the network card.
Download the driver and install it. After installation and reboot the system, go to the properties of the network card again in the task manager. If the driver was installed correctly, the model of the network card will be indicated there.
Helpful advice
If you need to determine the model of a card on a laptop computer, it makes sense to search by its model - such devices have the same hard-coded set of equipment.
After installing the operating system, it is extremely important to select the necessary versions of working files for some devices. Most often, installing new drivers allows you to increase equipment productivity.

You will need
- - Sam Drivers;
- - Internet access.
Instructions
To search for network drivers cards Various methods can be used. First, try to find the necessary files by visiting the official website of the manufacturer of this equipment. If you are setting up mobile computer, then it makes sense to visit the website of the developers of this device.
Download the found files. Using WinZip or its equivalent, extract them from the archive. Now press the “Start” key and right-click on “My Computer”. Go to PC properties.
Open the Device Manager menu and find the network adapter you need. Go to the properties of this device. Select the Drivers menu and click the Update button. In the next dialog menu, select “Install from a specified location.”
Now specify the folder on your hard drive where the unpacked drivers are located. Wait for automatic selection to complete necessary files and their installations.
The main problem is that it is not always possible to connect to the Internet without using a network card. In such situations, it is recommended to use additional utilities, such as Sam Drivers.
Run the dia-drv.exe file from the Sam Drivers folder. Wait while the program scans connected devices. After downloading the utility, select the checkboxes related to network devices, such as LAN Atheros and LAN Others.
Click the "Set Selected" button and select the " Typical installation" Confirm the installation of unverified drivers. Restart your computer after completing the described operations.




