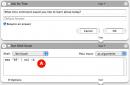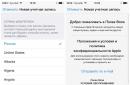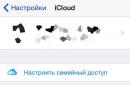One of the most popular articles on my website is material on how to configure automatic computer startup. However, in Lately I encountered the opposite problem - several friends are already complaining to me that their computer does not turn OFF.
The symptoms are very simple: A person presses the computer's shutdown button (most often from the Start menu), but the computer does not turn off, but at best goes into hibernation mode, that is, it “falls asleep.”
But more often than not, the power button simply does not switch the computer to a different state. Here, for example, is a typical description of symptoms:
When I turn off the computer, at first everything goes as usual, shutdown, and then the monitor goes out (black screen), but the light does not blink as it should in the standby mode of the monitor, but lights up as if the monitor is still working and all the fans are working system unit. I had to press the power button on the system unit for five seconds and only after that the system unit turned off.
Let's look at ways to solve this problem.
1. Power problems (ACPI) in 7
If problems started with the installation of the Windows 7 operating system, then most likely you have problems with the ieee1394 bus controller
To solve this problem, go to the control panel—device manager and look for the “ieee1394 bus host controllers” section.
After that, select the devices, click properties - power management and check the box “allow to turn off this device”. The problem will be solved
2. Is the problem in Windows XP?
First of all, you need to check what type of computer you have in Windows 2000/XP in the system properties. If the computer type is standard, then check in the Control Panel in “Power Options” whether there is an “APM” tab and whether the “Enable Advanced Power management support” option is enabled there. If there is nothing similar, then in the Device Manager select “View” – “Show hidden Devices” and in the list of added devices, check for the presence of “NT Apm/Legacy Interface Node”. If it is not there, then install “NT Apm/Legacy Support” via “Add New Hardware Wizard”.
If “NT Apm/Legacy Interface Node” functions normally, but the computer still does not turn off, then try in the registry key
HKEY_LOCAL_MACHINE\Software\Microsoft\Windows NT\CurrentVersion\Winlogon
set the “PowerdownAfterShutdown” parameter to “1”.
3. Have your BIOS settings gone wrong?
If the problem is not related to Windows 7, then most likely the problem is that turning off the power software prohibited in BIOS.
Go to the BIOS (this can be done by pressing the Del or F2 key during boot) /
Check, check in the BIOS->boot menu->the values of the ACPI 2.0 support and ACPI APIC support parameters.
They must be included.
4. Something is preventing the computer from turning off.
The computer may not turn off because some program cannot finish working without intervention...
In theory, in this case, a message should appear like: “Wait, Windows will close...”, but sometimes Windows rushes to turn off the screen even before this message appears.
Check which programs are running when you shut down. Try to force close all “suspicious” programs through the task manager. “We must try to “figure out” a buggy program using the method of elimination.
This often happens because the device driver does not match the brand. physical device, for example, the brand of video card is mixed up - just check the drivers for compliance and download the latest versions of drivers for your devices.
5. Virus?
Sometimes the problem is that when you connect to the Internet, a virus starts running on your computer, which does not allow you to close the connection when you turn it off. Check your computer for viruses and rootkits using some serious utilities, for example AVZ4 from Oleg Zaitsev. It allows you to fix 99% of problems caused by viruses and spyware.
6. Have you set the computer to automatically turn on over the network?
Try turning off the option in the BIOS - Wake Up On Modem and/or Wake Up On Ring and/or Wake UpOnLan
Typically, users encounter problems with their laptop when it is running; less often, users' laptops, on the contrary, stop turning off. After you click “Shut down,” all programs may close, but the laptop continues to work. Another behavior is also possible when the laptop screen goes blank and the noise of the running fans indicates that the device has not turned off. Let's consider possible reasons such behavior of the laptop and how you can get rid of such problems.
Reasons for freezing when shutting down
Most often, the problem with a laptop turning off is a conflict of programs or too many running applications. If you have a large number of programs running during shutdown, they will be terminated one by one by the system, saving the necessary data. Therefore, the shutdown process can be quite lengthy in this case. At the same time, some applications can actively work with the system, which often leads to a conflict and the system cannot terminate such an application.
System malfunctions can be caused by and.
Viruses can infect system files and block system actions, including the completion of these processes when the laptop is turned off.
Also, the problem with turning off the computer may occur after updating the operating system or. So, after updating the system, conflicts may arise with old applications or drivers, which leads to malfunctions and system freezes. Incorrect installed drivers lead to improper operation of laptop devices, which leads to failures when the laptop is turned off.
There are often cases when, due to overheating of laptop components, problems appear in the operation of both the device itself (constant freezes) and when the device is turned off, which lasts for a very long time.
How to turn off a frozen laptop
If your laptop freezes during the shutdown stage, then you can turn it off in several ways. The first, most radical way is to unplug the power supply cord and pull out battery from the compartment. It is highly not recommended to turn off the laptop in this way, as damage may occur. hard drive and, in some cases, data loss.
The next one is simpler, but no less destructive - pressing and holding the power button for several seconds. After a few seconds, the laptop will turn off, but this shutdown will be incorrect.
To set up a softer shutdown, you need to open the “USB Controllers” section in the list, where for each device named “USB Root Hub”, set the checkbox next to the “Allow the computer to turn off this device to save power” option in the properties on the “Power Management” tab.
If the laptop no longer turns off correctly after a recent system update or after installing a program, but before that it was working properly, then it makes sense to use it. Go to the “Start” menu, enter “System Restore” in the search bar and run the found utility. In the recovery wizard previous state The system will need to select an earlier restore point when the laptop was working stably. After which the wizard will start and the system will be restored to its previous state.
Optimize free space and processes
Next, you should clean your laptop to free up disk space. system disk from temporary and unnecessary files. You should remove unused applications, excluding service utilities and applications that are not regularly used. After this you should check HDD for the presence of viruses and other malicious software. I recommend an excellent utility for cleaning space and startup - CCleaner.
It is also worth cleaning the laptop from dust, and in some cases (during intense heating) replacing the thermal paste. Only after performing such procedures usually the laptop begins to work more stably and problems with shutdown may no longer be observed.
Tablet, smartphone. Almost every person owns at least one device from this list. Buying a new PC is always a significant event. It's nice to work on a laptop that responds quickly, doesn't freeze, and turns on and off in a timely manner.
But what to do if the computer does not turn off via “Start”. This is the standard way to shut down a computer or laptop running the Windows operating system. Regardless of what version of the OS is installed, the Start button has always been a faithful assistant.
But if the computer stops turning off via “Start”, there is no need to immediately panic and rush to service center. To begin with, it is better to familiarize yourself with the reasons that may cause a change in the operation of your PC.
Installing updates
Among the most common reasons why the computer does not turn off via “Start” was and remains the laptop or computer system itself. Windows 7-10 are affected frequent updates. While using the computer, the system downloads update packages that will be installed only after shutdown.
In this case, shutting down via the Start menu will not work. The PC will not turn off, and an information window will be displayed on the screen informing you that work is underway to install and apply updates.

When updating the operating system, pressing any keys, as well as the Ctrl+Alt+Delete combination, will not help. It is better to leave the laptop running and under no circumstances turn it off using the power button or unplug the cord. This action may also lead to incorrect operation of the OS.
You can overcome the problem where the computer does not turn off via Start during updates. It is enough to refuse their automatic downloading and installation in the “Update Center”.
Installation of new equipment
Incomplete installation of new equipment can create problems and slow down the operating system when shutting down. Finding and installing a suitable driver may take a long time and may be the reason why your PC does not respond to Start.
There are only two ways to solve the problem:
- Close the installation window.
- Wait for the process to complete.
Closing the program
Each time you shut down, the operating system closes all running programs, including those that were running in background. Accordingly, if the computer does not turn off via Start, Windows XP, 7, 8 and 10 may take a long time to close these programs.
There may also be an application installed on the laptop that the operating system cannot close. If at least one of all processes does not respond, then a standard shutdown of the computer will not produce results.

There is only one way to solve the problem: find the process that “slows down” the shutdown. To do this, you need to follow the path: in the “Control Panel” find the “Administration” item, then select “Event Viewer”.
There are two sections worth looking at in the Windows log: System and Applications. If at least one of the processes is marked with an error message, then it must be disabled.
Also, the reason why the computer does not turn off through “Start”, but reboots, may be programs that are loaded when the operating system starts. To change programs from Startup, you must enter the combination Win + R, and in the pop-up window: msconfig. In the dialog box, select the “Startup” tab and disable all unnecessary programs.
This method will not only help you get rid of the problem where the computer does not turn off via Start. Windows 8, 7 and 10 will boot significantly faster when turned on.
Changing power settings
You can prevent slow shutdowns and solve the problem when the computer does not turn off through Start by changing the power settings. Some may think that these steps will not lead to visible results and are only suitable for laptops. But exactly correct settings power supply will help the laptop and PC turn off faster.
First you need to go to “Device Manager”. It's pretty easy to do this. First, hold down a few keys: Win+R. In the pop-up window, enter: devmgmt.msc and press the enter button.
After this, Device Manager will open. In this window, you need to open the USB root hub and disable the disconnect permission. After that Personal Computer or the laptop will turn off noticeably faster, and the risk of freezing when working with the Start menu will be reduced.
Cleaning the registry
Intended for advanced PC users, as minor changes can cause damage operating system.

To open the editor, you must enter Win+R\regedit. In the sections that appear, find ControlSession Manager. From the list that appears, select BootExecute and erase the data by entering in the window: autocheck autochk.
Forced shutdown
The last, most undesirable way to turn off a computer or laptop when frozen is a cold shutdown. It is performed only if none of the methods described above helped.
To perform a cold shutdown, you must hold down the power button on the system unit or laptop. After a few seconds the device will turn off completely. However, with such a shutdown, operating system files may be damaged and the latest changes in operation may not be saved.

Many users with Windows 7, 8 and 10 installed on their PCs often experience the operating system freezing for no reason when shutting down. Neither cleaning the registry nor changing startup settings helps.
You can solve this problem without turning to specialists by installing a clean operating system. Just find the item “Actions when closing the lid” in the “Control Panel” and select “Hibernation” instead of “Shutdown”.
When installing new version operating room Windows systems and a number of basic programs, the user may notice that his computer does not turn off after shutting down and selecting the appropriate item in the Start menu. This problem is relevant for both desktop computers, and for laptops. Most often it manifests itself immediately after Windows installations, and it is difficult for the user to solve it due to the lack of .
 There are two main reasons why your computer may not turn off after shutting down. In most cases, failures occur at the software level due to a conflict between installed applications and operating system.
There are two main reasons why your computer may not turn off after shutting down. In most cases, failures occur at the software level due to a conflict between installed applications and operating system.
Similar problems can occur due to drivers if they are installed from a common package, for example, such as Sam Driver. This is due to the fact that the computer user does not always download the current version of the driver collection. For example, the computer may not turn off after shutdown if unoptimized drivers from previous versions of the operating system are installed on Windows 10.
Also, the problem with the computer shutting down may manifest itself when installing new equipment that conflicts with the operating system. Along with connecting peripherals, drivers are automatically installed on the computer, which may not be supported current version operating system.
Under no circumstances should you leave this problem without attention, turning off the computer by holding down the power button. At emergency shutdown power supply runs the risk of quickly damaging the hard drive, which will lead to loss of data on the computer.
What to do if the computer does not turn off when Windows shuts down
You can solve such a problem yourself, without turning to specialists. Some users believe that the computer will turn off regularly when shutting down if the operating system is reinstalled. This does not always help if exactly the same version of the operating system is installed on the computer, and then drivers and programs are installed that caused a conflict situation.
Check the system stability log
In cases where a conflict arises between one of the installed programs and operating system, the correct solution is to check the stability log to find out the specific cause of the problem. The Windows operating system provides a special application “System Stability Monitor”, which allows you to look at programs that conflict with each other and Windows services. To start it this application write the command perfmon /rel in search on Windows 10 (Windows 8) or running as administrator.
After the command is written, press Enter, which will launch the System Stability Monitor application. It allows you to conveniently see which applications are malfunctioning on your computer, Windows errors and other malfunctions. 
Having determined through the “System Stability Monitor” the reason why the computer does not turn off when completing Windows operation, it can be fixed. Most often, to resolve the conflict, you need to remove one of the applications or disable a Windows service.
Configure power supply settings for USB ports
The method described below often helps if the laptop does not turn off after finishing work. It allows you to configure the computer's power management mode. To fix the problem with the laptop not wanting to turn off after shutting down, go to Device Manager. To do this, press the Windows + R key combination on your keyboard. Next, write the command in the line that opens devmgmt.msc and press Enter. 
The “Device Manager” tab will open, in which you need to expand the “USB Controllers” menu. Now you will need to do the following for each of the items called “Root USB Hub” or “Generic USB Hub”:

After that, close Device Manager and try turning off your computer or laptop again.
What to do if the computer turns off for a long time
If the computer shuts down for a long time after shutting down, you need to change the registry settings that are responsible for the timeout when closing programs. The most in a convenient way to do this is to create an executable file. To do this, write notepad in the search, then right-click on the result found and select “Run as administrator.”
Windows Registry Editor Version 5.00 “AutoEndTasks”=”1″ “WaitToKillServiceTimeout”=”5000″ “HungAppTimeout”=”5000″ “WaitToKillAppTimeout”=”5000″
When the code is copied, save the notepad file to any convenient location in .reg resolution (or after saving). When the file is saved in the required extension, double-click on it with the left mouse button and confirm your intention to make changes to the registry.
Today we will look at a common problem that probably everyone has encountered. It's no secret that any software fails, especially when there is a congestion of various programs. Let's say you have the Windows 7 operating system, a bunch of different software from various authors, dozens of plugins, games, etc., etc., etc. Often, any of the installed programs may fail, which will result in problems with shutting down the computer.
In addition, in times when every computer has access to the World Wide Web, there are frequent cases of system infection with viruses, which even more so can adversely affect the shutdown of Windows.
What to do if you encounter a problem that can be characterized as follows: “The computer does not turn off after Windows 7 shuts down.” In other words, you click “Start” - “Shutdown”, the system begins to close something, load, think and, ultimately, freezes. In such a case, all that remains is to pull out the power cable, or press the toggle switch located on the power supply, or hold down the computer's power button for 5 seconds. Of course, such methods of shutting down a computer have an adverse effect on both the Windows operating system and the computer’s hardware.
In this article, we will look at the most common reasons for the system’s reluctance to respond correctly to shutdown.
To get started, you can open the "Center" Windows support 7", go to the "Maintenance" tab and look at the "Stability Log". By selecting a date, you can view a report on the stability of the system and, by clicking on the error, see a more detailed description of it. This sequence of actions will let you understand the reasons that played an important role in the formation of the problem with the computer turning off.

Once you know the cause as described in the Windows 7 stability log, you can take steps to resolve it. As a rule, actions consist of removing specific program, either removing it from Windows startup, or stopping/deleting the Windows 7 service. Any such action must be accompanied by a restart of the computer.
If these actions do not lead to a positive result, you need to clean the autostart of the Windows system. To do this, go to “Start” - “Run” - type “msconfig” in the line - go to the “Startup” tab and remove everything unnecessary. As a rule, everything turns out to be superfluous, except perhaps the antivirus and other programs that you want to start automatically immediately after turning on the computer.

If these actions do not lead to a positive result, use cleaning software Windows registry. For example, the utility that comes with Total Commander Power Pack (you can download it from here http://samlab.ws/category/manager/). The utility is quite easy to use, so it does not require a description of the operating principle.

It will also be very useful to roll back the system to the last known good configuration. As a rule, this helps to get rid of many problems. In order to roll back the system to the last known good configuration, you must hold down the “F8” key while the computer boots. In the menu that appears, select “Last Known Good Configuration”.
Finally, I would like to recommend that you scan the system with an antivirus, and perform a full scan with a preliminary update of the databases to latest version. It would be a good idea to do a full check. system partition hard drive "Disk C" standard using Windows so that the system fixes everything software errors, as well as cluster errors.


Remember, in order for the system to work stably, it is necessary to periodically check the hard drive, and also monitor the performance of the antivirus!