The computer hard drive is a very sensitive component. Errors appeared in its file system, bad sectors On the surface, mechanical problems sometimes cause a complete failure of a computer system.
The same problems are typical for flash drives, which in essence are practically no different from a hard drive. How to determine the presence of errors and bad sectors and how to correct them if possible?
Just a little bit of theory
Many people simply confuse mistakes file system and bad sectors. Therefore, we will try to explain the difference between these phenomena and the reason for their occurrence. We will also determine what the symptoms of errors that appear on the surface of the hard drive may be.
File system errors
When they talk about mistakes hard drive and trying to fix them using the built-in Windows utilities chkdsk, then most often they mean file system errors. Such errors are associated with problems in the metadata that describe the file system itself: errors in the $Bitmap, $BadClus files, the main file table, and various indexes.
For example, errors in the $Bitmap file of the NTFS file system can cause the system to incorrectly recognize the amount of free space on a volume. And problems with the $BadClus file can lead to incorrect identification of bad sectors and an attempt to write data to such sectors, which will cause the computer to completely freeze.
Bad sectors
The nature of bad sectors is somewhat different. The hard drive is “cut” into sectors at the factory during production. It is then that its logical structure is created, then it receives magnetic properties for recording data. These structures become faulty as a result of the gradual degradation of areas of the surface of the hard drive, which become so due to careless handling of the hard drive, which was accidentally dropped on the floor or was hit on the case even with an ordinary screwdriver.
Testing programs that fall on parts of a degrading surface detect so-called faulty or damaged sectors - bad sectors. Sectors that have lost their magnetic properties do not allow data to be read or written to them. It is possible to eliminate faulty hard drive structures. For this purpose, manufacturers create special reserve areas of sectors. When a bad sector appears, diagnosed by specific address, its address is reassigned to a sector from this spare area.
Symptoms of errors and bad sectors
We have already talked a little about the symptoms of file system errors above. However, the symptoms are sometimes very varied. Here are some manifestations of errors and bad sectors that have arisen in the hard drive.
- Noticeable freezing of the operating system when performing read and write operations.
- Failure to load the operating system. For example, downloading continues only until the download notification and Windows logo appear.
- Frequent occurrence of errors in the operating environment.
- Extremely slow and unproductive operating system.
Not shown here full list manifestations of errors associated with file system problems and the presence of degrading areas of the hard drive. What to do in such cases?
Checking errors using Windows
Checking and correcting file system errors in Windows is carried out by a standard utility of this operating environment called chkdsk. It can also be useful in troubleshooting software-related problems. bad sectors as a result of the action of viruses. It can be run as in graphical environment, and from the command line. Let's consider the most accessible option for performing it in a graphical environment.
Checking an inactive volume
Checking an inactive volume is the simplest. It can be done entirely in graphical mode. By inactive volume we mean a partition on which the current one is not installed. this moment operating system. This could be another connected hard drive or, for example, drive D.
Click the "Run check" button.
The utility is launched from the “Service” tab of the volume properties. This tab contains the “Run check” button. If you click it, the chkdsk utility window will open. To check bad sectors that appeared as a result software errors you need to check the box next to the corresponding option. Next, just click the “Run” button - the utility will check and correct errors.
The chkdsk utility checks volume D, also diagnosing bad sectors.
Checking the system volume
Checking and correcting errors on the system volume, where the operating environment valid at the time of checking is located, is carried out a little differently. The utility identifies such a volume as mounted, and therefore warns that it cannot perform the check, but offers to perform it during the next reboot.
The chkdsk utility reports that it cannot scan the disk.
After restarting the computer, the user will find that during boot, after the Windows logo appears, a black screen appears. This black screen is gradually filled with lines of text. It works chkdsk utility, which checks the system volume of the hard drive. After checking and making the necessary corrections, it will show the result, and then the operating system will continue loading.
The chkdsk utility checks volume C after a reboot.
Programs for checking hard drives for bad sectors
On the market software There are a number of applications that can test the surface of a hard drive. In this case, not just one volume is tested, but the entire surface of the hard drive. Of course, the user can independently set the boundary sectors and test individual areas. To identify bad sectors, a sector read test is usually performed.
Important: test results for the presence bad sectors should definitely be considered in conjunction with SMART indicators, such as Reallocation Sector Count, Reallocation Event Count.
Data Lifeguard Diagnostic
This utility was created by Western Digital developers. It is available for download on the company's official website. Lifeguard Diagnostic works great with hard drives from almost any manufacturer, and not just native WD hard drives, as one might think. It offers a number of tests: Quick, Advanced, as well as the ability to fill hard drive sectors with zeros.
Interface of the Data Lifeguard Diagnostic utility.
We are most interested in the extended test. This test allows you to detect bad sectors on the surface of disks. When the program finds a bad sector, it informs the user about it, asking him to choose whether he wants to fix the detected error. If it agrees, then the application writes to sector 0, so the sector data will be lost.
A selection of utility tests. We need Extended Test.
This test takes longer than the quick test. Testing time depends on the size of the drive, since the test is carried out on the entire surface, starting from sector 0 and ending with the maximum LBA value.
Extended Test utilities in operation.
HDDScan
The HDDScan application also seems to be an excellent hard drive surface tester. It can often be seen as part of entire software packages such as LiveCD. This application has GUI and offers a number of tests, among which, in our case, the most interesting is “Surface Tests”.
Select the Surface Test from the drop-down list.
Important: When conducting surface tests under Windows, it is necessary to close all running programs to avoid random results during the test, initiated by the action of these programs.
After selecting a test, an additional window will open, which presents the test parameters. Let's leave the “Read” option enabled, which will only allow us to read data from sectors. Thus, we will define sectors from which information cannot be considered as set time(bad sectors), stuck sectors and normal cells. We will leave the fields of the initial and final sectors unchanged if we want to check the entire surface.
Let's leave the Read test option enabled.
When testing with this program, a number of sectors are identified:
- bad sectors,
- stuck sectors, reading data from which takes more than 500 ms,
- sectors with reading time from 150 to 500 ms,
- sectors with reading time from 50 to 150 ms,
- sectors with reading time from 10 to 20 ms,
- HDDScan considers sectors whose data is read within 5 ms to be normal.
The program test result is available in the form of a line graph, a sector distribution map, and also as a regular text report.
Checking the hard drive surface.
Ashampoo HDD Control
Unlike the programs discussed above, HDD Control is not a free program. This application is a whole set of tools designed to restore the health of your hard drive. This program also offers the ability to test the surface of the hard drive.
Select the "Surface Test" option.
The test is very simple and accessible to the average HDD Control user. To start it, you just need to click the “Surface Testing” button. It lacks additional options that would allow you to customize the type of test. During testing, only two types of sectors are identified: with excellent reading results and bad sectors.
Victoria HDD
Victoria considers the health of the hard drive being tested to be "GOOD".
This application can collect information about the SMART health of your hard drive. It also allows you to test the disk surface, reassign damaged sectors using the Remap operation, and reset bad sectors. It also divides sectors into groups:
- bad sectors (Error),
- stuck sectors with a read time of more than 600 ms,
- freezing sectors with read times from 200 to 600 ms,
- sectors with reading time from 50 to 200 ms,
- sectors with reading time from 20 to 50 ms,
- Victoria diagnoses normal sectors within the framework of data reading up to 5 ms.
To produce hard testing disk, you can run this program graphically Windows mode. Next, you will need to select the “Tests” tab. This is where the surface tests are located. There are four options available for working with the hard surface:
- Ignore,
- Remap
- erase,
- Restore.
First of all, you can perform the Ignore test to determine whether there are bad sectors on the surface of the hard drive. If they are, then you need to start the Remap test. This test will allow you to reassign the addresses of damaged sectors to the reserved area, where normal sectors are located.
Types of available tests and sector categories. Victoria checks the surface.
If, after the Remap test, Victoria continues to diagnose bad sectors, then you can still try to restore their functionality by using the Restore test. The Erase option should be used wisely under Windows, as it writes zeros to sectors - erases sector data. It can only be used within a certain selection of sectors, the data of which is not related to the operating system.
Brief summary
It should be noted that there is a difference between the errors eliminated by the operating chkdsk utility Windows systems and bad sectors, eliminated by programs such as Victoria HDD. The former are caused by file system problems, and the latter are often the result of the loss of magnetic properties of sectors of the hard drive surface and its gradual degradation. However, chkdsk can also fix some problems with bad sectors.
To eliminate bad sectors, you can use such applications as: Data Lifeguard Diagnostic, Ashampoo HDD Control, HDDScan, Victoria. We highlight the Victoria HDD application as the best for checking and eliminating bad sectors, as it offers a number of tests: Ignore, Remap, Erase and Restore. It allows you not only to detect faulty hard surface structures, but also to treat the HDD.
The failure of any component included in the computer is an unpleasant thing, leading to loss of time and money for its replacement or repair; this can happen to any computer, be it a regular PC or a status laptop from the Apple brand. In most cases, you will have to look for a workshop where they will take on macbook repair or regular laptop. It is much more unpleasant when the hard drive fails. Replacing one piece of hardware with another is not difficult, but the loss of data stored on it is sometimes difficult to come to terms with. How to prevent the failure of a hard drive, check it and assess the risk of failure will be discussed further.
Verification Tools
No software can warn in advance about a sudden mechanical breakdown, engine failure and similar problems. Here you have to rely on the production culture, the big name of the manufacturer and Good work output control departments.
Other problems, such as disk surface degradation, are easier to deal with. Promptly noticed problems with the disk, sudden slowdowns, errors and a test of the drive will tell you whether it’s time to order new disk and urgently copy the data to another storage device, or the disk still has a long life ahead.
Let's look at how you can check the disk with standard using Windows, and we will also look at such popular drive testing tools as Ashampoo HDD Control 2, HDDScan and Victoria. The system's built-in checking tools will find and correct errors in the file system. Third party utilities They will show the condition of the disk surface, the presence of bad sectors, and allow you to cure them if possible.
CHKDSK utility
You can run this program using the command line or boot disk. For this:
- You must press the key combination “Win” + R or “Start” -> “Run”.
- Enter the command: “cmd”, press Enter.
- Enter the command: “chkdsk c: /f”.
Let's explain the commands: “c:” is the drive letter that needs to be checked, the “/f” option checks and corrects errors. If you add the “/r” option, the program will search for bad sectors.
Let's make an explanation. “Bad sectors” are areas of the disk from which data cannot be read. Their very appearance is a bad sign, but acceptable, but a constant increase in their number indicates that the disk is most likely no longer alive. We need to think about replacing it, and not delay the decision for too long.
So, the chkdsk program will check the disk; the scanning time depends on the size of the disk and the number of files on it. The system disk will be checked only after a reboot. You will have to be patient and wait for the work to finish. Upon completion, a report will be displayed.
If you cannot log into the system, you will need to use recovery tools and run the program from there.
Windows Standard Scan
Another way to check the disk is to use the scan built into the OS. To do this you need:
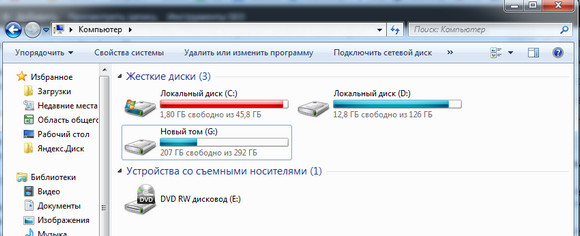

If the selected hard drive is being used by any program, then to check it you need to stop its operation. Click the “Disable” button and the scan will continue. The scan time depends on the disk size and how full it is.
To check this way system partition, the system will display a message that testing will continue after the reboot. Agree with this, after restarting the computer, wait until the scan finishes.
With all due respect to Microsoft, detailed information about disk health can only be given third party programs. If you need laptop repair, in Lyubertsy There is a good workshop where they can check your hard drive. Moreover, they will do this using third-party programs, which we will discuss further.
Ashampoo HDD Control 2
This program is paid, but a free trial period will give you the opportunity to test your drive. The program is multifunctional, with its help you can perform many actions with the disk, including defragmentation, disk cleaning, etc. Now we are interested in the “Test” and surface check modes.
To run the scan you must:
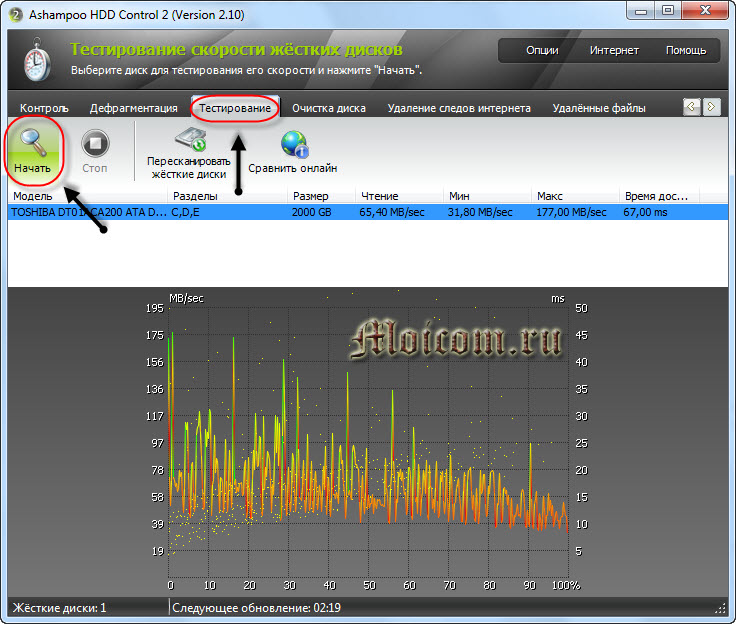
To determine the condition of the disk surface, go to the “Control” tab and click on the “Surface Testing” section.

The progress of testing can be monitored in the window that opens. Color coding is used to indicate the condition of the disk surface:
- Blue – the sector has not been verified.
- Green – no errors.
- Red – bad sector.
If the disk is large, the scan may take a long time.
HDDScan
A popular program for obtaining information about a disk, checking it and correcting errors. To start testing you need:
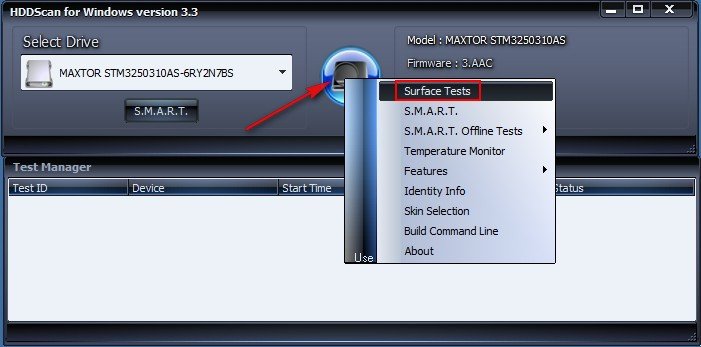
To view the status of the disk, go to the “Map” tab, where all the information about the disk surface will be located. Sectors are marked with squares of different colors. They mean:
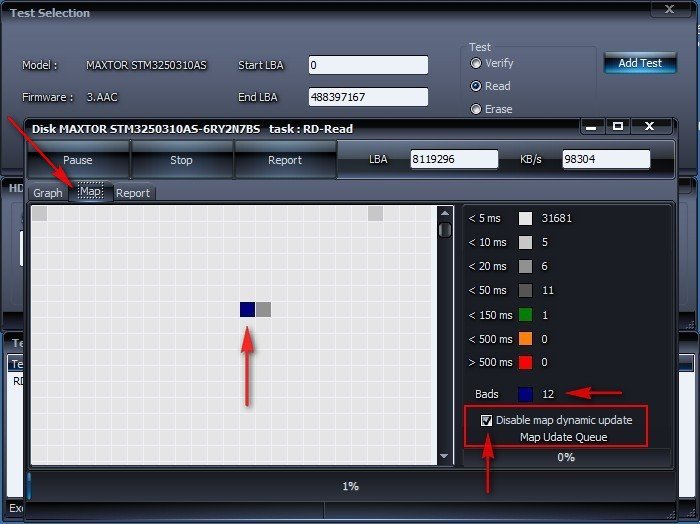
Victoria
Perhaps the most popular utility for determining the health of a hard drive. It can be launched both from Windows and from bootable media, if it is not possible to start operating system. Let's consider working with the program launched from Windows.
After launching, you will see several tabs in the main program window, the most important of which are:
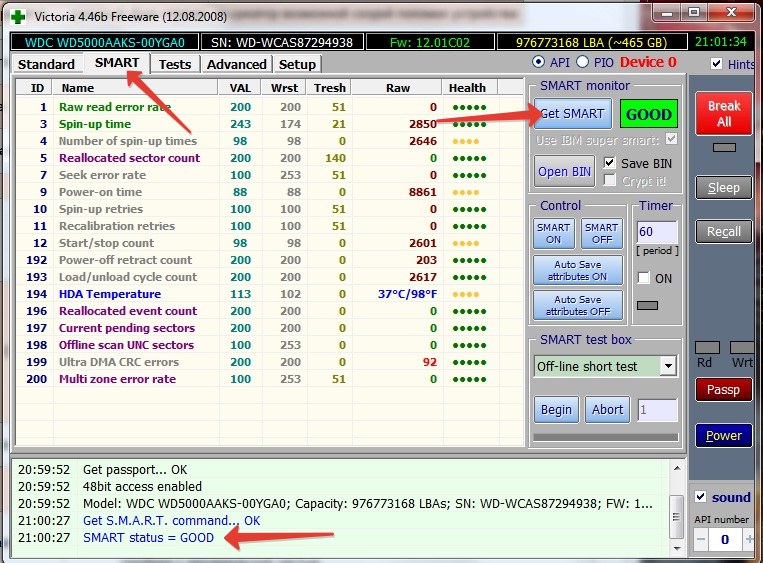
In order to start the test, you need to click the “Start” button and wait until the work is completed. First of all, you need to pay attention to the column of multi-colored rectangles with numbers next to them. Using color coding, information about the speed of reading from disk sectors is displayed. Ideally, the values should be near rectangles with different shades of gray.
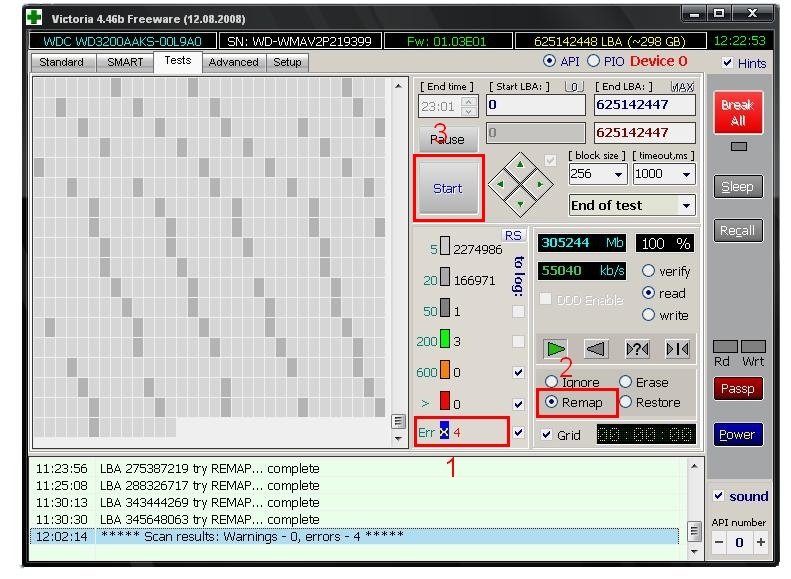
The numbers next to the green or orange rectangles indicate the number of sectors that require more time to read. The red rectangle shows that there are sectors on the disk, information from which can be read, but this requires a lot of time.
Most likely, these “red” sectors are candidates for failure. You should remember their number, and after some time carry out rescan. An increase in their number indicates degradation of the disk surface. Moreover, areas that are marked in blue may soon appear.
You can try to restore these “broken” sectors. To do this, you need to set the “Remap” mode and start the scan again. If possible, the program will restore these areas of the disk. If the “blue” blocks remain, you should think about replacing the hard drive.
Behind tough health The disk, like any other component of a computer or laptop, must be monitored so that it does not fail prematurely. In this article we will get acquainted with the built-in OS Windows utility hard drive checks chkdsk. With its help, we will diagnose the HDD and correct existing errors.
The hard drive is an integral part of the computer and careless treatment of it can damage it, in which case everything that was on it will be lost. work time and it’s unlikely to help here on its own. And in order to avoid such a situation, you need to at least occasionally check your hard drive for errors. Today I will not talk about powerful utilities such as Victoria or MHDD, about them another time. In today's article we will look at the built-in utility in the Windows operating system - chkdsk, it is designed to check the hard drive and fix problems on it.
And so, you need to open the command line. You can use Start - search for cmd, or use “Win + R”, the “Run” dialog box will open, enter cmd in the line and click OK. The Windows Command Prompt will open.
Enter the command there: chkdsk c: /f /r
Where chkdsk is a hard drive check command
c: - hard drive letter, if your computer has several disks or partitions and you need to check another one, just enter the desired letter, for example d: or e:
/f - specifies error correction on the HDD.
/r - corrects errors on the disk and restores part of the data that can still be read.
There are other commands, to familiarize yourself with them you need to enter the command: chkdsk /?Where a complete list of chkdsk commands will be displayed.
After entering the command, the utility should begin scanning. Once the scan is completed, it will display its results. If you want to scan system disk or section (C), the following message will appear on the command line:
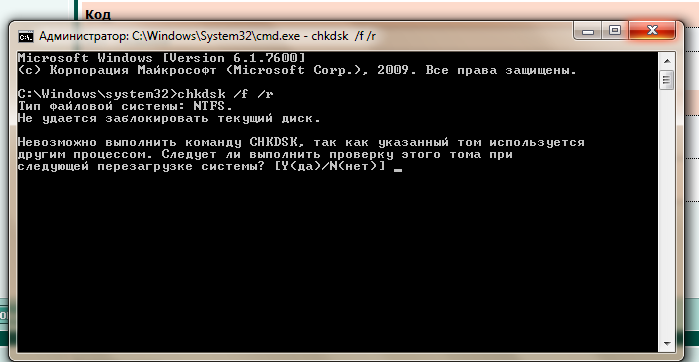
The program will not be able to scan the system disk while it is running, so you must restart the computer. And for scanning to begin immediately before loading the OS, you must enter at the bottom of this message on the command line Y and press Enter. The computer will reboot and scanning the disk will begin.
The built-in utility in Windows for checking the HDD can be launched without the command line; it has a graphical mode. In order to start checking in graphical mode, you need to log into My Computer, select required disk, for example C:/ right-click on it, select “Properties” from the drop-down list of the context menu. Next, on the “Service” tab, under the “Check Disk” item, click on “Run Check”.
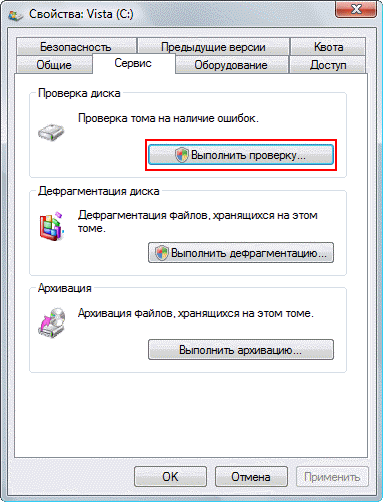
In the window that opens, click "Launch".
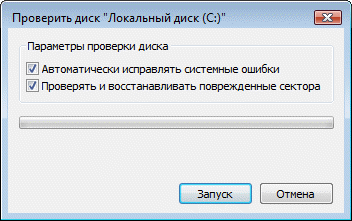
If you are checking the system drive (C), the computer will ask you to reboot (Disk Scan Schedule) and only then start scanning before loading the OS, but if you need to check any other drive or partition, the scanning will begin immediately.

How to disable chkdsk scanning at startup?
Sometimes users encounter this problem when the chkdsk utility automatically starts scanning the HDD when the computer boots. This happens because errors are found on the hard drive and the system automatically tries to fix it. It is not recommended to disable chkdsk automatic scanning; this may damage your hard drive. If you still decide to disable it, you can do it like this: enter in the command line - chkntfs /x c:d: and press Enter.
Where "c" and "d" are drive letters (partitions). And after that, automatic chkdsk scanning at startup will be disabled.
This is the review of the built-in Windows programs CHKDSK for checking and correcting errors on the hard drive is coming to an end, if you have any questions on this topic, please contact us.
It is generally accepted that the speed of a computer depends on what equipment is installed on it. When talking about processor power or quantity random access memory, it's easy to lose sight of how it directly impacts performance HDD.
Checking the status of the hard drive
The speed of processing actions with files and even the performance of programs depends on how well the hard drive functions. Regular checking of the hard drive is also important for the safety of all necessary information: Having learned about problems in the system, you can immediately do backups files while the disk is still working.
You can identify surface problems using Windows tools or using third-party programs.
Checking the disk status through Explorer
The fastest and easiest way to check a disk is through the function Windows checks. To do this, take the following steps:
Alternatively, you can run the check via the command line:
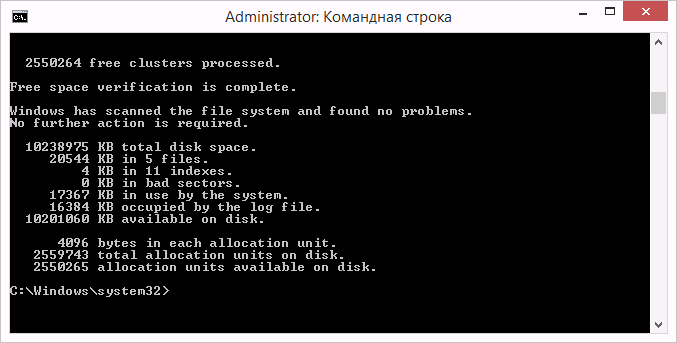
Such diagnostics will not only report on the condition of your hard drive, but if problems are detected, it will immediately try to fix them.
If the procedure does not start under the pretext that the hard drive is busy, you can select the check option the next time you restart the computer.
 Set the check to run on system reboot by pressing Y
Set the check to run on system reboot by pressing Y
Why your hard drive may be slow
If the scan reveals no damage and your hard drive is still slow, the problem may be that you haven't defragmented for a long time. Disk defragmentation is carried out as follows:
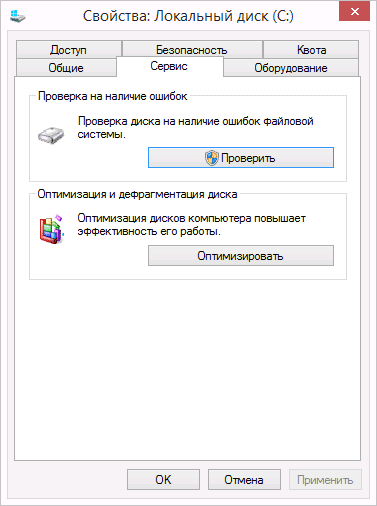
These steps can significantly speed up the response of your hard drive, especially if it has a lot of files.
In addition, file indexing can slow down disk speed in Windows 10.
File indexing is necessary to use search, but it significantly slows down the speed of the hard drive and the system as a whole, because for each existing file a separate path is added to the indexing database. Therefore, it is advisable to disable indexing. The search will still work, it will just take longer to find the requested file.
To disable indexing:
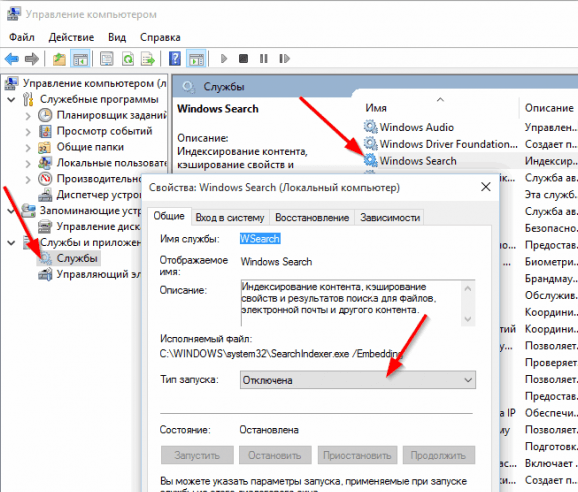
How to disable automatic hard drive checking
If the hard drive check is performed automatically when the computer starts, then you can easily disable it. To do this, just activate a certain command.
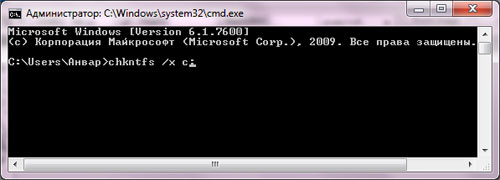
Video: checking the status of the Windows 10 hard drive
Programs for checking your hard drive
There are many programs designed to check your hard drive. Let's look at a few popular applications.
Seagate SeaTools
This demon paid program copes with its task optimally. It can conduct a full check of your hard drive for errors, detect and fix problems. Distinctive feature Seagate SeaTools is the ability to use it before Windows boot using a specially created boot disk. Thanks to this, you can bring back to life a system that has failed due to hard drive problems. The program is universal and works with many equipment models.
 Seagate SeaTools - convenient program to check the hard drive and fix errors
Seagate SeaTools - convenient program to check the hard drive and fix errors
HDD Regenerator
This paid program is suitable for checking your hard drive for errors and then correcting them.
 Free version The program is suitable for carrying out a simple check
Free version The program is suitable for carrying out a simple check
HDD Regenerator not only performs a high-quality analysis of most hard drives, but is also capable of isolating and then attempting to repair damaged areas of the drive. The analysis function is also available in a free trial version.
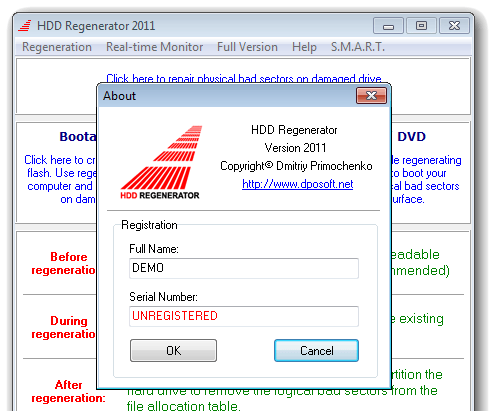 After purchasing the paid version you will get full access to useful functions programs
After purchasing the paid version you will get full access to useful functions programs
Western Digital Data Lifeguard Diagnostic
This program only supports hard drives manufactured by Western Digital. In addition to high-quality and free analysis, it also has the ability to isolate damaged sectors.
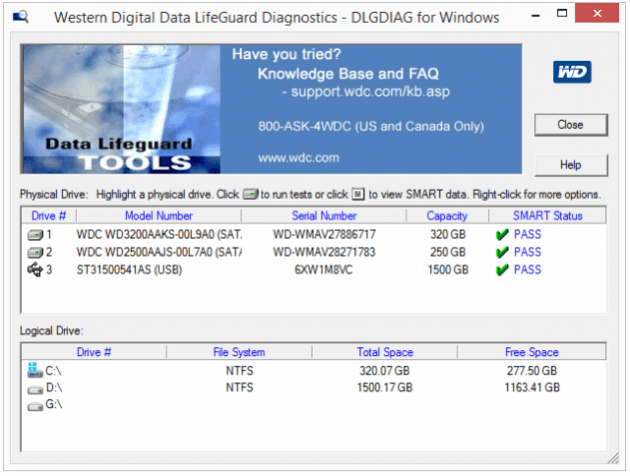 Western Digital Data Lifeguard Diagnostic is suitable for Western Digital hard drives
Western Digital Data Lifeguard Diagnostic is suitable for Western Digital hard drives
This allows you to avoid re-writing files to these sectors in the future. Western Digital Data Lifeguard Diagnostic has a feature full formatting, after which it will not be possible to recover deleted files, so be careful when working with this program.
CrystalDiskInfo
One of best programs to check the status of the hard drive. Regardless of whether you use an external hard drive, or it is connected to your computer using standard methods, this program can be useful to you. It conducts a detailed analysis of all connected drives and provides the result in the form of a detailed, informative summary. Thus, you can find out all the necessary information: from the disk firmware version to system errors that arose during diagnosis.
 CrystalDiskInfo program displays complete information about the hard drive
CrystalDiskInfo program displays complete information about the hard drive
In addition, this program has the following useful features:
- temperature display - the ability to monitor the temperature of the hard drive in real time (data is displayed in the lower right corner of the screen);
- managing hard disk settings, regulating its volume and speed of interaction with the disk;
- resetting the counters of damaged disk segments to zero;
- Displays the lifespan of the disk and the number of times the computer has been started.
CrystalDiskInfo does not correct disk errors, but is suitable for detailed diagnostics.
Diagnosis of the condition of the hard drive can be carried out using both system methods and using special programs. Keep an eye out for errors on your disks, and then you will never lose important files due to technical malfunctions.
Errors occur. Checking the drive for errors can be performed either by programs built into the OS or by third-party ones. Often, errors on the HDD accumulate gradually and for the time being do not create any inconvenience. When their number becomes large, the OS may begin to act up, and in the most extreme cases, loss of all information stored on the drive is possible.
Causes of errors
Errors on HDD in the vast majority of cases occur due to:
- incorrect operation of the software;
- improper power shutdown while the operating system is running;
- The computer freezes while recording to the HDD is in progress.
To prevent the consequences of errors from leading to the most tragic outcome, the disk should be checked for errors from time to time.
chkdsk utility
To any operating system Windows family includes its own tool - chkdsk. It can be launched both from a graphical shell and using the command line. The second case is very convenient if the OS does not boot and all manipulations are performed from the recovery console.
GUI

Open File Explorer by double-clicking the "Computer" icon on your desktop. (Hereinafter: RMB - right mouse button, LMB - left mouse button.)
- Right-click on any logical drive that you want to check.
- In the menu that opens, click on the "Properties" line.
- At the top of the properties window, click LMB on the “Service” tab.
- Click the "Run check" button.
- Here, check both checkboxes and click on “Launch”.

If the selected partition is not a system partition, checking the disk for errors will start immediately. If you want to check the C: drive, the OS will display a notification that the operation cannot be performed at this time. Do not consider this behavior of the OS to be a failure. Since the partition contains all system data, it cannot be disabled while Windows is running.
Just click on the "schedule scan" button and restart your computer. After turning on the PC, checking the disk for errors will begin even before loading the operating system.
Command line
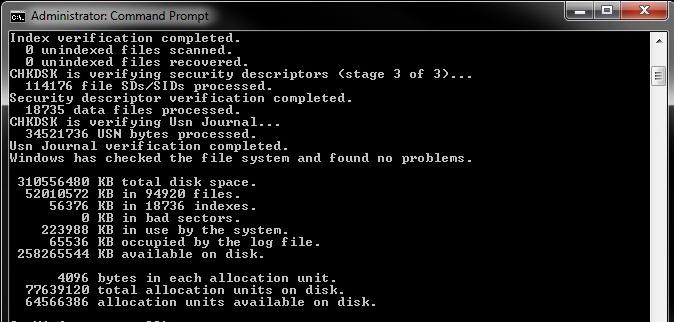
To run the chkdsk utility from the command line, follow these steps.
- Right-click on the desktop and context menu select "Create Shortcut".
- A window that appears will ask you to select an executable file, but the easiest way is to simply enter “cmd” in the input line and click “OK.”
- Now right-click on the newly created shortcut and select the line “run as Administrator”. A command prompt will open.
- Type: chkdsk [partition letter]: /f /r.
As when launched from a graphical shell, checking the disk for errors will notify you that the program cannot be executed if you specify the system partition. At the same time, the question will appear on the screen: “Should I perform the task after restarting the PC?” Press the Y key to answer yes, or N if you do not want to check the HDD.
If the OS does not boot
If, due to problems with the file system, Windows refuses to start, checking the hard drive for errors can be started from the recovery console. Open the BIOS by pressing the DEL key on the computer's initial boot screen. Set the floppy drive as the First Boot Device laser discs. Insert the Windows Installer disc.
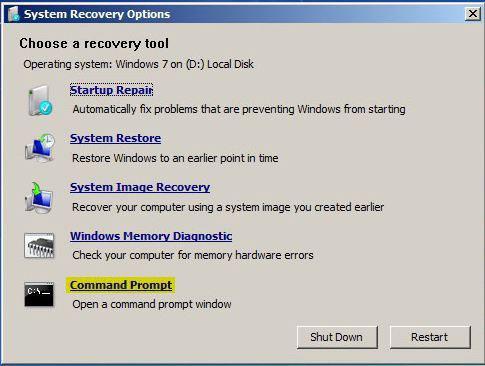
After booting from the DVD, a selection window will open language settings. At the bottom of it there will be a “System Restore” item. Remember that if errors occur on the HDD, it is pointless to roll back to earlier recovery points; overwriting data can lead to even bigger problems.
In the window that offers a choice of recovery options, click on the button Command line". The command syntax remains unchanged - chkdsk [drive letter]: /f /r. In this case, the disk check will begin immediately without a reboot.
Third party software
If the chkdsk utility did not lead to a positive result, and critical errors due to the HDD continue to occur, you should perform a more thorough check using special programs. The manufacturers themselves hard drives They produce special tools for testing their equipment. In addition to this software, you can use Victoria and MHDD applications.
Be careful! Checking the disk for errors third party application should be performed only after creating backups of all important data. Moreover, you need to save copies of the data in external storage.
Tools for HDD diagnostics can be found on the CD that came with the drive, or on the manufacturer’s official website. Important: always use such tools only for testing those brands of hard drives for which they are intended.
Victoria
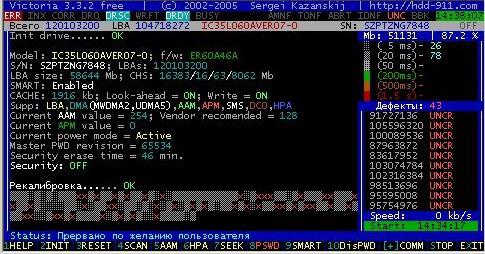
The Victoria program can be downloaded from the official website completely free of charge. In this case, it is advisable to download not the application for Windows, but boot image, which can be burned to CD using, for example, Daemon Tools.
After burning the image, reboot, enter the BIOS and select CD-ROM as the first boot device. After starting the program, press the F2 key to read the drive's passport and make sure that the program can access it. If your computer has several HDDs installed, you first need to select the one you want to work with by pressing the P button. Checking the hard drive for errors will begin after pressing F4. All error information will be displayed in the "Messages" area.
MHDD
The MHDD utility, like the previous one, must be burned to a CD and then loaded from it. On the main screen you will need to select the device with which the program will work. In this case, to select, you will have to press the number key opposite which the drive name is located.
To start checking the hard drive for errors, press the F4 button. A list will appear on the screen additional parameters. Without changing anything, press F4 again. During testing, statistics will be displayed on the right side of the window; if a number other than zero appears opposite the X and S signs, it means that there are bad sectors on the disk.

So, the disk error check has been completed, the program has found many problem sectors. How to fix them? To get rid of bad areas on the drive, press the F4 key again, but this time in the additional parameters window, set the On value next to the Remap parameter.




