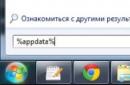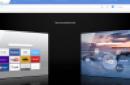A computer mouse on a desktop computer is the conductor of every user action. But sometimes it starts to freeze, which makes it difficult to work on the computer. Before you think about changing your device, you should understand the reasons for the freeze and try methods to eliminate them.
Why does a wired mouse freeze?
The reasons why the mouse on your computer freezes, gets stuck or glitches or works incorrectly can be hidden in both software and hardware problems. It is worth understanding that these reasons only interfere with normal operation, and do not completely disable the gadget.
Hardware
Hardware reasons for a wired mouse freezing include:
- damage cord;
- Availability damage to elements inside the device;
- No power supply on the port to which the computer mouse is connected;
- port failure, to which the manipulator is connected, which creates poor contact between the devices.
Software
Towards software reasons incorrect operation and freezing of a wired computer mouse for several seconds include:
- drivers are not suitable for the device or they are outdated;
- appeared in the system conflict situation between devices;
- there was a mouse configured incorrectly after connection.
Troubleshooting methods
Malfunctions must be eliminated according to the cause of their occurrence. In the case of a mouse, they are divided into hardware and software.
Troubleshooting hardware problems
- Check integrity of the manipulator. It is possible that if the board was dropped, the contacts became disconnected or damaged. This problem can be easily fixed if you have experience with soldering and a soldering iron for sensitive parts. If you lack the skills, it is better to take the manipulator to specialists or purchase a new one.

Troubleshooting software errors
Software errors and mouse glitches on the computer or Windows laptop 7, 8, 10 are recommended to be eliminated step by step:
- From the very beginning it is simple to restart a computer. Sometimes a simple restart solves the problem.
- Download driver from an official source that will definitely fit the device. Also, if the gadget came with a native driver, install it. It is recommended to check Device Manager for icons indicating problems. Reinstall drivers for devices and programs with a signal.
- Reconfigure the device is correct. To do this you need:
- go to " Control Panel»;
- double click on " Mouse»;
- view all tabs and make sure that all parameters are correct;
- if inconsistencies are detected, for example a low speed threshold, change indicators.
Why does my wireless mouse work intermittently?
Quite common causes of freezing and lags of a wireless optical mouse are:
- Dirt on the sensor. Wireless manipulators often begin to freeze and do not respond to movements due to the presence of dust and dirt on the sensor. Especially if the sensor is weak. In this case it is recommended wipe the surface where the mouse is often located, and also clean the sensor. This can be done using a cotton swab or a can of compressed air.
- Distance from transmitter. When using a wireless mouse on a desktop computer, freezes often occur due to the fact that there is a greater distance between the transmitter and the device than when used on a laptop. Also, the presence of foreign objects in the signal path worsens it. And this, in turn, provokes periodic freezes. You can fix the problem by switching the transmitter to a port closer to the mouse; it is better to plug it into the port on the keyboard, if available, or buy a special USB extension cable.
Basically, other problems are solved in the same way as in the case of a wired mouse.
The mouse can freeze for various reasons, but in general they can be divided into hardware and software errors. And for every problem there is a solution that will not help in another situation. That is why you first need to find out why the mouse freezes on the computer; what to do depends on the type of problem.
Most often, problems with the mouse occur on laptops, but personal computers are not immune to this problem. So let's figure out how to revive the mouse.
Before you start looking for reasons, try to wait a little, as the computer may simply freeze. Then try to reboot the device, because it may simply be a temporary glitch that can be resolved by restarting the system. A lot of problems can be solved by a simple reboot - the system itself can correct minor errors that can cause the mouse to freeze.
But if the problem lies not in the little things, then you need to sort everything out possible reasons malfunction of the PC mouse. They can be divided into two groups:
1. Hardware. The reasons for this type of mouse malfunction may be the following:
- malfunction of the USB port (contact is broken);
- the port does not receive power;
- a malfunction in the mouse itself;
- The USB cable is damaged.
2. Software. Malfunctions of this type can occur for the following reasons:
- incorrect setting manipulator;
- drivers are outdated or not suitable for the equipment;
- different PC devices conflict with each other.
As you can see, the list of hardware reasons is somewhat wider than software ones, and even with the former, things are comparatively worse, since solving such problems is quite difficult than finding a suitable driver, a conflicting device, or a configuration error.
Hardware errors and their elimination
So, what to do if the mouse on your computer freezes? If a problem arises with the mouse, first check its integrity: there is no mechanical damage on it. If there are any, it is quite possible that a contact failure on the board has occurred, for example due to an impact.
If you do not have the skills to troubleshoot a similar problem or, for example, soldering station special purpose, then the problem cannot be solved for you, so you should contact a specialist or simply buy a new mouse.
Don't forget to check if the mouse or the working surface of the table, rug, etc. is dirty. This could very well be interfering with the mouse.
It is also quite common for the wire that connects the USB/PS2 port and the paddle to break. Then you will have to buy a new mouse, because repairs in this case will cost exactly the cost of a new one. It's much easier to throw away your old broken mouse and buy a new one.
A fairly common case is when a computer (in particular a laptop) itself stops powering the USB root hub, which causes the mouse to stop functioning.
To check the mouse for power, go to the “Control Panel” via “Start” and open “System”, and then select “Hardware”. Next you need “Device Manager”.
In it, find “Universal USB Bus Controller” and open it. Double-click on “USB hub”, and then select “Power management” and uncheck “Allow the device to be turned off to save money” (if the option is checked). The PC can thus disable the mouse to save on electricity.
We also advise you to carefully inspect the USB connector itself, since there are often cases of poor soldering due to poor-quality assembly of the board, and the contact legs can break due to careless handling. Or the connector is simply loose, then connect the mouse to another socket.
The wireless mouse may be interfered with by a powerful source electromagnetic radiation, located nearby. There is also a possibility that the batteries are dead.
Software errors and their elimination
Despite the fact that hardware problems are more difficult to solve than software ones, the latter are still more common, since often the culprit of the problem is some software.
Most often, the system detects a USB mouse and installs it automatically. But sometimes, due to the specifics of some gadgets, problems with the driver may arise, since a universal standard driver may not be suitable for such a gadget.
When purchasing a mouse, they usually also provide special software from the manufacturer. Use it if you have problems with the mouse or download suitable drivers from official sources. Quite often this eliminates the problem.
Did the above not help? Then check the “Device Manager” for question marks or exclamation marks next to the device icons. If there are any, reinstall these drivers, since they are either outdated or, so to speak, have disappeared.
The problem may also be caused by incorrect mouse settings. Then configure it properly. Go to the “Control Panel” and double-click on “Mouse”. Examine all the tabs there and try to find incorrectly set parameters, for example, the mouse speed is set to the minimum or it is not high enough (“Pointer Options”).
Conclusion
As you may have noticed, there are many reasons why the mouse freezes on the computer. You now know what to do in each specific case. You can solve some problems yourself, even if you don’t understand computers at all, but if the problem turns out to be serious, then it would be wiser to just buy a new mouse. After all, repairs can be more expensive and take longer. And time = money.
Good day, readers.
Some users encounter a situation where personal computer or the mouse cursor gets stuck on your laptop. To fix the problem, you need to find out the reasons why this is happening. And there are a lot of them. In this case, it is necessary to take into account all the nuances, including the device to which the manipulator is connected.
The first ones are usually associated with accompanying software - drivers. In addition, on correct operation influence internal system errors and rare conflicts between connected devices. Or it was simply set up incorrectly.
While all of the above can be fixed relatively easily, hardware errors will be more difficult to “cure”. These include the following ailments:
wire damage;
poor or missing power at the connection port;
problems inside the manipulator.
Hardware errors - elimination( )
Regardless of version operating system installed on a computer, be it Windows 7 or Windows 10, the first thing you need to pay attention to is the integrity of the device itself. If suddenly the components we connect are clearly visible external damage, there is a considerable possibility that a chip or other contact failure could have occurred inside the board. Unfortunately, in the absence of the appropriate knowledge and necessary equipment, solving the problem will be extremely difficult.
Sometimes the manipulator turns off as a result of failure of the connected cable. If you know exactly where the break is, there is a chance to fix the problem on your own, although it will not be the most aesthetically pleasing. So, you need to disconnect the component and cut out the problematic section of the wire. Then expose the contacts on the two parts of the cord and connect the corresponding cores to each other. After this, it is imperative to cover each individual “twist” with insulating material - usually adhesive tape is used. And after that everything is hidden under shrink film. Although it would, of course, be more convenient to use the same electrical tape.


Personally, I restored mice in this way several times from different manufacturers. Of course, this cannot guarantee a long “life” of the component in the future. So after such operations it is better to look for a new element. Well, until then you can get by with “ resurrected» manipulator.
In some cases, the computer automatically turns off the power to the USB port to which the mouse is connected. And this situation occurs more often on laptops than on desktop machines. As a result, the element we need does not perform all the prescribed functions. To check the situation in Windows 8 and other operating systems of upcoming versions, you need to perform a number of actions:

It is worth noting that the same method is also suitable for Windows XP.
Software errors - elimination( )
It must be said right away that problems of this kind appear more often. The fact is that most modern manipulators are determined by the operating system in automatic mode, which is not always a great option, since some gadgets have their own features. Therefore, the standard drivers provided in the system are simply not suitable.


What to do in this case? You need to use the solution that is offered complete with the element. Or look for the necessary software on the official website. This usually helps solve the problem.
Greetings to all!
Not long ago I observed a very interesting (even funny) picture: at work one guy, when his mouse stopped working, stood and didn’t know what to do - he didn’t even know how to turn off the PC... Meanwhile, I’ll tell you, many actions that users do with the mouse - can be done easily and quickly with the keyboard. I will even say more - the speed of work increases significantly!
By the way, I fixed the mouse for him quite quickly - that’s how, in fact, the topic of this article was born. Here I want to give some tips on what you can try to restore the mouse’s functionality...
By the way, I will assume that your mouse does not work at all - i.e. The pointer doesn't even move. Thus, in each step I will provide the buttons that need to be pressed on the keyboard to perform this or that action.
Problem #1 - the mouse pointer does not move at all
This is probably the worst thing that could happen. Since some users simply weren’t prepared for this at all :). Many people don’t even know how to enter the control panel in this case, or start a movie or music. We'll deal with it in order.
1. Checking wires and connectors
The first thing I recommend doing is checking the wires and connectors. Wires are often chewed by pets (cats, for example, love to do this), accidentally bent, etc. Many mice, when you connect them to a computer, begin to glow (the LED lights up inside). Pay attention to this.
Also check USB port. After you have corrected the wires, try restarting your computer. By the way, some PCs also have ports on the front side system unit and on the back - try connecting the mouse to other USB ports.
In general, basic truths that many people neglect...
2. Battery check
This applies to wireless mice. Try either changing the battery or charging it, then check again.
3. Troubleshoot mouse problems using the wizard built into Windows
Windows OS has a special wizard that is designed to find and automatically fix various problems with the mouse. If the mouse's LED lights up after connecting it to the PC, but it still doesn't work, then you need to try using this tool in Windows (before buying a new mouse :)).
1) First, open the execute line: press the buttons simultaneously Win+R(or button Win, if you have Windows 7).
2) In the execute line, write the command Control and press Enter.
3) Next, press the button several times TAB (on the left of the keyboard, next to Caps Lock ). You can help yourself arrows . The task here is simple: you need to select the section “ Equipment and sound ". The screenshot below shows what the selected section looks like. After selection - just press the key Enter(this will open this section).
Control panel - equipment and sound.
5) Next using the buttons TAB and arrow highlight the mouse and then press the button combination Shift+F10 . Then you should see a properties window containing the coveted tab “ Troubleshooting "(see screenshot below). Actually, open it!
To open the same menu: select the mouse (TAB button), then press the Shift+F10 buttons.
By the way, after checking there may not be any instructions for you, but your problem will be fixed. Therefore, at the end of the check, click the finish button and restart your PC. Perhaps after a reboot everything will work...
4. Checking and updating the driver
It happens that Windows incorrectly detects the mouse and installs the “wrong driver” (or there was simply a driver conflict. By the way, before the mouse stopped working, did you not install any hardware? Perhaps you already know the answer?!) .
To determine if everything is ok with the driver, you need to open device Manager .
1) Press the buttons Win+R , then enter the command devmgmt.msc(screenshot below) and press Enter.
2) Must open "device Manager" . Pay attention to whether there are yellow exclamation marks next to various types of equipment (especially in front of the mouse).
3) To update the driver: just using arrow and TAB buttons highlight your device, then press the buttons Shift+F10- and select "update drivers"(screen below).
4) Next, choose automatic update and wait for Windows to check and install the drivers. By the way, if the update does not help, try removing the device (and the driver along with it), and then installing it again.
Perhaps you will find my article useful the best programs for auto-update:
5. Testing the mouse on another PC or laptop
The last thing I would recommend if you have a similar problem is to test the mouse on another PC or laptop. If she doesn’t make money there, there’s a high probability that it’s the end for her. No, you can try to get into it with a soldering iron, but what is called “ game - not worth the candle«.
Problem No. 2 - the mouse pointer freezes, moves quickly or slowly, jerkily
It happens that the mouse pointer seems to freeze for a while, and then continues to move (sometimes it just moves jerkily). This can happen for several reasons:
- : in this case, as a rule, the computer slows down in general, many applications do not open, etc. I described how to deal with CPU load in this article: ;
- system interrupts“work”, disrupting the stability of the PC (more on this in the link above);
- problems with hard drive, CD/DVD drive- the computer cannot read the data in any way (I think many have noticed this, especially when you remove the problematic media - and the PC seems to hang down). I think many people will find the link about assessing their condition useful. hard drive: ;
- some types of mice“require” special settings: for example, a gaming computer mouse http://price.ua/logitech/logitech_mx_master/catc288m1132289.html - may behave unstable if the checkbox is not unchecked increased accuracy pointer. In addition, you may need to install utilities included on the disk included with the mouse. (it’s better to install them all if problems are observed) . I also recommend going to the mouse settings and checking all the boxes.
How to check mouse settings?
Opening control Panel, then go to the section “ Equipment and sound". Then open the “Mouse” section (screen below).
- pointer speed: try changing it, often moving the mouse too fast will affect its accuracy;
- increased accuracy of pointer installation: Check or uncheck the box next to this item and check the mouse. Sometimes, this checkbox is a stumbling block;
- display mouse trail: If you enable this checkbox, you will see how the mouse movement leaves a trace on the screen. On the one hand, some users will even find it convenient (for example, you can find the pointer faster, or, if you are filming a video of the screen for someone, show how the pointer moves) , on the other hand, many people consider this setting to be the “brakes” of the mouse. In general, try it Turn on, turn off.
Mouse adapter: usb->ps/2
Problem No. 3 - double (triple) click works (or 1 button does not work)
This problem most often appears in an old mouse that has already worked hard. And most often, I must note, this happens with the left mouse button - since the entire main load falls on it (even in games, even when working in Windows OS).
By the way, I already had a note on this topic on my blog, in which I advised how easy it is to get rid of this disease. It was about in a simple way: Swap the left and right buttons on the mouse. This is done quickly, especially if you have ever held a soldering iron in your hands before.

Changing right to left mouse buttons.
If you didn’t, there are two options: ask a neighbor or friend who does something like this; or go to the store for a new one...
By the way, as an option, you can disassemble the mouse button, then take out the copper plate, clean it and bend it. This is described in detail here (though the article is in English, but everything is clear from the pictures): http://www.overclockers.com/mouse-clicking-troubles-diy-repair/
PS
By the way, if your mouse periodically turns on and off (which, by the way, is also not uncommon) - 99% of the problem is in the wire, which periodically comes off and the connection is lost. Try securing it with tape (for example) - this way the mouse will serve you for many more years.
You can also get in with a soldering iron, having first cut off 5-10 cm of the wires in the “right” place (where the bend happened), but I won’t advise this, since for many users this procedure is more complicated than going to the store for a new mouse...
WITH advice about the new mouse. EIf you are a fan of newfangled shooters, strategies, action games, some modern one would suit you game Mouse . Extra buttons on the mouse body will help increase micro-control in the game and more effectively issue commands and control your characters. In addition, if one button “flies”, you can always transfer the function of one button to another (i.e., reassign the button (I wrote about this above in the article)).
Greetings!
At one point, the mouse cursor may begin to exhibit instability in operation: freeze, move intermittently, freeze, or slow down. In this article we will look at the possible reasons for such unpleasant behavior of the mouse pointer.
There may be several reasons, and we will try to understand what is wrong with it based on the accompanying “symptoms” that can also be observed.

1 reason why the mouse cursor is not working satisfactorily
Your computer is so loaded that the system cannot allocate enough resources to keep the mouse cursor running smoothly.
In this situation, as a rule, not only the mouse cursor slows down, but also the interface of the operating system itself and the programs launched in it.
Solution: You need to restart your computer. Usually this is enough to restore normal operation of the mouse cursor. If this does not help and the computer’s previous performance is not restored, then you should use it to a state where everything worked without brakes.
2 reason for mouse cursor glitches
All modern mice have an optical sensor, which determines the user’s cursor movement. However, not every surface is suitable for such mice. On some surfaces, the optical system used in the mouse is not always able to correctly detect cursor movement as expected. This is where problems with stuttering, freezes, etc. arise.
Solution: Try using the mouse on a different surface. If the problem is solved, then you should use it on this particular surface or purchase a mouse pad on which any optical mouse is almost guaranteed to work correctly.
3 reasons why the mouse cursor may be slow and glitchy

Malfunction of the mouse itself. The fact is that over time, the cable that connects the mouse to the computer wears out. It disrupts normal electrical contact, which leads to malfunctions and even the disappearance of the mouse cursor from the system.
Solution: test this mouse by connecting it to another computer. If it shows instability in its operation there too, this will confirm the existing fear that it will break down. In this situation, it will need to be repaired or replaced with a new one.
4 reasons why the mouse does not work properly
If the mouse is wireless (radio or Bluetooth), then the cursor may shake from time to time. This is due to the fact that the radio signal is less reliable than a wired connection. Cheap wireless mice or those that come with a keyboard often glitch.
Solution: in this situation, we can recommend placing the USB receiver as close as possible to wireless mouse, this should improve the stability of its operation. If you inserted the receiver into the USB port located at the back of the computer, then switch it to the front panel.