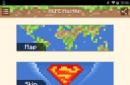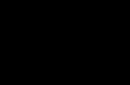The interaction between Outlook and Word is perhaps the most typical example of collaboration. I already mentioned above that the user can specify as a message editor Microsoft Word.
Example 18.1. Word as a message editor
(Using Outlook application)
> Tools >Options Message
Use Microsoft Word as a message editor
Use Microsoft Word to read messages in RTF format
As an example using Word Let's consider creating a message containing fancy text and a diagram demonstrating the structure of this book.
Creating a message using Word
There are two ways to create a message using Word:
- Launch the Word application, create a document and select the command > File > Send > Message.
- Directly in Outlook by selecting the command > Actions > New message using > Microsoft Word (Figure 18.1).
As can be seen from the figure, the essence of the message has not changed, the fields for entering recipients and the subject of the message remain, a signature and a panel are automatically added Drawing(Drawing), however, the toolbar has been noticeably enriched Formatting(Formatting).
Rice. 18.1. Outlook message (Microsoft Word editor)
Inserting curly text
So, let's first create a nice title for our message using a WordArt object.
Example 18.2. Inserting a WordArt Object
> Insert > Drawing > WordArt
Select the desired text style OK
Text:= Book structure Bold OK
(Format Panel) Centered
As a result of our actions, a beautifully designed text with yellow gradient fill to the center (Fig. 18.2).
To change properties of this object You can use the buttons on the toolbar of the same name. In our case, let's change the fill color from yellow to blue.

Rice. 18.2. WordArt text in message

Rice. 18.3. Dialog window Filling methods
Example 18.3. Changing WordArt Object Properties
(On the WordArt toolbar)
WordArt Object Format Color and Lines
Color Filling methods...
Gradient
One color Color1 Blue
Hatch type From center
Options (Fig. 18.3)
Inserting a chart
The next step we are considering is inserting a diagram, which, by the way, is one of the innovations in Word.
Example 18.4. Inserting a chart
> Insert >Organization Chart...
Select chart type (Fig. 18.4)

Rice. 18.4. Dialog window Chart library
A placeholder will appear in the message body, displaying the selected chart. But it consists of one "root" and only three "branches", while this book has four parts. Let's add another branch and change the chart style.
Example 18.5. Adding a branch to a diagram
(Highlight the root of the diagram)
(In the Organization Chart panel) Add a shape
Autoformat
Select a chart style: Embossed Gradient
Now all that remains is to enter the diagram text. To do this, left-click once on one of the chart stubs and enter the appropriate text. The final version of the message, edited and formatted using Word, is shown in Fig. 18.5.

Rice. 18.5. Final message
After the message is created, all that remains is to fill out the fields To whom(That) and Subject(Subject), then press the button Send(Send).
Comment
Since our message is saved and sent to HTML format, some formatting may be lost or modified. Keep this in mind when creating messages in Word! Sometimes it is better to simply attach created messages as an attachment.
Let us remind you once again that here we are considering only the general principle of how Outlook and other Office applications work together. In addition to inserting objects (of which there are many more than two), there are also forms, frames, styles, tables, fields... The list goes on and on. World of Applications Microsoft Office wide and truly multifunctional. Learn it in parallel with Outlook and other existing applications. In the end, the road will be mastered by the one walking...
Distributing a document along the route
Distribution of a document along the route(Routing) is called sending a document via e-mail colleagues in a certain sequence. The mailing sequence is called document route.
Having received the document, the addressee can make his changes and comments and send the document further along the route. At the end of the route, after the document has been viewed by all recipients specified in the routing list, you can request the return of the document or specify the user for whom it is intended, for example, a project manager.
Example 18.6. Sending a document along a route
> File > Open... (open the required document)
> File > Send > Along route. . .
Nashatyrev Anton To whom
Mokhovikov Oleg Komu
Message text:= Dear colleagues! Read the attached document and express your thoughts and comments about what was written. Thank you in advance, Egor Usarov.
one by one
Return upon completion
Track status
Send
Comment
While running this program, Outlook security dialog boxes may appear warning you about third-party tampering and access to Outlook data. In this case, always agree to allow access (after all, this request comes from your actions, and you expect it).
You can attach a designated route to a document so that you do not send it immediately, but do so later. To do this, at the last step of the program you need to press the button Add(Add Slip).
> File > Send > Next recipient...
Send the document Nashatyrev Anton
To refuse to send a document along a route and disconnect the route altogether, you need to click the button Clear(Clear).
Let's go back to the example. After the button is pressed Send(Route), a message will be automatically created with the text specified in the field Message text(Message Text), and with an attached document that needs to be sent (Fig. 18.6). Let’s assume that the first recipient (in our example, this is Anton Nashatyrev) is configured responsibly, i.e. he will not leave the received message unattended or delete it without reading it, but will react to it properly: he will read not only the mailing message, but and the attached document itself, and will not only read it, but also add his wishes and comments to it, and then send it to the next correspondent. Let's try to follow how this happens.
To open the sent document itself, the recipient only needs to double-click on the attached document icon in the message. Next, the recipient makes his changes to the document in the usual way. At the end of the work, he must send the document further along the route.
>File>Send>Next recipient...
Send document to "Oleg Mokhovikov"

Rice. 18.6. Message with document distribution
What happens after this? First, the message will be sent to the next recipient on the mailing list - Oleg Mokhovikov. He will be able to read the document with changes already made and make his own. Second, the original sender will be notified when the document moves through the mailing list because the dialog box Route(Routing Slip) checkbox was selected Track status(Track Status).
If everything goes well, the document will be promoted through the mailing list until the entire mailing list for that document is exhausted. The last recipient in the route will be asked to return the modified document to the initiator of the mailing, and thus the circle will be closed.
To speed up the process, you can send the document not one by one, but to everyone at once. In this case, merging changes falls on the shoulders of the sender.
Microsoft Outlook is a software information assistant that combines the capabilities of a planner, calendar, organizer and email client. In general, the application is an ideal technological tool for organizing and conducting business activities in an enterprise within a company department or between its various departments. Thus, using Outlook, you can create a business meeting by first sending out invitations to all its participants and reserving an available location or conference hall in the office. Moreover, you can view the schedule of events already on the calendar of potential meeting participants. This way, you can choose the most optimal time for your meeting so that everyone invited has a free slot in their calendar at the time of the meeting. Finally, thanks to its tight integration with the SharePoint and Exchange Server platforms, Microsoft Outlook can become the primary tool for exchanging electronic correspondence, mailing lists and notifications throughout the enterprise.
Standard solutions available in the Outlook client
The standard version of the product provides the following set of software modules and components:
- manage all contacts by entering data about them into the address book. Once the contact has been added, you can contact him via Skype via voice conference call or write a letter without literally leaving the manager interface
- clear categorization and structuring of letters by placing them in individual folders with custom settings and parameters
- configurable quick actions for the most common operations, carried out immediately in one click
- Tagging emails with custom tags to organize your email content and quickly filter data in Outlook
- a speech synthesizer that allows you to read the contents of a selected letter out loud using the TTS engine
- tight integration with the digital notebook OneNote, as a result of which you can quickly export email content to a selected note in the notebook, after which you can make final edits there and save the recording in the cloud by synchronizing
- option battery life, which allows you to access received and sent emails, attachments and Outlook folders offline, without connecting to the network
- fully customizable main toolbar. So, you can add new icons, categories and sections to the main panel using the “View Settings” menu item.
- an embedded help assistant that provides detailed information about new Outlook features, interface elements, and unique product features that you have never dealt with before. By entering a request in free form in the search field, the info assistant analyzes your requirements and redirects you to the desired section of the directory, which contains detailed information about the function you are looking for.
On our website you can download any version of the Outlook product in Russian without any financial fees or account registration. Before downloading the software, we recommend that you study system requirements selected package to be sure that the utility matches the characteristics of your current device.
I am writing this introduction for those who picked up a book from a store shelf and want to understand what it says and who it is intended for.
1. This is a tutorial on the most common office programs now under the general name Microsoft Office 2007 (“package” - because there are many programs in it; in Russian it is simply called “office”). This tutorial describes:
Word text editor;
Excel spreadsheet editor;
Program for PowerPoint presentations;
Outlook mail program.
2. This tutorial is intended for beginners. But! You should know how to turn on a computer, how to create a document, and how to find the right key on the keyboard.
If you really, really don’t know which way to approach the computer, then I recommend starting with my book “Computer for Women”.
3. This tutorial does not aim to bring a novice user to the level of a super professional. Here we consider the necessary in the work regular user things.
But I guarantee you that the knowledge from this book will be more than enough for you to correctly type and print any text, understand a table in Excel, make an absolutely stunning presentation in PowerPoint and send an email.
4. The language of the book is as “human” as possible, without complex computer terms.
Note! This book will describe the programs included in the Microsoft Office 2007. If you have a different version of the “office”, then the illustrations in the book will not match what you see on your screen. In addition, I made the drawings for the book in the operating system Windows 7. Therefore, if you have a different operating system, the images may also differ slightly.
From the publisher
Please send your comments, suggestions and questions by email (Peter publishing house, computer edition).
We'd love to hear your opinion!
On the publisher's website http://www.piter.com you will find detailed information about our books.
Text editor Microsoft Word
Appearance Word programs
Home tab
Review
Menu Office Buttons
Word Options
First, a few words of theory.
As I said in the preface, you must have installed on your computer operating system Windows 7 and also the package Microsoft Office 2007. These are the newest and latest versions to date Windows and Microsoft Office.
Without the programs included in Microsoft Office, it is probably unthinkable to work in any office, school, clinic, or even at home. The more computers penetrate our lives, the more people are forced to start working with these programs.
It's a shame that so many of those who are forced by harsh reality to sit down at a computer do not try to make their lives easier and spend a little time studying the capabilities of the programs in which they work. And often, a huge amount of precious time for all of us is spent on something that can be done with the click of a button.
But since you bought this tutorial, we will quickly figure it out together. Microsoft Office programs are very simple.
Do you know what it is interface? This appearance program, its shell, which makes your work easier.
So, the interface of the “office” programs is very “friendly”. Almost all buttons are labeled and there is help. And the greatest value of the office interface is that they have one for all programs. That is, with each next program It will become easier and easier for you to understand.
Well, are you no longer afraid to get to work? Then let's get started!
1. Let's turn on the computer!
2. Create your own working folder. We do this in order not to clog up the computer. What if you work for someone else?
To do this, click the button Start
Which is located in the lower left corner of the screen. In the menu that appears, select Documentation. We opened the library of documents of the computer owner (let’s hope that he won’t be too offended by us about this) (Fig. 1.1).
Now imagine that the computer is a closet, and you need its own shelf in it.
You see a button at the top of the window New folder? Click on it.

Rice. 1.1. Documents library window
A newborn folder appeared on the screen, its name highlighted (Fig. 1.2).
Rice. 1.2. The newly created folder
Type the name And these are my documents. Did you dial it? Click Enter or click the mouse button on an empty area of the screen. We confirmed the entered name.
If, when entering the name of a folder, you try to type (accidentally or on purpose) not a letter, but one of the unacceptable (how ominous it sounds!) characters in this case, a message will appear (Fig. 1.3). From it you can find out which characters the file name and folder name should not contain.

Rice. 1.3. Such characters should not (and cannot) be in the file name.
So now in the library Documentation there is your personal folder.
3. Launch the Word program.
To do this, click on the button again Start
Which is located in the lower left corner of the screen. Then click on the line All programs, click on the folder Microsoft Office, and then press the item Microsoft Office Word 2007 (Fig. 1.4).
Rice. 1.5. Microsoft Office Word 2007 window
Look at the top line. In the center is the name of the program ( Microsoft Word) and document name ( Document), in the right top corner– icons for minimizing, reducing (enlarging) and closing the window
.Microsoft Word can do everything. It allows you to type text, then at any time, in any place, make any correction to the text, and then also layout this text, that is, format it.
Layout text is a beautiful arrangement of text on the screen, and then on paper.
The possibility of electronic processing of various documents can be called one of the main reasons for the mass distribution of personal computers, both among home users and in the corporate sector. Gone are typewriters, manuscripts, and even ordinary letters are increasingly rarely seen written by hand. Nowadays, almost any printed matter and documents: be it diplomas or abstracts, magazines or books, statements or notes, reports or presentations, are created on a computer. After all, an electronic document can be corrected, altered, supplemented, sent by e-mail, printed on paper, or posted online for collaboration on it at any time. I probably won’t be wrong if I say that almost every person who has ever sat down at a computer has had to deal with processing text documents, and for many this was the reason for their first acquaintance with a PC.
Despite the fact that all modern operating systems have built-in tools for working with text data, their capabilities cannot be compared with special software, the so-called office applications. They are designed to process all kinds of electronic documentation on the user's computer and therefore, as a rule, consist of several components with a similar interface and good interaction with each other. The most well-known office suites include Microsoft Office, OpenOffice.org, Corel WordPerfect Office, StarOffice, Lotus SmartSuite, Ashampoo Office and iWork (for Mac OS). Each of the products in this area has its own set of components, design solutions and of course functionality. In our article today, we will get acquainted with one of the most popular office solutions for users developed by Microsoft - MS Office.
HISTORY OF DEVELOPMENT
This one is the most popular office suite first saw the light back in 1992 and at the beginning of its journey it included 4 applications, which still remain fundamental for it: Word, Excel, PowerPoint and Mail. Access was added to this group in 1994, and Shedule+ in 1995. In '97 mail application Mail and calendar Shedule+ replaces the Outlook organizer and adds Photo Editor. In 1999, the Publisher application for preparing publications, the FrontPage website creation program appeared, and PhotoEditor was replaced by PhotoDraw. After the release of Office XP in 2001, the PhotoDraw image editor finally disappeared from the office suite, and in 2003, FrontPage. At the same time, a new data collection and management application appears in Office 2003 - InfoPath.
In general, the 2003 office suite for Microsoft is becoming a very successful product. It was there that it was presented new design icons in the WindowsXP style, which undoubtedly influenced the attractiveness of this solution.

And on their own office applications over the years of development they have matured, and some formats (.doc, .xls) have become a standard in the document flow of most enterprises. Even today, 8 years later, many users continue to use MS Office 2003, not wanting to master the revolutionary interface first introduced by the developers in early 2007.
In Office 2007, the software giant decided to abandon the familiar system menu, replacing it with a Ribbon interface based on toolbars separated by tabs. Buttons on ribbons, unlike toolbars, can be of different sizes, for example, those that are needed more often can be larger, and samples of the styles used can be located inside them.

The buttons themselves are grouped into groups by topic. Rarely used buttons are usually hidden, but still accessible via a drop-down menu.

Microsoft says this innovative approach brings all the features into one place, improving the user experience and helping you use Office more efficiently. True, the users themselves greeted such radical changes coolly, and a lot of criticism was expressed towards the developers.
However, the ribbon interface allows users to use many more functions of the office suite, since most of them are now in plain sight, rather than hidden deep in the menu. At Microsoft itself new system management see the future, and this is confirmed by latest development companies in this area - Office 2010.
With the release of Microsoft Office 2010, Ribbon was radically redesigned and improved, which is recognized even by opponents of the ribbon interface. In addition, changes were made to the design style of the feed, which was also positively received by users. Therefore, now few people have any doubts that the office suite from Microsoft will continue to develop in this direction.
Currently, the office suite of applications from Microsoft created for operating systems Windows family And Apple Mac OS X and has 32-bit and 64-bit editions.
APPLICATION COMPONENTS
Now let's take a closer look at the applications that are part of MS Office using the example of the latest version This package is Office 2010. It should be noted that for the convenience of positioning the product on the market, the office package has several editions, which directly determine the presence of certain applications in it. For example, the latest Office has six of them: “Elementary”, “Home and Study”, “Home and Business”, “Standard”, “Professional” and “Professional Plus”.
As can be seen from the table, a modern office suite can contain from 2 to 10 different applications, depending on its edition.
Microsoft Word (Word)- an application for working with text documents. This word processor has been the most popular among all those used in this moment. That is why the “doc” document format has become the de facto standard for modern document management, and many competing programs support compatibility with this format.

With Word, you can easily create beautifully designed, professional-quality documents and organize them. In addition to multiple text styling options, you have a variety of support tools at your disposal: table builder, image editing tools, pre-made shape insertion, chart and bar graph builder, insertion graphic objects SmarArt for visual representation information and many others. At the same time, users can collaborate on projects and documents, as well as simultaneously edit them.
Microsoft Office Excel (Excel)- application for working with spreadsheets. As in the case of Word, it occupies a leading position in the market and therefore the “xls” format for this type of document is also a de facto standard.

The Excel application opens up wide possibilities for data analysis, as well as for managing and exchanging them. Powerful data visualization tools, summarizing data using small charts that fit into a cell with text (sparklines), and quickly filtering large volumes of data help you effectively compare results, tracking and highlighting important trends. Spreadsheet files can be easily sent to the Internet to be shared with other users.
Microsoft OneNote (VanNote)- an application for storing notes and collaborating with them in a single, easily accessible location. Allows you to work with both text and images, as well as video and audio notes.

Sharing your notebooks gives you the ability to create and edit notes simultaneously with remote users, or simply sync your data to ensure it's up to date. You can also take notes while working in other Office applications or Internet Explorer, and OneNote will provide a link to the location in the original document you were viewing when you added the note, allowing you to automatically link ideas to the content you create.
Microsoft PowerPoint (PowerPoint)- application for preparing presentations. Allows you to create and manage high-quality dynamic presentations. Using sound and visual effects(adding video and animation) you can present viewers with a clear, powerful picture that is as easy to create as it is fun to watch.

WITH using PowerPoint You can not only add, but also edit multimedia content, using a variety of artistic and video effects. The application also allows you to use dynamic volumetric slide changing effects and realistic animation effects.
Microsoft Outlook- personal organizer, which includes: calendar, task planner, notes, email manager and The address book. This application allows you to manage multiple email accounts in one place, which is much more convenient than checking messages in several mailboxes separately. You also have at your disposal a single means of managing all calendars, because in Outlook you can create any number of them for each category of events, so as not to get confused in one large schedule filled with events.

Outlook 2010 allows you to connect to your favorite social networks and centrally track various events happening there. In addition, you can transfer all your contacts from Hotmail or Gmail services, and all updates to the contact information of your friends with whom you are in the same social network, such as Facebook, are also automatically reflected in Outlook contacts.
Microsoft Publisher- an application for creating, customizing and distributing all kinds of professional-quality publications and marketing materials. Even without experience in the field graphic design, with a variety of templates, you can create brochures, newsletters, business cards, postcards, email materials and other publications.

At the disposal of users professional products image editing, modern technologies for aligning objects, the ability to create dynamic publications, advanced typographic capabilities for text design and a convenient means of previewing the created material and distributing it. The possibility of sharing and distributing publications has also not been forgotten.
MicrosoftAccess- applications for creating and managing databases. This effective personal data management tool is primarily aimed at the corporate sector, small businesses and non-profit organizations, although ordinary users can find use for it, for example, for cataloging home audio-video libraries.

Access 2010 adds new ways to access and share databases. Viewing and editing databases can be done directly via the Internet, and users who do not have this application can open web forms and reports through a browser.
MicrosoftInfoPath- an application for collecting and managing data. As a rule, it is used by organizations to optimize their own business processes, is intended for experienced business users or developers, and is unlikely to be of interest to home PC users.

InfoPath allows you to create complex electronic forms to quickly and cost-effectively capture information based on the type of solution your organization needs and connect them to business systems.
SharePoint Workspace (Sharpoint Workspace) - an application that enhances the ability to collaborate on documents and their libraries in a single special SharePoint Workspace environment.

This tool is more aimed at business groups in medium-sized organizations and large enterprises that need a single workspace with extensive capabilities public access to data, as well as their joint editing and is unlikely to be useful to home users.
MicrosoftLync - an application that combines common means of communication. Positioned as a solution for medium-sized businesses and large enterprises. Combines the capabilities of instant messaging, organizing meetings and voice communication. The client has a toolbar that makes it easy to find and access frequently used features such as the dialer, visual voicemail, and lists of contacts and active conversations.
CONCLUSION
Having considered all the components that make up a modern Microsoft package Office 2010, it's time to take stock.
There is no doubt that such a set of versatile solutions can satisfy almost any user. The quality level of the created electronic documents with the tools included in this office suite is really very high and accessible even for beginners. That is why some formats from Microsoft Office are accepted as de facto standards for most of the world's document flow.
Many people probably know (or guess) that this office suite is paid, and its cost and distribution directly depend on its edition. Of the 6 available possible options Only 4 are available for home users: “Elementary”, “For home and study”, “For home and office” and “Professional”. It should be noted that the “Initial” edition, containing the two most popular applications - Word and Excel, is distributed free of charge, and only with new computers that have a pre-installed operating system Windows system. The “Standard” and “Professional Plus” editions are distributed only to corporate clients.
The most budget-friendly option for home users would be the Office Home and Student suite. Today its cost is 2990 rubles. It includes four applications: text editor Word, electronic editor Excel tables, note-taking app OneNote, and presentation app PowerPoint. We can say that such a gentleman's set is suitable for most users working with documents at home. Please also note that the office suite of applications for home and study is not intended for use for commercial purposes (for profit) and non-profit organizations, as well as in government agencies.
And yet, the absence in this edition of such a component as Outlook - a personal organizer and a good email client, for some will be a reason to turn their attention to the Office edition for home and business. True, for this set of components, there are no longer any restrictions on the purpose of its use (as indicated by the business prefix), which is immediately reflected in the cost of the product, which more than doubles and currently amounts to 6990 rubles. I think that for many, overpaying 4,000 rubles for Outlook will seem unreasonable and purchasing this edition for the home remains the prerogative of enthusiasts.
Office Professional contains two additional components - Publisher and Access, applications for creating publications and working with databases, respectively. But the price of 17,990 rubles clearly indicates that this product is aimed at business use.
So, if you like the Microsoft Office product, then the most optimal set of applications for use on your home PC will be Office for Home and Student. Well, for all those who are just starting to master office applications, we will soon prepare more detailed materials on each of the applications included in this edition.
Microsoft Office is a great package office programs from Microsoft Corporation. Microsoft Office includes: popular programs, like Word, Excel, Access, Powerpoint, Outlook, as well as OneNote, Publisher, Groove, InfoPath and others. Each program from the package can be installed separately, or all at once. Word is the world's most popular text editor. Excel - good program for creating and working with spreadsheets. Access is a powerful database application. Outlook - famous mail client. PowerPoint is an application for creating presentations. In this article, I will tell you in detail how to install Microsoft Office 2007 on your computer. Microsoft installation Office later or earlier versions similar.
Let's start the installation. Run Setup.exe from the drive or folder where you have the Microsoft Office installer. Enter your 25-character product key in the window that appears. The key is indicated on the box with the disc if you have licensed Microsoft Office. If you downloaded pirated version from the Internet, the key can be found on the source website. Click Continue.
In the next window you will be prompted to familiarize yourself with license agreement for use software Microsoft Corporation. Check the box next to “I accept the terms of this agreement” and click the “Continue” button.

Click the “Settings” button in the window where you select the installation type.

In the installation settings, you can select which applications from the package you want to install on your computer. Click on each component and select "Component not available" from the list to unnecessary applications, or “Run everything from my computer” for those needed. See the picture below for more details. When you decide on the components, click “Install”.

Wait while Microsoft Office installs. The installation process may take up to 20 minutes, depending on the components selected and the speed of your computer.

Click the "Close" button in the last window.

That's all, the installation of Microsoft Office on your computer has been successfully completed. You can launch Office applications from the Start menu - All Programs - Microsoft Office.