If your computer is running slowly, then one of the reasons is the slow speed of the HDD (hard drive). Today we’ll look at two free small but useful programs for testing a computer hard drive.
CrystalDiskMark- a program designed to test performance hard drives computer.
CrystalDiskInfo– a program that allows you to diagnose HDD/SSD drives, USB-HDD drives.
Both programs are small in size and do not require installation ( Portable- portable software). They are very easy to use.
CrystalDiskMark
To conduct a test in the program CrystalDiskMark you just need to choose HDD(if you have several), size test file(from 50 to 1000 MB) and number of runs (from 1 to 9). After a short test, the average speed of reading and writing to the hard disk of the main file, 512 and 4 KB blocks will be given.
CrystalDiskMark – useful application, which makes it possible to conduct a comparative analysis of the performance characteristics of computer hard drives and storage devices.
CrystalDiskMark measures the speed of reading and writing data. Upon completion of testing, it visually displays the average indicators and saves them for further analysis.
CrystalDiskMark — free program, there is a Russian-language localization, small in size, supports SSD drives.
After starting the program, a window will open in which you indicate the disk you are going to test, the number of runs and the size of the test file.
After pressing the button All the full test will run.
Button "Seq Q32T1" you can run a random write/read test (block size 512 KB)
Button "4K Q32T1"- Random write/read test (block size 4 KB, queue depth 32) for NCQ and AHCI.
Button "Seq"- Sequential write/read test (block size 1024 KB).
Button "4K"- a similar test, only for blocks of 4 kilobytes.
Below is an example of a window with scan results:
Here the left column is the speed of reading information.
The right column is the recording speed.
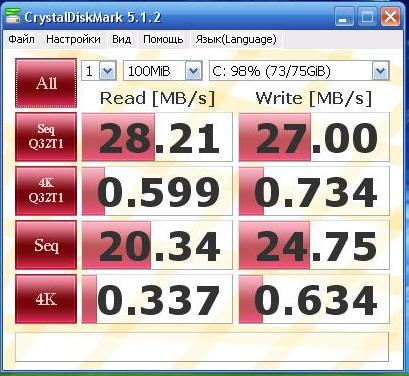
CrystalDiskMark is a free program that is designed for comparative analysis of the performance of hard drives and other computer storage devices. Its performance affects the speed of the computer as a whole.
The program works in all operating versions Windows systems(from 9x to Vista/7 32 and 64).
CrystalDiskMark also allows the ability to change the theme, has a simple user interface with support for the Russian language.
- Update: 03-02-2016
- Version: 5.1.2
- System: Windows 7, Windows 8, Windows 8.1, Windows 10, Vista, Windows XP
- License: free
- Size: 2.9 MB Portable (zip)
- Developer: hiyohiyo
CrystalDiskInfo
CrystalDiskInfo– a program that allows you to perform diagnostics hard drive for PC, monitoring for HDD/SSD drives, USB-HDD drives. The CrystalDiskInfo program is very easy to use; after launch, information appears about the status of the hard drive or other drive that needs diagnostics. You can download the CrystalDiskInfo program in Russian at the bottom of the page.
- Update 02/03/2016
- Version: 6.7.5
- System Windows 7, Windows 8, Windows 8.1, Windows 10, Vista, Windows XP
- Interface: Russian/English, etc.
- License: free
- Size: 4.5 MB Portable (zip)
- Developer: hiyohiyo
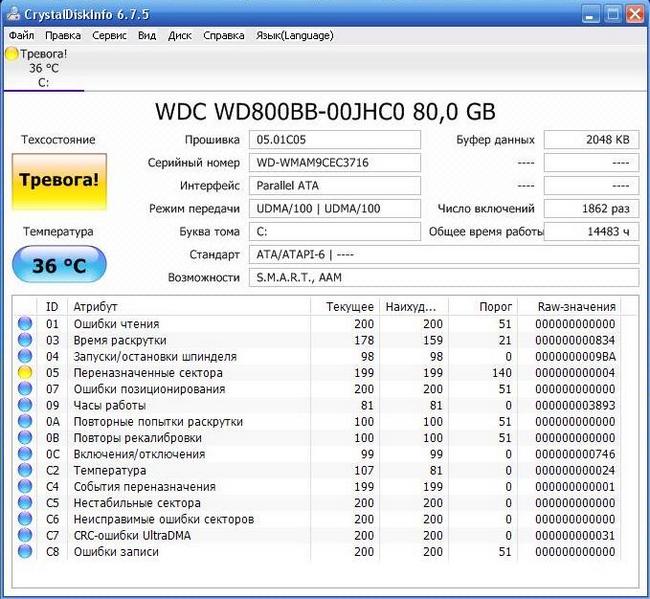
CrystalDiskInfo— detailed diagnostics, determining the parameters of the disk, external drives and plotting graphs of the characteristics of the disk or drive, the ability to use the function of comparing different graphs.
While using the utility, you can view any necessary information about the disk: model, volume, firmware version or serial number.
You can also find out the type of interface used, the mode for data transfer, and the rotation speed. The program determines the cache size, the total operating time of the device, and the number of starts.
After launching the CrystalDiskInfo program, it immediately displays the S.M.A.R.T. values, temperature, and general condition of the disk, including values such as “Wear,” “Number of read errors,” “Erase errors,” “Alarm!” and others.
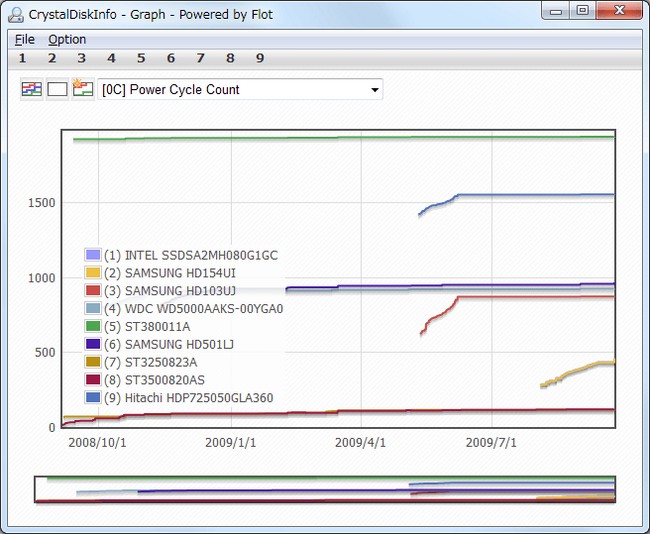
The programs described above were developed by a programmer from Japan Noriyuki Miyazaki (nickname hiyohiyo).
Analogs of programs
You can also consider similar programs for testing, analyzing, and treating HDD:
HDDSpeed - Free utility, the main task of which is to determine the speed of the hard drive. Displays information about physical characteristics and speed parameters. Can diagnose hardware problems and identify faults that could lead to failure.
HDDScan - A free software product that tests and diagnoses hard drives. Checks them for errors, regulates their operation and displays useful information.
Victoria - A free program that allows you to test your hard drive and check its overall health. It has all the necessary tools for analyzing performance and finding errors.
P.S. HDD– one of the important components of any computer or laptop. It stores a lot important information, which when a disk fails is very difficult, and sometimes impossible, to restore. Now hard drives are replacing solid-state drives (SSDs) - they are faster, but more expensive and not yet as large in size. After purchasing a new hard drive, you need to test it with the above or similar programs.
Popularity: 12,447 views
The performance of the operating system and installed software depends on the health of the hard drive. Conducting hard test disk, remember: errors and malfunctions can lie not only in the physical structure of your HDD, but also in the structure of the recorded information. Regular tests identify problems, keeping your hard drive tidy for longer.
How to check your hard drive for functionality
The test can begin by assessing the sound. It is useful to check availability extraneous noise when the device is operating. A sudden change in the tone of the hum emitted by the HDD may indicate wear of the mechanical drives, which will cause a breakdown in the future. When handled carefully system unit The chance of such a breakdown is negligible. Another reason for replacing the hard drive may be repeated failure of the operating system to start. If even the system reinstallation does not occur properly, and the OS is not restored, it’s time to call a technician or look for a replacement.
Some causes of problems similar to a hard drive failure include the HDD being full or a write error resulting in the computer being unable to read data. The first case can be “treated” by being careful with free space - do not store everything on the screw, save information to spare ones external drives. In the second case, troubleshooting should begin by testing the device with low-level testing programs. Their number is large. One of the programs created for hard checks disk, built into the popular Windows OS.
Checking HDD in Windows OS using chkdsk.exe
Built in Windows program called ChkDsk.exe (short for Check Disk) allows you to test any hard drive connected to the system using a basic set of tests. In modern versions of the OS, the CHKDSK functionality is presented in a graphical shell: the user can easily find buttons for setting up and running the scan. The described program for checking a hard disk finds errors in the addressing of individual sections of physical space and arranges them. Paired with CHKDSK use Windows tool Disk Defragmenter.
The utility also presents another physical level of testing - the surface of the devices itself is tested using basic read and write operations. Damage to one of the sectors that leads to problems can be isolated and excluded from the address space with which Windows works. This means that the problem is temporarily eliminated, but the so-called bad sectors mark the beginning of more serious errors in the HDD. The reason for their appearance is vibration or malfunction of the mechanical components of the hard drive.
Hard drive diagnostics using third-party programs
You can test your computer and hard drives using popular third-party software. The program for checking your hard drive is small in size and can be run even if your HDD is almost full. Some utilities can be downloaded from the link and run directly from portable device storage, loading into memory. Let's look at it in the article the following programs:
- Victoria HDD;
- HDD Scan;
- Ashampoo HDD Control 2;
- MHDD utility.
Hardware check program disk Victoria HDD exists in different versions more than ten years. This includes all the functionality for working with hard drives of computers and laptops at the hardware level - basic read and write instructions are used. It has a minimal graphical interface for quick start of work. This scanner offers the user an extensive list of parameters and conditions to check:
- rotational speed;
- temperature;
- number of bad sectors on physical media;
- SMART information about partitions and data locations.
Another free hard drive scanning program, HDD Scan, is similar to Victoria and was last updated in 2010. Russian language is not supported, but the program is equipped detailed instructions in English about how to use integrity checking. List useful functions includes:
- working with “bad” sectors;
- adjustment of spindle rotation and noise level;
- temperature and power management;
- treatment and recovery;
- selection of modes to change the speed or reliability of the check.
Ashampoo HDD Control 2 is a program designed to check your hard drive. The software supports different languages. Checking the hard drive for errors is configured and launched in an intuitive interface with explanations and instructions. Latest updates allow you to work with both HDDs (internal and external) and SSDs. Contains:
- standard SMART test procedures;
- analysis of bad sectors and clusters;
- collection of information about availability physical damage;
- included tool for cleaning the hard drive from unnecessary and broken files.
The list is completed by a small utility that can be launched from a portable device (floppy disk, flash drive) - MHDD. Created for MS DOS, MHDD still works with popular types of hard drives: IDE, SATA, SCSI. Work with USB drives through emulation mode. MHDD utility:
- quickly tests the disk for errors;
- eliminates bad sectors by rewriting;
- can carry out low level formatting to completely clear the physical space of the HDD.
Video: checking your hard drive for bad sectors and errors
Sooner or later (it’s better, of course, if early) any user asks himself the question of how long the hard drive installed on his computer will last and whether it’s time to look for a replacement. There is nothing surprising in this, since hard drives, due to their design features, are the least reliable among computer components. At the same time, it is on the HDD that most users store the lion's share of a wide variety of information: documents, pictures, various software, etc., as a result of which an unexpected failure of the disk is always a tragedy. Of course, it is often possible to restore information on apparently “dead” hard drives, but it is possible that this operation will cost you a pretty penny, and will cost you a lot of nerves. Therefore, it is much more effective to try to prevent data loss.
How? It’s very simple... Firstly, do not forget about regular data backups, and secondly, monitor the condition of the disks using specialized utilities. We will consider several programs of this kind from the perspective of the tasks being solved in this article.
Control of SMART parameters and temperature
All modern HDDs and even solid state drives (SSDs) support S.M.A.R.T technology. ( from English Self-Monitoring, Analysis, and Reporting Technology (self-monitoring, analysis and reporting technology), which was developed by major hard drive manufacturers to increase the reliability of their products. This technology is based on continuous monitoring and assessment of the condition of the hard drive using built-in self-diagnosis equipment (special sensors), and its main purpose is the timely detection of possible failure of the drive.
Real-time HDD status monitoring
A number of information and diagnostic solutions for diagnosing and testing hardware, as well as special monitoring utilities, use S.M.A.R.T technology. to monitor the current status of various vital parameters that describe the reliability and performance of hard drives. They read the relevant parameters directly from the sensors and thermal sensors that all modern hard drives are equipped with, analyze the received data and display them in the form of a short tabular report with a list of attributes. At the same time, some utilities (Hard Drive Inspector, HDDlife, Crystal Disk Info, etc.) are not limited to displaying a table of attributes (the meanings of which are incomprehensible to untrained users) and additionally display brief information about the state of the disk in a more understandable form.
Diagnosing the condition of a hard drive using this kind of utility is as easy as shelling pears - just read the brief basic information about installed HDDs: with basic data about disks in Hard Drive Inspector, a certain conditional percentage hard health disk in HDDlife, the “Technical Status” indicator in Crystal Disk Info (Fig. 1), etc. Any of these programs provides the minimum necessary information about each of the installed computer HDD: data on the hard drive model, its volume, operating temperature, operating time, as well as the level of reliability and performance. This information makes it possible to draw certain conclusions about the performance of the media.
Rice. 1. Brief information about the “health” of the working HDD
You should configure the monitoring utility to launch simultaneously with the start of the operating system, adjust the time interval between checks of S.M.A.R.T. attributes, and also enable the display of the temperature and “health level” of hard drives in the system tray. After this, to monitor the status of the disks, the user will only need to glance from time to time at the indicator in the system tray, where brief information about the state of the drives available in the system will be displayed: their “health” level and temperature (Fig. 2). By the way, operating temperature is no less important an indicator than a conditional indicator of the health of the HDD, because hard drives can suddenly fail due to simple overheating. Therefore, if the hard drive heats up above 50 °C, then it would be wiser to provide it with additional cooling.

Rice. 2.Display HDD Status
in the system tray with the HDDlife program
It is worth noting that a number of such utilities provide integration with Windows Explorer, due to which a green icon is displayed on the icons of local disks if they are working properly, and if problems arise, the icon turns red. So you are unlikely to forget about the health of your hard drives. With such constant monitoring, you will not be able to miss the moment when some problems begin to arise with the disk, because if the utility detects critical changes in S.M.A.R.T. attributes. and/or temperature, it will carefully notify the user about this (with a message on the screen, a sound message, etc. - Fig. 3). Thanks to this, it will be possible to copy data from the dangerous media in advance.
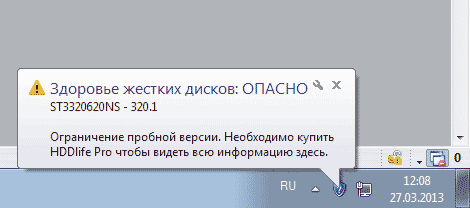
Rice. 3. Example of a message about the need to immediately replace the disk
Using S.M.A.R.T. monitoring solutions in practice to monitor the status of hard drives is completely easy, because all such utilities work in background and require a minimum of hardware resources, so their functioning will in no way interfere with the main workflow.
Control of S.M.A.R.T. attributes
Advanced users, of course, are unlikely to limit themselves to assessing the condition of hard drives by viewing a brief verdict from one of the utilities presented above. This is understandable, because according to the decoding of the S.M.A.R.T. attributes. You can identify the cause of failures and, if necessary, take precautionary measures. True, for self-control S.M.A.R.T. attributes will require at least a brief familiarization with S.M.A.R.T technology.
Hard drives that support this technology include intelligent self-diagnostic procedures so they can “report” their current status. This diagnostic information is provided as a collection of attributes, that is, specific characteristics of the hard drive used to analyze its performance and reliability.
B O Most of the important attributes have the same meaning for drives from all manufacturers. The values of these attributes during normal disk operation may vary within certain intervals. For any parameter, the manufacturer has determined a certain minimum safe value that cannot be exceeded under normal operating conditions. Unambiguously determine critically important and critically unimportant S.M.A.R.T parameters for diagnostics. problematic. Each of the attributes has its own information value and indicates one or another aspect of the work of the medium. However, first of all you should pay attention to the following attributes:
- Raw Read Error Rate - the frequency of errors in reading data from the disk caused by the fault of the equipment;
- Spin Up Time - average spin-up time of the disk spindle;
- Reallocated Sector Count - number of sector reassignment operations;
- Seek Error Rate - frequency of occurrence of positioning errors;
- Spin Retry Count - the number of repeated attempts to spin up disks to operating speed if the first attempt fails;
- Current Pending Sector Count - the number of unstable sectors (that is, sectors awaiting the reassignment procedure);
- Offline Scan Uncorrectable Count - the total number of uncorrected errors during sector read/write operations.
Typically S.M.A.R.T. attributes are displayed in tabular form indicating the attribute name (Attribute), its identifier (ID) and three values: current (Value), minimum threshold (Threshold) and the lowest attribute value for the entire operating time of the drive (Worst), as well as the absolute value of the attribute (Raw). Each attribute has a current value, which can be any number from 1 to 100, 200, or 253 (there are no general standards for upper bounds on attribute values). The Value and Worst values for a completely new hard drive are the same (Fig. 4).
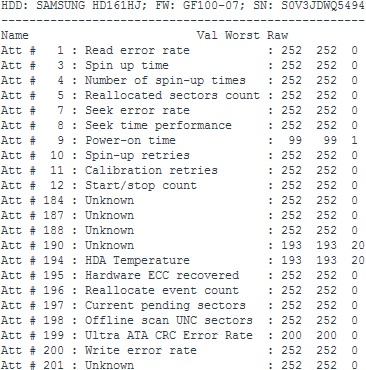
Rice. 4. Attributes of S.M.A.R.T. with a new HDD
Shown in Fig. 4 information allows us to conclude that for a theoretically serviceable hard drive, the current (Value) and worst (Worst) values should be as close as possible to each other, and the Raw value for most parameters (with the exception of the parameters: Power-On Time, HDA Temperature and some others ) should approach zero. The current value may change over time, which in most cases reflects deterioration of the hard drive parameters described by the attribute. This can be seen in Fig. 5, which presents fragments of the S.M.A.R.T attribute table. for the same disk - data were obtained with an interval of six months. As you can see, in the more recent version of S.M.A.R.T. the frequency of errors when reading data from the disk (Raw Read Error Rate), the origin of which is determined by the hardware of the disk, and the frequency of errors when positioning the magnetic head unit (Seek Error Rate) have increased, which may indicate overheating of the hard drive and its unstable position in the basket . If the current value of any attribute approaches or becomes less than the threshold value, then the hard drive is considered unreliable and should be replaced urgently. For example, a drop in the value of the Spin-Up Time attribute (average spin-up time of the disk spindle) below a critical value, as a rule, indicates complete wear of the mechanics, as a result of which the disk is no longer able to maintain the rotation speed specified by the manufacturer. Therefore, it is necessary to monitor the condition of the HDD and periodically (for example, once every 2-3 months) carry out S.M.A.R.T diagnostics. and save the received information in text file. In the future, these data can be compared with current ones and certain conclusions can be drawn about the development of the situation.
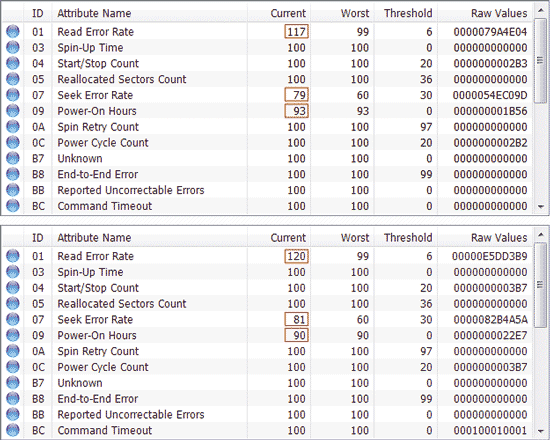
Rice. 5. S.M.A.R.T. attribute tables obtained at six-month intervals
(more latest version S.M.A.R.T. at the bottom)
When viewing S.M.A.R.T. attributes, you should first of all pay attention to critical parameters, as well as parameters highlighted by indicators other than the base color (usually blue or green). Depending on the current state attribute in the output of the S.M.A.R.T. utility. in the table it is usually marked in one color or another, which makes it easier to understand the situation. In particular, in the Hard Drive Inspector program, the color indicator can be green, yellow-green, yellow, orange or red - green and yellow green color but they say that everything is normal (the attribute value has not changed or changed insignificantly), and yellow, orange and red colors signal danger (the worst color is red, which indicates that the attribute value has reached its critical value). If any of the critical parameters are marked with a red icon, then you urgently need to replace the hard drive.
In the Hard Drive Inspector program, let's look at the table of S.M.A.R.T. attributes of the same drive, which we briefly assessed using monitoring utilities earlier. From Fig. 6 it can be seen that the values of all attributes are normal and all parameters are marked in green. The HDDlife and Crystal Disk Info utilities will show a similar picture. True, more professional solutions for analyzing and diagnosing HDDs are not so loyal and often mark S.M.A.R.T. attributes more pickily. For example, such well-known utilities as HD Tune Pro and HDD Scan, in our case were suspicious of the UltraDMA CRC Errors attribute, which displays the number of errors that occur when transmitting information via external interface(Fig. 7). The cause of such errors is usually associated with a twisted and poor-quality SATA cable, which may need to be replaced.
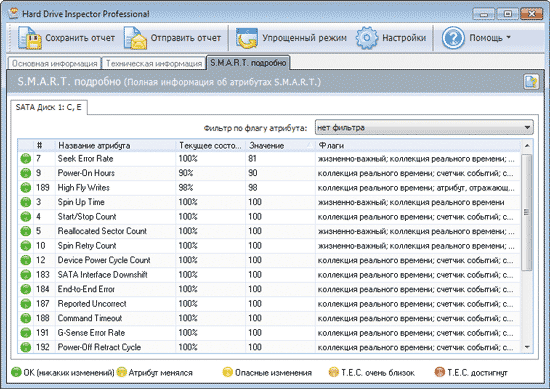
Rice. 6. Table of S.M.A.R.T. attributes obtained in the Hard Drive Inspector program
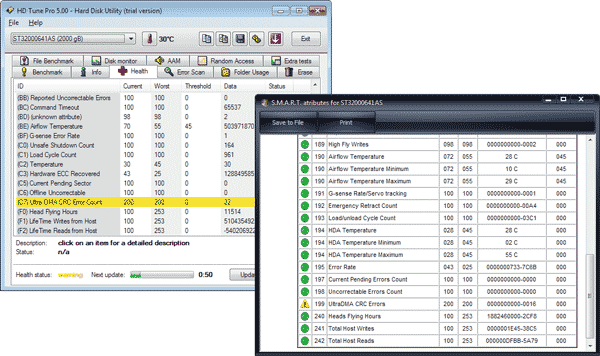
Rice. 7. Results of assessing the state of S.M.A.R.T. attributes
HD Tune Pro and HDD Scan utilities
For comparison, let’s take a look at the S.M.A.R.T. attributes of a very ancient, but still working HDD with periodically arising problems. It did not inspire confidence in the Crystal Disk Info program - in the “Technical Condition” indicator, the disk condition was rated as alarming, and the Reallocated Sector Count attribute was highlighted in yellow (Fig. 8). This is a very important attribute from the point of view of the “health” of the disk, indicating the number of sectors reassigned when the disk detects a read/write error; during this operation, data from the damaged sector is transferred to the reserve area. Yellow The indicator at the parameter indicates that there are few remaining reserve sectors with which to replace the bad ones, and soon there will be nothing to reassign the newly appearing bad sectors. Let's also check how more serious solutions assess the condition of the disk, for example, the HDDScan utility widely used by professionals - but here we see exactly the same result (Fig. 9).
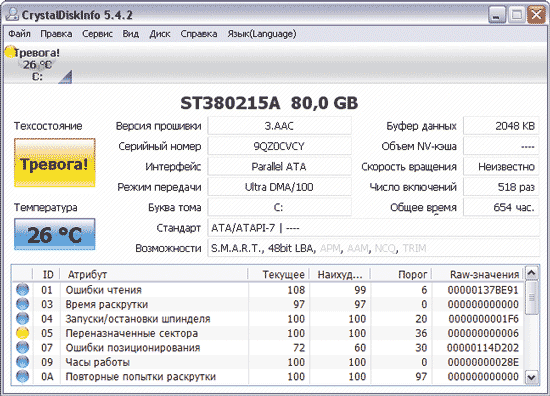
Rice. 8. Assessing a problematic hard drive in CrystalDiskInfo
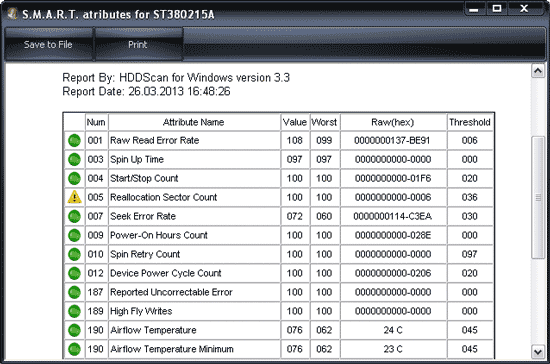
Rice. 9. Results of S.M.A.R.T. diagnostics of HDD in HDDScan
This means that it’s clearly not worth delaying the replacement of such a hard drive, although it may still serve for some time, although, of course, you cannot install an operating system on this hard drive. It is worth noting that if there are a large number of reassigned sectors, the read/write speed drops (due to the unnecessary movements that the magnetic head has to make), and the disk begins to noticeably slow down.
Scanning the surface for bad sectors
Unfortunately, in practice, monitoring SMART parameters and temperature alone is not enough. If the slightest evidence appears that something is wrong with the disk (in the case of periodic program freezes, for example, when saving results, reading error messages appear, etc.), it is necessary to scan the disk surface for the presence of unreadable sectors. To carry out such a media check, you can use, for example, the HD Tune Pro and HDDScan utilities or diagnostic utilities from hard drive manufacturers, however, these utilities only work with their own hard drive models, and therefore we will not consider them.
When using such solutions, there is a risk of damaging data on the scanned disk. On the one hand, if the drive really turns out to be faulty, anything can happen to the information on the disk during scanning. On the other hand, we cannot exclude incorrect actions on the part of the user who mistakenly starts scanning in write mode, during which data from the hard drive is erased sector by sector with a certain signature, and based on the speed of this process, a conclusion is drawn about the state of the hard drive. Therefore, compliance with certain precautionary rules is absolutely necessary: before starting the utility, you need to create backup copy information and during the inspection act strictly according to the instructions of the developer of the relevant software. To obtain more accurate results, before scanning, it is better to close all active applications and unload possible background processes. In addition, you should keep in mind that if you need to test the system HDD, you need to boot from a flash drive and start the scanning process from it, or completely remove the hard drive and connect it to another computer from which you can start testing the disk.
As an example, using HD Tune Pro, we will check the surface of the HDD for bad sectors, which did not inspire confidence in the Crystal Disk Info utility above. In this program, to start the scanning process, just select required disk, activate tab Error Scan and click on the button Start. After this, the utility will begin sequential scanning of the disk, reading sector by sector and marking sectors on the disk map with multi-colored squares. The color of the squares, depending on the situation, can be green (normal sectors) or red (bad blocks) or will have some shade intermediate between these colors. As we see from Fig. 10, in our case the utility did not find full-fledged bad blocks, but nevertheless there is a significant number of sectors with one or another read delay (judging by their color). In addition to this, in the middle part of the disk there is a small block of sectors, the color of which is close to red - these sectors have not yet been recognized as bad by the utility, but they are already close to this and will move into the bad category in the very near future.
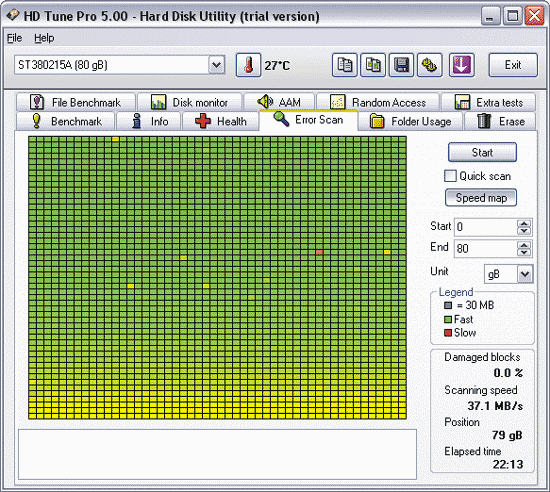
Rice. 10. Scanning the surface for bad sectors in HD Tune Pro
Testing a media for bad sectors in the HDDScan program is more difficult and even more dangerous, since if the mode is incorrectly selected, the information on the disk will be irretrievably lost. The first step to start scanning is to create new task by clicking on the button New Task and selecting the command from the list Suface Tests. Then you need to make sure that the mode is selected Read- this mode is installed by default and when used, the hard disk surface is tested by reading (that is, without deleting data). After this press the button Add Test(Fig. 11) and double-click on the created task RD-Read. Now in the window that opens you can observe the disk scanning process on a graph (Graph) or on a map (Map) - fig. 12. Upon completion of the process, we will get approximately the same results as those demonstrated above by the HD Tune Pro utility, but with a clearer interpretation: bad sectors no (they are marked in blue), but there are three sectors with a response time of more than 500 ms (marked in red), which pose a real danger. As for the six orange sectors (response time from 150 to 500 ms), this can be considered within normal limits, since such a response delay is often caused by temporary interference in the form, for example, of running background programs.
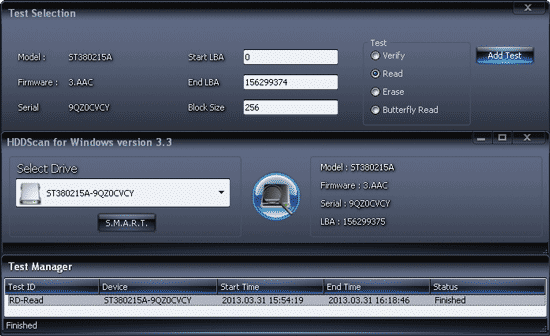
Rice. 11. Running disk testing in HDDScan program
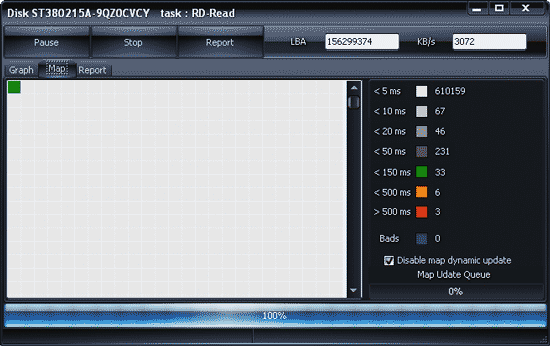
Rice. 12. Results of disk scanning in Read mode using HDDScan
In addition, it should be noted that if there are a small number of bad blocks, you can try to improve the condition of the hard drive by removing bad sectors by scanning the disk surface in linear recording mode (Erase) using the HDDScan program. After such an operation, the disk can still be used for some time, but, of course, not as a system disk. However, you should not hope for a miracle, since the HDD has already begun to crumble, and there are no guarantees that in the near future the number of defects will not increase and the drive will not completely fail.
Programs for S.M.A.R.T. monitoring and HDD testing
HD Tune Pro 5.00 and HD Tune 2.55
Developer: EFD Software
Distribution size: HD Tune Pro - 1.5 MB; HD Tune - 628 KB
Work under control: Windows XP/Server 2003/Vista/7
Distribution method: HD Tune Pro - shareware (15-day demo version); HD Tune - freeware (http://www.hdtune.com/download.html)
Price: HD Tune Pro - $34.95; HD Tune - free (for non-commercial use only)
HD Tune is a convenient utility for diagnosing and testing HDD/SSD (see table), as well as memory cards, USB drives and a number of other data storage devices. The program displays detailed information about the drive (firmware version, serial number, disk capacity, buffer size and data transfer mode) and allows you to set the device status using S.M.A.R.T data. and temperature monitoring. In addition, it can be used to test the disk surface for errors and evaluate the device's performance by running a series of tests (sequential and random data read/write speed tests, file performance test, cache test and a number of Extra tests). The utility can also be used to configure AAM and safe removal data. The program is presented in two editions: commercial HD Tune Pro and free lightweight HD Tune. In the HD Tune edition, you can only view detailed information about the disk and the S.M.A.R.T. attribute table, as well as scan the disk for errors and test for speed in read mode (Low level benchmark - read).
The Health tab is responsible for monitoring S.M.A.R.T. attributes in the program - data from sensors is read after a set period of time, the results are displayed in a table. For any attribute, you can view the history of its changes in numerical form and on a graph. Monitoring data is automatically recorded in the log, but no user notifications are provided for critical changes in parameters.
As for scanning the disk surface for bad sectors, the tab is responsible for this operation Error Scan. Scanning can be quick (Quick scan) and deep - with a quick scan, not the entire disk is scanned, but only some part of it (the scanning area is determined through the Start and End fields). Damaged sectors are displayed on the disk map as red blocks.
HDDScan 3.3
Developer: Artem Rubtsov
Distribution size: 3.64 MB
Work under control: Windows 2000(SP4)/XP(SP2/SP3)/Server 2003/Vista/7
Distribution method: freeware (http://hddscan.com/download/HDDScan-3.3.zip)
Price: for free
HDDScan - utility for low-level diagnosing hard disks, solid state drives and Flash disks with USB interface. The main purpose of this program is to test disks for the presence of bad blocks and bad sectors. The utility can also be used to view the contents of S.M.A.R.T., monitor temperature and change some hard drive settings: noise management (AAM), power management (APM), forced start/stop of the drive spindle, etc. The program works without installation and can be launched from portable media, for example flash drives.
HDDScan displays S.M.A.R.T. attributes and temperature monitoring on demand. S.M.A.R.T report contains information about the performance and “health” of the drive in the form of a standard attribute table; the temperature of the drive is displayed in the system tray and in a special information window. Reports can be printed or saved as an MHT file. S.M.A.R.T. tests are possible.
The disk surface is checked in one of four modes: Verify (linear verification mode), Read (linear reading), Erase (linear writing) and Butterfly Read (Butterfly reading mode). To check a disk for the presence of bad blocks, a test in Read mode is usually used, which tests the surface without deleting data (the conclusion about the condition of the drive is made based on the speed of sector-by-sector data reading). When testing in linear recording mode (Erase), the information on the disk is overwritten, but this test can somewhat heal the disk, ridding it of bad sectors. In any of the modes, you can test the entire disk or a specific fragment of it (the scanning area is determined by indicating the initial and final logical sectors - Start LBA and End LBA, respectively). Test results are presented in the form of a report (Report tab) and displayed on a Graph and a disk map (Map), indicating, among other things, the number of bad sectors (Bads) and sectors whose response time during testing took more than 500 ms (marked in red ).
Hard Drive Inspector 4.13
Developer: AltrixSoft
Distribution size: 2.64 MB
Work under control: Windows 2000/XP/2003 Server/Vista/7
Distribution method: shareware (14-day demo version - http://www.altrixsoft.com/ru/download/)
Price: Hard Drive Inspector Professional - 600 rub.; Hard Drive Inspector for Notebooks - 800 rub.
Hard Drive Inspector - convenient solution for S.M.A.R.T. monitoring of external and internal HDDs. IN this moment the program is offered on the market in two editions: the basic Hard Drive Inspector Professional and the portable Hard Drive Inspector for Notebooks; the latter includes all the functionality of the Professional version, and at the same time takes into account the specifics of monitoring laptop hard drives. Theoretically, there is also an SSD version, but it is distributed only in OEM supplies.
The program provides automatic checking of S.M.A.R.T. attributes at specified intervals and, upon completion, issues its verdict on the condition of the drive, displaying the values of certain conditional indicators: “reliability”, “performance” and “no errors” along with a numerical temperature value and a temperature diagram. Technical data about the disk model, its capacity, total free space and operating time in hours (days) is also provided. In advanced mode, you can view information about disk parameters (buffer size, firmware name, etc.) and the S.M.A.R.T attribute table. There are various options for informing the user in the event of critical changes on the disk. Additionally, the utility can be used to reduce the noise level produced by hard drives, and reducing HDD power consumption.
HDDlife 4.0
Developer: BinarySense Ltd
Distribution size: 8.45 MB
Work under control: Windows 2000/XP/2003/Vista/7/8
Distribution method: shareware (15-day demo version - http://hddlife.ru/rus/downloads.html)
Price: HDDLife - free; HDDLife Pro - 300 rub.; HDDlife for Notebooks - 500 rub.
HDDLife is a simple utility designed to monitor the status of hard drives and SSDs (from version 4.0). The program is presented in three editions: free HDDLife and two commercial ones - basic HDDLife Pro and portable HDDlife for Notebooks.
The utility monitors S.M.A.R.T. attributes and temperature at specified intervals and, based on the analysis results, issues a compact report on the condition of the disk indicating technical data about the disk model and its capacity, operating time, temperature, and also displays the conditional percentage of its health and performance, which allows Even beginners can navigate the situation. More experienced users can additionally look at the table of S.M.A.R.T. attributes. In case of problems with the hard drive, it is possible to configure notifications; You can configure the program so that if the disk is in normal condition, the scan results are not displayed. Level control possible HDD noise and energy consumption.
CrystalDiskInfo 5.4.2
Developer: Hiyohiyo
Distribution size: 1.79 MB
Work under control: Windows XP/2003/Vista/2008/7/8/2012
Distribution method: freeware (http://crystalmark.info/download/index-e.html)
Price: for free
CrystalDiskInfo is a simple utility for S.M.A.R.T. monitoring the status of hard drives (including many external HDDs) and SSD. Despite being free, the program has all the necessary functionality to monitor the status of disks.
Disk monitoring is performed automatically after a specified number of minutes or on demand. At the end of the test, the temperature of the monitored devices is displayed in the system tray; detailed information about the HDD indicating the values of S.M.A.R.T. parameters, temperature and the program’s verdict on the state of the devices is available in the main window of the utility. There is functionality for setting threshold values for some parameters and automatically notifying the user if they are exceeded. Noise level management (AAM) and power management (APM) are possible.
Unfortunately, a considerable part of modern HDDs work normally for a little more than a year, then various kinds of problems begin, which over time can lead to data loss. This prospect can be completely avoided if you carefully monitor the condition of the hard drive, for example, using the utilities discussed in the article. However, you should also not forget about regular backup of valuable data, since monitoring utilities, as a rule, successfully predict disk failure due to mechanical faults (according to Seagate statistics, about 60% of HDDs fail due to mechanical components), but they are not able to predict the death of a drive due to problems with the electronic components of the disk.
The data structure on the hard disk may be damaged. This happens for various reasons, but the most common are: program crashes and freezes while writing to disk.
A slightly damaged disk, in general, will not lose its functionality, but over time, if there are more faults, it may lose its functionality.
And it’s also important that the surface of the disk can be susceptible to various defects - some area can no longer be read, and as a result, all the accumulated information can disappear in an instant. If this is the case, it is necessary to act and take measures.
1. Program for checking your hard drive - HDD Scan
HDD Scan is very convenient tool, which allows you to test your hard drive, as well as make a statistical report on the work done.
Since the application does not require installation, the keys Windows registry remain untouched. You can also place HDD Scan on an external device and directly run it on any computer.
The main advantages of the HDD Scan program:
- Control over the noise characteristics of the hard drive;
- Stopping and starting the spindle motor;
- Information about S.M.A.R.T.;
- Three modes for checking the disk surface: Verify, Read, Erase.
On the popular website Softpedia, this utility received 5 out of 5 stars, which is a “bold” plus of the program.
http://www.softportal.com/get-4740-hddscan.html
A few words about the interface HDD Scan programs.
After we unpack the archive with the program and run the HDDScan.exe application, the utility will automatically determine what model our hard drive has, serial number, LBA (number of available physical sectors) and Firmware (firmware version):
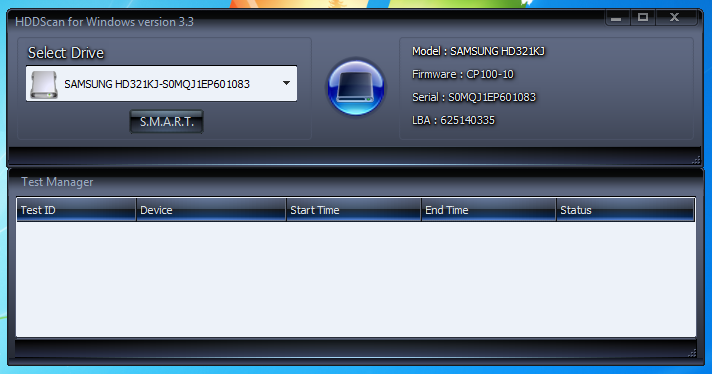
In the drop-down menu, which is located in the Select Drive section, select the hard drive with which the program will work.
There are only two buttons in this program: this is the S.M.A.R.T. button. In short and clearly, SMART is a technology for assessing the condition of a hard drive, as well as a mechanism for predicting the likelihood of hard drive failure:
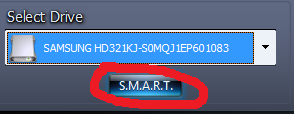
So, when I clicked this button, the utility produced the following:
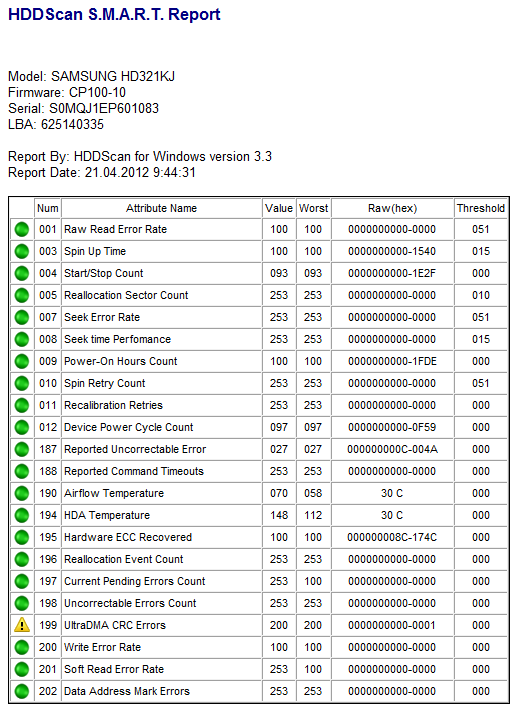
Let's describe the columns of this table:
- Num - attribute number.
- Attribute name - attribute name.
- Value - attribute value. This value ranges from 1 to 255. The higher the attribute value, the better.
- Worst - shows the worst attribute value (low) for the entire existence of the hard drive.
- RAW(hex) is a hexadecimal number system (the exception is temperature, since the program indicates it in degrees Celsius).
- Treshold - threshold or acceptable value of the attribute. Used to compare with the Value attribute.
Now let's move on to the color scheme, which means green and others:
- Green color is an attribute in normal condition.
- Yellow color (or as in my picture - an exclamation mark) - the attribute is deviated from the norm.
- Red color - the attribute is strongly deviated from the normal state.
As you can see, my 199th attribute is deviated from the norm. But what does the attribute name: UltraDMA CRC Errors mean?
On a data recovery website, I found the following information: UltraDMA CRC Errors are an error in transmitting information in a mode such as UDMA.
As it turns out, this problem can be fixed. It’s just that my interface cable may be twisted unsightly, as shown in the picture below:

The program has one more button that will help us carry out a complete test of the hard drive:
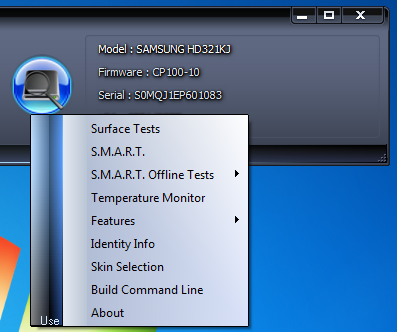
Start LBA and End LBA are the sectors from which the scan begins and the scan stops. If you need to check the entire hard drive, this parameter does not need to be changed.
Command - a choice similar to checking the hard drive (Verify - verification, Read - reading sectors, and Erase - writing zeros to all sectors). Selecting an option such as Erase results in the complete loss of all recorded data on the disk! So be very careful!
Start and Stop - start and stop the scan.
Block size - number of sectors in one block. At the very beginning - 256 sectors (it is not recommended to change the value).
When checking a disk, the past time (Process time), the current sector, called Current LBA, and the read speed (Kbytes/s) are always indicated.
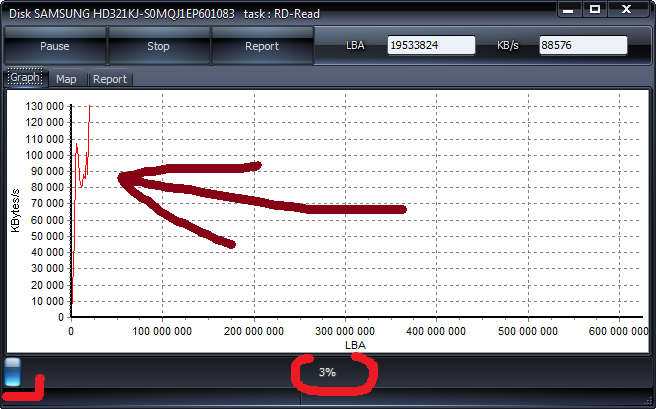
If we go to Map, we will find a map of our disk. The most important thing is the colors of the blocks. Blue square shows bad sectors. also in right side we will find the number of sectors with access time from 500 to 5 milliseconds. The fewer slowing squares found, the better.
By the way, if we turn off the Disable map dynamic update checkbox, then checking the sectors will be available to us in real time: 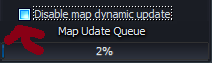
To summarize, we can say that HDD Scan is very powerful and at the same time simple program to check the hard drive.
2. Ashampoo HDD Control 2
This is an excellent utility that will tell you all the intricacies of the hard drive in a simpler user interface. The only significant drawback is that the program is paid.
Main advantages Ashampoo programs HDD Control 2:
- Constant monitoring of the hard drive (or drives);
- The user interface has been expanded. Tips and information about the health, performance and temperature of the hard drive;
- Support for external USB and solid-state drives (SSD) has been significantly expanded;
- Supports SMART;
- Adjusts the noise level and manages the power consumption of the hard drive (however, if this function is supported on the hard drive);
- Recovering deleted data;
- Fully automated hard drive defragmentation;
- Online search for results obtained as a result of testing your hard drive model.
You can download the program here: http://www.ashampoo.com/en/usd/dld/0165/Ashampoo-HDD-Control-2/
3.Crystal DiskInfo
Another program for checking your hard drive. The program's interface is more user-friendly than HDD Scan, but there are no advanced settings or additional testing tools. It's perfect for ordinary users. Because blue and white will tell you about the condition of the hard drive. This will happen immediately after installing and launching the program.
You can download the program here: http://www.softportal.com/get-6420-crystaldiskinfo.html
P.S. As you can see, the choice of software for servicing hard drives is very rich. Here I have considered only those that I counted the best programs to check your hard drive to date. Read, test and choose the best one.
In this article you will find a guide to using chkdsk, links to programs that allow you to comprehensively test your hard drive, as well as instructions for them. Additionally, the article explains how to check hard sections disk using built-in Windows tools.
On this page
Windows Check Disk Utility (chkdsk)
Windows OS has its own disk checking utility. It can be launched from GUI or from the command line.
Running disk check from the GUI
Open the window My computer, right-click on the drive or partition you want to check and select from context menu paragraph Properties. In the disk properties window, go to the tab Service and press the button Run check.
In the next window, click the button Launch.
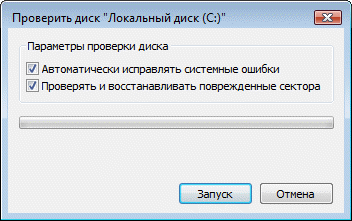
Check not system partition will start immediately. If you are checking system partition Windows 7, you may see a message saying that it cannot be completed at this time.

This is normal because the system partition is being used by the operating system. Click the button Disk check schedule. To run the scan, you must restart your computer. After the computer restarts, the disk check will be performed before the operating system starts.
Run disk check from the command line
Below is an example of running a partition check C from the command line.
chkdsk c: /f /r
Note. The command line must be run with administrator rights.
In Windows 7, as in the case of checking the system partition from the GUI, after executing this command you will see a message stating that the scan cannot be completed.
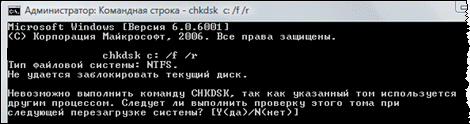
Enter Y and restart your computer to start checking.
Additional information about the utility's command line parameters chkdsk you can get it by running it with the key /? , or on this page.
Run a disk check if the system won't boot
If operating system does not boot due to errors on the disk, you can check the disk using the installation tool Windows disk.
Windows 7, 8.1, 10
- Boot into the recovery environment and open a command prompt (instructions for Windows 8 and later, Windows 7)
- IN command line enter the command chkdsk c: /r
Windows XP
If the problem occurs in Windows XP, use the Recovery Console. Booting from installation disk to the console, run the command
chkdsk c: /r
For more information about the Recovery Console, see the following Microsoft Knowledge Base articles:
- Installing and using the Recovery Console in Windows XP
- Enable automatic administrator login when using the Recovery Console
Hard drive diagnostics using third-party programs
If after checking the hard drive with the utility chkdsk If you continue to experience critical errors related to your equipment, it is worth carrying out more thorough testing using specialized programs. As a rule, hard drive manufacturers' utilities or programs such as Victoria or MHDD.
Attention! Before testing hard disk using third party programs need to do backup all data.




