Formatting refers to the process of applying special marks to a drive. It can be used for both new drives and used ones. Formatting a new HDD is necessary to create markup, without which it will not be perceived by the operating system. If there is already some information on the hard drive, then it is erased.
For these reasons, formatting can be relevant in different cases: when connecting a new HDD to a computer, to completely clean the disk, when reinstalling the OS. How to do it right and what are the ways? This will be discussed in this article.
Formatting the HDD is required for several reasons:
- Creating a basic markup for further work with the hard drive
It is performed after the first connection of the new HDD to the PC, otherwise it simply will not be visible among the local drives.
- Clearing all saved files
Over the years of a computer or laptop, a huge amount of unnecessary data accumulates on the hard drive. It is not only custom, but also system files, which are no longer needed, but are not deleted on their own.
As a result, the drive may become full, unstable and slow. The easiest way to get rid of garbage is to save required files V cloud storage or to a flash drive and format the hard drive. This is in some way a radical method for optimizing the operation of the HDD.
- Complete reinstall operating system
For a better and cleaner installation of the OS, it is best to use a blank disk.
- Error correction
Fatal viruses and malware, bad blocks and sectors, and other problems with the hard drive are often corrected by creating a new markup.
Formatting steps
This procedure is divided into 3 stages:
- low level
The term "low-level formatting" has been adapted for users. In the usual sense, this is overwriting information, as a result of which all disk space is freed. If bad sectors were found in the process, they are marked as unused in order to eliminate problems with writing and reading data in the future.
On older computers, the Low Format feature was available right in the BIOS. Now, due to the complex structure of modern HDDs, this feature is not available in BIOS, and real low-level formatting is done once - during manufacture at the factory.
- Partitioning (optional step)
Many users partition one physical disk into multiple logical partitions. After that, one installed HDD becomes available under different letters. Usually "Local Disk (C:)" used for OS "Local Disk (D:)" and subsequent - for the distribution of user files.
- high level
This method is the most popular among users. During this process, the file system and file tables are formed. After that, the HDD becomes available for data storage. Formatting at a high level is performed after partitioning, data on the location of all files recorded on the hard drive are erased. After it, you can fully or partially restore data, unlike the low-level one.
Formatting types
There are two types that are used to format the internal and external HDD:
- Rapid
It does not take very long, since the whole process boils down to overwriting the data on the location of the files with zeros. At the same time, the files themselves do not disappear anywhere and will be overwritten with new information. The structure is not optimized, and if there are problems, they are skipped and not fixed.
- Complete
All information is completely deleted from the hard drive, along with this, the file system is checked for various errors, and bad sectors are corrected.
Ways to format HDD
The hard drive can be formatted different methods. For this, they are used as built-in windows tools or third party software. If you want to carry out this procedure and clean the HDD, then use one of the suggested options.
Method 1: Using Formatting Software
There are both small utilities and powerful programs that perform additional tasks in addition to the main one, for example, a breakdown of the hard drive and checking for errors. To format partitions with the OS, you will need to create a bootable USB flash drive with the installed program.
Acronis Disk Manager
One of the most famous utilities that works with physical disks and their sections. The program is paid, but very powerful, because it has many features and functions.
Allows you to format a hard drive by changing the file system, cluster size and volume label. The interface resembles the standard Windows program "Disk Management", and the principle of operation, respectively, is similar.
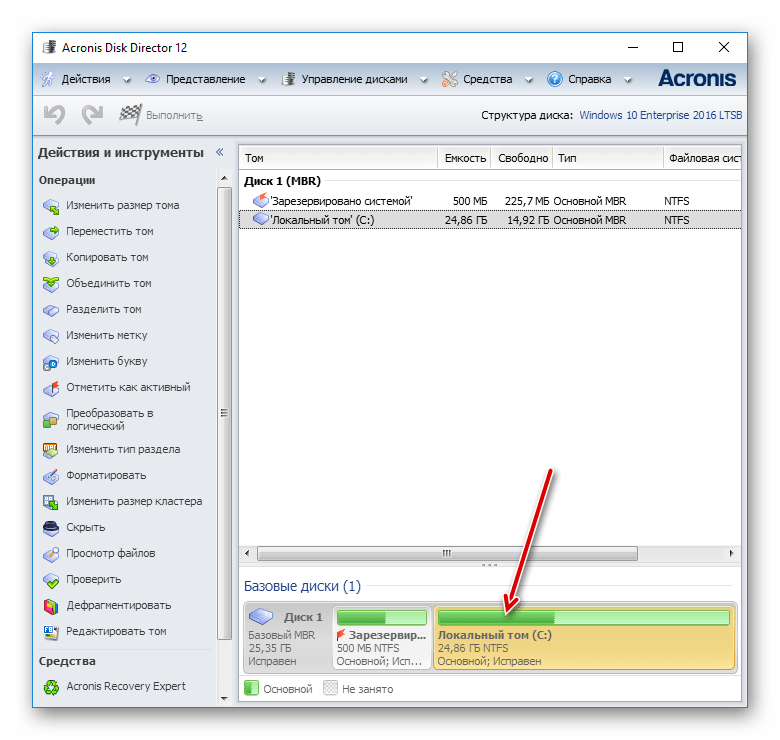
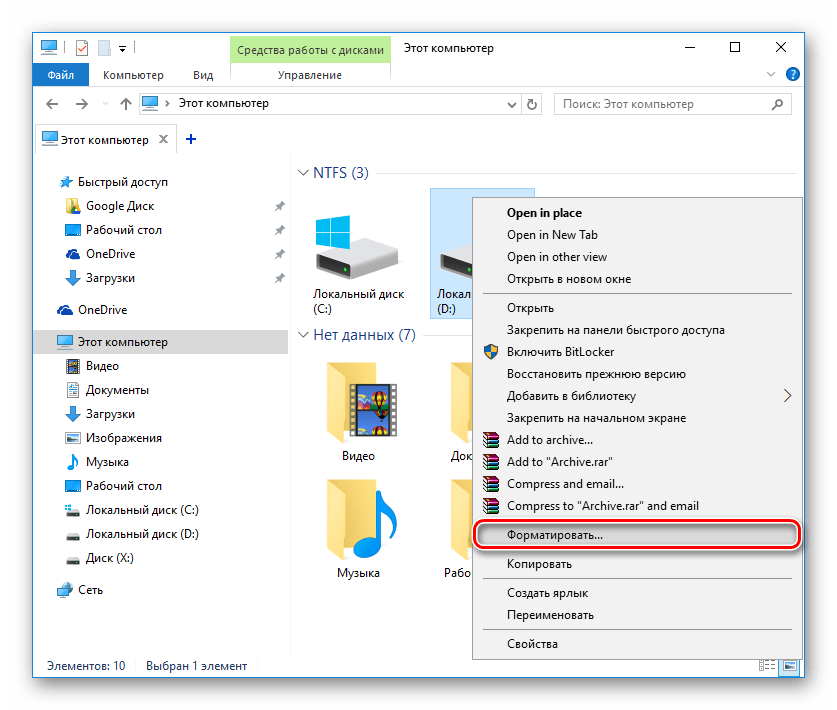
Method 3: Through BIOS and command line
To format the HDD in this way, you will need bootable flash drive with the recorded OS. All data, including Windows, will be deleted, so if you need to format the drive with the OS installed, this procedure will not be possible in the previous way.
Do the following:
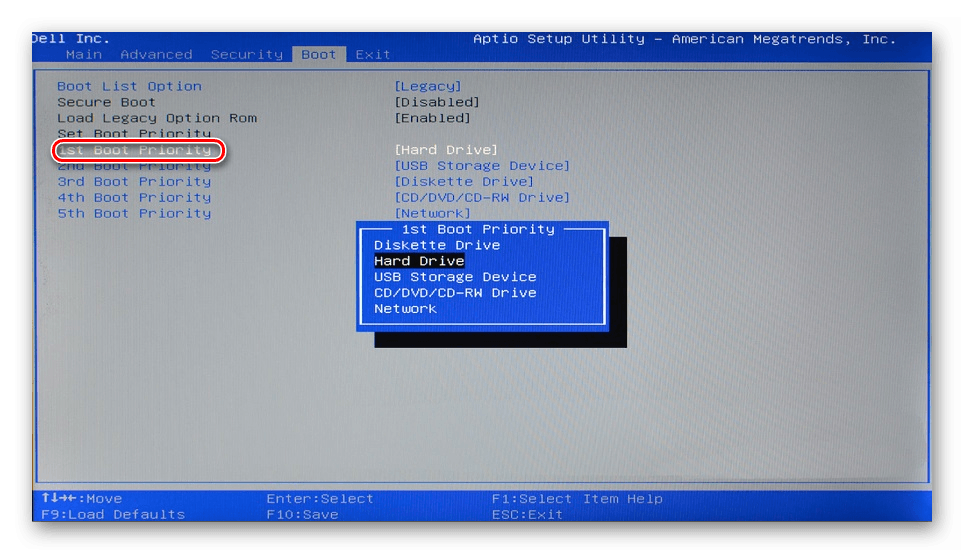
Method 4: Format before installing the OS
If you plan to format the drive before installing new version operating system, then repeat steps 1-5 from the previous method.
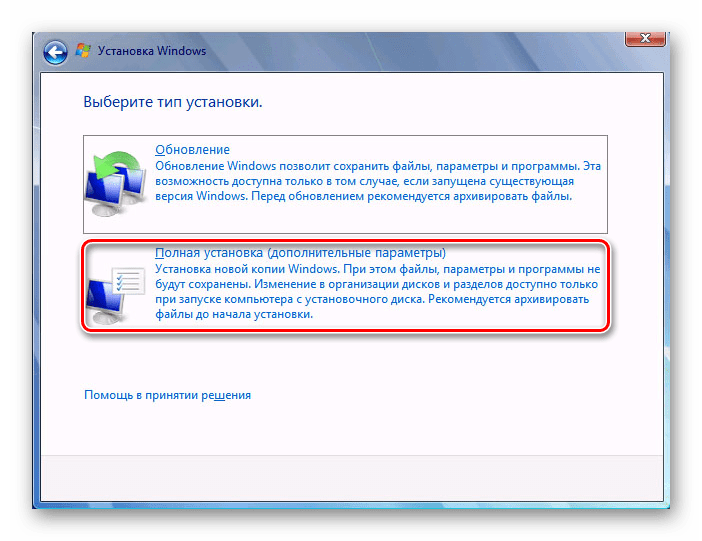
Now you know what formatting is, how it happens, and how it can be done. The method depends on which drive needs to be formatted and what conditions are available for this.
For simple and quick format built-in enough Windows utilities, which can be launched through Explorer. If it is impossible to boot into Windows (for example, due to viruses), then the formatting method through the BIOS and the command line is suitable. And if you are going to reinstall the operating system, then formatting can be done through the Windows installer.
Usage third-party utilities, for example, Acronis Disk Director makes sense only if you do not have an OS image, but you can create a bootable USB flash drive with the program. Otherwise, it's a matter of taste - to use a standard tool from Windows, or a program from another manufacturer.
Formatting hard drive- process of creation file system on its section, accompanied by the deletion of data and the compilation of a new FS structure. The functionality for formatting hard drives and solid state drives is contained in almost all modern operating systems, but the standard mechanism is not always optimal and applicable. About how to format HDD in several ways, this material will tell in more detail.
How to format a hard drive using standard Windows tools
It is very easy to format the HDD with standard tools. To do this, select the desired partition in the explorer, right-click and select "Format" in the pop-up menu.
 In the menu that opens, select the formatting options. It is recommended to use NTFS as the file system, and leave the cluster size as default. Checking the box next to "Quick Formatting" significantly speeds up the process, but only the FS table is recreated. The data itself physically remains on the disk, although it becomes inaccessible. If you do not check the box, all data will be physically erased (each memory cell will be filled with zeros), but the process will take a long time. A hard drive with a capacity of several terabytes will be formatted for hours. But such formatting allows you to irretrievably destroy data, for example, when transferring a drive to a new owner.
In the menu that opens, select the formatting options. It is recommended to use NTFS as the file system, and leave the cluster size as default. Checking the box next to "Quick Formatting" significantly speeds up the process, but only the FS table is recreated. The data itself physically remains on the disk, although it becomes inaccessible. If you do not check the box, all data will be physically erased (each memory cell will be filled with zeros), but the process will take a long time. A hard drive with a capacity of several terabytes will be formatted for hours. But such formatting allows you to irretrievably destroy data, for example, when transferring a drive to a new owner.

An alternative way to format the HDD with standard tools is through the "Control Panel". To do this, find the "Administrative Tools" menu, select "Computer Management" in it and find "Disk Management" in the left column. The menu that opens will display all the drives in a structure view. The advantage of this method is that this way you can format disks that do not have a partition and therefore they are not displayed in Explorer.
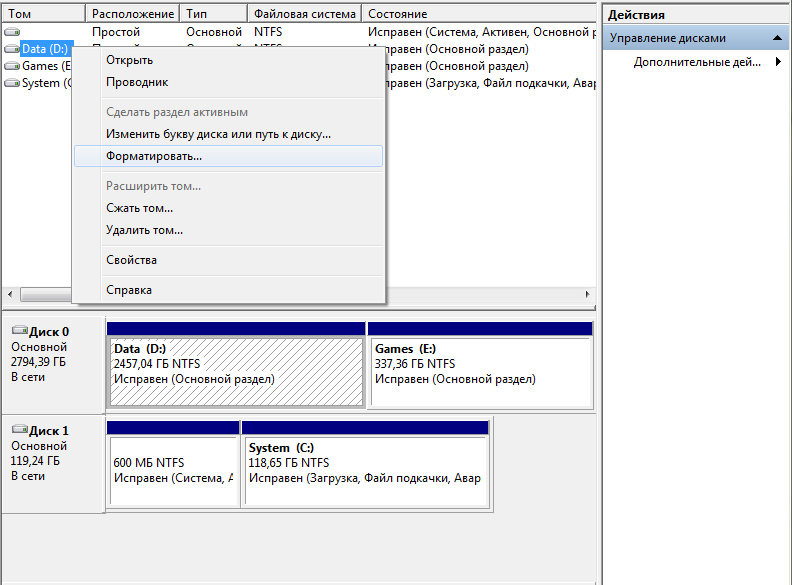
How to format hard drive via command line
To format a disk via the command line, there is a service command format. To use it, you need to run the command prompt as an administrator and enter the format command. It should look like this:
format [drive letter]:- formatting will happen without question, in the same FS that is on the disk, in a slow way (with complete erasure).
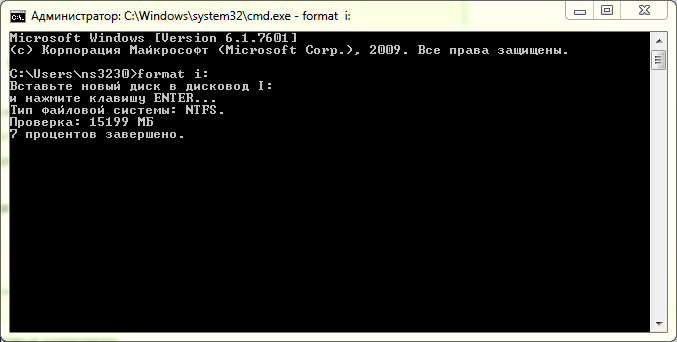
format [drive letter]: /q - the "/q" flag starts a quick format without physically clearing the contents of its memory. The flag can be set in combination with any other keys.
format [drive letter]: fs:[file system]— formatting the selected partition into one of the supported file systems: NTFS, FAT, FAT32.
format [drive letter]: fs:[file system] /q- the same, but with quick formatting.
How to Format a Hard Drive Before Installing Windows
To format the hard drive before installing Windows, you must select the full installation, wait for the partition selection menu for installation to appear, click on the desired drive and press the "Format" button below. The system will independently determine the optimal formatting method, file system type and cluster size. The whole process takes less than a minute.
Before formatting a hard drive - windows installation you may need to create additional system partitions to boot the OS. The screenshot below shows that such a partition is 100 MB. It stores part of the bootloader.
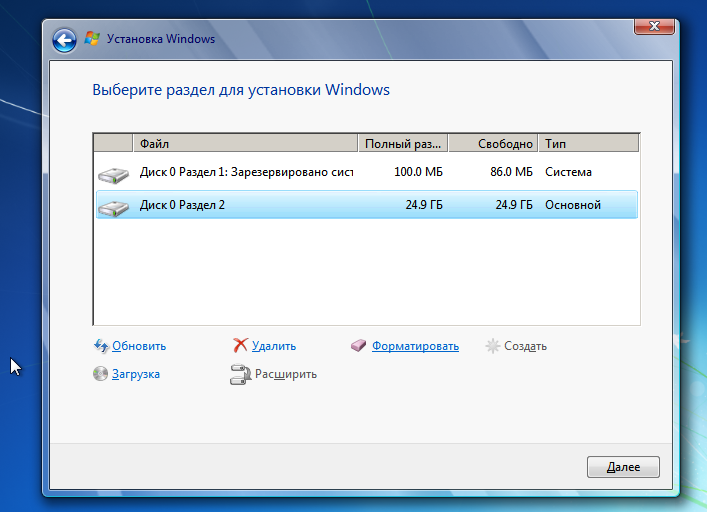
The disadvantage of formatting this way is that you cannot manually work with the parameters. This is not required for ordinary users, but sometimes it is necessary that instead of standard system NTFS was the same FAT32. For example, such a need arises on tablets with Intel processors and two installed OS (Windows + Android), like a ten-inch Chuwi Hi10. In order for the Windows partition to be visible from under Android, it must be formatted in a compatible file system. Work with NTFS without special plugins and third party programs"Green Robot" can't.
The correct answer to this question is "no way". The bios of the computer is designed for slightly different purposes and does not have the functionality to work with the HDD. Usually people call "formatting from under Bios" formatting through the command line in a text operating system (for example, MS-DOS). The advantage of this solution is that you can even work with a system partition that is not in use.
For hard disk format via boot disk with DOS, you need to create an image of such an OS, write it to a USB flash drive and copy the formatting utility there. Instead of DOS, you can also use special program to work with HDD, for example, GParted. This option is preferable, as it is more functional.
To format the HDD from under BIOS using a bootable USB flash drive, you need to download. This is an automatic installer that will download and write the latest version of Gparted to a flash drive.
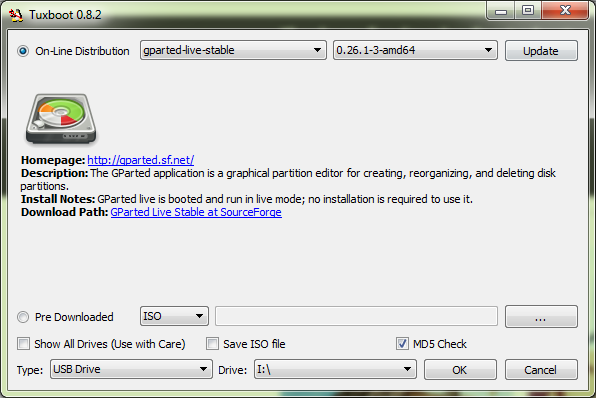
After creating the flash drive, you need to restart the PC, go to Bios (usually by pressing DEl or F2) and find the Boot menu. In it, select the item containing the words "Boot device priority" or similar in meaning. Among them, you should put your flash drive in the first place. Then you need to press F10, agree to save the settings and wait for the boot from the flash drive.

In the loaded menu of the GParted program, you need to select the language, select the drive and find the item responsible for formatting. You can select the file system, cluster size, formatting type, and other options.
Hard Formatting disk - software process labeling the elements of the magnetic platter memory area and creating a new file structure carrier. Without labels and the structure of the file system, a hard disk is a useless device, it will not be possible to write information to it due to the physical and software features of the processes of writing, storing and reading information.
Physically, nothing happens to it while formatting a hard disk, but at the software level, its logical structure is organized on the media - a certain order necessary for recording, storing, editing and deleting data. Otherwise, the logical structure of the disk is called the file system. Depending on the selected file system, information access speed, maximum file name length, number of files in one directory, storage efficiency, search methods, information recording, etc. will differ.
Formatting a hard disk is divided into two types. These are low-level and high-level formatting.
Low-level formatting is the process by which special electronic marks, called servo marks, are applied to the magnetic surface of your HDD's polished platters. They contain service information about the positioning of the reading heads and the position of the sectors and tracks of the disk, which determine the physical format of the drive. This procedure is performed on special factory equipment, since before that the media does not contain any information about the sectors and tracks of the plate (s), due to the lack of which it is impossible to work with the media. Due to the coefficient of volumetric expansion of materials (which is known to many of the school physics lessons), from which HDD platters were made in the past and stepper motors that control the positioning of the heads, sectors and tracks were shifted relative to the read heads. Thus, when, according to the controller, the head was in the right sector, it could physically be on the adjacent track. Because of this, the hard drive malfunctioned and bad (inoperable) sectors appeared (if the controller believes that the head is in the first sector, but in reality it positions, for example, above the 5th, then the first four sectors are inaccessible to it). Such hard drives required repeated low-level formatting throughout their entire service life, which required the complete and repeated destruction of all data located on the hard disk platter / platters.
In the new HDDs, this problem was solved by using a voice coil in the mechanism of the read heads, due to which the effect of thermal expansion was compensated by recalibrating the operating parameters of the disk heads (in simpler terms, everything was solved at the software level by simple redirection).
Low-level formatting is necessary to solve several problems and is performed in such cases:
- at the manufacturing facilities of the manufacturer to create the physical structure of the manufactured hard drive before testing and delivery to the end user;
- on old hard drives to reset the file system (due to the coefficient of linear expansion of materials when heated during long-term operation of the HDD, the head slightly shifts in relation to the formed grid of tracks and sectors);
- complete, secure and permanent erasure of all information stored on the hard drive, for example, before selling your own computer or the hard drive itself.
HDD high-level formatting is the process of forming the file structure of a hard disk, which consists in creating a master boot record, a file table, a file system structure and, depending on the formatting option, checking the surface of the hard drive platters for bad sectors followed by their replacement or deactivation. As a result of high-level formatting, the hard disk is prepared for use by the operating system for storing data on it.
High-level formatting is divided into two types: quick and full. During the quick process, the file table is updated, which stores the names of files and paths to them, attributes, etc. After that, its new structure is formed, and the main boot record disk or its logical partition. Upon completion of the process, the operating system will determine the hard or logical disk as clean, although physically all the information on it will remain untouched, with the exception of the file table - all data in it will be marked as non-existent and will be overwritten with new bits of information during operation.
Full formatting is a procedure for clearing the file table, as during quick formatting, but with the subsequent overwriting of each sector with zero bits of information. Also, when full formatting, all sectors of the hard drive will be checked for operability. If a bad sector is detected, it will be replaced with a healthy one, which is in reserve, or simply excluded, as a result of which the usable HDD volume will slightly decrease.
High Level Formatting hard drives and their sections must be performed in the following cases:
- during the reinstallation of the operating system to reset all the data on them and form a new disk structure;
- during partitioning of the drive into logical disks;
- for a qualitative check of magnetic plates for the presence of damaged sectors on them;
- immediately after low-level formatting to form the file structure of the disk by the manufacturer or user (mandatory procedure);
- deleting all information on the hard drive.
2. Formatting a non-system hard drive
Any operating system Windows families is located on a disk or its partition, which is designated as system. It contains the master boot record and system Windows files, thanks to which the interaction of the software part with the equipment is carried out. There may be several such partitions, but, as a rule, the user has one operating system installed, which implies the presence of a single system partition. All other partitions and hard drives connected to the computer are not system partitions. The second and subsequent hard drives are non-system, so the procedure for formatting them is no different from formatting removable USB drives.
Let's consider methods for forming the file structure of non-system hard drives using the tools built into the operating system and using extraneous programs ny products designed to work with hard drives.
2.1. Formatting with BIOS
One way to format a hard drive is to use a bootable USB flash drive or a CD with the installation distribution of the operating system. Windows systems, the so-called LiveCD or bootable media with one of the programs for formatting media. There are versions of programs, such as AcronisDiskDirector, that can boot directly from a USB flash drive, which means that they work without an operating system. In the latest versions of Acronis, there is a bootable media builder. Such a flash drive will allow the AcronisDiskDirector program to boot from the BIOS and format the hard drive.
In addition to third-party programs, you can format a hard disk with a BIOS by booting from an installation disk with a Windows distribution using the command line or the operating system installer. More about all these options and will be discussed further.
2.2. Formatting with Windows
The Windows operating system contains all the tools necessary for formatting hard drives. In the proposed section, we will consider all methods for formatting a hard drive using the tools provided by the Windows operating system.
2.2.1. Through properties
The easiest way to prepare a hard drive for work, clear it of unnecessary information and form a new system, is formatting through context menu.
2.2.2. Through "Create and format hard disk partitions"
The second method to format a hard drive using the Windows operating system tools is the Disk Management snap-in, located in the Computer Management system console.
"Disk Management" - system windows service, designed to manage flash drives, hard drives and their partitions. This program allows you to format hard drives connected to your computer in one of three file systems and create new partitions on them. Almost all actions are performed without rebooting the operating system, which will not distract the user from the main work.
You can start the Disk Management program in one of the following ways.
Through the start menu
Through "My Computer"
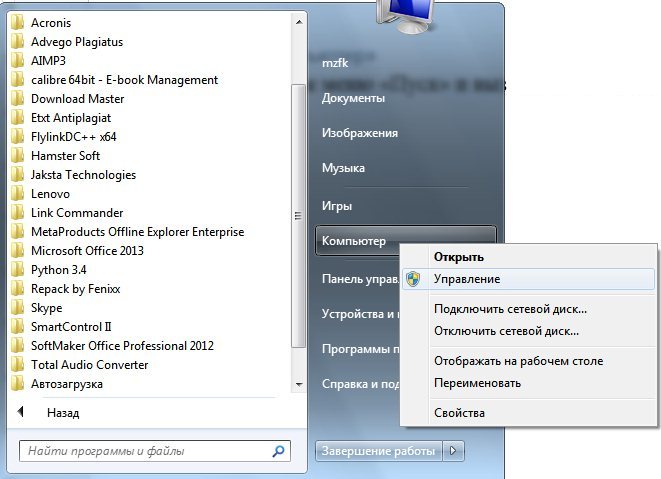
Through the "Control Panel"
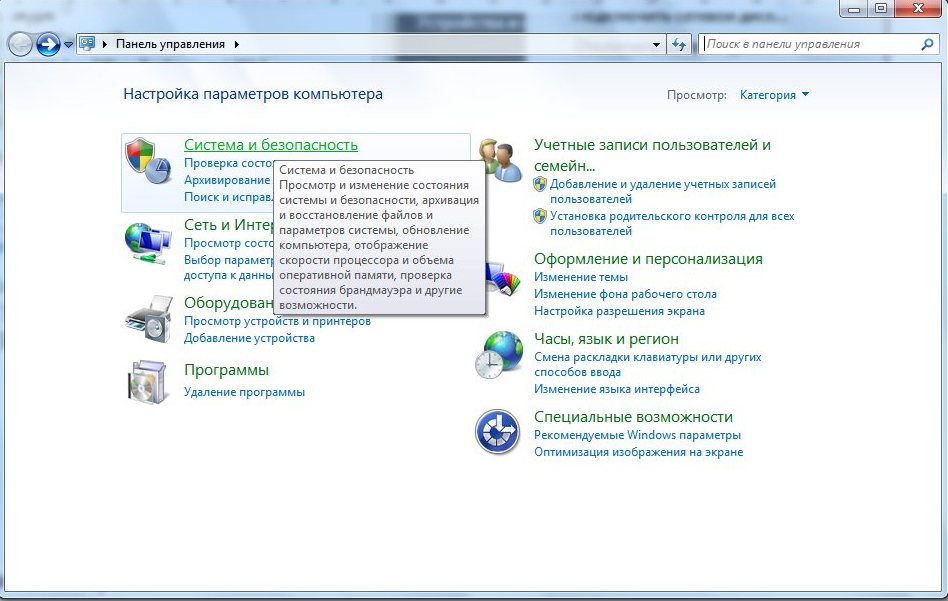
We launched the Computer Management service. Next, you need to go to its subsection called "Disk Management", which, in turn, is located in the "Storage Devices" section.
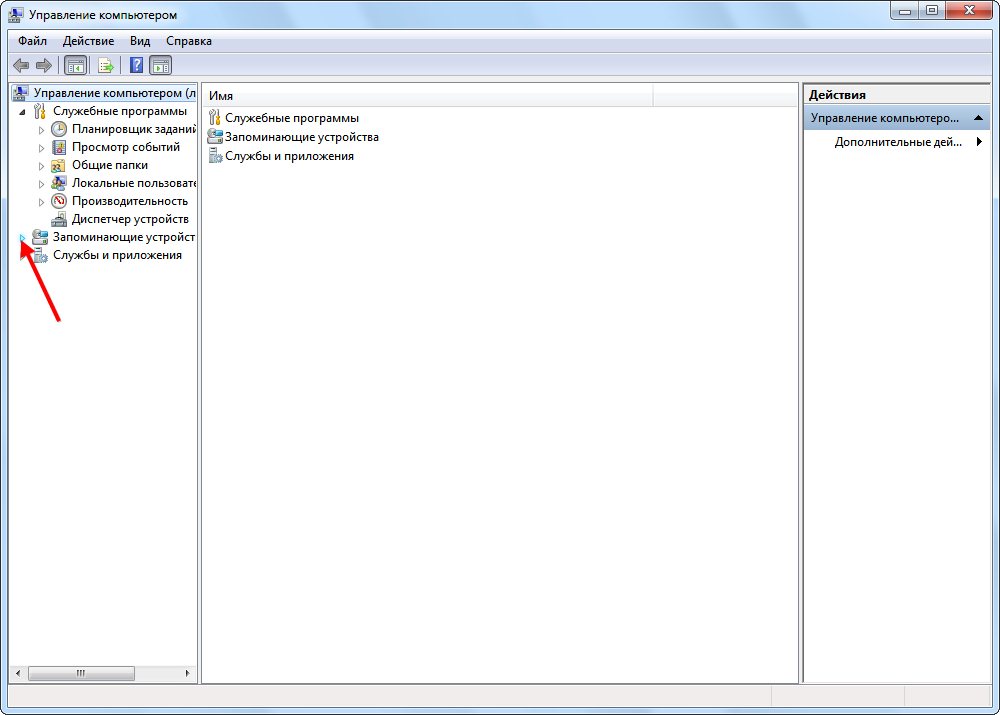
During formatting, you will not see any windows with the progress of the operation, except for the inscription "Formatting" in the "Status" line (see screenshot).
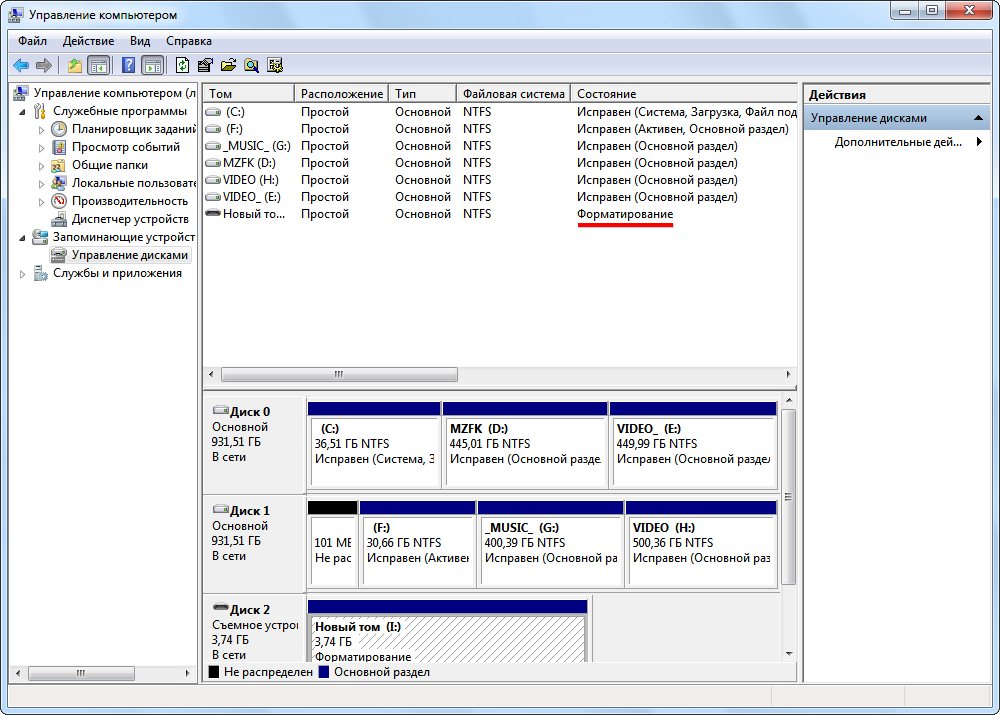
Our hard drive is formatted in the selected file system and is ready for further use. You will be notified of this by a dialog box and a system signal.
2.2.3. command line
In addition to formatting hard drives through graphical interfaces, the operating system, since the days of the console MS-DOS, allows the formation of a new hard drive file system with the deletion of all files and, with full formatting, checking its surface for integrity, through the use of system commands entered in command console, also known as the Windows shell.
The command line allows the user to interact with the computer directly, without any intermediaries in the form of an outsider. software. It is a window for entering text commands understandable to the operating system with many parameters for direct control of the operating system or computer hardware. Naturally, using the command line, you can quickly format the hard drive. To do this, launch the system console using any of the listed methods or in a more convenient way for you.
Through the Run window

Via the start menu
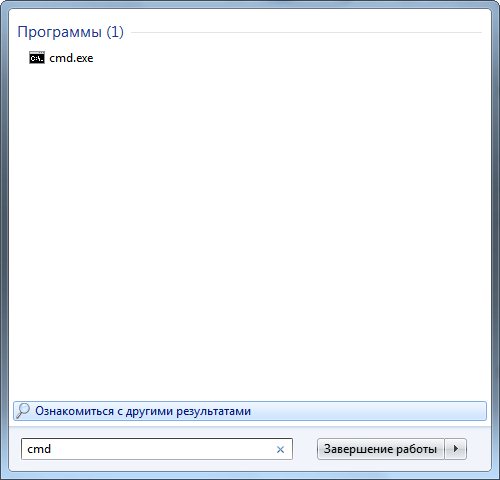
Through Windows Explorer
The command line is launched by calling the "cmd.exe" file located in the "System32" folder of the system directory of the Windows operating system. To launch the command line, you can go to c:\Windows\System32\cmd.exe or use the shortcut to launch the command interpreter.
Having launched the command line, we will see a black window on the screen where you can enter text commands that are understandable for the Windows operating system, starting from its first versions.
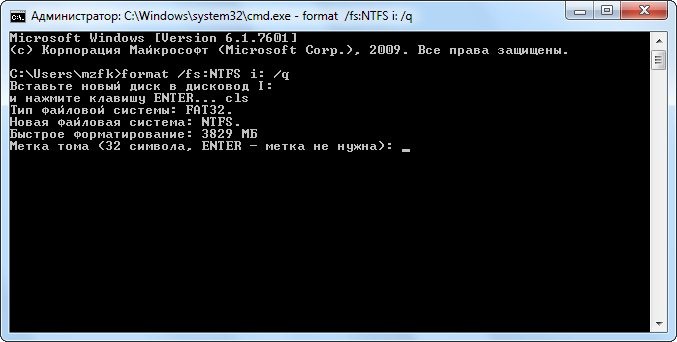
If you did not enter a label, the operating system will ask you to enter it before formatting or leave the hard drive without a name by pressing "Enter" (see screenshot).
The process of formatting a hard drive, depending on the specified parameters and the size of the drive, can last from several seconds to several tens of minutes. Formatting is accompanied by the inscription: "Creating file system structures."

At the end of the process, the console window will display the inscription: “Formatting completed” and the results of the operation will appear.

Now our hard drive is formatted through the system console and is ready for further use.
2.3 Formatting a disk using the HDD Low Level Format Tool
The HDD Low Level Format Tool, or HDDLLFT for short, is designed to perform low-level formatting of hard drives and digital media based on memory chips. It copes with the task perfectly even in cases where the magnetic surface of the plate is badly damaged.
Carrying out the hard disk formatting procedure through the utility does not require any special user knowledge.
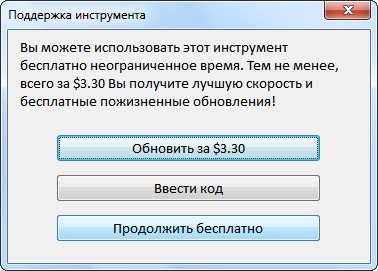
Keep in mind that in free version HDD Low Level Format Tool formatting speed is limited to 50 Mb / s, which, with significant volumes of modern hard drives, during full formatting with checking the drive for bad sectors can result in several hours of work. The second drawback of the program is the inability to specify the cluster size.
3. Formatting the system hard drive
A system hard drive is, as a rule, a high-speed (with a plate rotation speed of 10,000 rpm, although it can be with a standard 7200 rpm) hard drive on which an operating system is installed. Based on this, format it Windows tools will not work. Formatting a system hard drive is carried out by a different method, the essence of which does not differ from the formation of a new file system of a conventional hard drive. The only difference is that the utility for creating a new file system will have to be launched from the installation disk or flash drive.
3.1. Formatting using a bootable USB flash drive or disk
3.1.1. Through the Windows operating system installer
One of the most common methods to format a hard drive used as a system drive is to use removable media or a CD and use the Windows installation distribution.
How to create bootable media we will not consider, many articles have been written on this subject in the vast Russian-speaking segment of the Internet. Let's get straight to the point.
After clearing the table of contents, the hard drive will be formatted and ready to install the operating system.
This method is reasonable to use in cases where the Windows operating system cannot format the hard drive, for example, because it is used by some application or is a system partition.
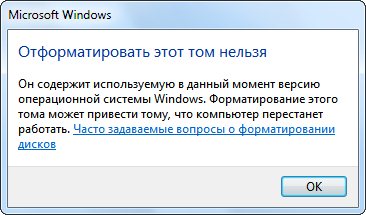
3.1.2. Formatting the system hard drive via the command line, booting from the installation disk / flash drive
Another simple option to format the disk on which the operating system is located is to use the command line by booting from a disk or flash drive with installation files Windows operating system.
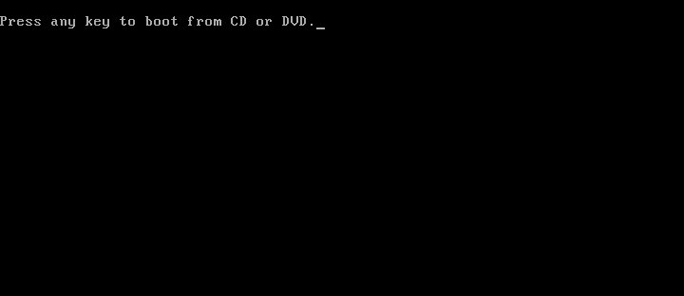
3.2. Acronis Disk Manager
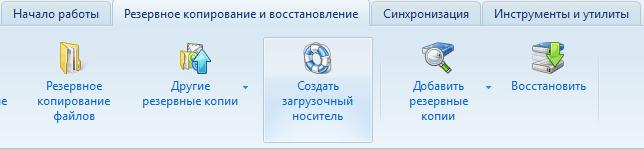
After a few seconds of fixing the operation, the hard disk formatting procedure will start.
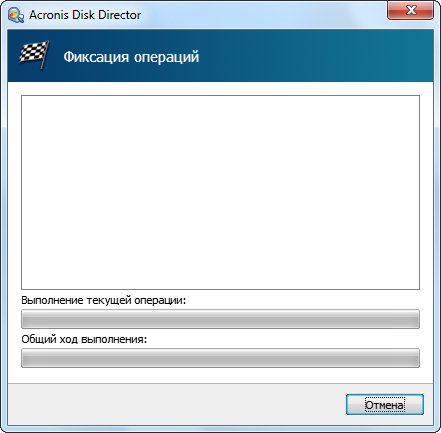
Be careful, the program will not display a warning window asking you to confirm the operation and will not notify you about the destruction of all data on the hard drive.
Formatting will take place within a few seconds, as the utility uses a quick formatting algorithm. At the end of the procedure, the window will close automatically, and the hard disk with the cleared file table and the new file system will be ready for further use.
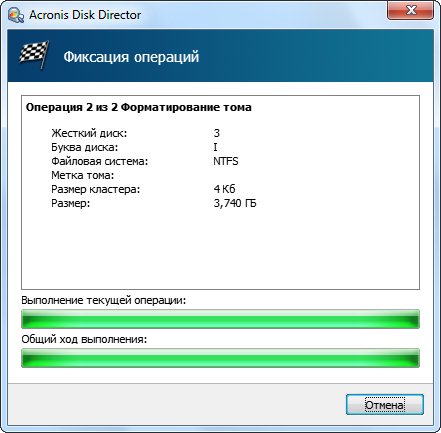
3.3. Paragon Partition Manager
Paragon Partition Manager is the most powerful free software for working with hard drives. Naturally, it can be used to format any hard drive or its partition. In addition, the utility can work with backups, modify and create logical partitions, install multiple operating systems on a disk, and more.
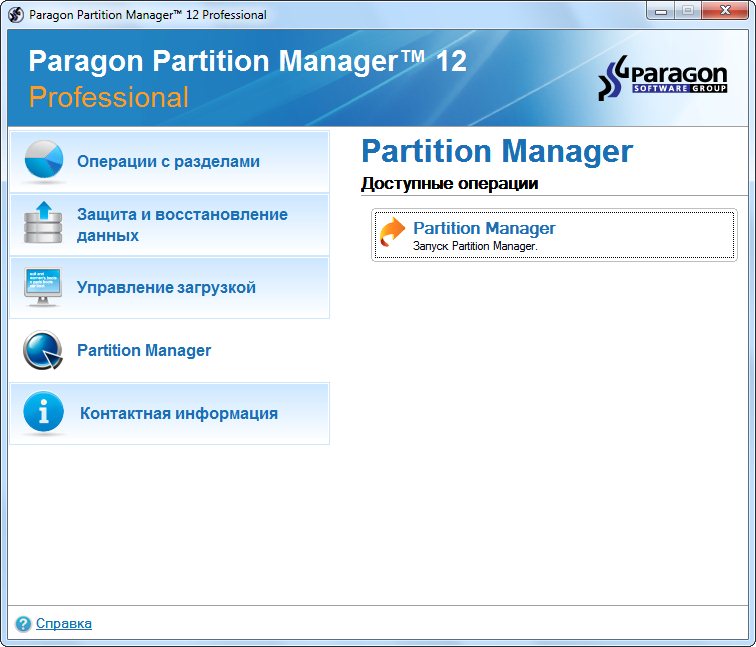
The same is done through the main menu of the program.
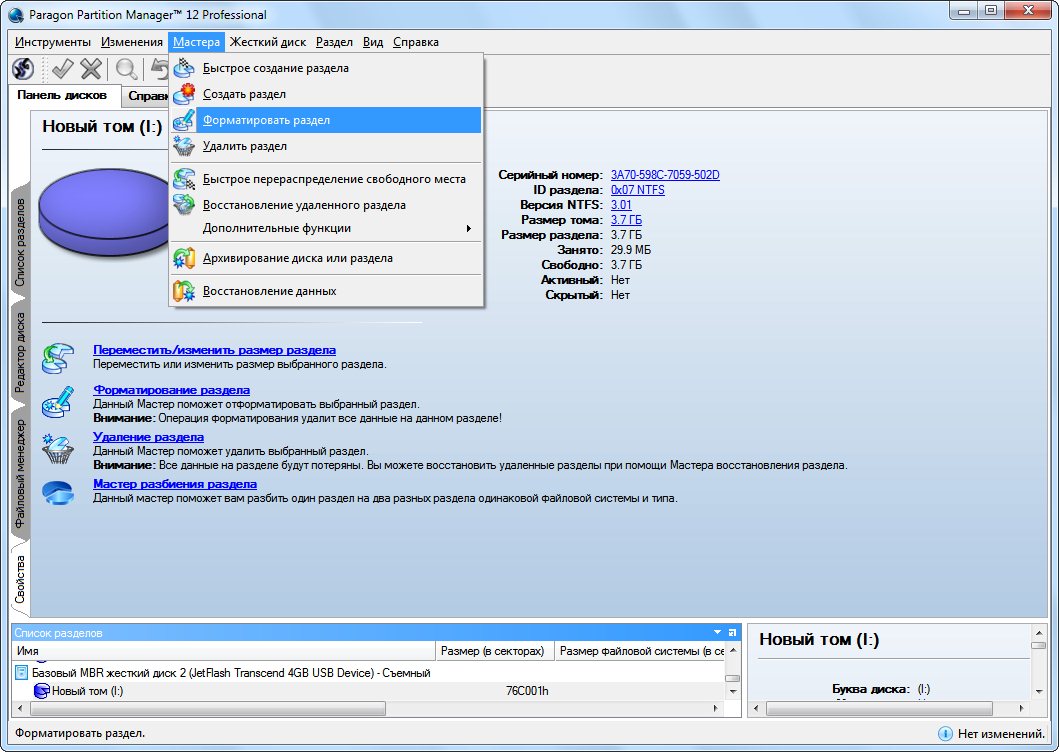
4. Possible errors and ways to solve them
One of the many problems users face when formatting a hard drive is using outdated software. This happens due to the fact that the user has not updated the disk management program that he trusts for several years. Also, using queries like “download hacked acronis” often leads to the most popular sites that have been in the first places for many months. search engines and contain outdated software versions.
Keep your hard drive software up to date, especially if you use one of the latest versions Windows.
The second problem is an error when trying to format the used disk, especially for system partitions. Also, some application can use the hard drive or its partition, even if in read mode, while the user is trying to format it. The way out is to use bootable LiveCDs or media with a Windows distribution.
An error in the process of formatting a hard disk due to a huge number of bad sectors occurs when trying to execute full formatting hard drive, the surface of which is replete with damaged memory cells. Run a HDD check, for example, using the Victoria utility, with reassignment of damaged areas or their exclusion from the area used for storing information.
Instruction
To clean the hard drive, you can use a recovery disk or a boot disk with any operating system. It is better to consider this procedure using a boot disk with an OS, since after cleaning the hard drive, the old operating system will be deleted. And with the help of a boot disk, you can immediately continue installing a new OS.
The boot disk with Windows 7 will be taken as an example. Insert it into optical drive PC. Restart your computer. Immediately after starting the PC, on the initial screen, press the DEL key. The BIOS menu should open. If this does not happen, then your system board another key is used to enter the BIOS. See your motherboard manual.
In the BIOS, find the BOOT section. In this section, select the 1st Boot Device option, then your optical drive. Exit BIOS. Save your settings when you exit. The computer will restart and the system will start from the boot disk.
Wait until the initial screen appears and click Next. Accept license agreement. Then select " Full installation". A list will appear in the next window. partitions of the hard disk. To clean up any of the partitions, it is usually cleared only system partition, select it with the left mouse button. At the bottom of the window, select "Disk Setup", then - "Format". After a few seconds, the disk will be cleared. Please note: before you continue, you must be sure to format system disk.
After cleaning the necessary partitions, select the system drive and click "Next". The installation of the operating system will begin. The further process is almost completely automatic. You only have to choose some settings. After the installation is complete, in the 1st Boot Device parameter, assign your hard drive.
The hard drive is the "mirror of the soul" of the user. The files of all the sluts are scattered at random, the “dummies” have no idea at all what and where they have. And only for experienced users everything is laid out on the shelves. The only factor that unites all users: each user has a certain amount of “file junk” stored on the disk. We are talking about the files that the computer itself creates during operation. Without proper control, they take up most of the disk space. To prevent this from happening, follow these steps.




