There are many ways to make a sluggish laptop run faster without resorting to an expensive upgrade. Let's tell you in more detail how this is done.
Over time, the performance of any, even the most modern laptop, decreases (or begins to seem slow compared to newer devices). It's not just resource-intensive applications. Users install many necessary (and not so necessary) programs, and errors gradually accumulate in the system. Gradually, they lead to the fact that the laptop begins to slow down - at first barely noticeable, then so much that working on it becomes simply unbearable. It happens that you received a mentally (and sometimes physically) outdated laptop, but which is still suitable for work. The only thing you need to do is speed it up a little.
If this were an ordinary PC, then one could do something radical: simply change the processor and (or) motherboard to more powerful modern models, buy random access memory, install a new video card and a fast hard drive. Upgrading a laptop is usually not always possible. As a rule, everything is limited to increasing the amount of RAM and replacing hard drive(you can read about the benefits of SSD).
However, in most cases it is quite possible to improve the functioning of the system and bring it to an acceptable level of performance without investing Money to upgrade. To do this, you need to know how to optimize the operation of existing hardware and configure the OS and drivers.
There are several techniques for optimizing a PC/laptop. They concern both the hardware and software parts. It is advisable to use them together - then you will get the greatest effect. Here are some steps you can take to optimize your laptop:.
- Elimination of defects in the design of the laptop that adversely affect its operation. For example, it makes sense to clean the cooling system of the processor and video card. Check which memory modules are in which slots motherboard installed, which hard drive is connected, etc.
- Optimization BIOS settings- basic input/output system. It is she who controls the operation of most key components of the system, determining their performance. It can be said that BIOS settings the richest and most promising “resource” for optimizing braking systems. The only thing worth noting is that not all laptops are rich in optimization settings through the BIOS, it all depends on the model.
- Using utilities that allow you to overclock components using standard means. Then there is less chance of the processor or video card failing. Sometimes alternative drivers provide similar capabilities.
- Regular defragmentation of the hard drive, identifying and eliminating errors. By spending relatively little time on these steps, you will get a significant gain in the speed of loading programs and saving documents, not to mention extending the life of your hard drive.
- Optimizing operating system settings: configuring virtual memory, running services and automatically launched programs.
- Thorough cleaning of the system from viruses, Trojans and other malware. Having achieved this, it is necessary to exclude re-infection. The choice of antivirus program is important - it must effectively protect the laptop without taking up too many system resources.
Now let's talk a little about overclocking a laptop. Many enthusiasts quite successfully overclock their old laptops, which makes it possible to comfortably work with them for some time. Acceleration of the central and (or) GPU makes sense if a relatively small increase in productivity is required, 10-15%. For example, you can increase the frame rate in a toy by 10-15 FPS. And if before that you had 5-10, then playing will become more comfortable than watching a “slideshow”.
There are two overclocking methods: increasing the system bus (FSB) frequency and increasing the core clock multiplier (multiplier). The second method is simpler and safer, since only the processor clock speed increases. Accordingly, this method is easiest to find the maximum clock frequency processor on which it can work stably.
However, overclocking is more effective, since it overclocks both the memory and the video card bus. If the negative consequences of overclocking need to be minimized, it is better to limit yourself to increasing the multiplier (for example, in the case Intel processors). By the way, you can overclock the system without going into the BIOS and without opening the case, if you use special utility from the manufacturer of the motherboard or video card, or a universal program.
The main enemy during overclocking is overheating due to increased heat generation, which the standard cooling system cannot cope with. It is highly advisable to install a program - a temperature monitor (for more details, see the article Software for a laptop: monitoring the temperature). If the BIOS has a shutdown or overheat warning feature, set the threshold to 70°C. The fact is that it is not so easy to replace a cooler on a laptop, install a new one on heat pipes. The laptop case is very cramped and air circulation is poor. Therefore, you should be careful and not overdo it with overclocking.
Many installed programs and drivers require loading of some components when the system starts. Moreover, the functions and tasks of these components may not meet your interests at all. Let's say if a service that speeds up loading Microsoft Office is very useful when working closely with documents, then a utility that sends reports to developers about program failures eats up its memory and processor resources without benefit to you. It’s worth figuring out whether you need all the automatically launched programs and disabling the unnecessary ones.
To do this, click the "Start" button and run the msconfig command:
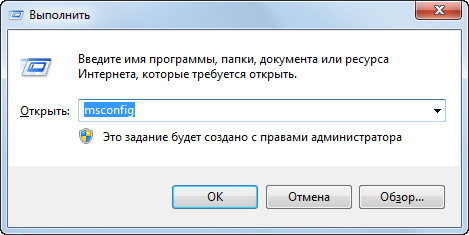
A window will open, go to the Startup tab.

Here you need to disable those components that you do not need.
You will need
- Laptop;
- CCleaner program;
- TuneUp Utilities program;
- the driver disk you received when you purchased your laptop
Instructions
Now almost all models laptops work with the Windows 7 or Windows Vista operating system. These two OS use Aero interface for desktop. The operation of the interface uses considerable computer resources. Therefore it needs to be disabled.
To do this, right-click on an empty space on your desktop. will appear context menu. In it, select the “personalization” command. Themes for selection will be available in the right window. From the list of themes, select "simplified theme" or "classic". Click on the “save” command.
Next method speed up work laptop - this is an adjustment autorun programs. Often on a laptop V background many programs can be running without the user even knowing about it. These programs are launched along with Windows. Each such program is located in RAM and reduces the speed of operation laptop.
To control autorun, use CCleaner program. There are many free ones on the Internet, but with limited functionality of program versions. Absolutely any will do.
Launch CCleaner. Open the “service” tab and select “startup”. A list of all programs that run with Windows will appear in the window that opens. Uncheck the boxes next to those programs that are not needed. Keep only the most popular applications. For example, an antivirus application or an email client.
Speed up performance laptop Installing drivers will also help for chipset laptop. Many people ignore installing this driver, since without it all the functions laptop are working. Installing this driver optimizes performance laptop.
Take the driver disc you received upon purchase laptop. Insert the disc into the drive and wait until it spins. In the “driver” tab, select the “Chipset drivers” component. The installation will begin, at the end of which you will be asked to restart your computer. Agree.
The next step would be registry cleaning Windows. To do this, download and install the TuneUp Utilities program. In the program menu, select the “system optimization” component, then the “registry cleaner” component. The program will remove all unnecessary components that slow down your work speed laptop.
Most users personal computers people often wonder about increasing work speed computer. This procedure involves fine-tuning the entire system: removing malicious objects and temporary files, cleaning the startup list, etc. After completing all these points, you can notice a significant increase in the speed of the system.
You will need
- Software ( Eset Smart Security, CCleaner), system utilities.
Instructions
One of the main “brakes” of the system is the presence of malicious objects called viruses. Deliverance from viruses will allow you to partially accelerate the rapid implementation of assigned tasks computer tasks. The installation of an anti-virus complex should be approached with the utmost seriousness. A virus that gets onto a hard drive can do anything: block the operation of the system, fill the hard drive with small files, attempt to damage any software. If your computer is an old-timer, the best antivirus suite for it is Eset Smart Security. This complex, unlike other similar programs, takes up a small amount of RAM. It includes not only an antivirus, but also a firewall and anti-spam. Also blocks any suspicious application and also monitors everything files, which you download to your hard drive.
After installing the antivirus program, you need to edit the system startup list. This can be done using special programs or system utility"System Setup". Click the Start menu, select Run, enter msconfig. In the window that opens, go to the “Startup” tab. Disable apps you don't need or don't use. After clicking the "Apply" button, click the "OK" button. In the dialog box that opens, select “Exit without restarting.”
Next, you need to get rid of temporary files that have accumulated on your car : story browser, cache, files Temp folders etc. After starting the program, click the "Cleanup" button in the left panel, then click the "Analyze" button. After a few seconds, the program window will display a list of files that need to be cleaned, because... are unnecessary. To perform the cleaning operation unnecessary files Click the Clean button.
Optimizing Windows 7, 8, 8.1, 10 or how to speed up a laptop?
To begin with, I would like to make a reservation that this article is suitable for any computer, both for a laptop and for any other computer on which the operating system is installed Windows system 7, 8, 8.1, 10.
IN Lately I very often hear from people the phrases “My laptop is slow,” “My computer is not working well,” etc. In fact, there can be a lot of reasons for this, and not one specialist will immediately solve your problem or tell you what to do if you come and say that your computer is slowing down.
So I decided to write instructions for Windows optimization 7, 8, 8.1 and 10. The instructions will concern not only optimization of the OS ( operating system) with a hard drive, and optimization of the OS as a whole will be supplemented over time.
Therefore, you can try to optimize the operation of your laptop/PC yourself; this will not be a problem even for a novice user; we will not be talking about reinstalling the computer OS.
We are looking for the reason for the slow operation of our computer:
The first thing to do, which will not cause problems for the average user, is to press the keyboard shortcuts CTRL+ALT+DEL and select task manager.
Go to the Performance tab and click on the Resource Monitor button at the bottom. Accordingly, when your laptop slows down, we look at this resource monitor and see which part of our hardware is maximally loaded by the CPU (processor), Disk or Memory. If you have problems working with the network, you can pay attention to the Network.
Here we can see what process or processes (programs) are loading our computer.
Let me make a reservation right away: if you have a laptop, then in 90% of cases the most loaded part of the hardware will be the Disk (HDD). Due to the fact that it has a low data processing speed. If you compare the disk of a regular desktop PC, it works 99% at a speed of 7200rpm, while a laptop disk runs at 5600rpm, on average this is 40-60 MB/s, there are several additional parameters that affect the speed, such as the speed of working with the buffer and the number of input/output operations. But otherwise, the culprit will still be the disk because it does not have time to process all the information simultaneously coming to it from you when you use programs and from background tasks (programs).
Due to the fact that Microsoft now provides free update before Windows 10, many laptop users who upgraded from Windows 7,8 and 8.1 have this problem. Well, Windows 10 really loves working with a hard drive.
1. Choosing a classic theme
Select classic theme, since it consumes the least resources. To select a classic theme, go to start -> control panel -> screen -> personalization here select the classic theme and click OK
— If you are using a laptop or computer with a built-in/integrated video card (onboard), since the built-in video card does not have its own memory, it uses the regular RAM of your laptop.
— If you have a discrete video card, that is, it is a separate module, this step can be omitted.
2. Gadgets / Widgets
— Turn off gadgets if you use them, use them as little as possible, it’s better not to use them at all.
3. Installing and removing programs
— Remove unused programs, and do not install programs that you will not use.
- Always uninstall the program if it was installed, and not portable through the control panel, this is necessary so that, in addition to installed files The keys in the registry were also deleted.
4. Disk Cleaning and Defragmentation
Of course, you need to clean the disk, but you don’t need to defragment it if you are using Windows Vista, 7 or newer. The reason for this is that defragmentation in these operating systems is performed automatically according to a schedule. To check this, just go to disk properties -> service tab -> Optimization/Defragmentation and you will see when the last defragmentation operation was performed.
If you are using an SSD drive (solid state), be sure to disable scheduled defragmentation and never do it!
5. Antivirus programs and virus protection
You can do as you please, but here is my advice if you have a licensed system. For All licensed Windows versions Vista and Windows 7 Microsoft company provides free antivirus Microsoft Security Essentials You can download it on the official website.
Install it for yourself if you do not use sites with dubious content, just download the latest version of Dr.Web cureit once a week and check your computer in your free time, that is, when you are not using it.
Any other antivirus, no matter how you are assured and no matter how good it is, will slow down the entire operation of your OS.

If you have Windows 8,8.1 or 10, then you don’t need to install anything, the antivirus is already built-in, you just need to uninstall it third party antivirus and make sure the built-in one works.
For this we go to START - Settings - Update and Security - Windows Defender and turn it on. Or Control Panel - Windows Defender and enable.
Also, in the Defender settings, find and enable the option to scan removable media.
Next, proceed as in the case of Windows 7, check your computer with Dr.Web cureit once a week. 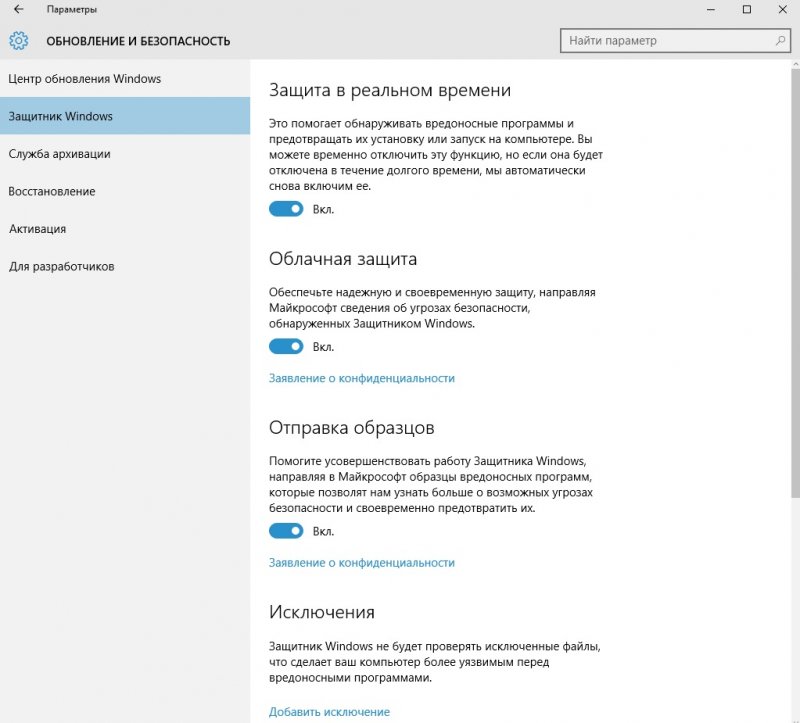
I recommend disabling all programs in startup except those required for correct operation PC/Laptop.
Such as Nvidia, AMD catalyst, Realtek Manager and programs for the correct operation of the touchpad if you are using a laptop.
— If you have Windows XP, Vista and 7. Press the Win+R button combination and enter the msconfig command. In the window that opens, select the “startup” tab and uncheck all programs that are not needed.
— If you have Windows 8, 8.1, 10 — Startup is located in the task manager.
Open the Task Manager and see a window without tabs 
Click the More details button and you will see tabs. Click on the Startup tab and disable unnecessary programs. 
I especially recommend turning off the checkboxes with torrent programs such as Utorrent/BitTorrent, etc., or setting up restrictions on downloading and uploading in them, all torrent programs clog the Internet channel and load network hardware, which has a bad effect on the speed of your Internet.
7. Optimization programs
Also categorically I don't recommend it use any similar programs such as Auslogics, CCleaner, etc. Firstly, these are nothing more than temporary results. Secondly, everything you need is in Windows, you just need to learn how to use it.
Auslogics, from personal experience, was relevant no more than on XP, and then mainly due to defragmentation, although it was built-in. The effects are all temporary. Sometimes, once in a while, you may not have to clean out the registries so that after a reboot, BSODs fall out, again, experience. If you remove programs correctly and use only licensed software or trusted sources, you don’t need to clean the registries, unless you clean out viruses, but that’s a different story.
After using these programs on your computer for a long time, you have to use them more and more often, and the computer slows down more and more. You can see this for yourself by installing them.
8. Windows Search Service.
To further optimize your laptop, you can disable Windows service Search.
Windows Search is a service that is responsible for indexing content, caching properties and search results for files, Email and other content. WSearch also really likes to work in the background at inopportune moments and is very loading HDD work.
This service only affects the search for files on your computer, if you ever use it at all; I can’t remember the last time this happened. Usually the search is done in a folder using the F3 key. The search will be a little slower since files in the background will not be cached.
- You can disable it in Control Panel - Administration - Services- look for the Windows Search or WSearch service.
Click twice, press the button stop and select the launch type: disabled and click OK.
You will feel how your computer, or rather the disk, breathes a sigh of relief.
Also, after disabling this service, you can disable file indexing in the disk properties. Computer - right-click on the disk - properties - general tab - uncheck which is highlighted in the picture, click ok and click all the confirmations that will appear and where there will be an error that it is not possible to perform the operation with system file press the button Skip everything the error occurs because the file is in this moment is used by Windows and cannot be changed.
Indexing must be disabled if you are using an SSD drive and want to extend its operation!
9. Swap File
Another way to free up your disk and reduce disk usage is to move or disable the page file.
Swap File -(swap-file, paging-file) – a file on the hard disk (pagefile.sys; has the Hidden, System attributes) used by Windows to store parts of programs and data files that do not fit in RAM.
This file is dynamic by default and Windows shoves into it everything that does not fit into the RAM if you don’t have enough of it. The file is constantly being written and read, that is, it constantly loads the disk with work in addition to the main load. Moreover, if the disk is ordinary (HDD - Hard Magnetic Disk Drive), the operation of the entire computer slows down due to the fact that the disk works much, much slower than the RAM and hence the slower response of programs (freezes/freezes, etc. call it what you like ).
Ways to solve this problem:
If you have a lot of RAM, such as 4GB or more, you can simply turn off the swap file and restart the computer.
How to disable it - press the Win+Pause key combinations (Win is where Windows icon usually between the CTRL and ALT keys).
Next, select Extra options
- tab Additionally— Options… - in the window that appears, the tab again Additionally - find the button change and press it.
In the window that appears, uncheck the box Automatically select volume...- select the item below No swap file press the button Set and than OK.
But if you use many programs or hundreds of tabs in the browser or play games, or after disconnecting, you periodically see an error like this or a similar one. 
Then if you have a second hard drive physical, not logical, we need to move the page file to the second disk.
Transferring a file is the same as disconnecting it. You can check a physical or logical disk by clicking on my computer - right-clicking - selecting management - in the window that opens, select disk management. 
Disk 0 and Disk 1 are different physical disks, but the fact that each physical partition is divided into 3 partitions, these are logical drives. For example, drive C: should be on drive 0, then drive D: on drive 1. Then you can safely transfer the paging file from drive C: to drive D:. And if C: and D: are both on disk 0, then there is no point in transferring, since you have disk 1, not 2.
When you open the window you will have 2 drives, for example C and D. Uncheck automatically select the size of the paging file - Choose drive C - select an item without swap file and press the button Set. Then we choose drive D - select an item Size according to system choice.
The most important thing is whoever says no better optimization for laptop and desktop PC than SSD Disk(Solid State) with an operating system installed on it.
If your laptop is running slowly, try optimizing its OS before reinstalling Windows, since there is no point in reinstalling, without optimization the situation will not change if you use a regular hard drive.




