Hello! During installation operating system Windows 7 or Windows 8 on your personal computer, a situation often occurs when, at one of the installation stages, an annoying message appears on the monitor screen, which says that installationwindows on this disk impossiblegpt, since its partition style is in GPT format.
In our today's episode, we will briefly go over concepts such as UEFI, GPT, MBR and BIOS, and also consider a detailed algorithm of actions that will allow you to safely complete the installation you have started when this message does not allow you to move forward.
Windows cannot be installed on this disk gpt
To solve this problem, several methods will be considered. The first of which implies full installation operating system to a disk with GPT partitions.
The second method involves changing the “GPT” disk partition format to the “MBR” format, which will give you the opportunity to complete the installation without much effort and unnecessary errors. Let's first look at the pros and cons of the two methods given above, and also talk about which one is preferable to use depending on the specific situation.
So, first, let’s figure out what “BIOS” and “UEFI” are, as well as the “MBR” and “GPT” disk formats.
BIOS is special software that, when you turn on your computer, diagnoses and analyzes its entire system, and then loads the operating system based on the boot record. hard drive MBR. In one of my previous articles, I once devoted a separate lesson, in which I explained in more detail what BIOS is and its purpose. I recommend that you definitely read this article:
Most of the newest computer models use an alternative system called UEFI instead of the outdated BIOS system. Such a system is considered more reliable, fast and functional. It implements secure boot mode well, and also provides decent support for drivers and encrypted hard drives. But you can also read about this in more detail in one of my previous articles:
In addition, it perfectly reads the GPT partition format, which allows you to use drives with a large number of partitions. It is also worth saying that the developers of the UEFI system made it compatible with BIOS and MBR.
The trend is that hard drive capacities are constantly increasing. Many modern devices have hard disks, the capacity of which exceeds 4000GB. In this regard, we can say with confidence that the future lies with “UEFI” and “GPT”.
So, I suggest you move on to consider our question today - “Installing windows on this gpt disk is impossible.” At the end of today’s article there will be a video on how to install Windows on such a disk with a GPT partition.
Method No. 1. Installing the operating system on a disk with the “GPT” format
It is worth saying that the problem with the “GPT” format usually occurs among those who try to install the seventh or eighth version of Windows. So, in order to realize our plans, we should perform one of two actions - start installing the “64-bit version”, or boot the system in “UEFI” mode. One of these actions will fail and, most likely, it will be the second. In this case, we will need to perform only one or two manipulations - change several settings in the BIOS system, or change the same settings, plus prepare the UEFI boot drive for operation.
First of all, you need to check the settings in the BIOS system of your computer. In order to log in, at the very beginning of its loading, you must press a special key. Depending on the laptop model, this key may be “F2” or “F9”. On desktop computers, the “De”l key is most often used for these purposes. Moreover, on the monitors of most devices, when loading, a corresponding prompt is displayed, indicating the key that must be pressed to enter the “BIOS”.
It is also worth saying that the latter Windows version 8 allows users to enter the BIOS settings system when the system is already fully booted. For these purposes, you need to use the special Charms service panel, which is usually located on the right side of the screen. By clicking on it, from the drop-down list you need to select the “Change settings” tab, then click “Update and Recovery”, after which you should continue by selecting “Recovery”, then “Boot options”, then press the “Reboot the system” button.
Next, you need to go to the “Diagnostics” item. There are available additional parameters you should select the UEFI Firmware option. So you should find yourself in BIOS settings, from where you will need to activate some functions. First of all, you need to change the boot priority to “UEFI” instead of “CSM”. This can be done by going to the “BIOS Features” tab (in some systems this may be the “BIOS Setup” tab). Next, go to the “Peripherals” tab, where you also change the SATA operating mode. To do this, install "AHCI" instead of "IDE".
Additionally, it is recommended to install Safe Boot mode. To do this, set " Secure Boot" It is worth saying that there are many interfaces for the same BIOS version. Sometimes it can take you by surprise. However, it is worth understanding that the main points and interface elements are usually the same. The only difference is in the way they are placed on the screen. Knowing this, you should not have any serious difficulties regarding search and navigation. I have shown my version in the image below.
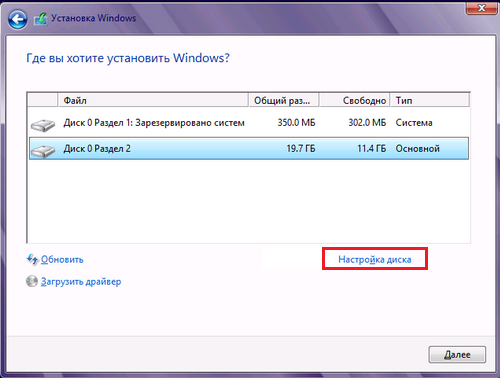
After making these changes, you can safely begin installing the operating system on a disk with the “GPT” format. Depending on what media you use for downloading, you may encounter the same error again. This often happens when using a bootable USB flash drive if it does not support UEFI boot. The problem can be solved quite simply - to do this, you need to format it and record it again, taking into account the appropriate settings. There are several ways to change these settings, but it's best to use the command line. In general, I’ll just note that when using a boot disk, everything should go smoothly.
Using boot disk or a flash drive that supports “UEFI” boot, all that remains is to install the system by setting the boot to “BIOS”.
Method No. 2. Installing the system by converting the disk partition format "GPT" to "MBR".
This method is perfect for those who do not want to understand complex BIOS settings, but just want to install the usual seven. In this case, all manipulations will have to be performed during the installation of the operating system. It is worth saying that the steps below assume complete erasure of data from the system disk.
So, in order to change the GPT format to MBR, start the Windows installation from the installation disk. Then, launch the command prompt. To do this, hold down the key combination “Shift + F10”. Next you need to run a command called “diskpart”. To do this, simply enter this word and press “Enter”. Then enter the directive called “list disk” and then also press the “Enter” key.
After executing this command, you will be asked to select the disk number whose partitions need to be converted from the “GPT” to “MBR” format. Select the disk number using the “select disk Z” command, where the fictitious letter Z is the number of the disk to be formatted. This drive needs to be completely formatted. To do this, enter the “clean” directive and press the “Enter” key.
Next, we proceed directly to the conversion process. To do this, run the “convert mbr” command. At this stage, the process of converting the disk to the MBR format can be considered complete. All that remains is to exit - just enter keyword"exit" and press "Enter".
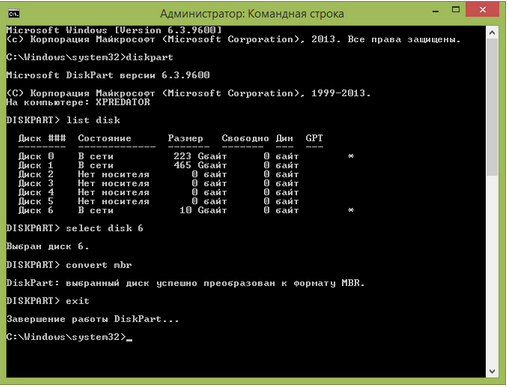
At the end of today’s article, I would like to note that each of the above methods is quite good, since it allows you to competently solve the problem associated with the incompatibility of the “GPT” format, however, the choice in favor of one or the second method is recommended depending on the specific situation. The first method is ideal for the newest and most modern computer models when installing a 64-bit version of the OS on them. Such computers usually run on UEFI. This BIOS is quite easy to distinguish - it has an interesting GUI, unlike the old one, where a regular blue background was used, with white symbols placed on it.
For a more complete understanding of today’s material, I suggest you watch the video below:
Accordingly, the second method is suitable when installing a 32-bit version of the OS on older device models with a “blue” BIOS. In this case, the method that involves converting the disk partition to another format is probably the only option in the case of the BIOS. Using this method, it is also important to know that “MBR” disks do not allow the creation of more than four partitions and cannot have more than 4000GB of memory. This concludes this review, see you all in the next article.
The progress in creating personal computers and server systems achieved over the past 20 years is obvious. However, the rudiments of dead platforms still determine many technological aspects of rapidly developing computing technology.
One of these rudiments is the BIOS - a microprogram in assembly language, executed in a special processor operating mode, recorded on a microcircuit that is part of the motherboard.
Time passes and the rudiments die off. So the BIOS is being replaced, long-awaitedly, by UEFI technology, which is replacing the Master Boot Record (MBR - Master Boot Record) with GPT.
What is GPT
GPT (an abbreviation for GUID Partition Table) is a format for storing records of hard disk partitions.
Unlike MBR, GPT does not contain executable code and does not transfer control of the computer to the operating system boot loader.
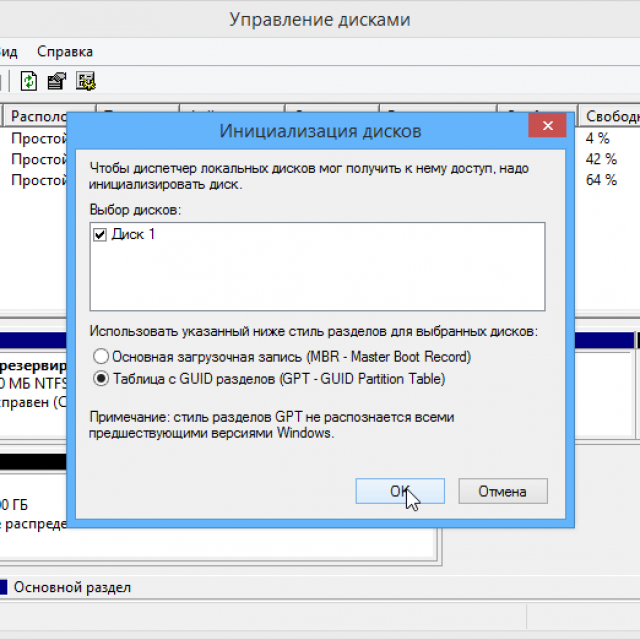
These functions are performed by UEFI. GPT contains the following information:
- hard drive block number, which is the beginning of the partition;
- section length in blocks;
- partition type.
GPT has a number of significant advantages over MBR.
Among them:
For compatibility reasons, if the selected disk has a GPT partition style, block zero contains an MBR with a special partition type value set. This is necessary for the hard drive to work on computers with BIOS.
It is clear that such a hard drive cannot be bootable, however, if the installed operating system supports disks with the GPT layout style, then information from them can be read.
Video: installing OS on GPT
Installing Windows on a GPT disk
To install Windows on a computer with GPT style hard marking disk, the following conditions must be met:
- a 64-bit version of the operating system must be installed;
- The computer motherboard must have UEFI installed, not BIOS.
The first condition is dictated by politics Microsoft: Only 64-bit versions of Windows operating systems allow the use of UEFI and GPT.
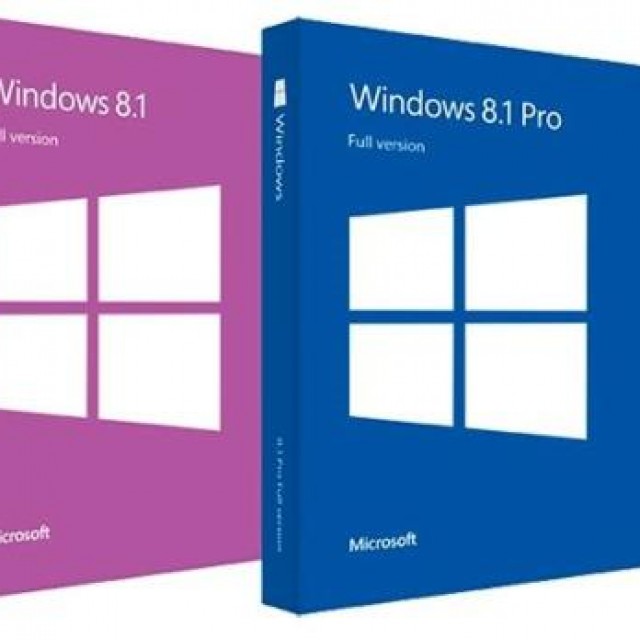
Photo: Operating room Microsoft system Windows 8 64-bit
The second condition follows from the fact that GPT is one of the UEFI standards and is not supported by regular BIOS.
To install the operating system you need installation disk or flash drive. Create bootable USB flash drive can be done in several ways:
- manually using command line operating system;
- using specialized programs.
As specialized programs you can use:
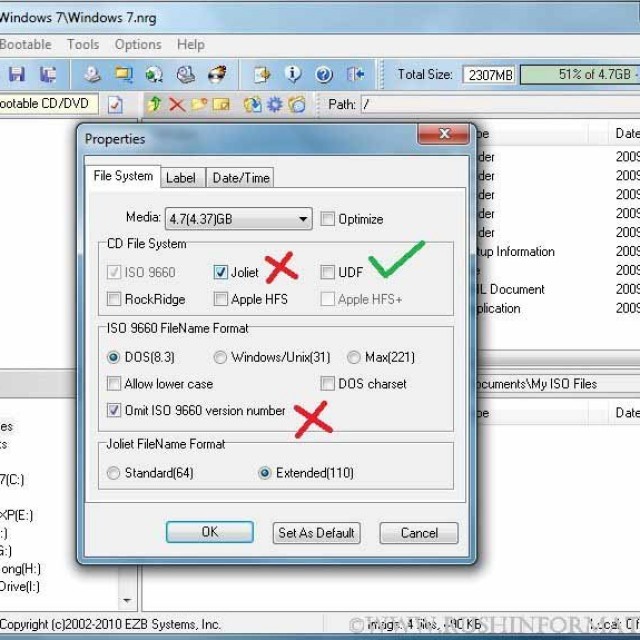
Important! A UEFI-compatible flash drive must be formatted with the FAT32 file system, therefore, the maximum amount of data placed on it cannot exceed 4 GB.
If the operating system distribution is larger than 4 GB, it is recommended to format the flash drive in file system NTFS.
Setting up UEFI BIOS
To configure the UEFI BIOS, you need to do the following:
- enter UEFI by pressing the appropriate key when the computer boots;
- if you use a flash drive formatted in NTFS, you will have to disable the Secure Boot option;

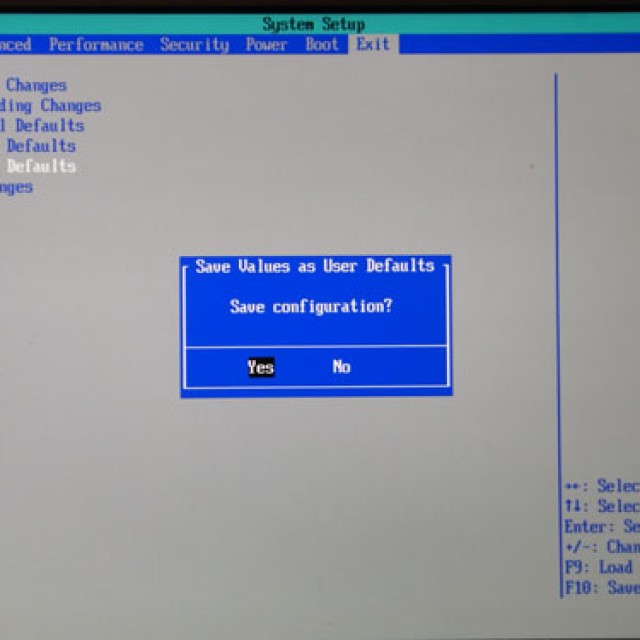
Figure 2. Saving changes and rebooting
Option Secure Boot allows execution only by those boot programs, which are signed with digital keys known to UEFI. This option is usually located in the Security menu; to disable it, you need to set it to Disabled.
In some cases, to disable the Secure Boot option, you will need to put the UEFI in BIOS compatibility mode. This operation may be called CSM, Legasy BIOS. For getting detailed information documentation must be consulted detailed description UEFI options. Possible view The UEFI menu for performing this operation is shown in the figure:

Photo: transferring UEFI to BIOS compatibility mode
To determine the loading order, press the button "Boot Menu" and in the dialog box that opens, select a flash drive or DVD drive.
![]()
Attention! If BIOS compatibility mode has not been enabled, the DVD drive must operate in UEFI compatibility mode!
In some cases, saving changes is not required; the operating system installation process will begin immediately after the boot order is determined.
Please note: the Windows 7 operating system does not recognize a flash drive operating according to the USB 3.0 standard as a boot disk. The flash drive must be installed in a USB 1.0 or USB 2.0 connector. These connectors are usually black in color, unlike USB connectors 3.0, having a blue color.
Installation process
The process of installing an operating system on a disk with a GPT layout style is no different for Windows 7 and Windows 8 systems and includes the following sequence of user actions:
- when the operating system installer reaches the disk selection stage, it is necessary to delete all pre-existing partitions, resulting in a completely unpartitioned disk;
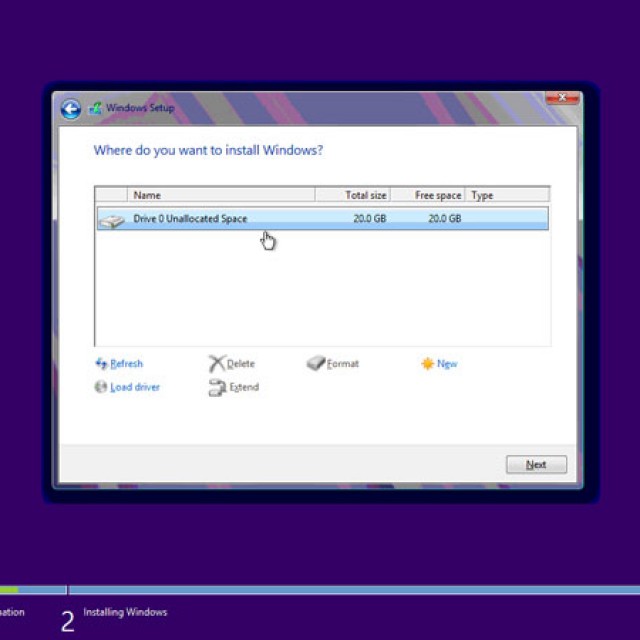
Photo: installing Windows on an unpartitioned disk
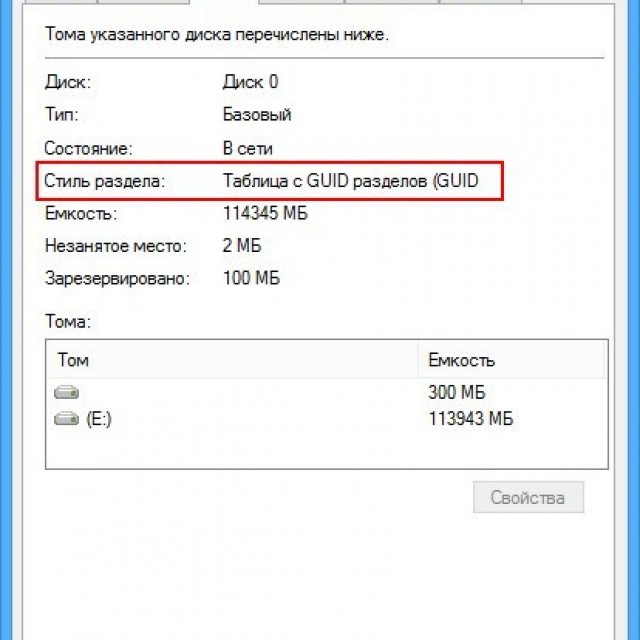
Please note: deleting pre-existing partitions cannot occur without data loss, so all information on the deleted partitions will be destroyed! Before deleting hard drive partitions, create backups important information.
What should I do if installing Windows on this disk is not possible with gpt partition style?
If the operating system installation program gives you the error “Windows cannot be installed on this disk.”

Photo: Selected disk has GPT partition style
The selected disk has a GPT partition style", there are two possible reasons:
- there is no UEFI on the computer;
- in UEFI, the Legasy BIOS (traditional BIOS) setting was activated, in which loading and working with disks marked in GPT style, is impossible. In this case, you need to disable BIOS compatibility mode.
If the computer does not have UEFI, then you need to repartition the hard drive in MBR style. The simplest way is to use console command diskpart.
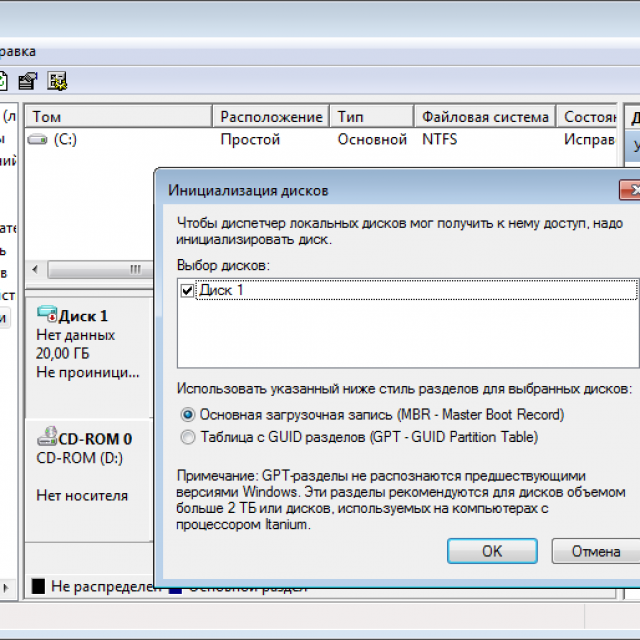
Photo: MBR style hard drive initialization
Please note that changing the disk partition style may destroy all data on it, so you should make backup copies of the information before changing the disk partition style.
Although GPT is relatively new technology, its developers have made every effort to ensure that the process of installing the operating system is not too complicated.
When installing Windows on a disk with a GPT partition style, you need to pay attention to the following:
- the computer must be running UEFI;
- in UEFI you need to disable the “Secure boot” option;
- When booting from a DVD drive, you must set it to UEFI compatibility mode.
Sometimes when installing Windows, including version 10, an error message is displayed on the screen. The text of the message is: “Windows cannot be installed on this disk.” Wherein HDD is displayed in the BIOS. It is also visible at the stage of installation of the operating system, where it could be divided into sections.
This problem occurs for two reasons:
- the controller is disabled in the BIOS (AHCI mode);
- The hard drive has a GPT volume.
Problem with AHCI mode
In addition to an error message informing that it is impossible to install Windows 7 or 10 on this disk, if there are difficulties with AHCI mode The computer cannot boot from the selected disk. The reason is that the controller may be disabled in the BIOS.
The problem is solved as follows:
Problem with GPT format
Another reason for the impossibility of installing Windows 7 or 10 versions with the display of a similar message may be the GPT format hard section disk.
Until recently, all hard drives were the same type. The only partition style was MBR. Over the past few years, manufacturers have been gradually switching to producing hard drives with the GPT format. And here boot files with the OS are not modified for new formats, and as a result, the error described above appears during installation.
MBR (Master Boot Record) is program code and data required to pre-start the computer. They are located in the initial marked sector of the hard drive. The MBR starts after the initial BIOS analysis of the performance of all devices. Its main function is to determine the location of the files that are needed to boot the OS.
GPT is a new standard for the volume table layout format. It was also developed standard interface built-in software for computers, replacing BIOS. It is called UEFI (Unified Extensible Firmware Interface).
The problem occurs because the OS installer cannot install Windows on the specified partition due to the fact that the partition table does not suit it.
There are 2 methods to solve the problem:
- installing the system on a similar disk;
- Converting a partition to MBR.
The choice of method should be determined by the following rules:
- if your computer supports the UEFI interface and you need to install a 64-bit OS (for example, Windows 10), then it is recommended to use the first option. Checking the presence of a UEFI interface is very simple. Graphics mode with mouse control indicates the presence of UEFI;
- if the computer was released several years ago, has a BIOS and you need to install a 32-bit operating system from MicroSoft, then you should GPT conversion in MBR.
Using MBR limits some features, such as:
- their volume cannot exceed 4 TB;
- The maximum number of volumes on the HDD is limited to 4.
Installation of Windows 7, 8 and 10 on GPT

Problems when installing an OS on a GPT volume usually arise for those who want to install Windows 7, 8 and 10.
To install the OS on a GPT volume, you must meet 2 conditions:
- install a 64-bit system (for example, Windows 10);
- boot in EFI mode.
If the first condition is not met, what should be prepared bootable UEFI storage device.
But in most cases, only the second condition is not met. Therefore, it is better to immediately go into the BIOS and check the settings.
There are two parameters to set in the BIOS:
- enable UEFI boot;
- switch the operating mode from SATA to AHCI.
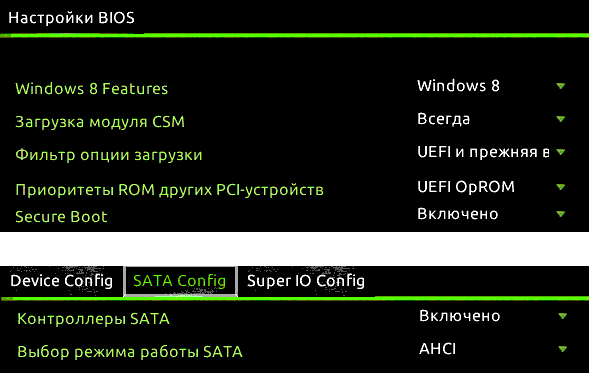
After saving the settings, you can install the OS on your computer. The mistake will not happen again.
Converting GPT volumes to MBR
There are several options for converting volume style. Let's look at them in more detail.
Converting to MBR when installing Windows via the command line
This method is optimal for use in situations where installing an OS such as Windows 7, 8, 10 is not feasible due to the GPT volume type. It can also be useful not only when installing the OS, but also during the normal operation of the OS for converting non-system partitions.
It should be remembered that when converting partitions, all information from them will be lost. Therefore, it is recommended to save everything important on an external storage device in advance.
To change the style of volumes from GPT to MBR via the command line:
- run the command line in Windows as a user with administrator rights;
- to display a list of hard drives connected to the computer, enter the commands “diskpart” and “list disk” in sequence;
- select the disk to change the style with the command “select disk D”, where D is the disk number;
Then two scenarios are possible.- perform a complete disk cleanup using the “clean” command. In this case, all HDD volumes will be deleted;
- You can delete HDD volumes one at a time using the commands “detail disk”, “select volume” and “delete volume”;
- start converting the disk to MBR with the “convert mbr” command;
- exit Diskpart by selecting “Exit”. Close the command prompt. After this, it is recommended to continue installing the operating system. This error message will no longer appear.
You can create volumes on the HDD by selecting “ Set up disk».
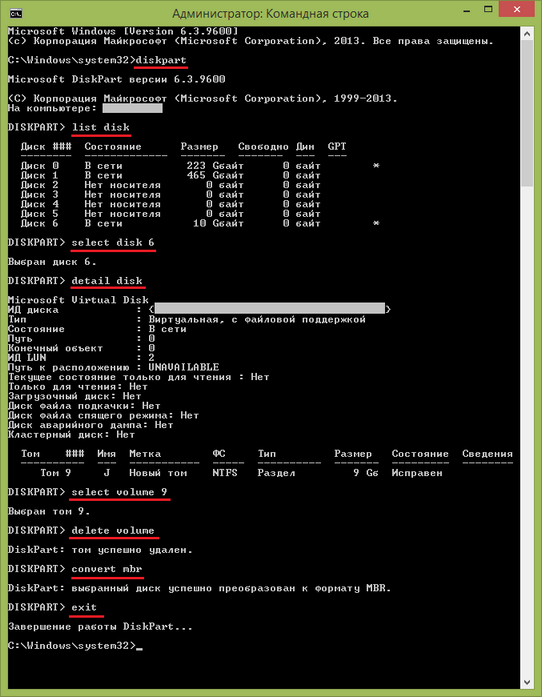
The volume style change is complete.
Changing partition style from GPT to MBR using Windows Disk Management
The alternative volume conversion method requires a properly functioning Windows 7, 8 or 10 operating system on personal computer. You can only convert a disk volume that is not a system one.
The sequence of steps to convert a HDD volume is as follows:
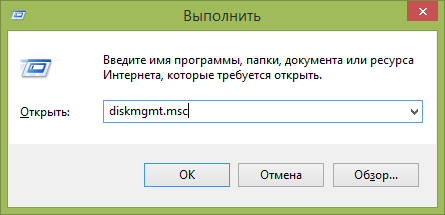
Utilities for changing partition style
In addition to the standard methods for converting HDD volumes provided by Microsoft developers, you can use third party utilities hard drive volume management, such as
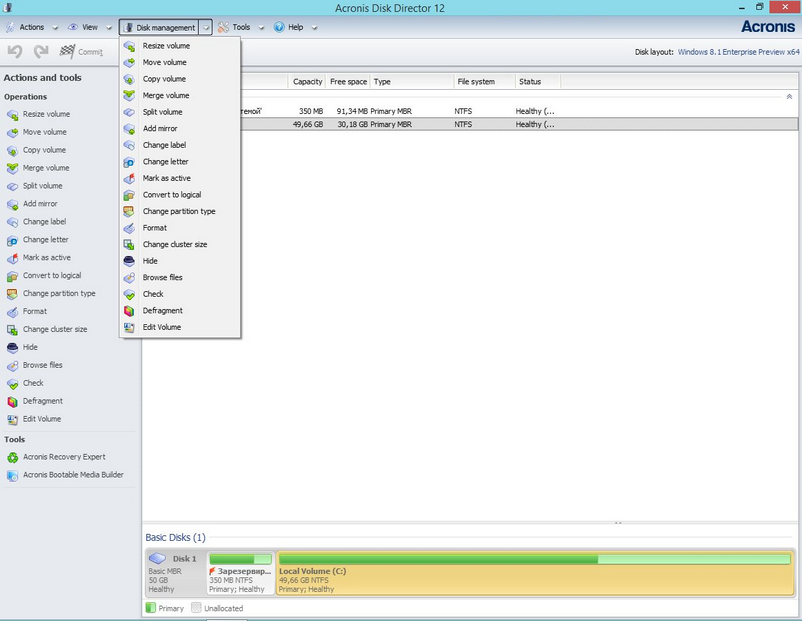
Video on the topic
Let's consider many ways to receive the error “Windows cannot be installed on this disk. The selected disk has a GPT partition style." Previously, there was an old MBR disk partition system and it could no longer operate with the new amount of data TR (terabytes). They came up with the GPT system for disks and it was introduced with the new bisos uefi graphics. Let's approach the presented dilemma with our own, standard means. I would like to note that some users described their actions as simply going into bios and disabling UEFI mode. It all depends on many factors, including the architecture of Windows 64 or 32 bit.
Solutions: Windows cannot be installed on this disk. The selected disk has GPT partition style
1. Change UEFI boot mode
Nowadays most motherboards support both traditional boot and UEFI Boot, and users can select the most suitable one manually. Look carefully at everyone's bios. I’ll describe figuratively what to do in the BIOS: ( )
- Change value UEFI instead of CSM in the Feature or Setup section.
- In the Peripherals line, click SATA mode: AHCI instead of IDE .
- (This item is optional, but try if it doesn’t work). In the Key Management line of the Secure Boot function, which is located on the BOOT tab, change Other OS instead Windows UEFI Mode.
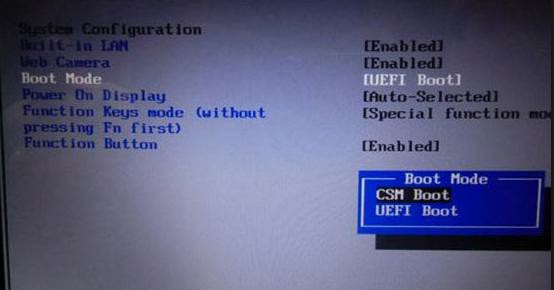
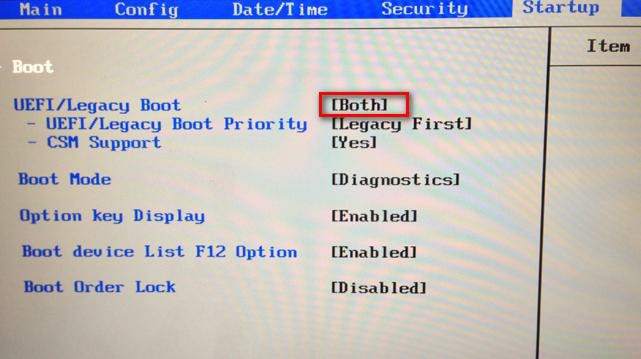
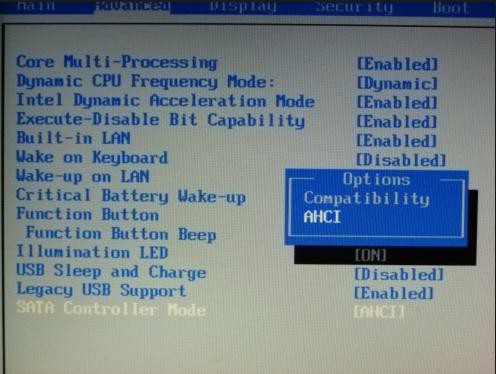
If you record from a flash drive and this method does not work, then rewrite . Unforgettable! Press f10 to save the settings.
2. Removing partitions when installing windows
- Remove all disk partitions.
- Recreate them.
- Format ( The method will erase all data ).
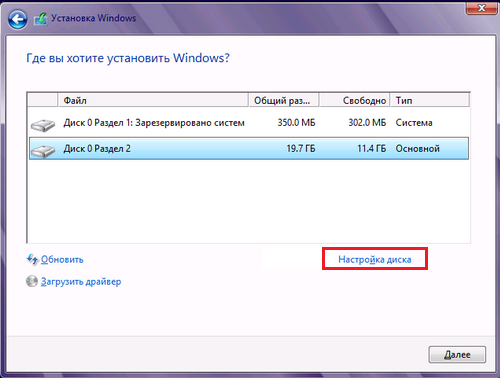
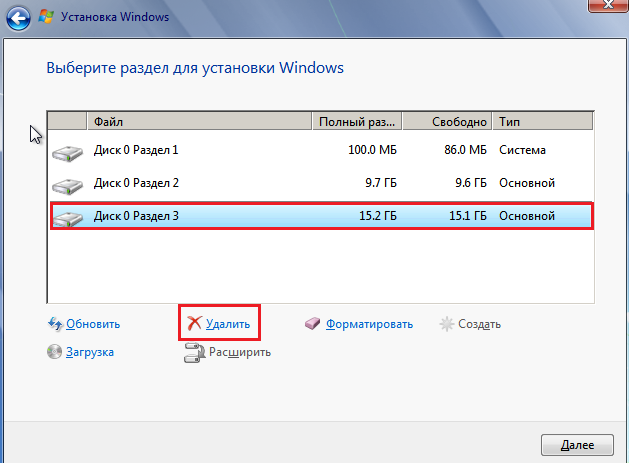
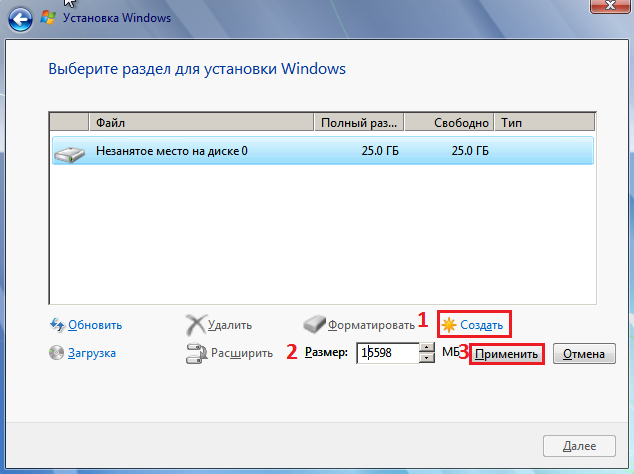
3. Convert or convert GPT disk to MBR
The method will erase all data.
- After the error appears, click OK to close the error message and press the key combination Shift + F10, Shift + Fn + F10 (for laptops) to open cmd (command line). If nothing works, then go back a step to the windows installation interface.
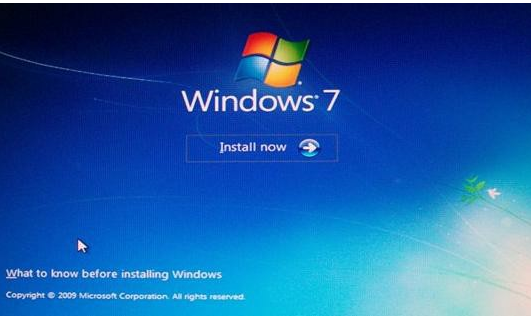 Press the Shift + F10 button to launch cmd again.
Press the Shift + F10 button to launch cmd again.
- Enter the following commands in order: diskpart -> list disk -> select disk 1-> clean -> convert MBR. Line translation: diskpart program -> disk list -> select disk 1 (1 indicates the number of GPT disk) -> clean -> MBR conversion. The picture shows what commands were entered. You can type the codes into a line based on the picture. When the diskpart program shows conversion to MBR format, you can exit the program and continue installing Windows.
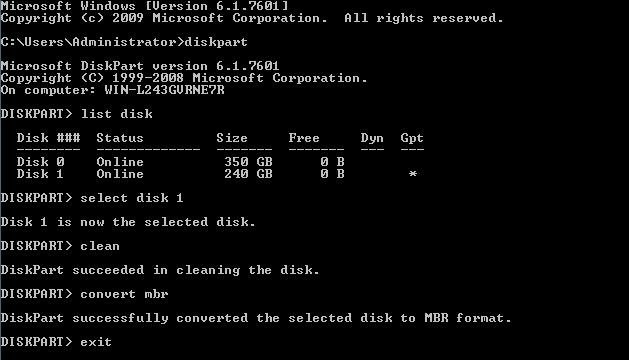
4. Apply standard disk management utility.
If another OS is available on your laptop or it is possible to create a bootable Life DVD or flash drive. It will be possible to use the standard program built into windows control disks. You can also connect your hard drive HDD to another computer.
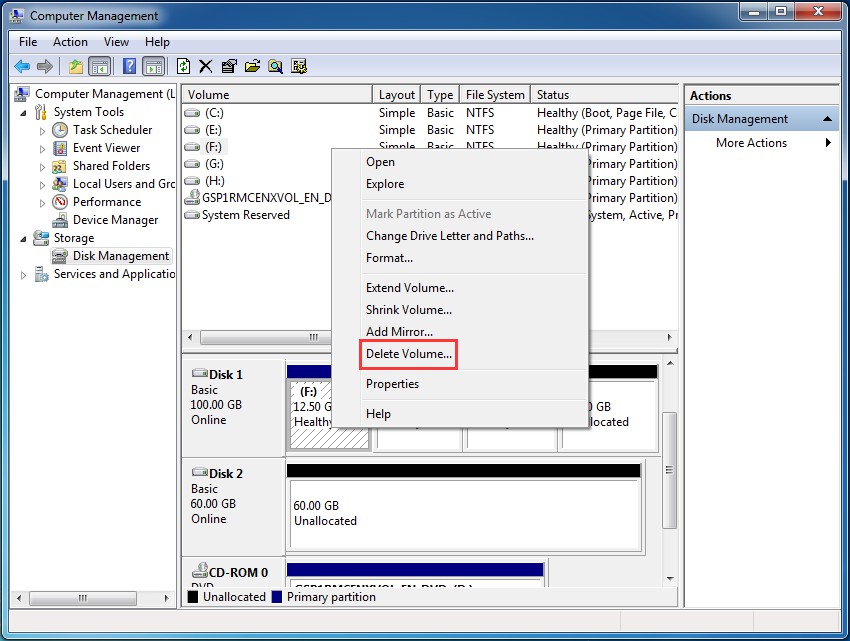
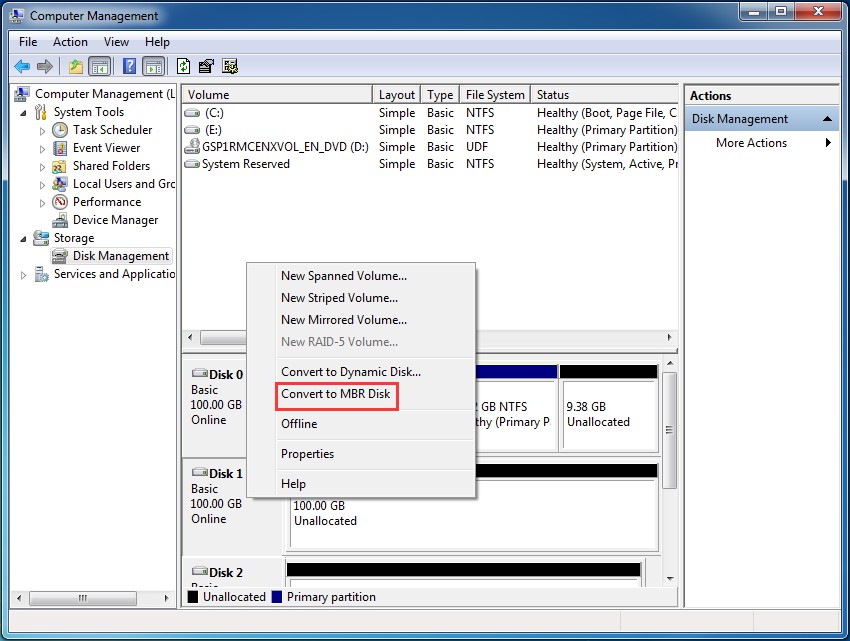
While trying to reinstall Windows on my PC, a strange problem suddenly appeared that I had never encountered before. The hard drive was visible in the BIOS, and in the system installation wizard it was also possible to easily create a future partition for the Windows being installed, but at the next stage the installation process stalled. The following error occurred: " windows installation on this disc is not possible." Next, I will tell you what such a message may be connected with and how you can solve this problem.
Case 1 - problem with AHCI mode
In fact, in addition to the phrase yours, it was also said that this computer cannot boot from the specified disk, and this in turn may be due to the fact that its controller is disabled in the BIOS. Well, without thinking twice, I went into this very BIOS and began to look where this controller was located and whether it was really disabled.
In general, the problem in my case was solved as follows. Going to the Advanced tab, you need to find the section, as shown in the figure below.
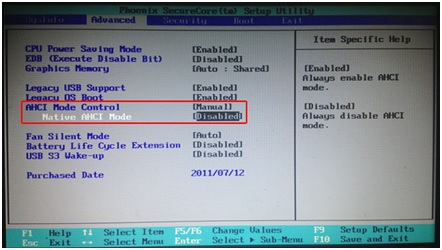
I initially set it to Auto. Next, switch this setting to Manual. After this, the Native AHCI Mode item will appear. Its value will be Enabled. So, to cope with the situation, you just need to simply disable this item, i.e. select the Disabled value. Then exit the BIOS, saving the settings made. After restarting the computer, the installation should begin again, which this time should proceed without problems.
As soon as you install Windows and drivers, you can go into the BIOS again and set the initial value of the AHCI Mode Control item, indicating the initial option Auto.
Case 2 - GPT format
However, the case described by you is far from the only reason why Windows may not install.
A completely similar message “windows cannot be installed on this disk” appears when you try to install the system on a GPT style partition, as in the example below - it is impossible to install windows on Disk 0 Partition 1:
![]()
Indeed, in Lately Disks with GPT-style partitions have become popular. Let me remind you that previously the MBR format was usually used. Yes, the relatively recently appeared universal interface UEFI, which replaced the classic BIOS, supports working with this format. But as a rule, new computers are blocked by the manufacturer, as a result of which it is impossible to boot from anywhere, with the exception of the built-in drive.
So, if you are faced with a similar problem, now I will try to tell you how you can fix the situation.
Convert GPT to MBR
In a nutshell, the solution is this: you need to convert the GPT format to MBR.
Now let's take a closer look at how to perform this procedure. I’ll say right away that you need to first take care of all the data on your computer. This is due to the fact that as a result of the conversion, all information will be erased, since all sections will be deleted.
Once you have copied important data from the disk, for example to an external drive, you can begin the operation.
If anyone thinks that performing the procedure is not easy, I hasten to assure you that it is absolutely nothing complicated. To do this, you just need a bootable Windows disk, which you of course already have. It is enough as you did when trying to install the system from it. Then, at the stage where we encountered the indicated error, we launch the command line, for which we press the combination of Shift and F10. On some laptops or netbooks, in addition to these keys, you also need to hold down the Fn button. Once the command prompt window opens, we enter the command diskpart.
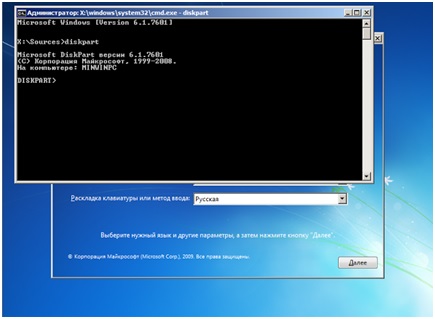
This command allows you to perform various operations on partitions, as you can guess from the command name. Then enter list disk to display a list of available disks. Next, using the select disk # sentence, we indicate the problem disk, only instead of a hash, we naturally enter the number.
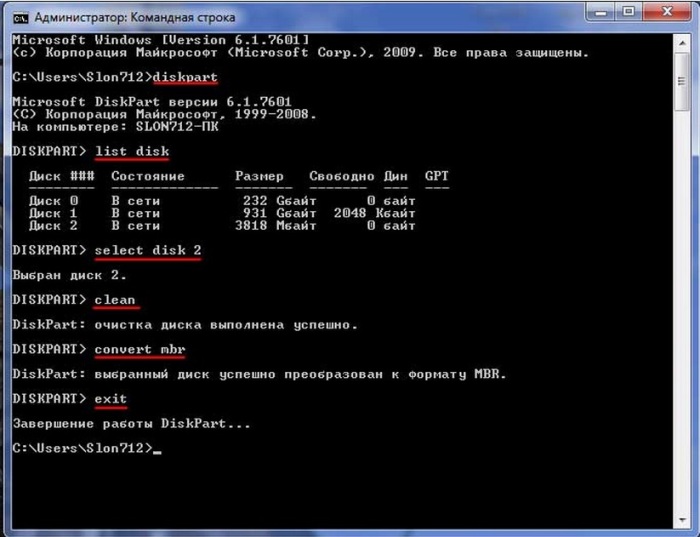
In the example above, Disk 2 was selected.
Once we have selected a disk, further instructions will refer specifically to it.
The next step is to clean the disk, for which you use the clean command, after which you can begin the actual conversion process.
In this step, we enter the main command that will solve our problem - convert mbr. After this, the conversion from GPT to MBR format will be performed. That is, the GPT partitioning is removed and the disk is partitioned in accordance with the old MBR style. Thus, the operating system installer Windows systems There will be no more restrictions associated with the new markup format.
Completing the installation as normal
Next, we exit the DISKPART utility, after which the console window can be closed. A window will again appear in front of us where we need to specify the partition for installing the OS. Click on the update button and disk 0 will appear with the amount of free space.
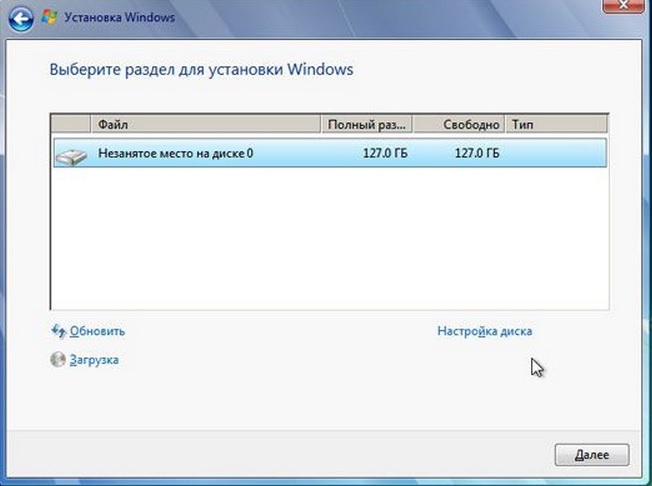
Then we simply continue installing the system in normal mode, since the completed procedure for converting the style of disk partitions will allow you to easily install Windows OS on it without causing such an error.




