Operating room installation Windows systems- not the most difficult procedure, and only a small part of users turn to specialists when they need to perform such work. However, even with such a trivial task, difficulties can arise, and rather unexpected ones. After hard formatting disk when choosing a drive for installing Windows, the user may encounter an error in which the installation of the system is not possible due to the fact that the selected disk has the GPT partition style. Within the framework of this instruction, we will give two options for what to do in a similar situation.
 Modern operating systems such as Windows 7, 8 or 10 do not want to be installed on HDD, whose partition style is GPT. This limitation occurs if the user seeks to install a 32-bit version of the operating system. Also, the error manifests itself if the installation process is not started in UEFI mode. If the first reason why Windows won't install to the drive is easy to deal with (by choosing 64-bit operating system at the installation stage), then you will have to tinker with the second one.
Modern operating systems such as Windows 7, 8 or 10 do not want to be installed on HDD, whose partition style is GPT. This limitation occurs if the user seeks to install a 32-bit version of the operating system. Also, the error manifests itself if the installation process is not started in UEFI mode. If the first reason why Windows won't install to the drive is easy to deal with (by choosing 64-bit operating system at the installation stage), then you will have to tinker with the second one.
To start the Windows installation process in UEFI mode, you need to set the BIOS settings below. It should be noted that depending on the BIOS version and vendor, the options listed below may have different names or categories in which they are located. At the same time, they are present in any version of the base operating system. 
In order to switch the installation to UEFI mode, you will need:
- Set the UEFI value in the BIOS Feature or BIOS Setup subsection. Most often, the CMS option is set by default in these sections;
- Go to the Peripherals section and switch the mode of operation of the SATA wire, through which the hard drive is connected to the motherboard, from the IDE option to AHCI. If you are not sure which specific SATA drive is connected to, switch all that are on the list;
- In the Key Management option secure boot, which is located on the BOOT tab, set the value to Other OS instead Windows UEFI mode.
When the above options are set and saved, you must again try to start the installation process of the Windows operating system. When installing from a disk, no problems should arise, but if you are installing from a USB flash drive, you may need to burn a new Windows image with support for external media UEFI mode.
If the task is to convert GPT partitions to MBR at the stage of installing the operating system, and download working Windows it is no longer possible, it is quite simple to do this through the command line. When choosing sections hard drive, on which the operating system will be installed, you must run the command line in it and prescribe the appropriate commands.
GPT is a modern style of hard disk partitioning that allows you to work with partitions larger than 2TB. In order to use the GPT partition style, you must:
- have a modern computer/laptop/netbook with UEFI BIOS;
- use Windows 7 x64 or Windows 8(8.1) x64.
If you see the above error during installation, then at least one of the conditions for using the GPT partition style is not met. That is, either your motherboard does not support UEFI, or you are trying to install an operating system that cannot work with GPT partitions.
Convert GPT partition to MBR partition
Attention! All partitions and data on them will be deleted.
Using the GUI
- Right click on the system shortcut My computer and choose Control.
- Go to section Disk Management.
- Right click on the GPT disk you want to convert to MBR disk and select Convert to MBR Disk.
Using command line
- In the console, enter the diskpart command and press Enter.
- Enter the command list disk and click Enter.
- Make a note of the number of the disk you need to convert from GPT to MBR.
- Enter the command select disk 0 and press Enter.
- Enter command clean and press Enter.
- Enter the convert mbr command and click Enter.
To perform these steps, you must be logged in with administrator rights.
Press SHIFT+F10 to launch Command Prompt during Windows Setup
Or it starts to malfunction and it becomes necessary to install a new one. However, this may be associated with some difficulties. Due to incorrect parameters that can be set through no fault of the user, errors appear that interfere with the normal installation of the operating system. Microsoft systems Windows. Unfortunately, such troubles occur quite often. What to do in such a situation? In this article, we will take a detailed look at how to solve the error " Windows installation on this disk impossible ... ", and also for what reason such a malfunction occurs and what to do about it. Let's figure it out. Go!
In the event that you have the error "The selected disk has the GPT partition style", then you should pay attention to some parameters. For new computers with UEFI that support 64-bit operating systems, it is better to install on GPT disk(even if instead of UEFI, a regular BIOS is not scary, it is important that there is support for 64-bit systems). For old PCs with a regular BIOS that only support 23-bit OS, it is better to install on an MBR disk (done by converting).
Installing Windows on GPT
Most often faced with such a problem Windows users 7, however, this does not rule out the possibility of this problem appearing in newer versions of the system. To install on a GPT disk, be sure to select the 64-bit version of the OS. It should be loaded in EFI mode. Most likely, the error appears precisely because of the failure of the last condition.
First of all, open the BIOS. This is done by pressing a certain key on the keyboard, depending on the computer model, at the time of starting the PC. Usually these are the Del or F2 keys. Once you are in BIOS, change CSM to UEFI boot. You will find this item in the "BIOS Features" or "BIOS Setup" section. The next step is to select "AHCI" in the "Select SATA operating mode" item. In a regular BIOS, go to the “Advanced” tab, in the “AHCI Mode Control” section, set to “Manual”, and in the “Native AHCI Mode” item that appears below, set to “Disabled”. Those who have Windows 7 and older need to turn off the "Secure Boot" mode.

Exist various options interfaces, so the names of some items may differ slightly, so do not be alarmed if they match those indicated in the article. Don't forget to save your changes before exiting. After that, if you installed the OS from a disk, the error should no longer appear.
Users installing Windows from a USB drive will most likely need to create bootable flash drive again, only now with UEFI support so that the error disappears. To support UEFI, after you have created a bootable USB flash drive, you need to transfer to it ISO image with the system. You need to do it like this:
- Mount the image;
- Select all files and folders of the image;
- Right-click and from the list that appears, select "Submit" and then "Removable Disk".
After that, installation problems should disappear.
Convert GPT to MBR
Before we proceed to the analysis of this process, I would like to focus your attention on the fact that it is better to move all data from the HDD, since they may be lost. If you are not worried about lost files, feel free to proceed to the steps below.
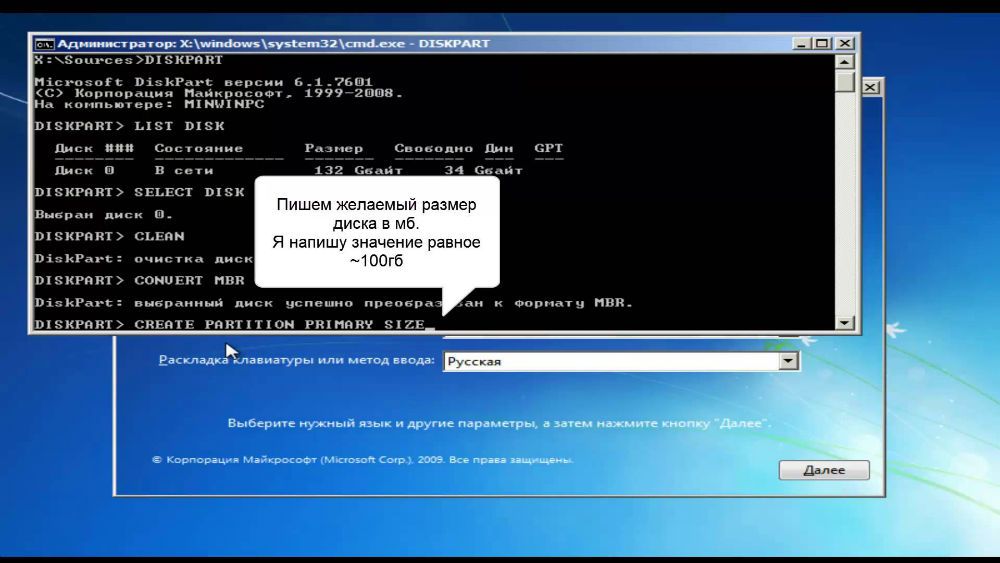
To convert a GPT partition table to an MBR partition table, use the key combination Shift+F10 when you are in the Windows Setup Wizard to launch a command prompt. Next, you need to repeat the following steps exactly. Display a list of all PC disks, type "diskpart" and then "listdisk". To select the disk with which you are going to work further, write "select disk M". In place of "M", enter the number corresponding to the desired disk. The previous “list disk” command just displayed the numbers on the screen.
Next, clean the disk by typing "clean". When cleanup is complete, type "convert mbr" to convert GPT to MBR. Please note that with this approach, all data will be lost. At the end, write the command "exit". Now you can close the command line or continue working with it to create partitions.
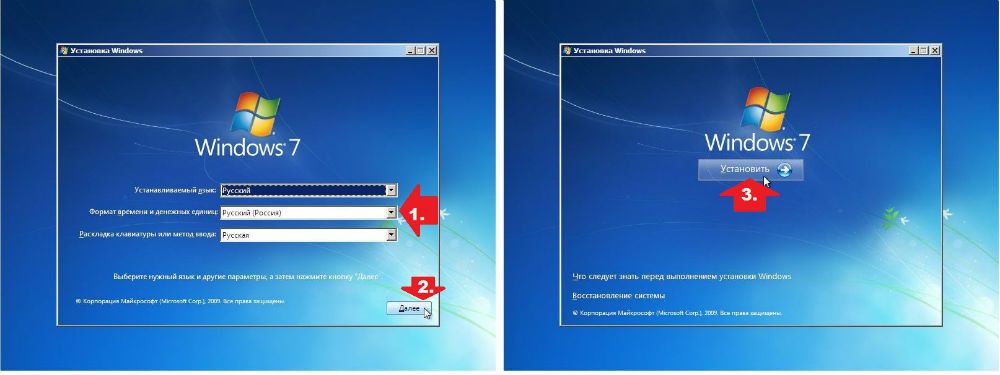
There is an alternative option that will allow you to save all data. This method consists in using special utilities. One of these is MiniTool Partition Wizard Bootable. "Bootable" means that this version can be written to a USB drive (the flash drive must be bootable) and run even if Windows is not working. After downloading, you will see a menu in which you need to select the item corresponding to the name of the utility. Once in the MiniTool Partition Wizard Bootable window, select desired disk and click on the item "Convert GPT Disk to MBR Disk", which is located on the left. Then click the "Apply" button.
If the system installed on your computer is working, then you can download other programs that have similar functionality, such as Acronis Disk Director or Aomei Partition Assistant. You can also use the built-in Windows tools. To immediately go to the desired utility, use the combination Win + R "diskmgmt.msc". Once in the Disk Management window, select the disk you want to convert and click "Delete Volume". After that, click on it again with the mouse and click on the item "Convert to MBR disk". Ready.

After reading the material presented, you will know what to do if an error warning appears during the installation of Windows OS, which Windows installation on this disk is not possible. All of the above methods will help you solve the problem. Write in the comments if the article was useful to you and ask if something was not clear.
Let's start with the fact that with the advent of the new operating system Windows 8 and 8.1 - the good old Windows 7, or as we used to affectionately call it "seven", faded into the background, and manufacturers computer technology it is no longer installed on laptops and desktop computers. Marketing has taken over, and according to modern trends, a new operating system is being installed.
But not everyone liked new Windows 8.1. The "tiled" interface turned out to be very inconvenient and unusual for the average user, in addition, the new "eight" is not friendly with some programs that felt great in Windows environment 7; even some games cannot run under the new advertised Windows 8.
First of all, I will be understood by those for whom the “seven” is like a symbol of the word “Operating system”, since it is so far the most successful, stable and with the least number of glitches.
Moreover, many laptop manufacturers generally make it so that a simple layman will not be able to install Windows 7 on a recently purchased laptop, as a window with an inscription will appear at the beginning of the installation process.
"Installation to this disk is not possible. The selected drive is in the GPT partition style."
And what is most annoying - this inscription appears after you have just formatted the partition you have chosen, and there is no turning back ...
So you bought new laptop, and like many, they did not put up with the presence of Windows 8 installed on it, with its tiles, the lack of a normal Start menu, and much more than incomprehensible and unnecessary. With the usual movement of your hand, you take the installation Windows disk 7, insert into the drive and start the installation.
Downloading from installation disk, the install menu exits, and finally the edit menu partitions of the hard disk. It would seem that nothing unusual - you are happy and relieved at heart to format the partition with installed Windows 8. The section is successfully cleared, and you select this section to install the "seven" and click to continue.
And then the unexpected happens - A window pops up with the inscription "The selected disk has the GPT partition style" ... and nothing more, installation is no longer possible. "Oh my god, what have I done!" - immediately slips in my head - “After all, now the laptop is left without a system at all, what should I do ???”. It was in this situation that my brother recently got into, sitting at a friend's house for his brand new Acer - expensive and powerful gaming laptop.… And so, let's look at the reasons and describe the solution.
The problem is solved in the same place where the ill-fated window popped up. Follow the simple steps below one by one, and everything will be solved:
- Right here, in the hard disk partition editing window, you can call the console. To do this, press the key combination "Shif + F10";
- In the console that appears, enter the “diskpart” command to launch the disk utility;
- Next, enter the command "list disk". A list of all disks that are available will open;
- Now we enter the command "select disk *", where * is the disk we need. Now the program will work directly with it;
- Enter the "clean" command to clean the partition;
- Now we enter the command "convert mbr" - now our GPT disk has been converted to our usual format.
Ready! Now you can install Windows 7, however, like any other operating system. If the installation is still not possible, we edit the disk partition using the same console. To do this, enter in turn:
select disk *(specify drive letter)
create partition primary size=(required partition size)
Now the problem will no longer occur. Good luck!
The GPT partition table on drives is part of UEFI and has replaced the old MBR format. New motherboards usually come with UEFI support. This is logical, because the system boots faster, and the GPT partition table provides support for large drives. MBR, on the other hand, allows addressing no more than 2.2 TB of address space.
But, despite the obvious advantages of GPT, sometimes it is necessary to install the operating system on an MBR disk. If you have a disk with GPT partitioning, you can easily convert it to MBR.
Attention! All information on the drive will be destroyed after the disk is converted from GPT to MBR format.
When installing the system on a hardA disk with a GPT partition table may receive an error: Unable to install Windows on disk 0 partition 1. More: Windows cannot be installed to this drive. Selected disk has GPT partition style.
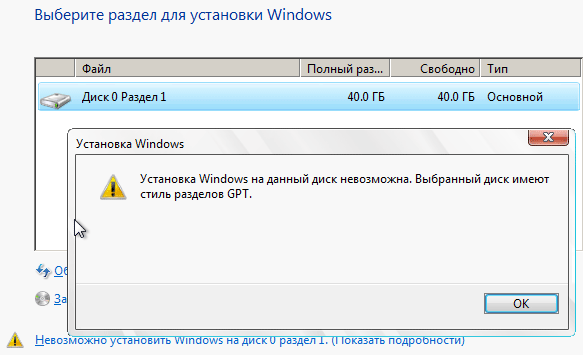
Method 1 - the easiest and fastest
When installing the system, you need to go to Disk setup, delete all partitions on the disk and re-create. In this case, the disk will be created with an MBR table.
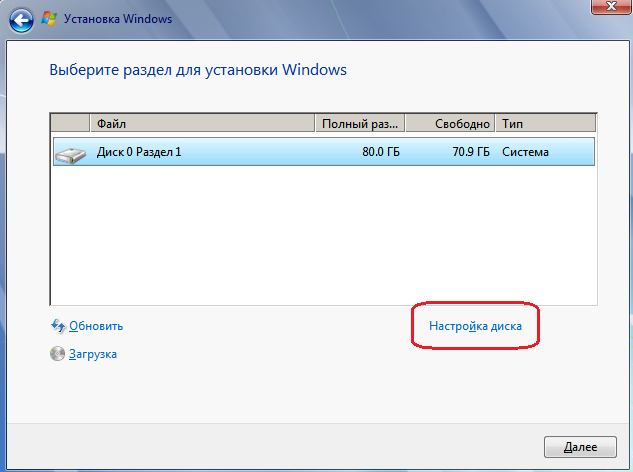
If your hard drive is larger than 2.2. Tb, then this operation will again create a GPT table on the disk. You can work around the problem, given that the system will see no more than 2.2 TB.
If this solution did not help, then you need to try the second method and manually create the necessary partition table.
Method 2 - difficult if method 1 did not help
You need to boot from the installation disk or USB flash drive with the operating system:
Select desired language-> Next -> Install -> I accept the license terms -> Next -> Full installation.
— Press Shift+F10(or Fn + Shift + F10) will open the command prompt.
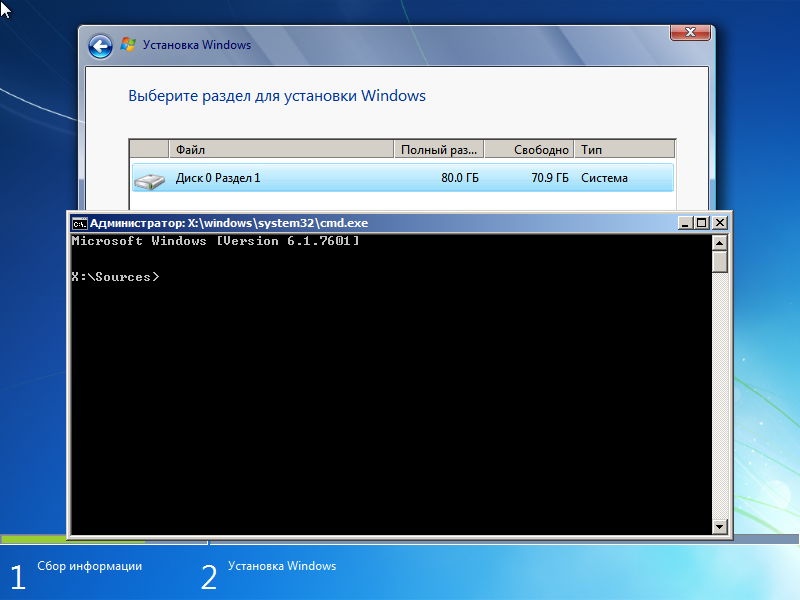
- Run in command line console utility for working with disks, partitions and volumes in Windows.
diskpart
- View the list of drives to find the one you need to convert.
list disk
- Select the desired disk.
select disk 0
- Clear the drive from other partitions.
clean
- Convert GPT disk to MBR.
convert mbr
- Sign out of Diskpart
exit
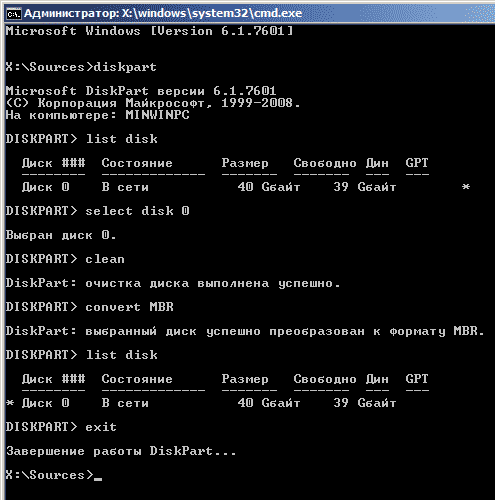
Please pay attention to the picture on the team list disk. Before the disk was converted to MBR, the GPT column marked *. After conversion, there is no such mark. This means that the disk has been successfully converted to MBR.




