Working every day at a personal computer, we remember and enter dozens of passwords. These can be codes for games or a mailbox, an entrance to the OS, and many other data that you need to keep in mind. If you went on vacation, and when you returned a month later, you suddenly found out that you forgot the password from your computer, then this article is for you. So, you have Windows 7 installed on your PC. How do I reset the administrator password?
Safety
First of all, think about how good you are with computers. If you are only capable of starting a PC and opening a browser / solitaire, then believe me, it’s better for you not to go into the jungle and leave the matter to professionals. Any damage you cause to a computer or laptop will automatically void its warranty, and in the event of a more serious breakdown, you may well be denied free after-sales service. Also keep in mind that if you are going to hack someone else's computer, then this is a criminal offense, so everything you do happens at your own peril and risk.
The simplest method
Let's say you have one running on Windows 7. How do I reset the administrator password? In some cases, the following option helps. You need to disconnect your PC from the network. Then you should unscrew the cover of the system unit. On the motherboard, you need to find a coin-shaped battery and remove it for a few seconds, and then put it back. What will it give? Many temporary settings will be reset personal computer, such as time, date. The Internet, the password on the BIOS and user accounts may disappear. Unfortunately, this method does not always work, and physical penetration into the bowels of a computer is 100% the option that voids the warranty.
Installation disk
If previous method did not help you or you decided not to use it, then reset your password Windows Administrator 7 on a laptop will help you installation disk With operating system. The fact is that, according to the logic of Microsoft, if you have such a disk, then you are a programmer. Therefore, when you will have extended rights for management. So, there are two ways for Windows 7. How to reset the administrator password? Read on.

In any operating room Windows system, especially on home computers, there is a hidden administrator entry that has no password by default. Our task is to connect to it and from there edit other "accounts" and passwords for them. The first way could be like this.
- We insert the installation disk into the computer, when turned on, go to the OS installation.
- On the very first screen, press the combination Shift + F10 to turn on the command line.
- We start the registry with the regedit command.
- In the HKEY_LOCAL_MACHINE section, select the "Unload hive" item from the menu and specify the path to the SAM file - /Windows/System32/config. We prescribe any name of the created branch.
- In the appeared "bush", we find SAM/Domains/Account/Users/000001F4. We need to fix the F key.
- Double-click on it, and a table of memory cells will open in front of us. In line 0038, in the first column, you need to change the value 11 ->10.
- Without touching anything else, exit and save.
- We select our "bush" in the HKEY_LOCAL_MACHINE branch and select "file" - "unload the bush". We confirm.
You can now restart your computer by pulling out the installation disk before doing so. You should now have an administrator account that you can log into to edit any passwords on the accounts.
![]()
Cunning
This is the second way to "hack" Windows 7. How to reset the administrator password, having the installation disk in hand? To do this, repeat the first two points described in the previous method. Only instead of entering the registry, do the following.
- We hope you remember which drive you have the operating system installed on. If not, enter the command "dir C:\". You will see a table with folders on the disk. If you saw Windows among them, then this is what we need.
- Now we need to copy the file - "copy C:\windows\system32\sethc.exe C:\".
- Instead, we create another one that opens the command line - "copy C:\windows\system32\cmd.exe C:\windows\system32\sethc.exe".
- Now we restart the computer. In the user selection menu, when you need to enter a password, quickly and many times press the "Ctrl / Alt / Shift" keys.
- As planned, the function was supposed to turn on, but due to the fact that we changed the code in the file, the command line will start.
- Enter the command " net user username new_password".
This way we will be able to change the password at any time. This method is good because once changing specified file, you can no longer use the installation disc. But what if you didn't have it in the first place? How to reset Windows 7 administrator password without disk?
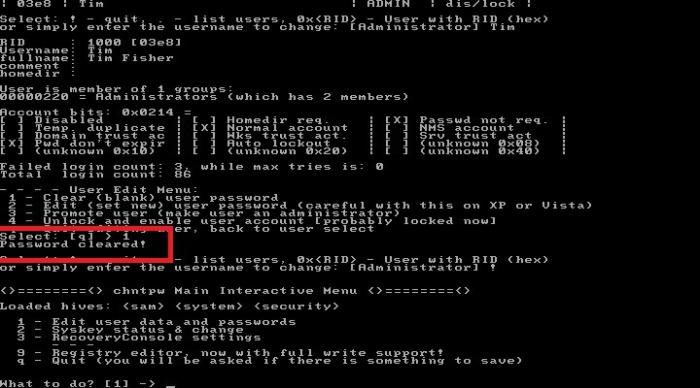
Third party utility
Typically, computer and laptop vendors do not ship discs with operating systems. We overpay to buy a computer with Windows pre-installed, but they never give us a disk in our hands. What to do? There is another way to reset the Windows 7 administrator password. The program that allows you to do this is called Offline NT Password and Registry Editor. To use it, burn the image to a CD or USB drive.
In order to get Windows 7 through a flash drive, first make sure that your computer supports booting from external media. You can do this by going into the "bios" and checking (changing) the order of the bootable media.
- First, boot from your flash drive with the installed program.
- You will see the control menu. You will be able to see a table showing disk partitions with their sizes. According to them, you need to determine in which place the OS is installed.
- Specify the disk number.
- Enter the path to the SAM file. Usually this is "X:/Windows/System32/config".
- Enter "1" to reset the password.
- Type "1" to select account management. We will see a sign with usernames and their RIDs.
- Select the required account. To do this, enter either a username or an identifier in the format 0x.
- Enter "1" again. This will completely reset the password for the account. By specifying "2", you can change the current password to a new one.
- Enter the sequence "q"-Enter-"y"-Enter-"n"-Enter. This will complete the work and save the changes.
- Alt+Ctrl+Del to reboot.
- You can sign in with the account you want.
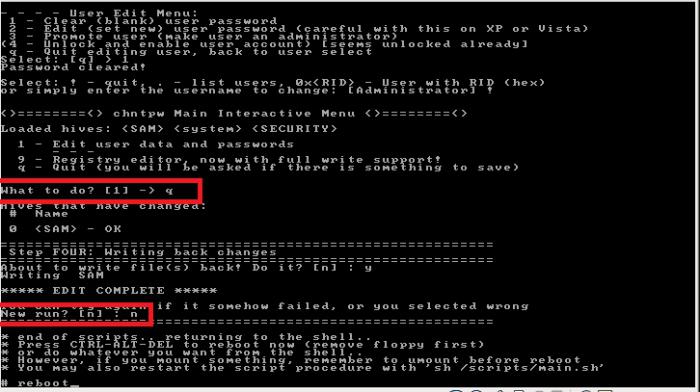
Outcome
This article is intended for advanced users who will not be confused by the appearance of a black window and the absence of a mouse cursor. Most of the methods described here are easy to learn, since all interfaces are clear to anyone who can read carefully and knows English. It is also worth noting that they are designed exclusively to work with home computers, since they use data that only the owner can know. Hacking other people's laptops and PCs is punishable by law, even if it was an innocent joke towards a friend.
Note. This method can be used on Windows 8 and later, but only if the account Not associated with a Microsoft account (in this situation, there is an easier way).
Step #1 - Setting up a command line launch before the Windows login screen
Step #2 - Reset password or create a new user and login
After the reboot, continue to log in normally to Windows 7. Before you log in, you will see a command prompt window.
Password reset
To reset the password, enter the following command and confirm its execution with the key Enter:
Net user username newpassword
Important! If the username or password contains spaces, enter them in " quotation marks " .
The picture below for the user Adm7 password is set tL942G8dWp.
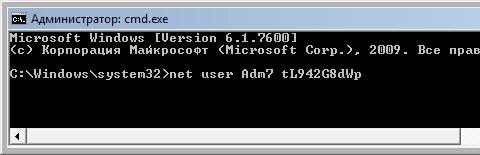
If you have forgotten your account name, enter the command net user without parameters to display all available accounts.
Create a new account
If you don't have any administrator account, you can easily create one. To do this, enter the following commands in sequence, pressing after each key Enter.
For Russian(localized) Windows:
Net user username password /add net localgroup Administrators username /add net localgroup Users username /delete
For English Windows:
Net user username password /add net localgroup Administrators username /add net localgroup Users username /delete
The commands perform the following steps in sequence:
- Creating a new user.
- Adding a user to a group Administrators (Administrators).
- Removing a user from a group Users (Users).
If you want to set the password to expire for all accounts, enter the command at the end:
Net accounts /maxpwage:unlimited
When finished typing, close the command prompt window.
Login
You now have an account with administrator rights and a new password. Just select a user and sign in to Windows:

How it works?
Access to the panel is required to change user settings Windows controls or command line running with administrator rights from Windows. Because login is disabled, changes must be made before login.
To do this, at the first stage, we enter the registry editor of the recovery environment and load a part of the registry (hive) into it installed Windows 7. Using parameter SetupType we specify that before the next login to Windows, you need to execute the command from the parameter CmdLine, and in CmdLine Specify the command line (cmd.exe). These options are originally designed to perform administrative tasks during automatic Windows installation but we use them for our own purposes. After that, the registry hive is unloaded and the computer is sent to reboot. Then everything is simple - in the command line window that appears, we perform the necessary operations with users and enter Windows.
Happy using!
If you happen to forget your password account in Windows, then you have no choice but to look for a way to reset it or install a new operating system, which in my opinion is complete madness in this case :) Now you can find a lot on the Internet various ways password reset for Windows operating systems using the built-in boot tools of Windows itself, as well as using third-party special programs. Some methods are suitable for some versions of Windows, some for others, and some methods are too complicated for beginners. Earlier in one of the articles, I showed one of the ways to reset the password using a Linux-based boot console program, however, all actions there must be performed in the form of commands on a black screen and for beginners this can be difficult.
In this article, I will show the simplest option account password reset in any Windows versions(tried even on Windows 10) using the Reset Windows Password boot program. The reset process is done in just 4 steps!
I want to warn you right away that if you used a Microsoft account on your computer to log in, and not a standard local one, then none of the programs will be able to reset its password, since the account password Microsoft records can only be changed on the company's website. That's why this way like all similar ones, it only works if you forgot the password for the standard local Windows account!
The program is bootable, that is, it cannot simply be installed on a computer as is usually done. The program will be launched from a disk or flash drive at the stage of computer boot. Those. The program must first be written to a disk or USB flash drive!
Creating a boot disk / flash drive with the Reset Windows Password program and launching it
After the program is downloaded, you need to burn it to a disk or USB flash drive. Instructions for writing a program in the form ISO file the disc is located on the CD / DVD, and by writing the program to ISO on a USB flash drive -.
Since modern laptops can often be found without a drive for reading disks, I think that the way to write a program to a USB flash drive is suitable for most, especially since, perhaps, every computer owner has it.
After you write the program to a disk or USB flash drive, you need to run it. To do this, you must restart your computer and configure your BIOS so that the computer does not boot as usual with hard drive, but from a recorded flash drive or CD / DVD disc.
In a separate article, I gave instructions on how to configure the BIOS to boot a computer from a disk or flash drive, read it if you have difficulty loading the program:
Each computer may have its own peculiarity of boot settings from a certain device, so it will not be possible to give clear recommendations ... But the article at the link above should help most.
When the program starts to run, you will see a window similar to loading regular Windows 7:
Working with the program
When boot program Reset Windows Password will start, in the first window you will need to configure the program.
First of all, select the Russian language (1), then in the "Operating mode" section, select the item "SAM - work with regular accounts" (2) and at the end under the inscription "What do you want to do?" select "Reset or change user password" (3). When everything is set up, click "Next" (4) at the bottom of the window.
The program will reset the password (i.e., erase it, reset it), and not replace the old password with some new one!
In the next window, we can select the path to the "SAM" and "SYSTEM" folders to reset the password.
If you are using standard Windows, where nothing has been changed globally, then the paths do not need to be changed and they will already be set correctly:
C:\Windows\System32\Config\SAM
C:\Windows\System32\Config\SYSTEM
At stage number 3, select that account in the window Windows entry, for which we want to reset the password (1) and click "Next" (2).
At the last 4th stage, click the "Reset / Change" button:
You will be prompted to make a rollback file. Using this file, you can return the ability of the system to work in case of its "breakdown" after the program has run.
In general, the program does not go where it is not needed and does not make any major changes in Windows, so it is easier not to create a rollback file by clicking "No" in this window.
A notification will appear stating that the account has been changed (the password has been reset) and you can close the program and check the changes. Just click "OK" (1) in the notification window and then "Exit" (2) in the program itself.
Now remove the disk / flash drive with the program from the computer and restart it. Windows should boot immediately without asking for a password!
As you can see, this method for resetting the Windows account password is very simple and difficulties can arise, perhaps, only at the stage of loading the program from a USB flash drive or disk. But among all the ways to reset the password, I did not find a single one that allows you to reset the password without booting from a special boot disk. Therefore, you still can’t do without it, and it’s easier to deal with resetting your password than reinstalling Windows :))
Have a nice day and good mood! See you in the next posts ;)
This guide will tell you what to do if you forgot your Windows XP password and how to solve this problem without reinstalling the operating system. In addition, we will consider other possible problems with passwords. The Windows 10 and Windows 7 operating systems have improved security features compared to earlier Windows XP/2000 systems.
By the way, you may have one of the frequently used passwords set on your PC, full list popular passwords, see -.
The latest versions of windows use a more efficient password system designed for business use so that no one without the necessary authority can access information on your computer. This is a double-edged sword. Most users forget some important password at least once. And then the user / owner of the information becomes the "enemy without access rights" for his computer.
Naturally, for every protection method there is a way to bypass it, especially if you have physical access to the computer.
In this article, we will look at various methods to protect your computer with a password and how to bypass them. We will start not with user account passwords, but with equally important passwords, such as BIOS passwords.
How to "bypass" the BIOS password?
BIOS password- one of the oldest ways to protect your computer from unauthorized access and one of the most common. Why? This is one of the most effective means if the user does not have access to system unit. Otherwise, it's like locking the house with a lot of locks and leaving the window open.
The default BIOS settings on all motherboards do not store password information. So all that needs to be done to remove the BIOS password is to simply reset the current settings, restoring the default configuration. But remember that resetting the current BIOS settings will destroy not only the password, but also all those settings that you set yourself.
There are two ways to reset BIOS settings. Most motherboards have a special jumper to clear the CMOS (memory that stores BIOS settings). This jumper is usually located near the battery on system board, but for complete certainty it is advisable to refer to the instructions from the motherboard. On some motherboards instead of a jumper, there are just two contacts that need to be closed with a metal object, such as a screwdriver, to reset the CMOS.
If your board has a jumper, then to clear the CMOS, turn off the computer, install the jumper so that it closes the jumper contacts, and press the computer power button. Your computer will not boot, but the CMOS settings will be reset. Remove the jumper and turn on the computer again. You will most likely see a screen asking you to press F1 to install. BIOS settings. If you're happy with the default settings, press F1 and select 'Save and exit' from the BIOS menu. After that, the computer will boot as usual, except for the BIOS password.

If you don't know where the required jumper is located on your board, or there is none at all, which is quite possible, you will have to go the other way. Each system board has a battery that powers the CMOS memory, allowing information to be stored. As a rule, this is a standard CR2032 battery.
To clear the CMOS, turn off the computer and remove the battery (you may need a thin screwdriver). After 5-10 minutes, replace the battery and turn on the computer. The BIOS will be set to default settings and there will be no password. To continue loading, you will need to press the F1 key, and if you are satisfied with the default settings, select the 'Save and exit' item in the BIOS menu that appears.
As you can see, it's all very easy to desktop computer, but with a laptop, the BIOS password can be a serious problem. Due to the frequent theft of laptops, manufacturers made sure that access without a password was almost impossible. So, if you forgot the BIOS password for your laptop, most likely you will have to contact service center manufacturer.
What to do if you forgot your Windows password?
If circumstances have developed in such a way that you have forgotten your Windows password, then we recommend that you reset it using a built-in account called Administrator. This is done in safe mode, while loading or restarting your PC.
To restore access to your computer, you just need to press F8 and in the menu that has already opened, in which some additional options booting your operating system, you will have to select the above " Safe mode". Next, you will need to select the built-in account, which, by the way, cannot be protected by any password by default.
If you did everything correctly, since you exactly followed the above sequence of actions while still on the Desktop, you should knock out a window with a message that Windows is running in the “Safe Mode” you need, which is as simplified as possible. You will need to click "Yes" and go to Control Panel - User Accounts, where the icon of the account is located, the password from which you yourself want to reset. On the left, you must select the “Change password” item and enter in the corresponding window, and then confirm the new password. Ultimately, for the aforementioned changes to take effect, you will need to restart your PC.
How to crack a Windows password on a computer or laptop?
In order to do this, you will have to follow the following sequence of actions:
- Prepare a CD or flash drive, which should contain a special set of resuscitation programs intended for Windows recovery. You will need to insert it into the drive or into the appropriate port during the subsequent reboot of the computer. You can prepare this package of resuscitation programs yourself by downloading programs there that are intended for separating, saving and restoring data, or you can download some ready-made RBCD 10.0, for example;
- During PC startup, in order to enter the BIOS, press the "DELETE" button. There we will need to change the installation priority and assign the computer to boot from the CD-ROM. After that we visit our boot disk into the drive and restart the PC;
- Having entered the resuscitator disk in me, which should appear after the resuscitation software package has been loaded, we must select the editable a copy of Windows and go to the "System Restore" mode - the section that will be located at the very bottom of the page;
- We are looking for the command line and enter “regedit” there (we are looking for it in the dialog settings of the same window). We find, and then select the HKEY_LOCAL_MACHINE section, in which we need to select File, and then Load hive;
- Open the "SAM" file and select the section - HKEY_LOCAL_MACHINE\hive_name\SAM\Domains\Account\Users\000001F4. Double-click on the key F placed there and go to the very first value in the line, which we will need to replace with the number 10;
- In the same section, select "File", and after that "Load Hive". Click "Yes" to confirm the unloading of the hive. We close the registry editor, finish the installation process in this way, take out the USB flash drive or disk and restart the computer.
How to find out the password from the computer?
Question: how to crack a password on a computer remains relevant to this day. Unfortunately, it seems possible to really find out the password from a computer only by choosing it correctly manually. Therefore, if you are not ready to spend a few hours of your free time on this process, we strongly recommend that you just reset it and come up with some new one.
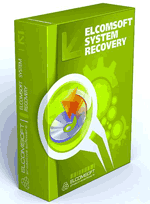 Again, it's much easier to just reset your password and come up with a new one after. Nevertheless, if you just need to find out the password, we recommend that you use a program for this purpose, which is called, from the image of which you will need to make a boot disk. Having correctly configured BIOS boot from the drive and installing this program, immediately upon entering the Desktop, you will see a window in which you can see the usernames, including the Administrator, as well as passwords from their accounts.
Again, it's much easier to just reset your password and come up with a new one after. Nevertheless, if you just need to find out the password, we recommend that you use a program for this purpose, which is called, from the image of which you will need to make a boot disk. Having correctly configured BIOS boot from the drive and installing this program, immediately upon entering the Desktop, you will see a window in which you can see the usernames, including the Administrator, as well as passwords from their accounts.
Asking the question: what to do if you forgot the password from your own PC, it is absolutely not necessary to use the above methods of recovering it. Resetting the password in the Windows 7 operating system can also be done using net commands user. For this case, while restarting the PC, you will need to press F8. Thus, you can open a Menu that allows you to carry out additional boot options for this operating system, in which you will need to select not just "Safe Mode", but one that would also support the command line. While in it, you will need to select the built-in Administrator account and in the Command Interpreter window, immediately after that, the system prompts will appear, where you will need to enter net user "username" "password".
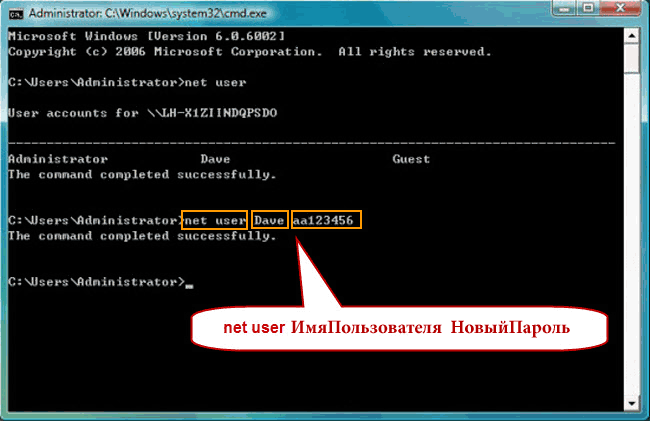
We assume that you yourself understand that instead of "username" you will need to enter the name of your local user account, and instead of "password" you will need a new password. If you did everything correctly, then in order to close the window, you will need to write on the command line: exit and restart the PC.
How to reset password on Windows 8?
In the case of this operating system, things are much simpler! Resetting the password on Windows 8 can be done as follows:
- On the login screen, you will need to click on the special power icon, which is located in the lower right corner of your screen;
- Next, you will need to press the Shift key and click "Reboot";
- Click "Troubleshooting";
- Click "Reset PC";
- Click "Next" and the system will automatically reboot in order to start preparing for a password reset.
How to reset password on Windows 10?
It is not so difficult to reset the password for Windows 10 users, of course, provided that they have access to e-mail, or to the phone to which their account was linked. Otherwise, you will have to reset the password from the flash drive, as described above.
How to reset the Windows 7 administrator password?
Resetting the Windows 7 administrator password is best through the Interpreter Windows commands. Observe the following sequence of actions:
- First, run it. You can do this by adhering to the following path: Start - Run - Run the program - cmd. In the Command Interpreter menu that opens, you will need to enter: control userpasswords, after which you will have a window called "User Accounts";
- Select the account for which you want to reset the password and do not forget to uncheck their item "Require username and password";
- In the window that opens, you will be required to enter, and then confirm a new password. Next, in the window command load you will need to type Exit and restart your PC as usual.
View passwords that Windows stores
In addition to access passwords for various Windows users stores a number of other equally important ones: the password for connecting to the Internet, passwords mailboxes or access to websites. There are usually quite a lot of them, so it is quite natural that they are forgotten over time.
The operating system offers an "auto-complete" feature for passwords and other frequently entered information in browsers ( Google Chrome, Yandex.Browser, Opera (Blink), Firefox, Explorer 11, etc.). So it is not uncommon for a user to enter a password once, and after a few months, of course, he cannot remember it. Everyone understands that important passwords need to be written down, but not everyone does this. And if you no longer remember the password, how can you find it out, because it is displayed as a series of asterisks: ******?
Programs offer a solution different manufacturers, which can get the password from that string of asterisks. There are many free decryption programs available. Windows passwords or hidden passwords from input lines in various browsers.
We will use a program from Passware. It's an easy-to-use, free program that parses passwords hidden by asterisks and tells them to you. It is very easy to work with her. It is enough to highlight the line with the password and click the 'recover' button.

Of course, there are also commercial versions of programs, which, as a rule, have a large set of functions. For example, Password Recovery Toolbox scans the system and detects saved passwords, data saved for autofill, Outlook Express passwords, Internet connection passwords, etc. This information is then presented in a convenient form. A few more alternatives to the programs described above:, or Password Viewer.
Windows XP user passwords
Windows XP stores user passwords in a modified form. For example, the password "password" would be stored as a string like this: 'HT5E-23AE-8F98-NAQ9-83D4-9R89-MU4K'. This information is stored in a file called SAM in the C:\windows\system32\config folder.
This part of the SAM file is encrypted system utility syskey to improve password security. The data needed to decrypt the information after the syskey is stored in system file in the same folder. But this folder is inaccessible to any of the users. Only the operating system itself has access to it during its operation. The SAM and system files can only be accessed by running a different operating system or by connecting the drive to another Windows computer.
All versions of Windows XP have an "administrator" account. This name gives the user full access to the system and the ability to reset the passwords of all other users. This can save you if for some reason you cannot log in with your regular user password. The specific use of the administrator password depends on the version of Windows XP: XP Professional.
The administrator password is set during the installation of the operating system. If you write it down or just hit enter and leave it blank, you can easily log in as an administrator and reset user passwords. To log in in administrator mode, press CTRL+ALT+DEL twice on the welcome screen, a window for entering the administrator password will appear.

When the computer boots, go to ‘start\control panel\user accounts’ (start\control panel\user accounts) and change the required password. Since you are already here, this is a good opportunity to correct your mistake if you left the administrator password blank. In addition, it is desirable to change the name of the 'adminisrator' account. This name is known to everyone and is the first one used to gain access to your computer. To change the account name, right-click on 'my computer' and select 'manage'. Expand 'local users and groups' and open the 'users' folder. Right click on the 'administrator' entry and edit it.
XP home.
This system will not let you just get access to the computer in administrator mode. First you need to boot your computer into failsafe mode. To do this: restart your computer; immediately after testing the BIOS, press F8 several times; in the menu that appears, select ‘start Windows XP in safe mode’ (boot Windows XP in failsafe mode). When the computer boots up, log in with the username ‘administrator’. There is no default password. You can now change user passwords by going to ‘start\control panel\user accounts’ (start\control panel\user accounts). When you're done, restart your computer in the usual way.
Create a password reset disk
Windows XP allows you to write information to a regular floppy disk that allows you to reset your password. Naturally, if you have already forgotten the password and cannot access the system, then you will not be able to create any disk, but it’s worth getting such a floppy disk in advance to protect yourself from such accidents.
To create a floppy: go to ‘start\control panel\user accounts’ (start\control panel\user accounts); select the name under which you are logged in; select ‘prevent a forgotten password’ from the related task menu; follow the instructions of the launched wizard.
To reset passwords using a floppy disk: if you enter the password incorrectly when logging in, the system will ask if you have not forgotten it; at this point you will be able to use your floppy by following step by step instructions operating system.
Be careful: if you used builtin Windows features for encrypting files and folders, but have not installed the operating system update (service pack 1), deleting the password will result in the loss of encrypted information.
Utilities for changing passwords Windows XP/7/8/10
There are special utilities that allow you to edit or reset passwords for Windows XP/7/8/10 users. Most of them work by loading a minimal version of an alternative operating system, such as DOS or Linux, under which you can access files with passwords.
An example of such a utility can be found at this address: http://home.eunet.no/~pnordahl/ntpasswd/ Operating instructions, as well as files for creating a bootable Linux disk are available on the same site.
Please note that if you have used the file and folder encryption functions of the operating system by changing the password using any program, you will lose access to encrypted data. In this case, the following method can help, allowing you not to replace forgotten password new, and learn the old.
Selection and decryption of passwords
If nothing else helps, but you have physical access to the computer, then all is not lost. Can be rewritten config files and SAM and try to decrypt the passwords they store with special utilities third party manufacturers. As we have already said, this will have to use an alternative operating system, such as DOS or Linux. And when the files are at your disposal, you can use one of the password decryption programs, for example, LC4 or .
You will need:
- Access to another computer.
- At least two blank floppy disks.
- An archiver designed to work with the command line, for example, RAR.
- DOS or Windows 98 boot disk (obtain an image of the required disk at http://www.bootdisk.com/) or minimal Linux version(for example, Knoppix). There is no need for boot disks if you can simply connect your HDD. If you are using a DOS boot disk and the partitions on your hard disk are using file system NTFS, then to access them you will need a program that allows DOS to view partitions in NTFS format, for example, NTFSDOS.
- Program for obtaining passwords. We recommend using , since the beta version of this program is free, and free version LC4 is very limited.
Using a bootable flash drive:
- If your hard drive has NTFS partitions, copy the NTFSDOS file to your bootable flash drive.
- Copy the archiver (RAR) to a bootable USB flash drive.
- Boot your computer from this flash drive. If there are partitions with NTFS, type the command NTFSDOS, this program will show what letter is assigned to your system drive, and it will need to be used instead of the letter C in the next paragraph.
- Archive system files with passwords. For example, if you use the rar32 archiver, the corresponding command will look like this: Rar32 a -v a:\systemandsam c:\windows\system32\config\system c:\windows\system32\config\sam will ask you to insert the second one.
Password cracking
Each of the programs you select will list the accounts found in the SAM file. Select those for which you need to define passwords. If you are using , select Attack type: Brute-force. If you used only numbers in your password, check the box ‘all digits (0-9)’. Start the password guessing process using the command from the Recovery menu.
Password guessing can last from 10 minutes to several hours, or even several days, and may fail. Especially if the password uses mixed case letters, numbers and special characters.
This good way checking the strength of their passwords. If you just want to check your password, follow the steps above and see how long it takes to guess.
Programs for cracking a password in Windows
There are a huge number of software tools that can help you crack a password in Windows. In addition to the above program, there is also a Windows Admin Password Hack. But, unfortunately, it is no longer possible to call it relevant, since it only works in Windows 2000/XP. Its closest replacement is MultiBoot 2k10, which is essentially a feature rich boot disk.
conclusions
In any case, if one of your loved ones forgot the password on Windows 7, well, or you yourself were forced to face this - do not despair, there are a lot of solutions to this problem. Well, in order for you to no longer have questions: how to crack a password on a laptop, we strongly recommend that you save them somewhere, in notes inside your own smartphone, for example.
We hope that you will not have to resort to the methods we have described. To avoid such a need, remember that all important passwords must be recorded. And if there is a real need to protect information on your computer, then use passwords from characters in both cases and numbers and do not use ordinary words. In this case, your passwords will be very difficult to crack.
Hello dear blog readers This article will detail how how to reset administrator password in windows 7 operating system or create a new account, without any utilities specifically designed for this. This method is very effective when for some reason you have lost or forgotten your account password, and this account is the only one.
In fact, resetting the administrator password in the Windows 7 operating system is not such a difficult procedure if you know all the details.
So let's start with the first step. For this we will need run command prompt before windows login screen. But first things first.
Action #1 : You need to load a disc from Windows distribution 7. If for some reason you do not have this disk, it does not matter, you can start the entire procedure from the recovery disk. It is also possible that you will not have either the first or the second. But again, there is a way out, you need a LiveCD with Windows PE, or if you have another operating system Windows on another local disk hard drive.
Action #2: A window has popped up in front of you, the so-called selection box language settings, you need to click the “next” button, then click the “system restore” button, again click “next”, then, as shown in the picture below, click the “system restore” button.

Rice 1. System recovery options
Action #3: We write the command on the command line regedit and press Enter. The Registry Editor window will open in front of you.
Action #4: In the Registry Editor window, click on the section HKEY_LOCAL_MACHINE(see picture). After that, from the “File” menu, you need to select the “Load hive” item.

Fig 2. Registry editor
Action #5: You need to go to the drive where Windows 7 is installed. By the way, if you don’t see the usual letter C there, don’t despair, this happens quite often, most likely the letter has changed during this procedure. You need to open the file at:
WITH(or other name partition hard disk) :WindowsSystem32configSYSTEM.
We see all this in the picture below:
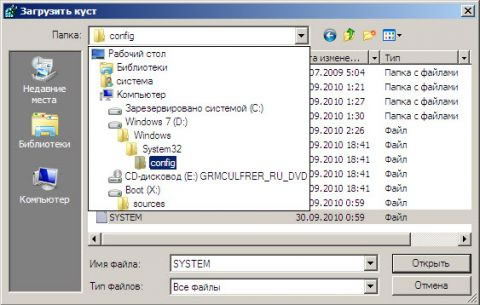
Fig 3. Load hive
It also happens that in many cases the disk with the operating system is not visible, if you have such a situation, then you need to download the driver in step number 2, this will solve this problem.

Action #7: You need to go to section.
HKEY_LOCAL_MACHINE888Setup
After that, you need to click on the following options:
- cmdline, you need to enter cmd.exe and click on OK, as shown in the picture below.
-SetupType, you need to replace the number 0 with 2, also click on OK, as shown in the picture below:
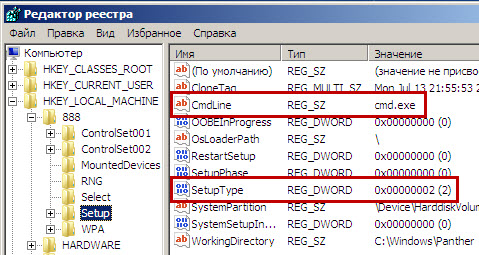
Fig 5. Registry editor.
Action #8: Need to highlight a section 888 V HKEY_LOCAL_MACHINE, then from the “File” menu, click on the “Unload hive” item.
Action #9: You need to remove the installation disk, close the address bar and the registry, click the restart button in the recovery options window.




