Oct 19 2012
Good day friends. Surely each of you faced such a problem. how to disable autorun programs at Windows boot. Today we will look at several ways to solve disabling startup programs.
In a previous article, we talked about . At the end of the material, I prepared a short video instruction on disabling autorun programs.
Turn off programs you don't need
If your computer takes a long time to boot up and you don't like it, there is various ways change it. The first of them is to disable all graphical bells and whistles (the beauty of the desktop and opening folders), whether it is Windows XP or Windows 7. We will not talk about this method in detail, but we will analyze another solution to our problem with examples, that is, we will clean Windows startup.
On this moment There are a few various options how to disable autorun programs, in this article we will analyze the 2 most common and simple ways. These methods can be used in Windows XP and Windows 7 in normal and modes.
First way
By standard Windows tools, which can be performed by anyone, even a poorly versed computer user. For this I will give you detailed instructions how to do it.
We turn on our computer.

Go to Menu >>> Start.

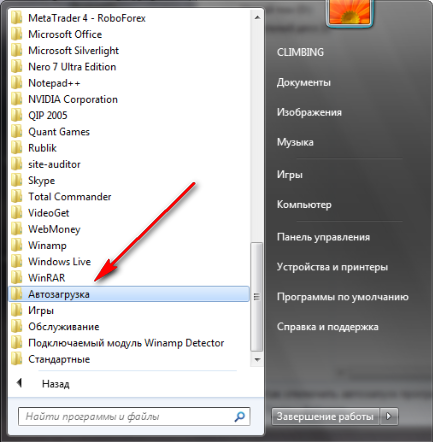
In the list that appears, we remove all the programs we do not need, if there are any, of course, and leave the ones we need.

All this can be done in a couple of minutes and you should not have any special problems.
Second way
This method is a little more complicated, but it is more reliable and can turn off any program that loads in Windows startup.
We turn on our computer, go to Menu >>> Start.
![]()
"Run", or press a keyboard shortcut

In Windows 7, unfortunately, there is no "Run" button, so you can press on the keyboard

In the program launch window that appears, type the command
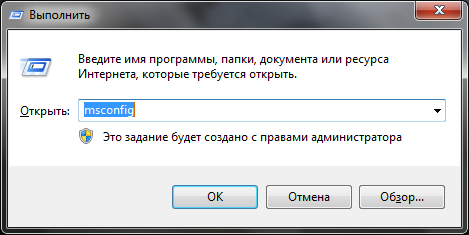
The System Configuration window appears (in Windows XP, System Configuration).

IN top row tabs go to the penultimate right "Startup".
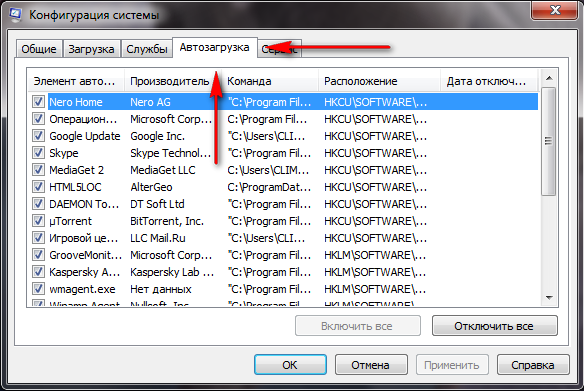
The list that appears displays all the programs that are loaded automatically when you turn on your computer. Here you can remove programs that you have not used for a long time or very rarely.

We remove the checkmarks on the necessary startup items that we want to turn off (you can also "Disable all", but I do not recommend doing this).
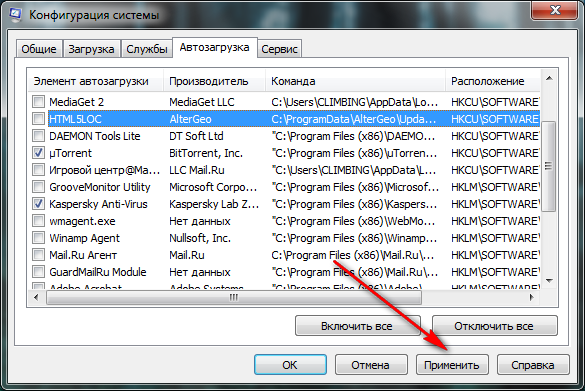
The necessary programs are selected and the checkboxes are removed, then click "Apply" and "OK". The System Setup message should appear. If you want to apply the changes right now, then click Restart. If you do not want, then click Exit without restarting and the changes made will take effect after the next restart of the computer.

After the computer restarts, the following message "System Setup" should appear. You need to check the box next to "On reboot, do not display this message and do not run system setup."
After the steps above to disable autorun programs, your computer should boot faster than before.
A little warning. I do not recommend turning off drivers and antivirus programs, as well as vital services, without which your computer may not work correctly. If you do not understand this, then I recommend that you limit yourself to the first method, or contact an authorized computer service center.
Summing up
So we learned several ways to disable autorun programs through the startup menu and using the built-in Windows service msconfig. And now let's see a visual video lesson on how to properly shut down programs.
How to disable autorun programs | website
Perhaps you have questions related to the topic of how to disable autorun programs. You can ask them below in the comments to this article, as well as use the form with me.
Thank you for reading me
Autoload is designed to optimize the performance of some programs and PCs. Many utilities and applications can start with the operating system. The most striking example is antivirus service .
A number of other programs and services have this capability. This helps optimize the performance of important applications, such as those that need to be constantly active.
Sometimes an excessive number of self-starting programs becomes a consequence prolonged OS activation. This happens because some applications add themselves to the startup list without the user's knowledge.
In this case, turn off unnecessary function. Consider several ways to remove programs from autorun.
System autoload folder
You can add almost any executable file to autorun. The easiest way is to move it (or a shortcut) to the system startup folder.
IN Windows 7 it can be found in the Start menu, after clicking the All Programs button. Toward the end of the list will be the "Startup" folder. Removing from it means canceling autorun.
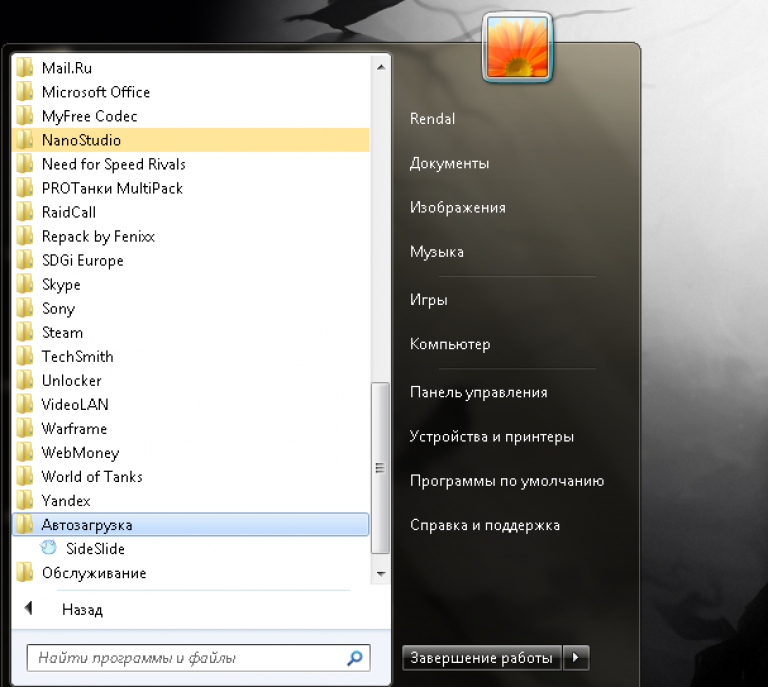
This is the easiest way to disable autorun, but not the most effective. Many applications duplicate this feature in other system partitions.
If there is a mark about autoload in another system partition simply removing the program from the autorun folder will not help. In addition, removing applications from autorun through the Start menu is applicable only for a specific active user.

General editing for all users can be done in system folder Programm Data, which is on drive C. Having opened it, you will need to follow this path: Microsoft\Windows\Start Menu\Programs\Startup.
Using "System Configuration"
More reliable way removing or adding programs to autorun is to configure the OS settings.
Its use is more likely to help disable the autorun of certain programs. Now more about how to call the system configuration window and change startup options:
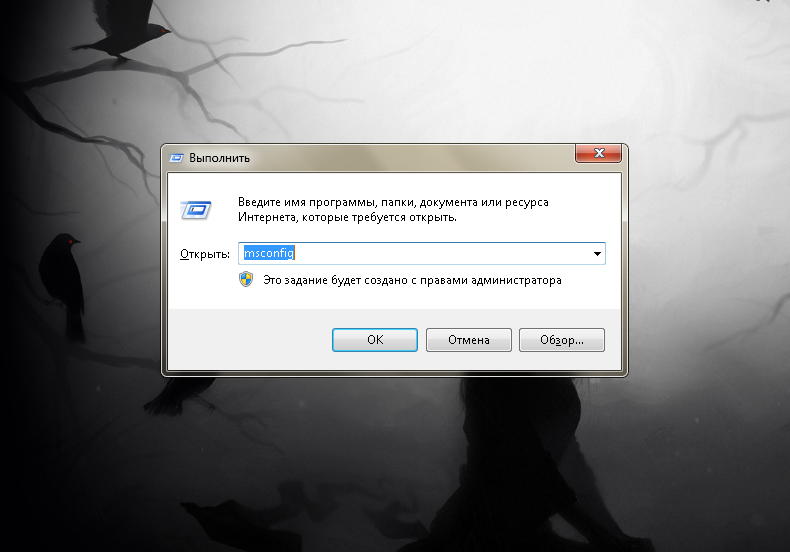
Important! This section may contain important system programs, without which the functioning of the computer will be unstable. Therefore, you need to carefully watch which services are enabled and which are disabled. If there is no complete confidence in the functions of a particular service, it is better not to touch it.
In most cases, this is enough to eradicate an unwanted program from startup. But the most cunning programs duplicate their location marks in the system registry. Further, everything is a little more detailed.
In today's article, we'll talk about disabling autorun programs when loading operating system windows, without installing special software. We will be a service team to disable autoloading of the programs we need "msconfig"
Why is it necessary to remove some programs from startup?
It often happens that when installing software downloaded from the Internet or installed from digital media, the program registers itself in autorun and loads with the operating system the next time the computer starts.
Over time, sooner or later, you will notice that your Personal Computer It will take a very long time to boot the operating system.
And this all happens due to the fact that each program that is in startup consumes the hardware resources of the computer - basically, as a rule, RAM.
How to remove unnecessary programs from startup?
Recently, we have already considered a way to disable programs from startup using the free software ccleaner - link to view.
In this article, we will look at a way to disable autorun with a service command. msconfig.exe
So let's get started.

Click on the button "Start" in OS Windows7 in the window " Find programs and files" enter the command msconfig.exe then press enter. In OS Windows XP, enter the Run window. You can also call the “run” utility program with a combination of hot keys Win+R(+ means simultaneous pressing of these keys)

In the window that appears, go to the B tab. this menu you can see with your own eyes what programs you run when you start your computer.
As you can see, there are checkmarks next to the programs that start when the computer is turned on, it is their presence that tells us about those programs that start automatically when the OS boots. If you do not want the program to be automatically loaded when you turn on the computer, you must uncheck the box next to the objectionable program.
What programs to choose to disable?
First of all, disable those programs that you do not use or that you do not need at all. For example, an often common case is with programs like "torrent client" If you download something very rarely and do not want to constantly distribute this or that file, then why do you need a constant download of this program?
There are also sometimes funny cases when a user constantly downloads something through a "torrent client" and leaves all the downloaded files on distribution (unknowingly), and then complains about the poor performance of the Internet, about the impossibility of talking on Skype, etc. Of course, it was in this example that the user made a mistake that he did not delete the downloaded files from the distribution, but if the program was not constantly running, then there would be no such problem.
Finally, my dear friend, I give you one more piece of advice!Removing a program from startup does not remove it. It still remains installed (installed) and operational. So, if you do not use the program, it is generally advisable to uninstall it (remove completely). At the same time, you will free up space on your hard drive and give your computer the opportunity to breathe easier :))
Dear reader! You might be interested in the following articles:
o How to uninstall a program or game windows 7
o Disabling startup programs with ccleaner
o Installing the computer cleaning program ccleaner
o Hotkeys on the Windows keyboard list.
o How to set or change a password on a computer
Sincerely, the site team
If you notice an error, select a piece of text and press Ctrl + Enter
So, how to disable autorun programs in Windows 10 and why? Everyone had cases when it was necessary to quickly and urgently send an e-mail or get in touch, but the computer, as luck would have it, was loading slowly - do you know the situation? Let's take a look at a few options in this article.
Option 1: Task Manager
Using the "Task Manager" (instruction a little lower), you can quickly switch to the "Disabled" state desired program or utility. This disables autorun of the program for the current user.
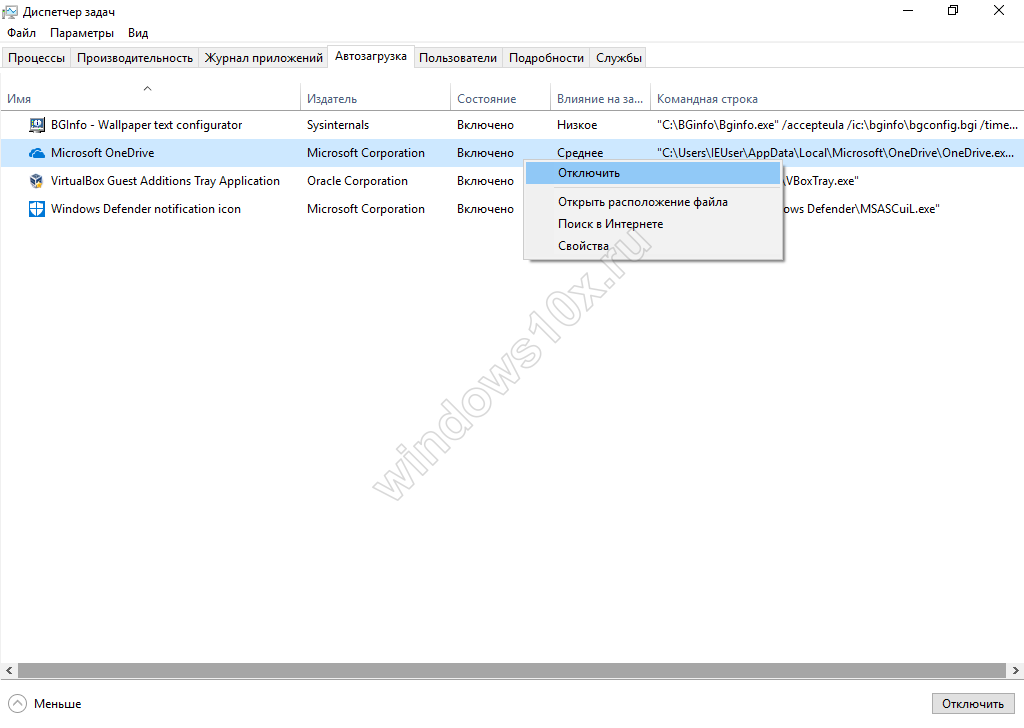
Option 2. Windows Services
How to disable startup programs in Windows 10 using Windows 10 services. It is worth noting here that setting the state of a component (an integral part of the operating system or installed drivers that are loaded automatically, such as Fax, Topics, Bluetooth Assistance Service, etc.) affects all accounts, not a single user. Autoload is one of the types of service startup that the user can choose, depending on the need, more about startup types:
- automatic and delayed - when loading the OS;
- manually - allows you to manually start the service if necessary.
- disabled - does not start, even if you try to use it, until you change the type and state of the service yourself.
You can open Services by:
- "Task Manager". Go to the appropriate tab, right-click on the desired service and select "Details" in the context (hereinafter pop-up or drop-down) menu. Please note that the "Details" tab can be selected directly from the "Task Manager". Looks like that:
- “Services” tab → RMB to the desired service “Details” → you find yourself in the “Details” tab on the executing process

And vice versa,
- “Details” tab → RMB on the desired executing process “Go to services” → you find yourself in the “Services” tab with selected objects that use the selected process.
Moreover, you can set the priority of the process execution:
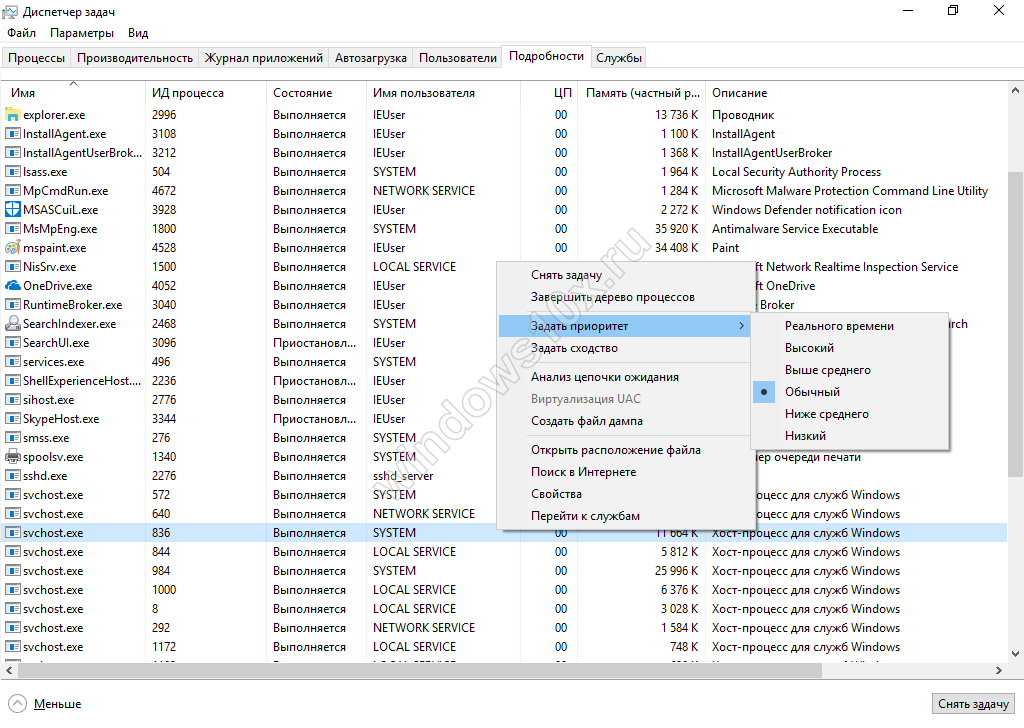
In both tabs, information is presented in the form of a table, the columns of which respectively display: name (process / service), ID (unique number), status, user name, CPU usage, process group, memory and description.
- The following way to open windows services:
- RMB Start button - "Control Panel" → "Administrative Tools" → "Services"
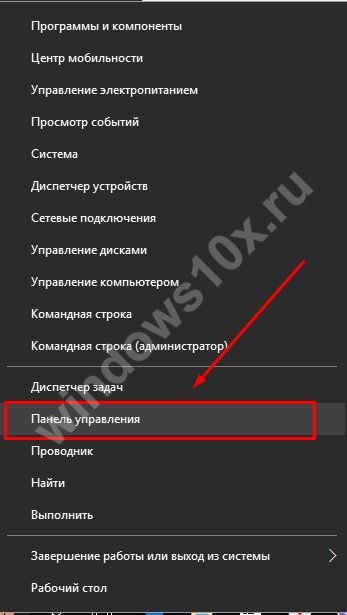

- Advanced users can open Windows services like this:
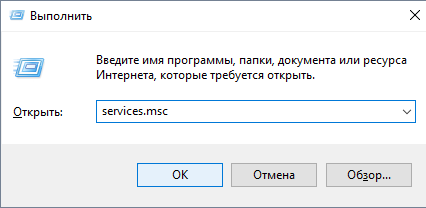
With the help of points 2 and 3, you will have access to the directory with local services, in which, by going to the "Properties" of the service, in addition to disabling autorun programs in Windows 10, you can set the required type, read the description of the process and see the location of the executable file. Instruction:
- right-click on the service you are interested in → "Properties"
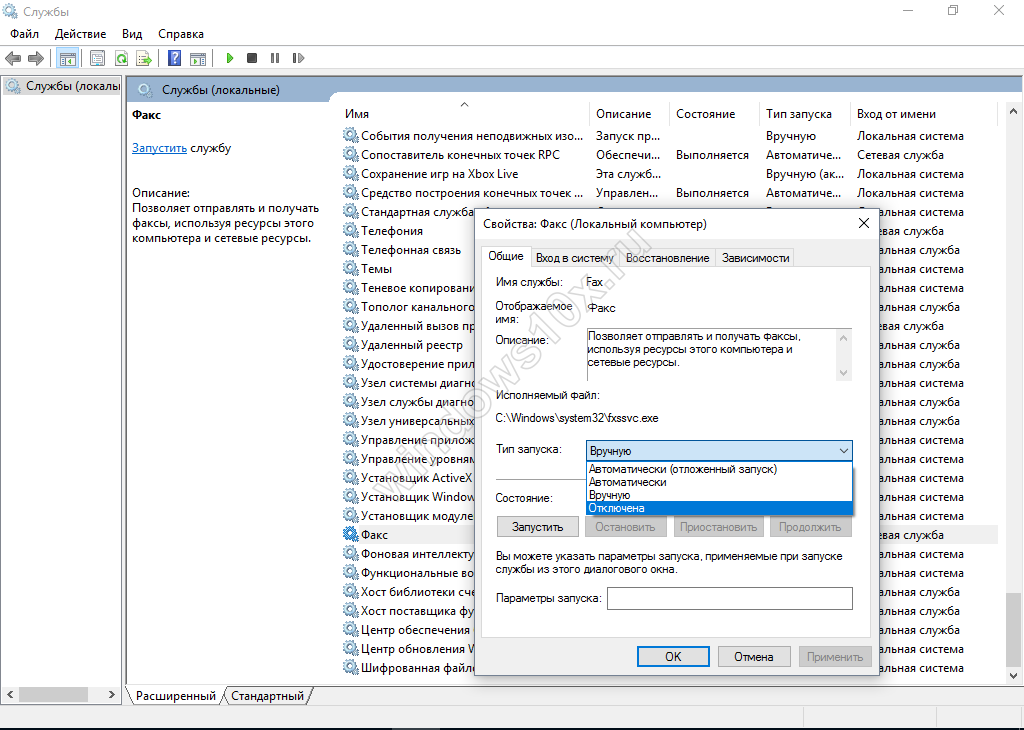
Removing programs from startup
The above methods are good for optimizing your computer, but there is also an urgent need from startup. For example, Malware, banners, spyware, worms, trojans, or perhaps just an unnecessary component. This will require a registry:
- Right click on "Start" → Command line(administrator) → enter the command "regedit".

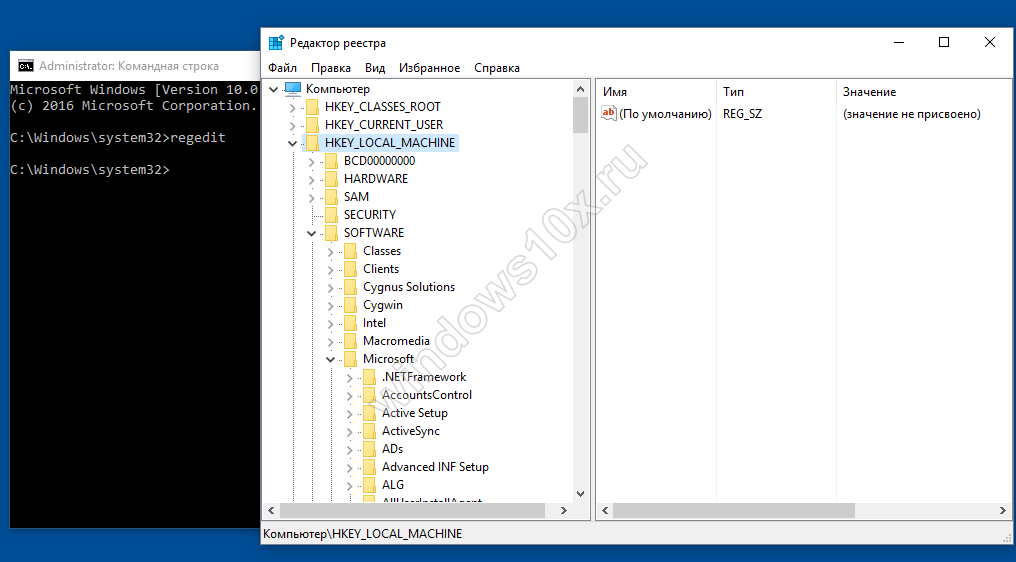
Depending on which account you want to remove the process from startup, go to the appropriate branch:
- all users, then HKEY LOCAL MACHINE → SOFTWARE → Microsoft Window's → CurrentVersion → Run;
- current user, then HKEY CURRENT USER → SOFTWARE → Microsoft → Window's → CurrentVersion → Run.

Startup Cleanup Tools
Change system parameters requires certain knowledge. If you are not sure, create a restore point. This will help to rollback in case of a critical error to a working version. How to independently remove unnecessary Windows 10 programs from startup without damage? There are quite a lot of free programs on the network, some in Russian, with an intuitively simple interface. Moreover, they have proven themselves from the best side, and even aces use them. Let's consider two options:
"CCleaner"
The name speaks for itself - for cleaning. Allows you to work not only with StartUp and is very easy to use. The download option, both with installation and portable, supports 32-bit and 64-bit OS. Before you start, set the default language to Russian.
- "Options" → "Settings" → opposite "Language" from the drop-down list, select "Russian"

To remove a program or application from autorun, follow the instructions:
- “Tools” → “Startup” → “Windows” tab → in the RMB list, click on the object you want to delete → from the LMB drop-down menu, click on “Delete”.

"AutoRuns"
The creators of Bryce Cogswell and Mark Russinovich did not particularly find it difficult to find a name for their offspring. But here is a very powerful toolkit:
- displays all possible options executable file locations;
- allows you to filter by category;
- distributes across accounts and much more.
The only caveat is that it is not Russified, but the terminology is standard and familiar to most users.

It would take a separate article to go into detail about available software, but here's a short list:
- Comodo System Utilities;
- Ashampoo WinOptimizer Free;
- Glary Utilities;
- Clean Master for PC;
- SlimCleaner Free;
- Auslogics Boost Speed;
- Kaspersky Cleaner;
- PC Booster.
Services that can be disabled
After we have learned, you should familiarize yourself with how to disable it. Using the above tools, you can not only get rid of or temporarily disable startup items, but also disable unnecessary items from startup in Windows 10 to improve performance. Ask what is possible? Here is a small list, turn it off if you are not using it.
- Fax;
- application identity;
- remote registry;
- Machine Debug Manager
- service
- BitLocker Drive Encryption;
- geographic location;
- network Xbox Live;
- biometric Windows
- Windows error logging;
- Bluetooth support;
- portable device enumerator;
- Shared access to Net.Tcp ports;
- virtualization of remote desktops Hyper-V and everything connected with it;
- AllJoyn router;
- client licenses (ClipSVC).
You can find out more in the articles on our website.
Even on a new computer, just delivered from the store, there are several programs that the user does not need. Of course, Windows 7 itself tries to load deeper into RAM, including some never used services. The user has never hit the keys yet, and his computer is already wasting its power on something unnecessary. How to find and disable unnecessary processes, how to remove unnecessary programs, without harming the computer, we will describe in detail in our article.
Where do unnecessary programs come from on the computer
Extra programs get on the computer in several ways:
Even if there is enough space on the hard drive and a supply of RAM, unnecessary applications should be removed for security reasons. Many of them, in an effort to customize their work to the interests and preferences of the user, collect personal information and transfer it to their servers. Sometimes this channel becomes transparent to malicious software that can disrupt the computer as well.
Which programs and processes in Windows 7 can be removed, and which are better left untouched?
Rule of thumb for deletion extra programs or services: "Know what you're doing!" Before you remove an unfamiliar program, you should figure out what it does and where it came from on the computer. The same applies to Windows Services 7.
Uninstallation should take place according to the established procedure, and not through deleting the folder with the program, because otherwise the computer will be littered with the remnants of unnecessary directories, settings, bookmarks in the browser. It is very useful to create a system restore point on the eve of the “big purge”, this will allow you to cancel the results of unsuccessful work.
Without fear of negative consequences, you can disable some system services.
What can be deleted without regrets (table)
| Service | Why can you delete |
| KtmRm for Distributed Transaction Coordinator | |
| Offline Files | |
| IPSe Policy Agent | |
| Adaptive brightness control | Useful for saving battery only if there is a light sensor. |
| Windows Firewall | |
| Computer browser | Network service, unnecessary in the absence of a network. |
| IP Helper Service | Useless on a home computer. |
| Secondary login | Must be disabled for security reasons. |
| Print Manager | The service is only needed if you have a printer. |
| Access to HID devices | It is needed only if there are devices connected via USB ports. |
| Windows Defender | Can be removed if an antivirus is installed. |
| Changed Link Tracking Client | |
| IPsec Key Modules for Internet Key Exchange and Authenticated IP | |
| NetBIOS Support Module | Network service, unnecessary in the absence of a network. |
| SSDP Discovery | It is needed only if there are devices connected via the SSDP protocol. It's best to disable it for security reasons. |
| Core TPM services | The service is needed only if you have control devices based on TMP or BitLocker chips. |
| Windows Search | Needed only with a very active search on the computer. |
| Parental Control | Useless service. |
| Server | Network service, unnecessary in the absence of a network. |
| Tablet PC Input Service | The service is needed only if you have handwriting devices. |
| Windows Image Upload Service (WIA) | Only needed when using digital cameras and scanners. |
| Bluetooth support service | Only needed when connecting devices via Bluetooth. |
| Windows Error Logging Service | Service not needed ordinary user. |
| smart card | The service is needed only if smart card-based control devices are present. |
| Remote registry | Not needed by a normal user. Better to remove for security reasons. |
| Fax | Only needed when using a computer as a fax machine. Otherwise, you can delete it permanently. |
Services that cannot be disabled (table)
| Service | Why can't you disable |
| plug and play | It is necessary for the correct connection of devices to the computer. |
| Superfetch | Speeds up applications by preloading the most frequently used ones into RAM. |
| Windows Audio | Required for correct operation sound devices. |
| Windows Driver Foundation | Responsible for the operation of the drivers. |
| Desktop Window Manager Session Manager | |
| Task Scheduler | A service of great importance in Windows 7, including keyboard layout switching. |
| Media Class Planner | Required for multimedia tasks, including audio components. |
| Themes | Required for the proprietary Aero interface. |
| Remote Procedure Call (RPC) | Ensures stable operation of other services. Shutdown is prohibited by the system. |
| Windows Installer | The service is required to install new applications. |
How to remove unnecessary programs and services
Most programs can be easily removed using standard Windows 7 tools, for others you should use special applications. Sometimes the manufacturer intentionally installs utilities that the user cannot uninstall, such as Disable_Windowsupdate.exe Samsung. Extra services and processes can also be disabled in several ways. However, the first step before a serious cleaning of the computer should be to create a point Windows recovery 7 in case of incorrect removal of system components.
Create a restore point
"Control Panel"
"Start"
You can get to the same "Uninstall or change a program" window with a list of applications through the "Start" button, by clicking which we type "Uninstall a program" in the search bar. By selecting the menu bar of the same name, we get to the desired window, after which we act according to the already known algorithm.

We immediately find the right window
You can also use the uninstaller of the program itself. To do this, click "Start", then "All Programs". In the list that opens, select desired application(some are grouped into folders) and click on it with the right mouse button.
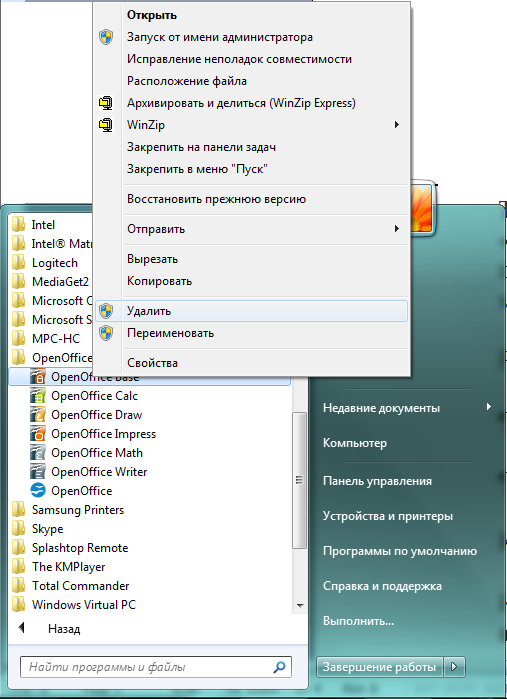
Context menu opens with right mouse button
In the revealed context menu we need the "Delete" line. We press it and we see the "Remove Shortcut" window pop up, warning us that by continuing in the same way, we will remove the shortcut, but will not touch the application.

Selecting the only active line
Let's heed the advice and go to the active line "Programs and Features". This will bring us back to the familiar "Uninstall or change a program" window.
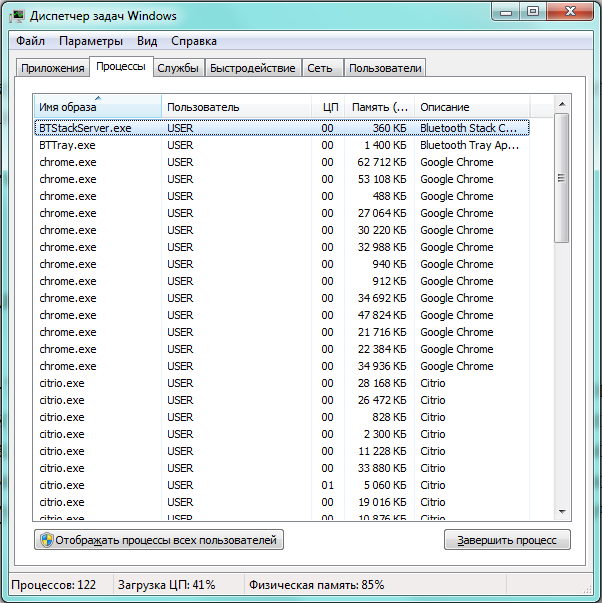
Terminating a process means stopping a particular session of a service or application, but does not affect future launches. In order for the service not to be started by the system during the next session, it must be disabled.
How to disable services using "System Configuration"
The list of services can be edited using "System Configuration", which is called from the command line.
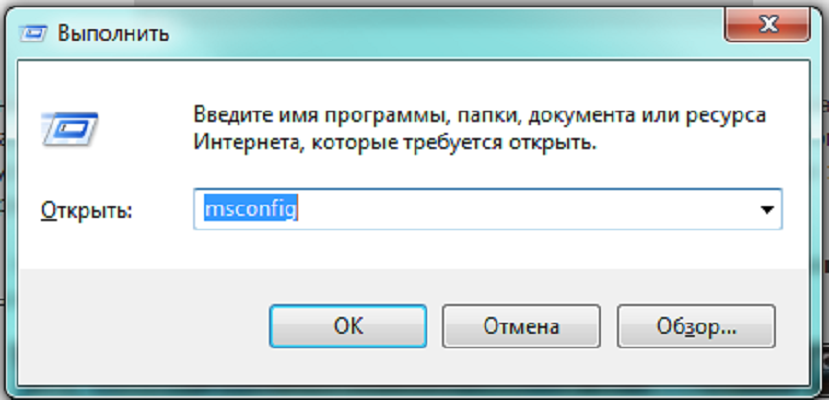
Video: how to uninstall programs on Windows 7
Specialized programs for cleaning the system
There is enough small programs, specializing in the removal of unnecessary applications. Some focus on cleaning the computer from extra folders, which sometimes do not notice the standard Windows tools 7, others keep a "black list" of advertising and preinstalled applications looking for them on the computer. Still others allow you to fine-tune the system services.
PC Decrapifier - blacklist cleaning
PC Decrapifier captivates with its honesty: freeing the computer from unnecessary software, it does not ask to be installed on HDD itself, but is content with launching from an external medium. The application is free, new versions are released regularly and databases of unsolicited programs are updated. The interface is simple and intuitive. Before the start of the main stage of work, a restore point is created.
PC Decrapifier by some antivirus programs is erroneously classified as a dangerous application. This is not true, the warning can be ignored. Given that PC Decrapifier does not require installation, takes up little space and is distributed free of charge, to be sure, you can remove it and re-download it from the manufacturer's website.
CCleaner
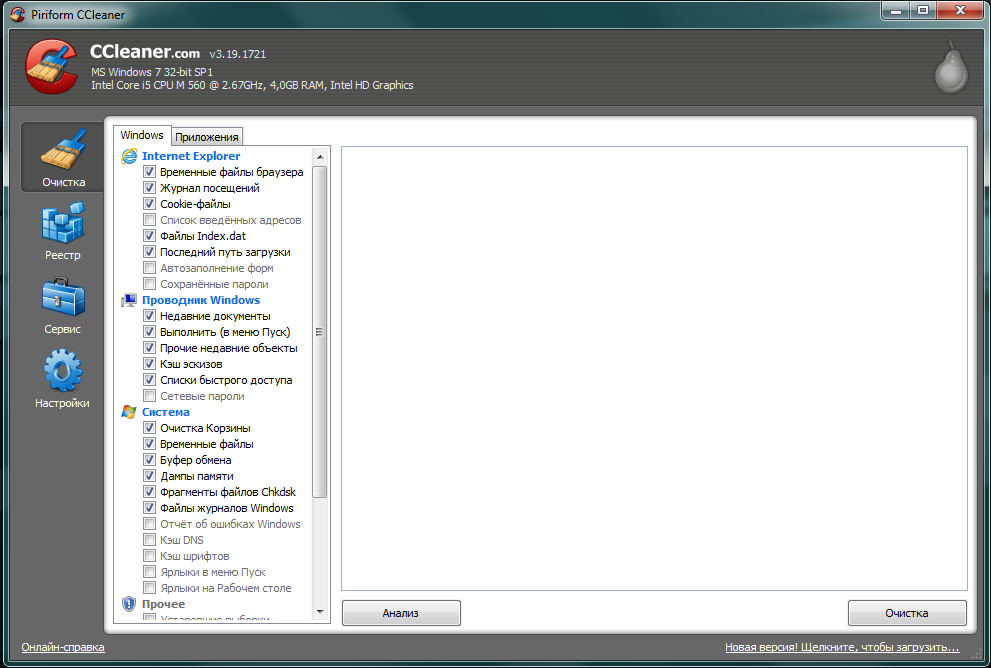
Powerful scanning and removal of unkillable programs with IObit Uninstaller
Another free app, specializing in high-quality removal of unnecessary programs. Carefully searches for all traces of the work of the removed package and cleans them up. IObit Uninstaller allows you to create restore points before each uninstall, as well as force uninstall "resisting" programs.
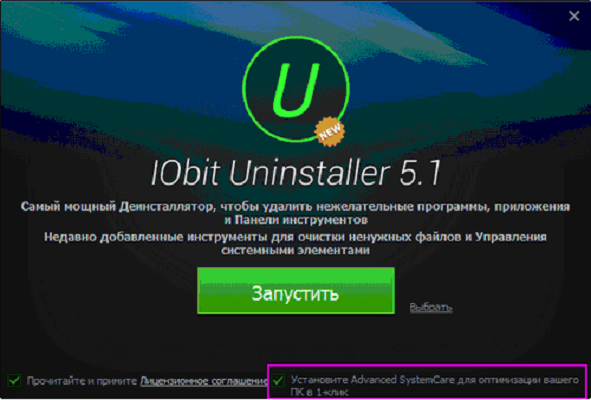
Other programs
- Should I remove it? An alternative to PC Decrapifier that also keeps a list of unnecessary programs. It differs in interface (ratings are highlighted in color), as well as a constant connection with the main site. More simple, does not provide for editing autoload.
- Slim computer. Compiles a broader uninstall list, including browser extensions and plugins. "Kills" unnecessary processes and programs.
- AdwCleaner. Specializes in cleaning up unwanted browser elements. Generates a report as a text file.
Manufacturers and vendors of software products spend a lot of effort and money to ensure that their applications are installed on your computer. And they pay much less attention to the complete removal of their packages, and sometimes they deliberately resist this. Therefore, in order to remain the master of your hardware, you need to regularly clean it from uninvited guests.




