Note. This method can be used on Windows 8 and later, but only if the account Not linked to the account Microsoft entry(in this situation there is an easier way).
Stage #1 - Setting up the command line to start before the Windows login screen
Stage No. 2 - Reset your password or create a new user and log in
After rebooting, continue to log into Windows 7 normally. Before logging in, you will see a window command line.
Password reset
To reset your password, enter the following command and confirm its execution with the key Enter:
Net user username new password
Important! If your username or password contains spaces, enter them in " in quotation marks " .
In the picture below for the user Adm7 password is set tL942G8dWp.
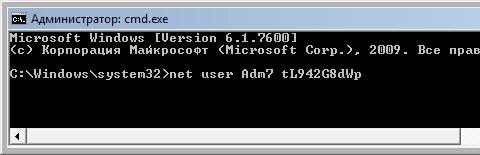
If you have forgotten your account name, enter the command net user without parameters to display all available accounts.
Create a new account
If you don't have any administrator accounts, you can easily create one. To do this, enter the commands below sequentially, pressing the key after each Enter.
For Russian(localized) Windows:
Net user username password /add net localgroup Administrators username /add net localgroup Users username /delete
For English Windows:
Net user username password /add net localgroup Administrators username /add net localgroup Users username /delete
The commands sequentially perform the following actions:
- Creating a new user.
- Adding a user to a group Administrators (Administrators).
- Removing a user from a group Users (Users).
If you want to set the password to never expire for all accounts, enter the following command at the end:
Net accounts /maxpwage:unlimited
When you finish typing, close the Command Prompt window.
Login
You now have an account with administrator rights and a new password. Simply select a user and log in to Windows:

How it works?
Access to the panel is required to change user settings Windows management or command line launched with administrator rights from Windows. Since login is blocked, changes must be made before login.
To do this, at the first stage we enter the registry editor of the recovery environment and load part of the registry (hive) into it. installed Windows 7. Using parameter SetupType we indicate that before the next login to Windows, you must execute the command from the parameter CmdLine, and in CmdLine specify the command line (cmd.exe). These settings are primarily intended to perform administrative tasks during automatic Windows installations, but we use them for our own purposes. After this, the registry hive is unloaded and the computer is sent to reboot. Then everything is simple - in the command line window that appears, we perform the necessary operations with users and log into Windows.
Enjoy using it!
People often contact me with the following questions: “what to do if you forgot your Windows password,” “how to unlock your password,” “how to reset your Windows password,” etc. Today I will tell you how to get out of a situation if one of the computer users forgot my login password. And also what to do if the computer administrator forgot the password.
If one of the computer users has forgotten the password, the administrator can reset it and create it again without any problems. But what to do if the administrator himself forgot the password? Let's consider all cases in order.
Situation one: At least two accounts are created on one of the computers on the network: this is a user account and your administrator account.
If the user has forgotten the password, then you log in to the system using your account. Then on the desktop, right-click on the “My Computer” icon and select “Manage”:  " Click here on the folder Users and all existing accounts on the computer will be displayed in the right window. Right-click on your forgetful user name and select “Set Password”:
" Click here on the folder Users and all existing accounts on the computer will be displayed in the right window. Right-click on your forgetful user name and select “Set Password”: 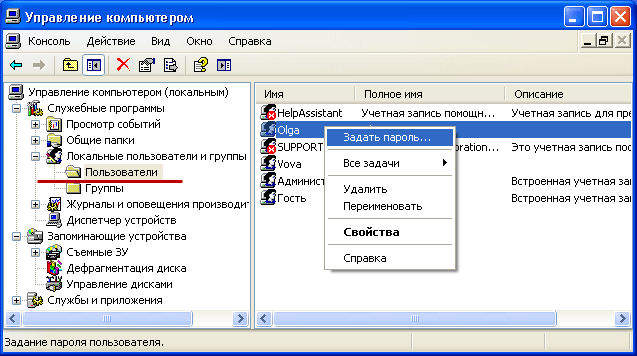 A warning window will appear - click “Continue”:
A warning window will appear - click “Continue”:  You can then set a new password for the user. If you leave the fields here empty and click “OK”, the password will be empty:
You can then set a new password for the user. If you leave the fields here empty and click “OK”, the password will be empty: 
 After this, you can restart the computer and the user will log in with the new password.
After this, you can restart the computer and the user will log in with the new password.
___________________________________________________________________________________
Situation two: You don’t remember your administrator password, or you are the only user of the computer (but again, you don’t remember the password).
In this case, we need to login via built into Windows account Administrator. Majority ordinary users They don’t even suspect its existence. This account is the default not password protected.
You can log in as an Administrator either through classic login window , either in Bsafe mode .
Classic window is called in the following way: after turning on the computer, while on the welcome page, press the key combination twice Ctrl+Alt+Del. In the classic login window, manually enter the name Administrator (in some cases Administrator) - click “OK”.
To enter the Safe Mode : After turning on the computer, press and hold the key F8 on keyboard. Then select “Safe Mode” and press Enter. In addition to your account (or entries), the next window will display your account Administrator– log into the system under it.
Personally, I prefer to enter through classic login window: It's more convenient and faster. In addition, on some computers, the keyboard and mouse refuse to work in Safe Mode, so even if you get into this mode, you can’t do anything there.
Regardless of how you logged into your account Administrator, then we do the same thing as I already described above. Namely: find the “My Computer” icon on the desktop and right-click on it and select “Manage”.
Next, expand the “Utilities” section and select “ Local users and groups" Click here on the folder Users and all existing accounts on the computer will be displayed in the right window.
Right-click on your account name and select “Set Password.” A warning window will appear - click “Continue”. You can then set a new password for the user. If you leave the fields here empty and click “OK”, the password will be empty. After this, you can restart your computer and log in with a new password.
____________________________________________________________________________________
Situation three: But what should we do if the built-in Administrator account is under a password and it is unknown to us? Should I reinstall Windows? Of course not! We can solve this problem if we use a bootable emergency recovery disk ERD Commander.
Download the archive with the image of this disk, intended for Windows recovery XP you can. After this, burn the image to a CD or DVD (for example, via Alcohol 120%). Then insert the burned disc into your computer drive and configure it in BIOS.
During loading you will see the following on the screen: 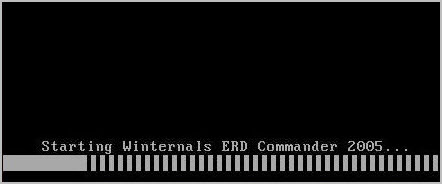 Then, when launched, ERD Commander will attempt to detect and configure network cards– skip this operation by clicking the “Skip Network Configuration” button:
Then, when launched, ERD Commander will attempt to detect and configure network cards– skip this operation by clicking the “Skip Network Configuration” button:  Next you need to connect to your operating system. For this we choose system folder Windows and click “OK”:
Next you need to connect to your operating system. For this we choose system folder Windows and click “OK”:  We wait for the download to finish (from a CD, naturally, it is slower than from a hard drive). After some time, we will see a desktop on the screen that is almost no different from the usual desktop Windows desktop XP:
We wait for the download to finish (from a CD, naturally, it is slower than from a hard drive). After some time, we will see a desktop on the screen that is almost no different from the usual desktop Windows desktop XP: 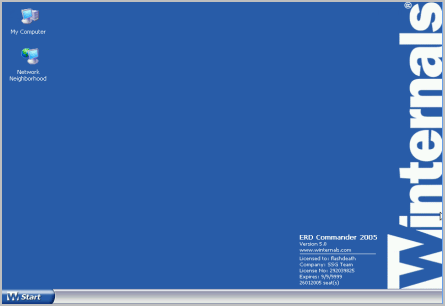 Go to “ Start" - Choose a section " System Tools” – “Locksmith”:
Go to “ Start" - Choose a section " System Tools” – “Locksmith”: Utility Locksmith(Change Password Wizard) allows you to change passwords for administrator and user accounts.
Utility Locksmith(Change Password Wizard) allows you to change passwords for administrator and user accounts.
In the welcome window that appears, click “ Next”.
In the next window in the field “ Account” select the account for which you forgot the password. In field " New Password” (New password) and “ Confirm Password” (Confirm Password) Enter the new password.  Click the “ Next" In the last window, click the “ Finish” and restart your computer. Don't forget to return boot from in BIOS hard drive. That's all! Now you can log in to your account with a new password.
Click the “ Next" In the last window, click the “ Finish” and restart your computer. Don't forget to return boot from in BIOS hard drive. That's all! Now you can log in to your account with a new password.
ATTENTION: If none of the proposed methods helped you, then read my new article. There I described in detail how you can remove a user password in Windows 10, 8.1, 8, 7 and XP.
Hello, friends! In this article we will understand how to reset password Windows administrator 7 . There are situations when a computer gets to you through seventh hands, there is an administrator account with a password. There is no one to find out about him, but it is very necessary. So you have to use different utilities for this purpose. Here I will tell you and show you how to reset the password of any account in Windows 8 and Windows 7. I also tried this program on Windows XP. Everything is working. If you need it urgently, watch the video at the end
Preparing a flash drive or disk
In order to reset the password, we will need a prepared disk or flash drive. In my case, a flash drive since not all computers have readable drives optical disks(my home PC doesn't have it).
If someone is comfortable on disk, then the image is below
- cd110511.iso [~ 4,590 KB]
How to burn an image to disk using the free and Russian utility Ashampoo Burning Studio 6 — .
For the preparation of bootable flash drive download the archive below
If you have difficulties unpacking archives, please read.
Downloaded the archive and unpacked it.
Insert the flash drive into the computer.
The information on the flash drive does not need to be copied to another location; nothing will happen to it.
You need to write the command in it:
E:\syslinux.exe E:
Change the letter E to the one your flash drive took.
The successful completion of this procedure can be seen in the figure.
If you get errors or something awkward appears on the command line, then try the same command with the -ma attribute (as it is described in the readme.txt instructions) or still format the flash drive before preparing
j:\syslinux.exe -ma j:
On the flash drive this creates hidden file(highlighted in the figure).
The flash drive is ready to reset the administrator password.
I tried resetting my password on Windows XP. Until I formatted the flash drive in FAT it gave an error.
The easiest way to do this is to call boot menu when you turn on the computer. On modern systems this is done by pressing the F8 key. With the same button we can get into safe mode. See a similar drawing below. Select our flash drive and press Enter
If F8 does not work for you, then you can
- Read the instructions for the motherboard
- View: When the computer boots, this key or combination is usually indicated
- Go into BIOS and set to boot from disk or flash drive
To reboot, you must press CTRL+ALT+DELETE. Now you can log into Windows using an administrator account without a password.
Conclusion
The author of this program claims that with its help you can reset Windows 7 administrator password,Windows XP. Well, we, in turn, tested it on Windows 8 64bit. Everything is working. The main thing to remember is that when you reset your password, you will not have access to the encrypted user information. But since not everything and not everyone is encrypted here, everything will be fine.
Friends! Judging by the comments, this method does not work for everyone. There is another way. Please try it.
Today there is a situation when a user forgets his password and the only way out of the situation is to reset Windows password 7, quite classic. If you encounter such a problem, no problem.
To solve it, you only need a flash drive to reset this very password. What we mean here is that on a regular flash drive or even a CD there will be an image of a program that is designed specifically to reset passwords in Windows.
Resetting your password using a flash drive
Most likely, the flash drive will contain a program called Online NT Password & Registry Editor. In fact, it is practically the only publicly available program designed for password resets and other system manipulations.
It's quite easy to use. Everything is done as follows:
- First, you need to make sure that when the system boots, it first checks to see if there is anything in the drive and USB ports, and then loads Windows itself from the hard drive. This is done in the BIOS. To do this you need to do the following:
- when the loading screen appears (an example of this is shown in Figure 1), you must press Delete;
Note: Depending on the system model, entering the BIOS can be done by pressing a variety of buttons. You need to look at what is written on the loading screen. In most cases this is the buttonDelete, more rarelyF2.
In Figure No. 1 it is emphasized that in the boot screen it is written that to enter the BIOS you need to press Delete.
- Insert the flash drive;
- Go to the item called “Advanced BIOS Features”;
Note: This only applies toaward BIOS,is there some moreAMIAndPhoenix Award. There you need to look for menu items where the name “Boot».

- Go to the “Boot Sequence” item;

- In the window that appears, we see a list of all available media from which booting can occur (of course, “USB” will appear in the name of the flash drive, this is shown by the arrow in Figure No. 4), so you need to click on the first item, that is, “1st Boot Device "and in the window that appears, select our USB drive, as shown in Figure No. 5;

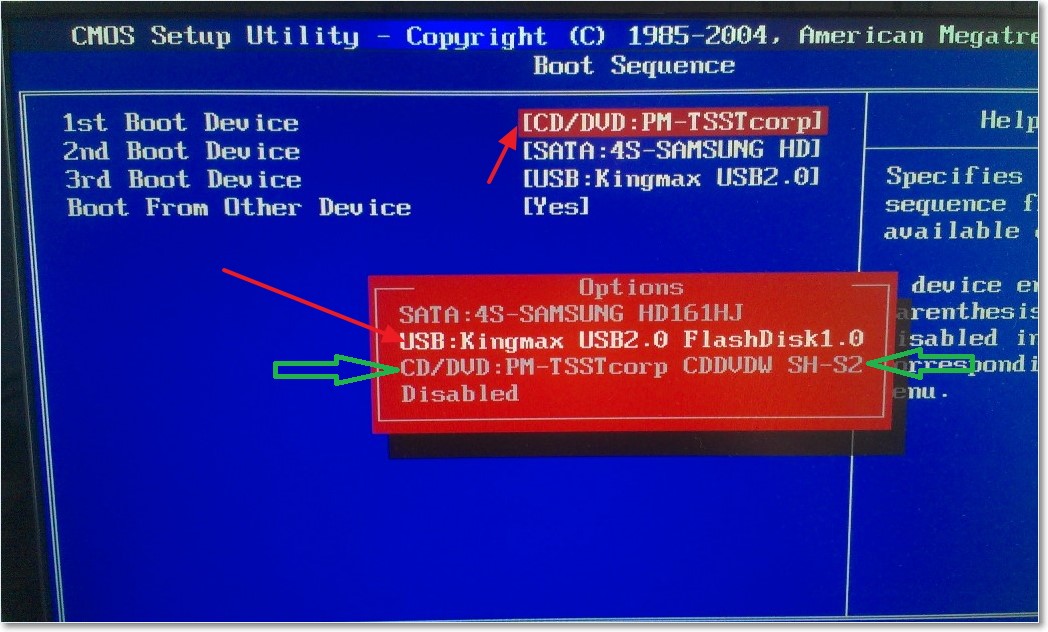
- Now you need to press F10 to save all changes.
Again, keep in mind that not all versions will look as shown above. In any case, the meaning of everything should be clear. And you always need to look for an item related to “Boot”.
If the forgotten password reset wizard called Online NT Password & Registry Editor is recorded not on a flash drive, but on a disk, then in the last paragraph you need to select the item related to CD/DVD. In Figure 5 this is shown with green arrows.
- To restart a computer. Here we will see that loading occurs from a flash drive.
If Online NT Password & Registry Editor is actually installed on it (and, most likely, this is the case, because there are no other such publicly available programs), the interface that is shown in Figure No. 6 will appear. There's nothing you need to do here other than just press Enter on your keyboard.
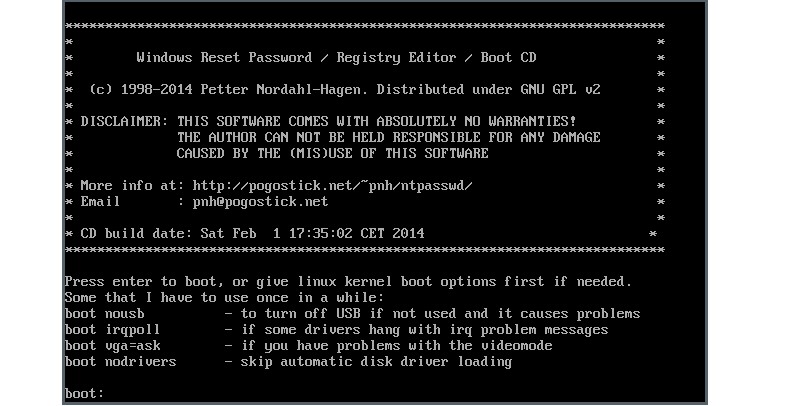
- In Figure 7 we can see a list of all available partitions that you can work with (highlighted with a green frame). You need to know which one has Windows installed on it. In the example shown there is only one. Most likely, it will be the same for you.
In any case, you need to write the number of the section with which we will work, which is shown in the red frame in the same figure.

- In Figure 8, the modem can see a list of available actions (highlighted with a green frame). We are interested in resetting the password, that is, “Password reset”. This is the first item, so you need to indicate exactly its number, which is shown in the red frame.
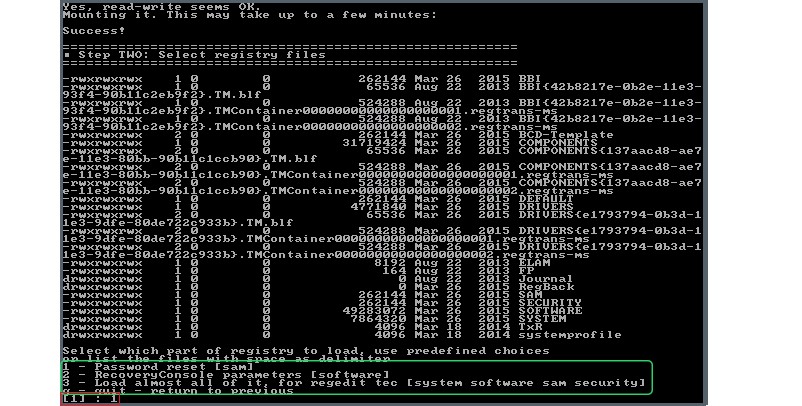
- And again in Figure 9 we can see a list of actions in a green frame. Here we are interested in resetting the password, that is, the first point. We select it, which is shown in the red frame.
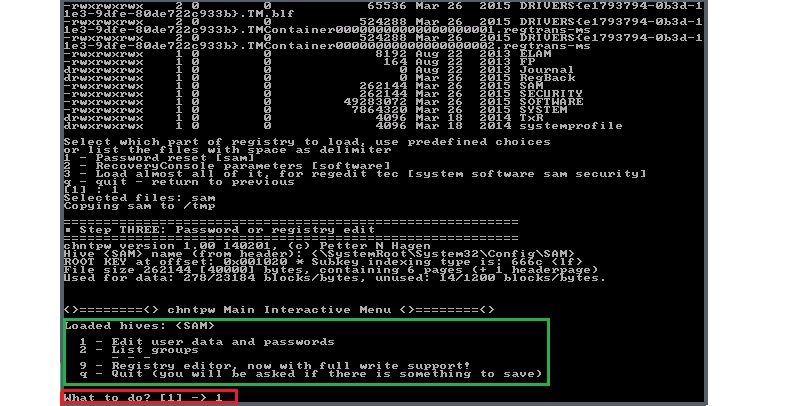
- In Figure 10 we can see a list of users in a green frame. You will have the same, only with the users of your computer. Each of them has their own unique code, that is, the RID that will need to be entered.
In the example shown, select the user “Administrator” and enter his RID, which is shown in the red frame.
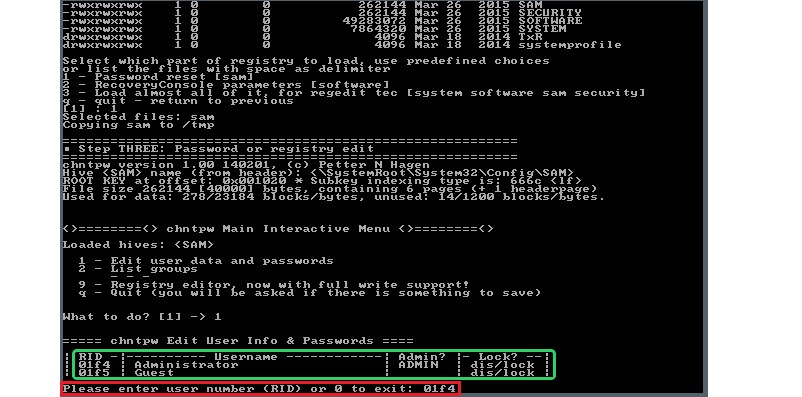
- In Figure 11 you can again see a list of available actions in a green frame. We are interested in clearing the password, that is, the first point. We select it, which is shown in the red frame.
- If everything worked out, we see the corresponding message (in Figure No. 12 it is highlighted with arrows). Once again, a list of actions in a green frame is available. We are interested in the output, so we enter “q”, which is shown by the red frame.
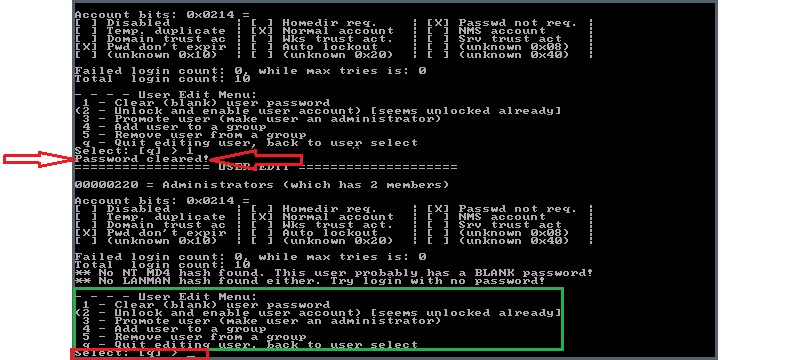
As you can see, everything was completed successfully and now you can remove the flash drive and log into the system without any passwords. A huge plus is that to perform all the above actions you do not need to install administrator rights, you do not need to do anything through the command line, etc.
Where can I get a password reset program?
What if none of your friends have Online NT Password & Registry Editor? Everything needs to be done via a flash drive anyway. In this case, you need to ask a friend to lend his computer for use, take an empty flash drive with you and go to him.
A blank CD will also work if a friend has the appropriate drive. On his computer you need to do the following:
- Go to the official page of the program - http://pogostick.net/~pnh/ntpasswd/bootdisk.html.
- We find the “Download” section there. If we want to make a disk with the program, we select the first option (underlined with a red line in Figure No. 13), and if we write to a flash drive, then the second option (underlined with a green line).
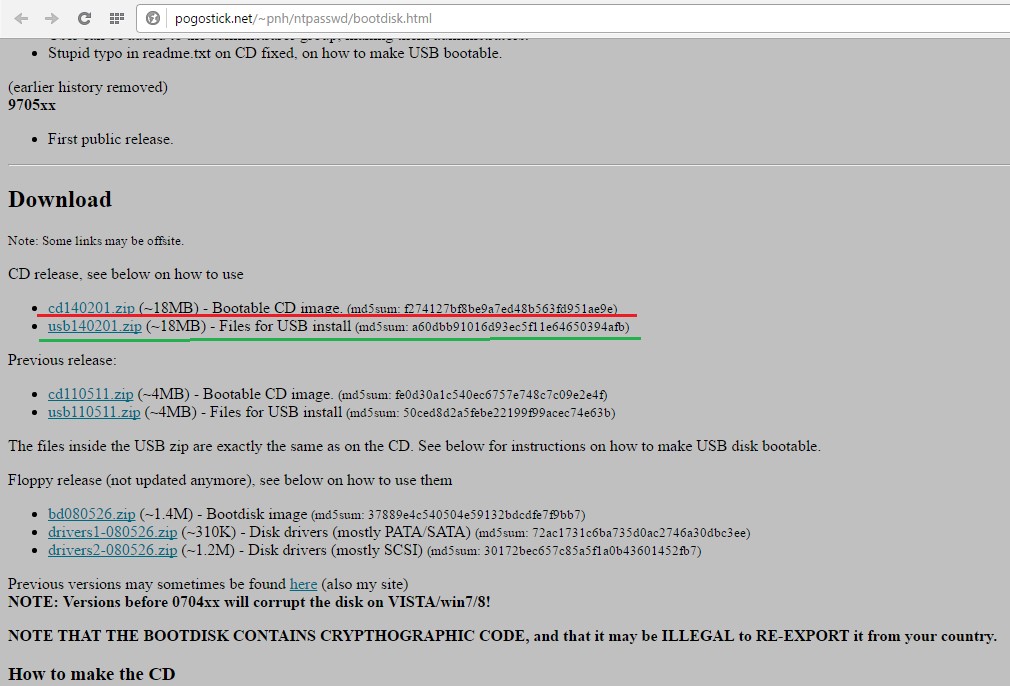
- Unpack the downloaded archive onto a flash drive or disk. If we are talking about a disk, then they will come into play standard means recording on CD and DVD.
In general, everything happens very simply - in the open archive, click the “Extract” button (shown in red in Figure No. 14) and select there removable drive(shown with a green frame) or a disk drive. Click the “OK” button and you’re done!

That's all. Now the flash drive is ready, all that remains is to set it to first place in the boot priority through the BIOS and perform all the above steps.
***
The king walked into the palace.
The guard demanded: “Password?”
And the king replied: “Damn!”
The verse will pass for third grade!..
You forgot your password Administrator. What to do?
There is a lot of advice on the Internet about what to do if you have forgotten your password. Administrator, – advice ranging from harmful to useless.
For example, I strongly do not recommend for password reset Administrator delete files SAM* (\WINDOWS\system32\config\). After this, major problems are possible, including reinstallation OS! As a rule, it is not possible to boot the system; a window appears when loading lsass.exe – System error with the message “Failed to initialize SAM due to the following error: The device attached to the system is not working. Error status: 0xc0000001. Click OK to shut down the system and reboot in safe mode, see the event log for details." After pressing the button OK the computer will reboot and so on ad infinitum.
There is also this advice: delete the file logon.scr (\WINDOWS\system32\), and the file cmd.exe rename to logon.scr. After the reboot, supposedly after 15 (!) minutes it should (?!) open, in which you need to type EXPLORER, after this you can supposedly log in with the rights Administrator.
Nothing will come of it!..
Password recovery
To complete this procedure, you must be logged in with your account. Administrator or group member Administrators(If to the network, then network policy settings may prohibit this procedure).
Click the button Start -> Settings -> Control Panel ->;
– on the tab Users select the name whose password you want to change and click the button Password reset;
– enter and confirm a new password (to change the password) or leave the fields empty (to reset the password) –> OK.
Notes
***
Resetting your password using the built-in account Administrator(V )
When booting/rebooting, press F8;
- V Menu additional options Windows boot select ;
– select built-in account Administrator (Administrator), which is not password protected by default (you can select any account of any member of the Administrators group for which you know/or do not have a password);
- in the window Desktop with the message that Windows works in Safe Mode, press Yes;
– after loading Desktop click Start –> Control Panel –> User Accounts;
– click the icon of the account whose password you want to reset;
– select the item on the left in the menu change Password;
- in the window Changing your account password<Имя_учетной_записи> enter and confirm a new password (to change the password) or leave the fields empty (to reset the password);
– press the button Change password;
- close the window user accounts;
- close the window Control Panel;
– reboot.
***
Reset your password using Windows
Click Start -> Run... -> Run a program ->cmd–> OK;
- in the window that opens Command interpreter after the system prompt, enter control userpasswords2
– a window will open user accounts;
- in field Users of this computer select the required account;
– uncheck the box Require username and password –> OK(or below in the section User password<Имя_пользователя> click Change password... –> in the window Change Password enter and confirm a new password (to change your password) or leave the fields blank (to reset your password) –> OK –> OK –> OK);
- in the window that appears Automatic login enter and confirm a new password (to change your password) or leave the fields blank (to reset your password) –> OK;
– in the command line window, enter exit
– reboot.
***
How to reset your built-in account password Administrator
If the built-in account Administrator computer is also “safely” forgotten password, you can use emergency recovery boot disks type Windows miniPE edition or ERD Commander.
1. Disc Microsoft Windows miniPE edition contains a stripped down version Windows XP.
For loading miniPE needed in BIOS install boot from CD-ROM"ah, put it in the tray CD-ROM"and the boot disk with miniPE and reboot;
- when it loads miniPE, press the button miniPE(alternative to button Start) –> Programs –> System Tools –> Password Renew;
– a window will open ;
– click the button Select Windows Folder(bottom right);
- in the window Browse for Folder specify the folder location Windows and press OK;
– press the button Renew existing user password;
– in the drop-down list Account select the desired account;
– in the text field New Password Enter a new password;
– confirm it in the field Confirm Password(remember the new password!);
– click the button below Install;
– a window will appear Information with a message Password Renew for NTs is successfuly done!;
– click OK;
- close the window Password Renew for XP-based Systems;
– press the button miniPE –> Reboot;
– after reboot, install in BIOS booting from hard drive;
– you can boot the system with a new password Administrator.
2. ERD Commander is a bootable emergency recovery disk, such as Windows miniPE.
When booting from disk ERD Commander in the boot menu select ;
– to skip initialization local network(and faster loading!) click the button Skip Network Configuration;
- in the window Welcome to ERD Commander select OS to restore, click OK;
– after loading ERD Commander click Start –> System Tools –> Locksmith Wizard –> Next;
– in the next window in the drop-down list Account select the desired account;
- in field New Password enter a new password, confirm it in the field Confirm Password –> Next –> OK;
– press the button Start –> Log Off –> Restart –> OK;
– after reboot you can log in with a new password Administrator.
Notes
1. Any (!) information can be used for both good and evil: it all depends on who uses this information and for what purpose... I hope that you need this information for a good purpose: you forgot the password on your (! ), don't reinstall!..
2. Using a password increases the security of the security mechanism process Microsoft Windows), creating a process responsible for checking for the service Winlogon. This process uses authentication packages such as Msgina.dll. If authentication is successful, the process lsass.exe creates a user access token that is used to launch the shell. Other processes that are initialized inherit this token.
Stores security information for the local account. Responsible for local security and login policy. The program is necessary for stable and safe work, so it is not recommended to interrupt its operation.
Settings: Start -> Settings -> Control Panel -> Administrative Tools -> Services -> Security Accounts Manager -> Properties.
Startup type – Auto. Login with an account.
Dependencies: Depends on Remote procedure call (RPC). From Security Account Manager depends Distributed Transaction Coordinator. If this service fails, it reboots. Recovery actions are not supported for this service.
Sometimes under the name lsass.exe a network worm or Trojan is hiding. The most famous network worms Sasser, Nimos And Lovgate contain an executable file named lsass.exe.
5. You can try to crack the password using special programs (a long and tedious process!).




