There is no way to do without a program for mounting disk images if the computer has content presented in the format of a virtual clone of a CD/DVD disk. Below we will look at five ways to mount a disk image in Windows so that its contents are available in a virtual drive.
1. Mounting images using standard Windows tools
First, let's look at the standard functionality for mounting CD/DVD images in the version Windows systems 8.1.
Time of creation Windows versions 8, from which the standard functionality for working with disk images migrated to all successor versions - Windows 8.1 and 10 - was due to the mass phenomenon of computer device manufacturers refusing to include their drives. CD/DVD disks were becoming obsolete, and the lack of a drive reduced the final cost of individual laptop models and PC assemblies. Microsoft, in fact, had no choice but to implement the standard ability to connect disk images, at least only in the popular ISO format, so as not to take bread away from developers third party software. So, if in the Windows 7 version mounting disk images is only possible using third party programs, then users will be able to view the contents of the disk image in ISO format using the system.
So how do you mount an ISO disk image in Windows 8.x and Windows 10? In Explorer, select the ISO file, call the context menu and select the “Connect” command.

That’s it – the image is mounted and visible in the virtual drive. You can start viewing its contents in System Explorer.

2. Mounting images in Deamon Tools
Deamon Tools is the market leader software for drive virtualization. The first version of the program appeared in 2000, and, despite the fact that its analogues were released onto the software market earlier, Deamon Tools immediately rapidly gained popularity due to its friendly user interface and the free Lite edition, which was more than enough for home non-professional use . Daemon Tools Works with almost all disk image formats. The program's operation is invisible even for low-power devices, since it uses a minimum of system resources. The free Lite version contains limitations - in particular, it is the ability to simultaneously mount only 4 virtual drives. Whereas in the paid version Pro Advanced, 32 drives can be mounted on the computer.
Relatively recently, Daemon Tools has radically transformed, and the classic interface has been replaced by dullness and wretchedness, but with an extremely clear description of functions and clear internal organization sections. The functionality of the program has been expanded, but not everything is available in the Lite version. Naked demonstration individual functions without the ability to use them, this is a marketing ploy to encourage users to purchase a paid version.
Daemon Tools Lite 10 is available for free download on the developer's website.

An important point when installing the program is choosing the free license option.

Among the innovations in the Daemon Tools version is the option to scan your computer to detect disk images and display them in the program’s internal library. Well, let's take advantage of this opportunity.

After scanning, all possible virtual CD/DVD and hard disks. Select the desired image, open the context menu and execute the “Mount” command.
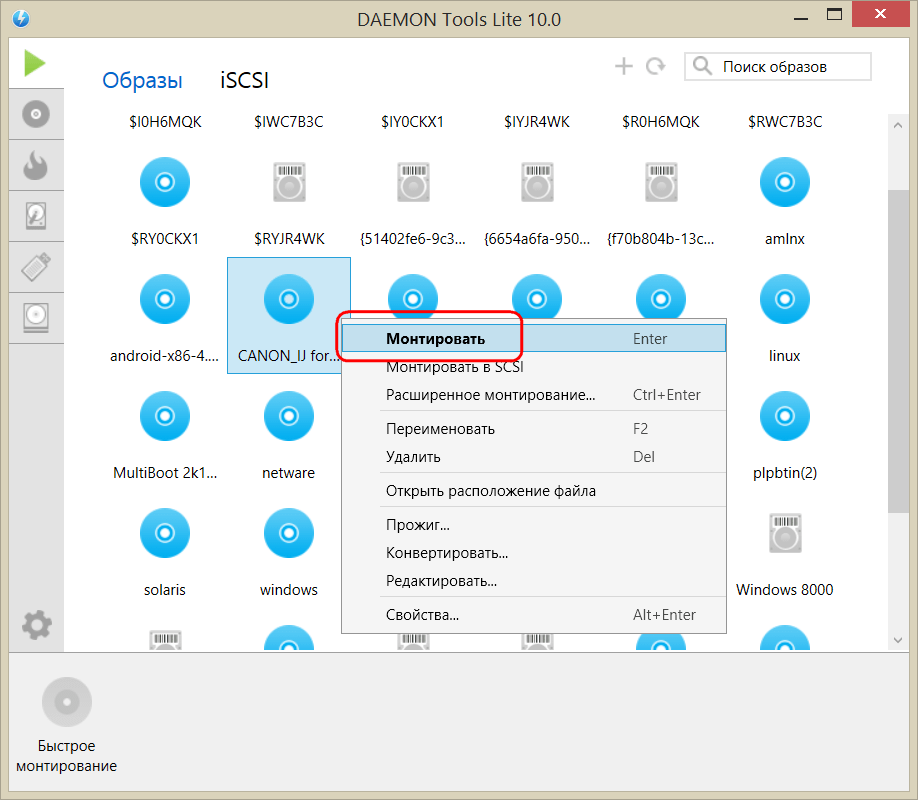
That’s it – the image is mounted into a virtual drive.

As before, disk images can be added to the Daemon Tools interface one at a time using the quick mount button.

To unmount a virtual drive, call the context menu on its connection icon at the bottom of the program window and select the appropriate command.
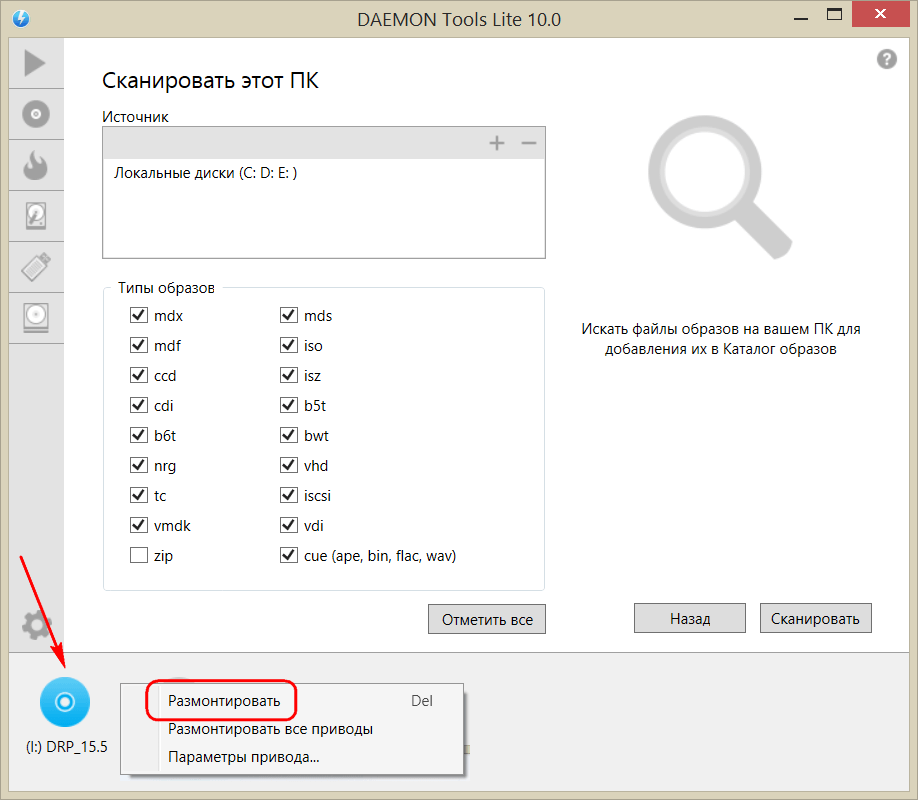
3. Mounting images in UltraISO
UltraISO is a mega-program for working with disk images, designed for professional use. Among its capabilities are the following: creating images of CD/DVD disks, burning them to discs, editing images without unpacking, optimizing their structure in order to save space, converting images from one format to another, etc. This program is also a reliable and proven tool for creating bootable flash drives, but one of its features is mounting images into virtual drives.
UltraISO is a paid software product. The free trial version is of little use if we are talking about making full use of most of the features. Thus, the trial version has limitations due to which it will not be possible to create or burn a disk image whose weight is more than 300 MB. In our case, when we are talking purely about mounting a disk image into a virtual drive, this limitation does not apply. Therefore, you can safely download the trial version with a Russian-language interface from the UltraISO developer website.
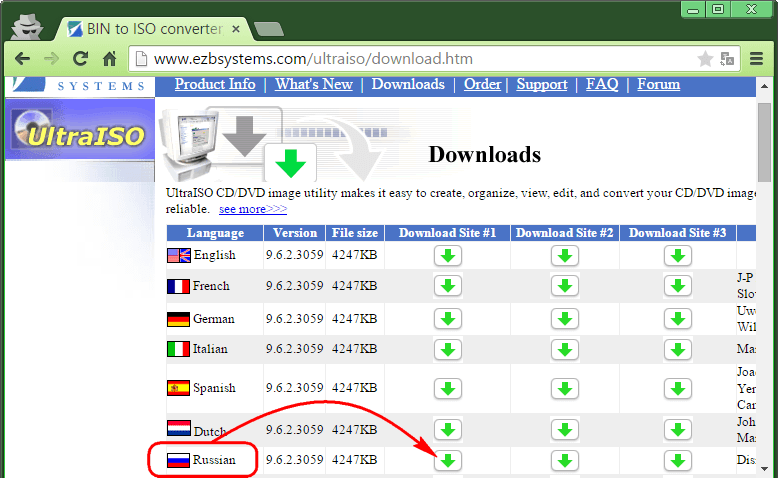
After launching UltraISO, you will see a small window telling us about the limitations of the trial version and encouraging us to purchase the paid version. Click the “Trial period” button.

In the program window, open the “File” menu and click the “Open” button.
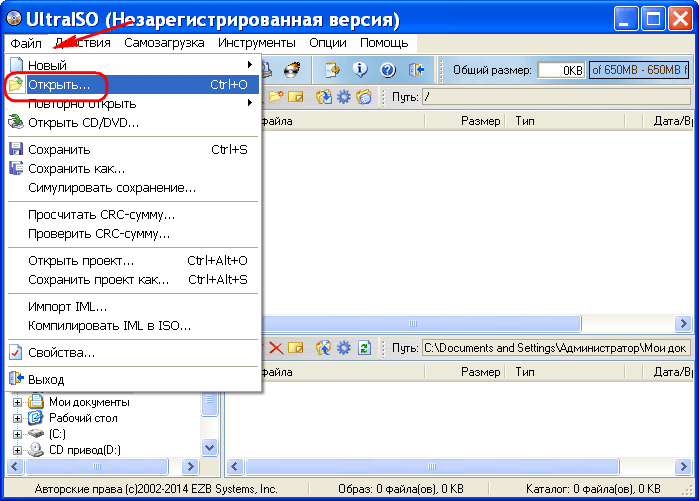
Add a disk image file.

Expand the “Tools” menu and select “Mount to virtual drive” among the available commands.

A small window will appear where you need to select the mount button. The button next to it - “Unmount” - must be used, respectively, to extract the CD/DVD disk image from the virtual drive.
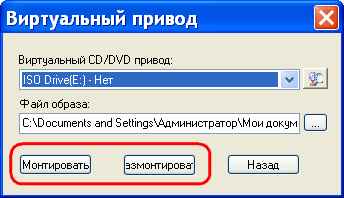
4. Mounting images in Alcohol 52%
Alcohol 52% Free Edition is a free, stripped-down version of the well-known CD/DVD emulation program Alcohol 120%. Unlike the latter, the paid Alcohol 52% allows you to mount a limited number of virtual drives at the same time - up to 6 pieces. IN free version Alcohol 52% Free Edition this number is completely reduced to a minimum - only 2 parallel virtual drives. Also, the free version does not provide for recording discs to discs.
The free trial version of the program can be downloaded from the link from the official website of the developer.
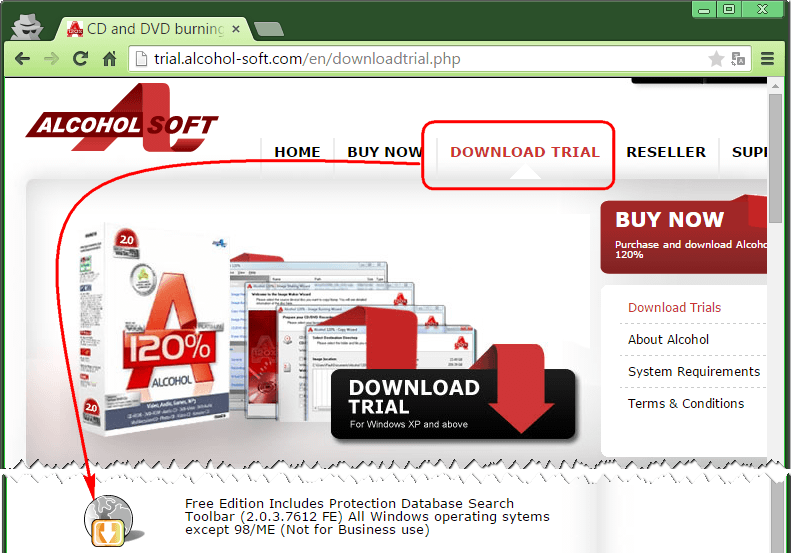
At the time of writing this article, it was not possible to download the program installer using the browser downloader, but the problem was successfully resolved using the Download Master download manager.
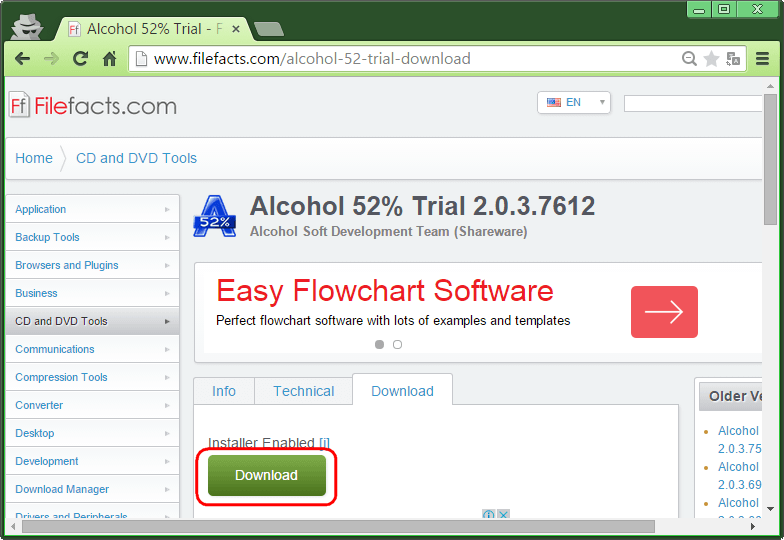
There are no limits to the tricks of developers who want paid versions of software products to be purchased from them. In the case of the trial version of Alcohol 52%, we will not just look at the demo window with an offer to buy full version program, but you will even have to wait a few seconds until the “OK” program launch button becomes active.

To mount a disk image into a virtual drive, in the Alcohol 52% program window, expand the “File” menu and select “Open”.

Add the image file to the program window, open the context menu on it and select the “Mount to device” command.
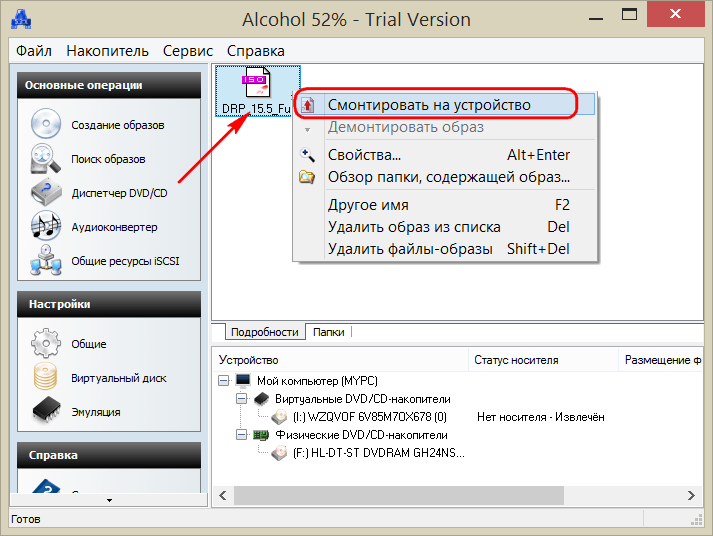
To extract the image from the virtual drive, open the context menu again and select the “Dismount image” command accordingly.
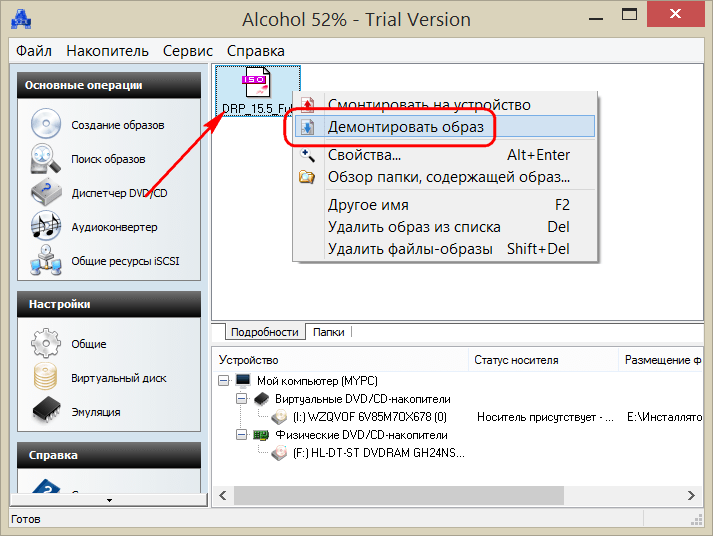
5. The fastest way to mount and unmount a virtual drive
The methods for working with virtual drives within programs are discussed above. But there is also a more convenient one, more quick way mount and unmount the virtual drive. If Daemon Tools Lite is installed during installation with a program that opens disk image files by default, you can mount the drive by opening the image as a regular file by double-clicking the mouse from the system explorer. In case of UltraISO program The disk image will be instantly added to the program window for further actions. But Alcohol 52% will simply open, as with a normal launch, however, it is also convenient.
If the default program was not assigned during installation, this can be done manually at any time. To designate a program that opens a particular type of image file by default, find any of them in Windows Explorer and in context menu select Properties.
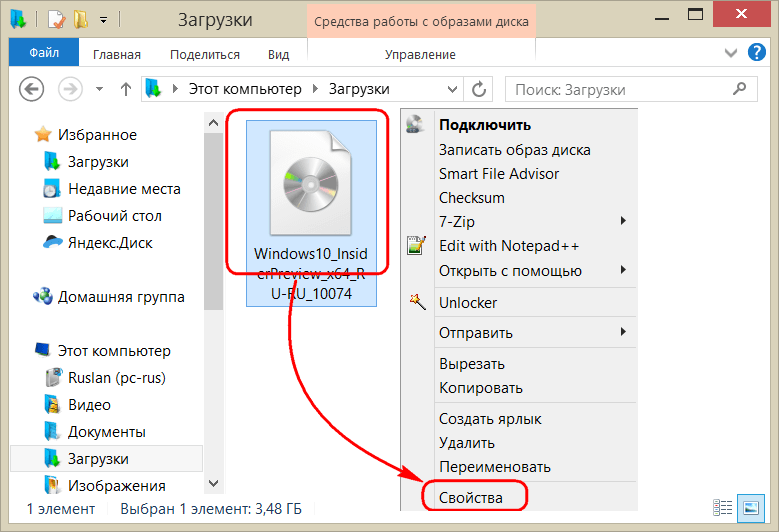
Click the change application button.

If the program you need is not in the list, select "Advanced", scroll down to the end of the list and click the option to search for another application.
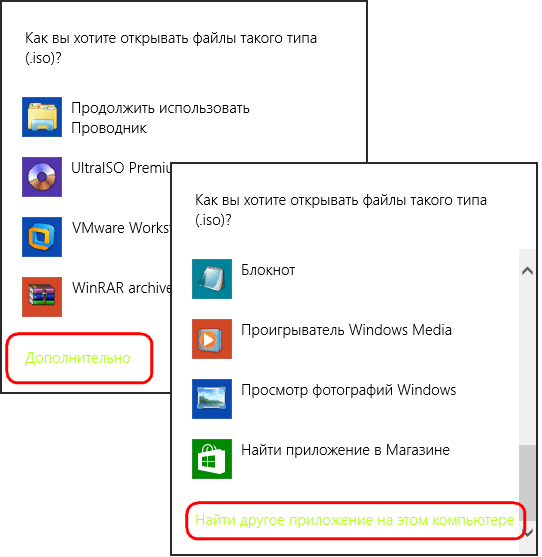
Specify the program launch file in the installation folder.
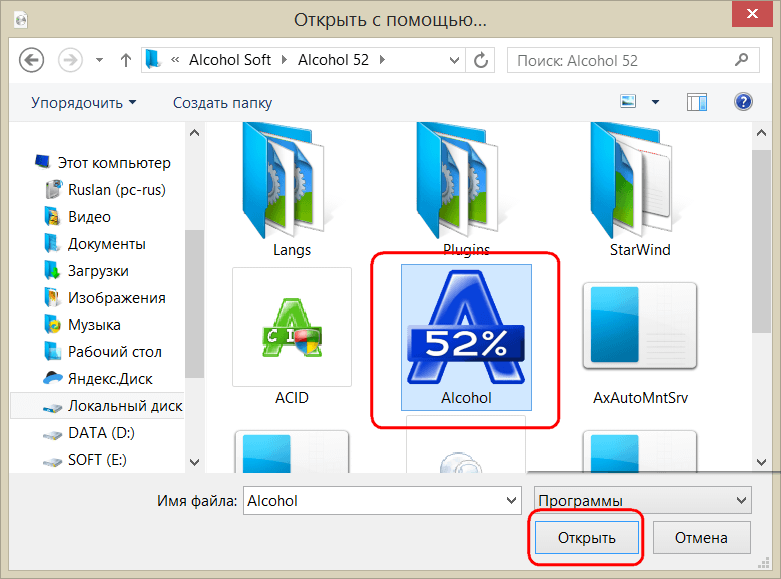
Apply the changes.
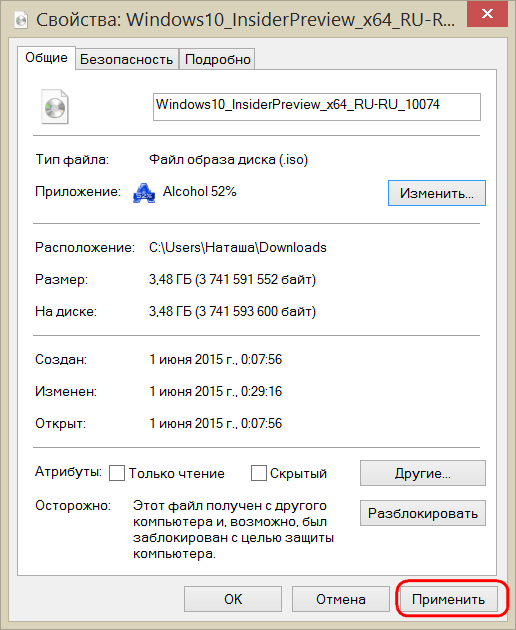
Now in the system explorer the CD/DVD image file will be displayed as the default program icon. And when launched, the image will open in this program.
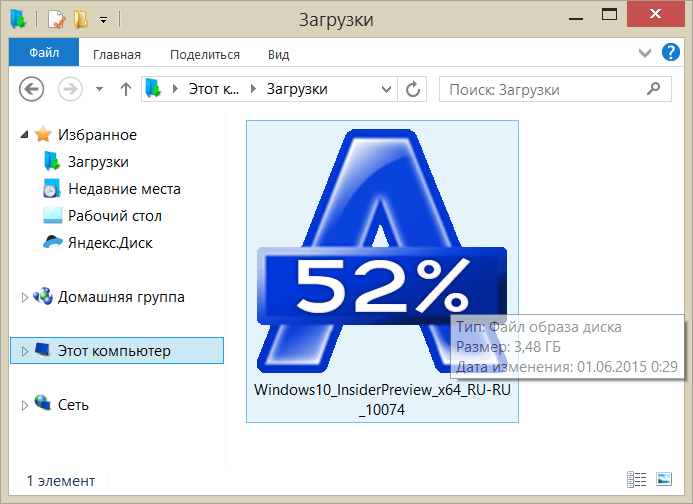
The easiest way to unmount a virtual drive is in System Explorer. Among the commands in the context menu called on the mounted drive, there is a function to eject the disk.
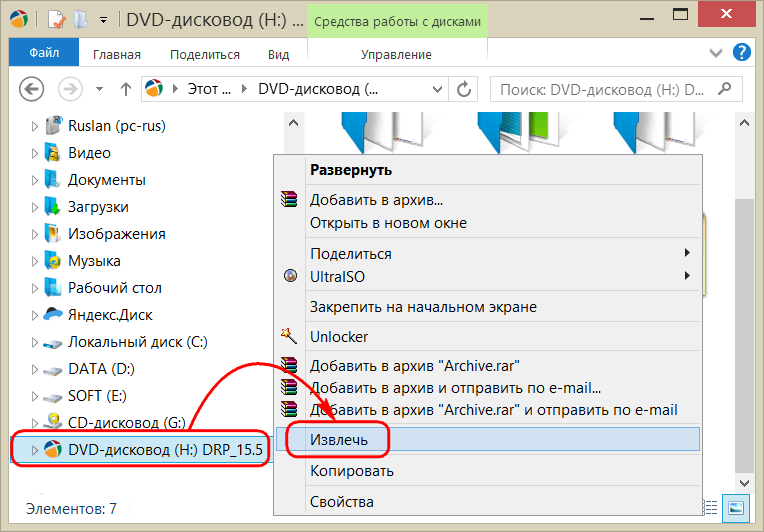
After this, the virtual drive will disappear.
Hello everyone, this is the author of the blog site, today we will talk about creating virtual drives and disks, their purpose and consider several useful programs. Many new laptops no longer contain optical drive, so they cannot play CDs or DVDs to watch movies, install a game or software. If there is a need to have an optical drive in your computer purely for show, then you can use the services of programs that allow you to create virtual disk drives.
Before touching on the topic of virtual drives and virtual disks, I’ll say a couple of lines of text about virtual ISO images; it’s also important to read the article, which discusses additional software tools. This article also discusses additional programs on the topic of this article.
What is a virtual disk and why does it have different extensions?
CD/DVD images are a file that contains a copy of all the files of a given optical drive while maintaining a number of other parameters (boot sectors, startup, type file systems and so on). Most often they have an ISO extension, but this is not the rule. May have extensions NRG, BIN and others. It all depends on the burning program in which the impression was created. Yes, ISO files are typically created using .
It is important to note that virtual disk images are often created as a transition link when copying primary data, or completely purposefully. Because they can be used to create identical copies of the original drive, you can use them as backup copy followed by storage on a hard drive. One of the advantages of using impressions, compared to physical drives, is that they do not become unusable with frequent use. As you may have guessed, by creating a virtual drive on your computer Windows disk, you can then mount an image on it, which will be perceived by the system as a physical medium.
Origin of virtual drives and disks
Virtual drives arose at a time when CDs and DVDs were still widely used. There were many reasons, the main one being computer games. Those, over time, began to spread on several media, and the player had to constantly alternate them.
There was, therefore, nothing more complicated than creating a virtual image of the media, saving it as a file with an ISO or some other extension (depending on the program used) and mounting it into the Windows virtual optical drive. This approach saved the player from a lot of inconvenience, although in most cases, the problem was that the player did not have the original disc, or he needed to return the original.
Game and software manufacturers have begun to prevent this problem and have tried to develop varying degrees of protection against copying the original discs. Virtual drive for discs kept pace with them, and several specialized programs were created that were intended only for photocopies of the game and were able to emulate various protective mechanisms of the original discs.
Today the situation is a little different, and optical drives are fading into the background, and there are changes in the gaming space. And although the development of programs for creating virtual disk images is not so rapid, they themselves are very convenient and are used everywhere.
Specialized programs for mounting virtual media into virtual drives work in such a way that one or even several disk drives appear in the system with impressions in them, which are perceived as real optical media.
What is and why do we need a virtual disk image?
Many computer users had to deal with installation operating system from a CD or DVD drive. We will not touch on such things now, but simply take it as a fact - there is a CD, when loaded from which a console window appears with instructions for installing WindowsXP. We used such a disk once, twice, three times, ... tenth time, and ... we realized that it is not eternal and we could create a copy of it and save it on the computer. Next, write all the copied files onto a brand new CD, which will be kept in reserve.
But now, the day of PI comes, the old CD with the XP installation has become unusable, and we decided to use our reserve. However, to our surprise, the system stubbornly refuses to boot from the brand new installation CD. The reason for this inappropriate situation is that the computer is stupid. The user understands that on this disk, in its root, there is a file like setup.exe, launching which should start Windows installation XP. However, the computer aside, whatever it is called, it focuses on the boot sectors of the disk, and if there is nothing there to perform, then it will simply ignore the contents of the drive. This is where the concept of a virtual disk image comes into play.
Simply copying files cannot preserve the correct placement of data in the right sectors. For this purpose, special programs are used that allow you to make an impression of the desired optical drive and save it in one file, making a virtual image file the desired disk. It is so accepted that in most cases, a virtual disk is saved in a file with the ISO extension, hence the more popular expressions like iSO file/image. There are several formats that provide storage of a disk impression at once ISO, CUE, MDF, CDI, BIN and so on, but the ISO format is the most commonly used and most supported by various programs.
If there are flash drives, then why create virtual disks?
Logical, but everything is not as simple as it seems. So, some games could not be launched without having them in the drive installation disk, and here virtual disk images came to the rescue, which were then mounted on virtual drives, perceived by the system as physical devices. Among other things, it is convenient to store various (rescue disks) in virtual disks, which can then be easily added to a multiboot flash drive - we use a virtual disk image with Windows 7, 10, LINUX in addition, and several RESCUE DISKs, and create our own multiboot flash drive in case of critical situations.
Among other things, you can create your own virtual ISO disk image, which will contain files and folders from hard drive. So, if you have a large collection (several gigabytes) of documents and books devoted to one topic, then you can put them all in one ISO file. Remember that the process of copying one file is faster than copying several. And unlike an archive like RAR/ZIP, access to packed files will be much faster; you just need to mount virtual disk images on virtual drives and that’s it, you can work.
How to create and open a virtual disk
It may not be strange, but the creation or opening of virtual ISO images disks or files is also vague. Let's note a number of factors associated with virtual ISO disk images:
- Possibility of grouping several files into one with ISO, CUE, MDF, CDI or BIN extension.
- Opening a previously created image for editing without the need to bind to a virtual drive.
- Creating a virtual drive/drives with the ability to mount virtual images of any disk format (ISO,CUE, MDF, CDI, BIN, and so on).
- Availability additional functions to create snapshots of copy-protected drives.
As you can see, there are quite a lot of aspects. The programs discussed in this article can handle most of them (if not all of them), and the famous NERO can do a lot of things.
DAEMON Tools line for working with virtual images and drives
I couldn't help but ignore such a popular product as DAEMON Tools. On the official website, users are offered several program options, from the free DAEMON Tools Lite to the super functional and paid DAEMON Ultra. I’ll say right away that to work with virtual drives and virtual disks, the free version of DAEMON Tools Lite is quite enough for you. If you plan to create entire virtual hard disks and are well versed in computer hardware, then DAEMON Tools Ultra will help you.
How to create a virtual disk with DAEMON Tools Lite
DAEMON Tools Lite is one of the most famous and popular software products for emulating virtual optical drives. This allows you to save the original media, which, in the case of intensive use, simply becomes less durable. The program will also be useful to owners of computers that do not have CD/DVD drives, for example, those popular in Lately laptops.
The application automatically installs a special driver for virtual drives. In the system, such a device is visible like any other equipment of this type, for example, a DVD drive. IN physical device We place the disk on the tray and close the drive; in DAEMON Tools Lite, the role of the disk completely replaces the image file on the hard drive. We mount the image on the drive, that is, we indicate in the program which file to read the data from. The mounted image behaves like a normal disk, for example, launching the main menu of the game. The only trouble is that when reading from such a virtual device, there is no automatic generation of sound from the mechanical components of the drive. In addition, several such virtual devices can be created simultaneously.
This solution is very convenient, however, it requires the creation of an appropriate virtual image disk (its exact copy) that will be located on the computer. DAEMON Tools Lite also comes to the rescue here - the program can create virtual image files of any disk and save it in one of the popular formats, for example, ISO. The program itself supports, however, much more formats, more than 10, in particular, MDS, CUE/BIN, NRG, CCD, CDI, and, of course, ISO. In addition, if, for example, the original disc is lost and we still have a virtual copy of it, we can burn the corresponding media using the additional Astroburn Lite application recommended by DAEMON Tools Lite.
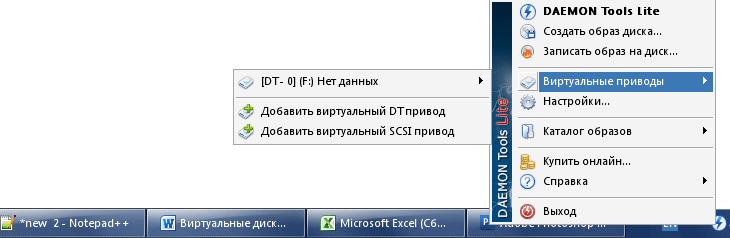
Main features of the package:
- Creating virtual DT and SCSI drives - without going into technical aspects, some programs for CD/DVD copy protection take into account the drive connection interface. DT – suitable for emulating simple snapshots without copy protection; a virtual SCSI drive will be needed if you need to mount an image of a virtual protected disk.
- Creating a virtual disk from media in mdx, mds or ISO format.
- Ability to mount virtual disks of various formats on virtual drives.
DAEMON Tools Pro – program for virtual disks and drives
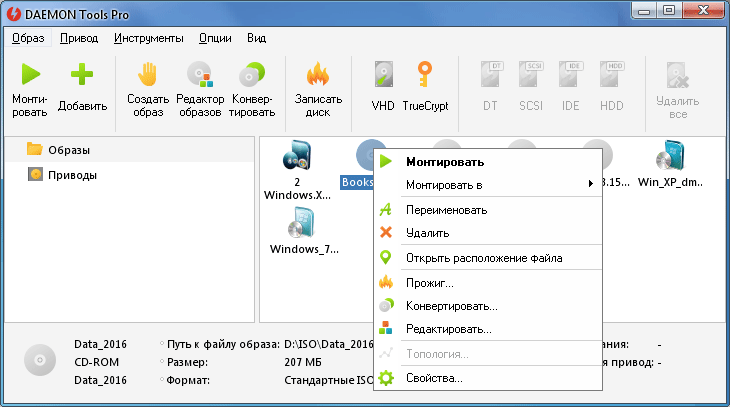
DAEMON Tools Pro Advanced is the largest release of the DAEMON Tools package. This is very popular instrument for emulating virtual optical drives, recording and media management. The application is appreciated among users from all over the world for several reasons. First of all, it is distinguished by its simplicity and precise action. It also offers all the functions necessary for everyday use. The package can be divided into several main modules:

Management and maintenance of virtual drives
The application allows you to create virtual devices that will be visible from Windows Explorer and standard elements. What is very important, the tool copes well with the most popular technologies that protect media from copying. Also important is the large number of supported virtual disk image formats (MDX, MDS/MDF, ISO, B5T, BWT, CCD, CDI, BIN/CUE, APE/CUE, FLAC/CUE, NRG, ISZ). The built-in manager allows you to change settings for DT, SCSI and IDE controllers. We can change the visibility of drives, drive letters assigned to them, mount point, manufacturer/model name, DVD region or search.

Disk Image Editor
The application was equipped with a module for managing the contents of CD/DVD/DVD DL virtual disk images, which is served by dragging and dropping elements. Information about your current disk space usage will also be helpful. DAEMON Tools Pro Advanced allows you to convert pictures to MDF/MDS, MDX or ISO formats. The data can be additionally password protected, compressed or split into fragments.
Data recording
The tool offers basic functions related to disc burning. The user can delete the contents of the rewritable disc and record a normal/protected snapshot.
Other features:
- maintenance of ISO9960, ISO9960 + Joliet and UDF systems,
- built-in search system disk images,
- viewing information about the media and drive (manufacturer, recording speed, model, revision, supported recording modes, free/used space, type and name of the project),
- the ability to disable some confirmations and messages,
- catalog and history of recently used images,
- creating boot disks/images,
- mounting images to local NTFS folders,
- agent running in the system tray (next to the clock).
It is possible to use the program using command line, which will be especially useful for system administrators. The program integrates with Explorer. The installer also allows you to copy a Windows gadget that offers access to the application's most frequently used features.
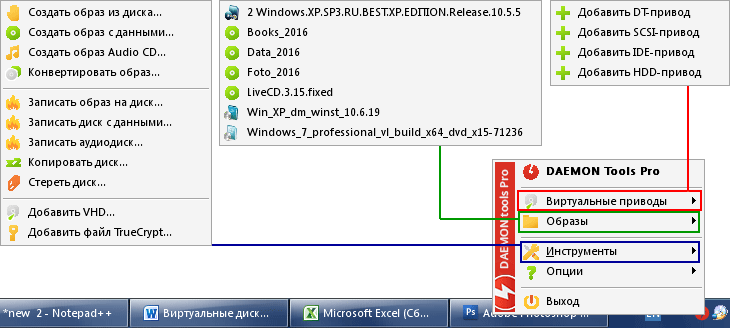
Main features of the package:
- In addition to DT and SCSI virtual drives, you can also add virtual IDE and HDD drives to the system. Simply put, the program allows you to add not only a virtual drive to the system, but also virtual hard a disk of a given size and file system.
- More advanced capabilities for creating virtual disks or data. Plus, there are tools for recording information on media.
Creating a virtual disk with DAEMON Tools Ultra
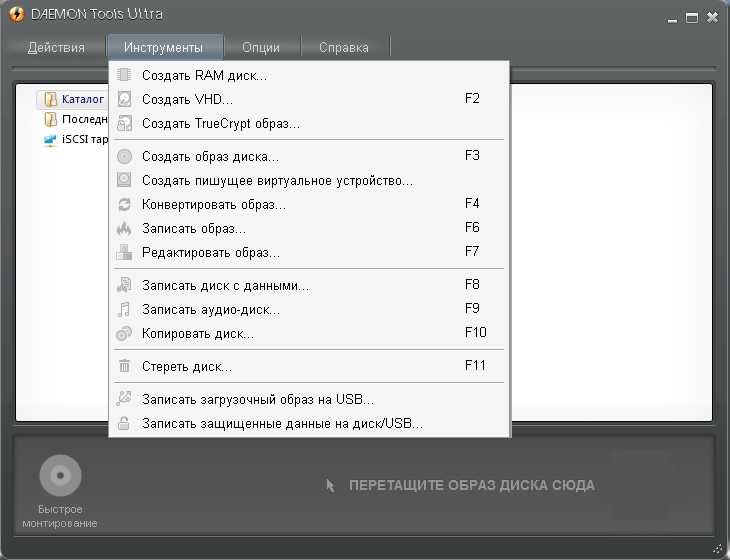
According to the information on the manufacturer's website, this version of the DAEMON Tools package offers the most features. In fact, everything that was said above can be attributed to this version. The following qualities are distinctive:
- Creating bootable flash drives.
- Support for RAM disks.
- Simulation of virtual writing drives.
- Ability to set a password on a flash drive.

Personally, I didn’t particularly like this version, because the program interface and the menu in the taskbar were too cut off.
Working with virtual disks and drives in the MagicDisc program

MagicDisc is a free and very simple program for working with virtual drives and disks. Since I am not a demanding PC user and there is no need for me to create complex virtual systems to deceive the defense, then having become acquainted with MagicDisc, I decided to use these tools instead of Daemon Tools. The program can be downloaded from the official website magiciso.com. On the same site there are several add-ons to the program that allow you to create virtual disks and edit them.
setup_magicdisc.exe- page address magiciso.com/tutorials/miso-magicdisc-overview.htm. After launching the program, the MagicDisc icon will appear in the taskbar near the clock. If you right-click on the icon, a menu will appear in which you can specify the number of virtual drives, as well as select a virtual file disk to mount. You can immediately proceed to creating a virtual image from a given disk, saving it in ISO, NRG, UIF or BIN/CUE format. If desired, you can add password protection.
Setup_MagicISO.exe– page address magiciso.com/download.htm. This is a full-fledged program for creating and editing virtual images with extensive capabilities. To use the tool without restrictions, you need to register.
Thank you for your attention. Blog author
| alt=" Brief description of the program" src="/images/kratko.png"> !} |
| < | > > |
|---|
Daemon Tools Lite is a tool for emulating CD/DVD/Blu-ray drives, a free program for reading and creating virtual images of laser optical discs. Using Daemon Tools Lite, you can create up to 4 virtual CD/DVD/Blu-ray drives in the system and you can use them like regular optical drives, with the only difference that you need to insert electronic impressions, images of optical storage media into them. The Daemon Tools Lite utility is an excellent solution for a computer that does not have laser drive. Install Daemon Tools Lite and you will be able to create *.iso, *.mdx and *.mds disk images, as well as mount images of *.iso, *.nrg, *.cue, *.vhd, *.ccd, formats into a virtual drive. *.bwt, *.b5t, *.b6t, *.cdi, *.isz, *.dmg.
Reading images
Using a virtual disk image allows you to store information more reliably, because the disk image file cannot be scratched, and the reading speed from a virtual drive is many times higher than the reading speed of a regular drive, and when accessing a virtual drive there is no noise at all when rotating laser disk. Storing information in the form of image files on disk is also convenient, because it does not take up space on shelves. Mounting disks is possible directly from the Explorer window; the program is built into its context menu during installation. Daemon Tools Lite implements algorithms to bypass copy protection Laserlock, CDCOPS, Protect CD, SafeDisc, Securom, StarForce and others, thanks to this, you can emulate both regular and protected disks.
Screenshots of Daemon Tools Lite
|
|
Free program for creating virtual disks and working with them. DAEMON Tools Lite also supports image files created by other programs (Alcohol 120%, Nero, etc.).
How good it is that in our modern life There is a place for such a useful invention as compact discs. They are inexpensive, easy to transport and relatively durable. However, this durability is only possible if a number of conditions are met. We often neglect them and, as a result, end up with a non-working disk, which can then only be used to decorate a room :-)
It also happens that we cannot play our favorite game or use the desired program without disk. No matter how hard we try to preserve it, over time it will become unusable. To get rid of this problem once and for all, you need to use special disk drive emulator programs.
One of the most common and, most importantly, free emulator is the Daemon Tools program. It exists in three versions, but only free Daemon Tools Lite. This is what we will talk about.
Installing a Daemon Tools Lite virtual disk
So, you have downloaded the installation distribution of the program. Start the installation. You will be asked to select the program language (choose Russian;-)). Then the standard “Installation Wizard” will launch. Here you will read and accept license agreement, and you will also be asked to integrate the Daemon Tools panel into the browser, and make the Daemon Tools page the starting page.
Installed! A program shortcut will appear on the desktop and in the tray.
Launching Daemon Tools Lite
You will manage the program from the tray, so the shortcut from the desktop can be removed if desired.
You will have another DVD drive in the “My Computer” folder.

This is why we installed the program. You can create up to 4 such drives with Daemon Tools Lite. The program supports many image file formats: *.b5t, *.b6t, *.bwt, *.ccd, *.cdi, *.cue, *.nrg, *.pdi, *.isz, and can also create them herself in the following formats: *.mdf/mds(native program format) and *.iso(standard image file). This means that with Daemon Tools you can open images created earlier using programs such as Alcohol 120, Blind Write, Nero, etc.
You can manage the program by right-clicking on the tray icon. The following menu will open:

The program has a Daemon Tools panel that simplifies access to many features. But more about her a little later.
Let's look at the Virtual CD/DVD-ROM tab. Here you can set the number of drives (from 1 to 4), and also mount the image on the virtual disk. To do this, go to the first option (Drive 0: No data) and click “Mount image”. A Windows Explorer window will open, in which you can select required file image, and then click “Open”. All!!! Virtual disk ready for work.
Now you can open it, copy it or run applications installed on it. You can do the same with three more possible disks: add support for another disk drive and mount the image on it.
Daemon Tools Lite Settings
Now let's look at the "Settings" tab.
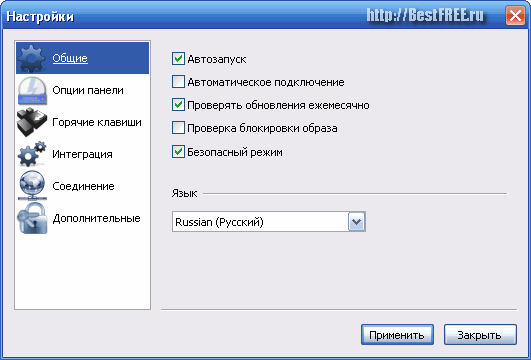
In “General” you can configure those parameters related to launching the program. “Autorun” allows you to load Daemon Tools along with the system. " Automatic connection"- this is something like autoloading a disk image for user convenience. If you have the option to check for updates enabled, the program itself will notify you about the availability of a new version.
The disk image may be locked by one of the locking systems. In this case, it will not start. You can check this in advance by checking the “Check image blocking” option. Now if the image is locked, the program should display a message indicating the encryption algorithm. Knowing it, you can bypass the protection. You can also configure the program language here.
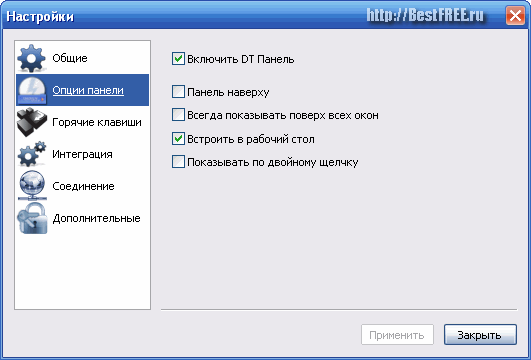
In "Panel Options" you can:
- enable or disable the Daemon Tools panel;
- place it on top;
- show the panel on top of all windows;
- configure its integration with the desktop;
- configure the display of the panel after double-clicking on the program shortcut in the tray.
In “Settings” on the “Hot Keys” tab you can configure buttons for quick access to the Daemon Tools panel and mounting/unmounting virtual disks. On the “Integration” tab, you can check the boxes for those disk image formats that will be automatically opened using Daemon Tools.
On the “Connection” tab, you can configure an Internet connection to access the manufacturer’s website through a proxy server. And finally, the fun part is in the “Advanced” tab. Here you can configure the encryption algorithms that Daemon Tools will bypass when creating images of protected disks. The list is small, but the fact that it exists at all is already pleasing.
Now let's get back to what I promised to talk about earlier. This is the Daemon Tools panel.
Having it can make life much easier for any user. As they say, from right to left :-). The first thing we see is the Daemon Search search bar. With its help, you can search the Internet using it as a search engine.
On the next section of the panel there are two buttons: “Mount"n"Drive" and "Create an image". The first allows you to quickly mount an image on a virtual drive. You just need to click it and in the window that opens, click on the “Add file” icon.
Once the image is added to the list, you can quickly download it by double-clicking. “Create an image” allows you to make an image of any of your disks yourself. To do this, press the button and select the drive in which you have the disk.
After this, select the disk reading speed and the final saving path on the computer (by default: C:\Documents and Settings\All Users\Documents\DAEMON Tools Images\NewImage.mds). You can also customize the name and format of the disk image ( *.mds or *.iso). To do this, click the button located next to the line with the saving path and below, under the Explorer window, enter a name in the first window, and select the file type in the second.
The next section of the panel allows you to enter the settings that we have already talked about.
The last window displays the presence of disks in the virtual drives. If you left-click on this window, an explorer window will open where you can select the desired image file. There is also a button in the form of an up arrow on this panel.
By clicking on this button, you will see a small window in which there will be an option to unmount all drives. After clicking this button, all virtual disks are automatically unmounted. This is useful, for example, if you need to quickly increase the performance of your system, since each virtual disk requires the allocation of RAM.
conclusions
This is such a good program we have. Of course, this is not such a “monster” as, for example, Alcohol, which is preferred by many users, but for everyday work you don’t need much. This is an excellent option for owners of systems that do not have disk drives (old computers, netbooks, etc.), as well as those who save every megabyte of RAM and physical memory on their computer!
P.S. Permission granted to freely copy and quote. this article provided that an open active link to the source is indicated and the authorship of Ruslan Tertyshny is preserved.
DAEMON Tools Lite is a free program for emulating CD/DVD drives and creating disk images. Using Daemon Tools Lite, you can convert physical optical discs (CD/DVD/Blu-ray) into virtual drives to run a disk image directly from your computer without using a physical drive.
Starting with version DAEMON Tools Lite 10, the program has a redesigned interface in the style of Windows 10, some changes have been made functionality programs. The general concept of the application has changed: in the free version of the program only basic functions, connection additional features, now occurs only on a paid basis.
Computer games and many multimedia programs are recorded on physical media - optical CD/DVD/Blu-ray discs. From such an optical disk the game or program is installed on the computer.
Also, in many cases, in order for a game or program to work, a computer must be inserted into the drive. optical disk with this game. Basically, this is done to protect against the use of pirated software.
IN this moment, on the Internet you can find a huge number of games or programs saved in various disk image formats. By using special program- a virtual drive emulator, the user can use the image with the game, running it directly on the computer in a virtual drive.
The DAEMON Tools Lite program creates a virtual drive on your computer that can be used as a regular physical drive. Therefore, the disk image can be launched directly from the computer, from the folder in which it is located.
To do this, the disk image will need to be mounted in a virtual drive. Daemon Tools can bypass disk protection: RMPS, SafeDisc, SecuROM, LaserLock.
Thus, the user can use the game disc image directly from the computer using an optical drive emulator, the Daemon Tools Lite program.
Manufacturer DAEMON programs Tools has different functional versions of the program for emulating disk drives and for working with disk images. For normal use, the free version of the program - Daemon Tools Lite - is quite suitable.
DAEMON Tools Lite supports mounting disk images in the following formats:
- .mdx, .mds, .mdf, .iso, .b5t, .b6t, .bwt, .ccd, .cdi, .cue (.ape, .bin, .flac, .wav), .nrg, .isz, . tc, iscsi, .vhd, .vmdk, .vdi, .zip
In Daemon Tools you can create images from CD/DVD/Blu-ray discs in the following formats:
- .iso, .mds, .mdx
In total, you can create four virtual drives in the free DAEMON Tools Lite program. The virtual drive can be used exactly like a physical CD/DVD drive. The virtual drive supports Blu-ray discs, so if you have a Blu-ray image on your computer, you can open this image using Daemon Tools Lite by mounting this image in the virtual drive.
You can download the free DAEMON Tools Lite program from the manufacturer's official website.
download daemon tools lite
Install DAEMON Tools Lite on your computer. When installing the program on your computer, select a free license.
In more earlier versions program, after opening Explorer, you could see a new connected device: virtual drive - BD-ROM drive. There was a program icon in the system tray, from where you could control the operation of the program6 and mount or dismount images.
In Daemon Tools Lite 10, there is no longer an icon in the notification area. You can control the program from the main program window, or directly from the context menu: opening images, if the corresponding formats were associated with this program.
Daemon Tools Lite program interface
The main part of the program's main window is occupied by the “Image Catalog” area. The images added to the program will be displayed here. Naturally, if necessary, you can delete images from this directory.
On the left side of the program window there is a vertical panel with tabs. In the free version of the program, you will be able to use the functionality from the “Images” and “New Image” tabs. To use additional features from the “Disc Burning”, “Virtual HDD”, “USB”, and “Writer Drive” tabs, you will need to pay.
In the lower left part of the program window, there are buttons “Settings”, “License”, “Help”.
At the very bottom of the program window there is a panel on which all connected in the DAEMON Tools Lite program will be displayed virtual drives. When you turn it on for the first time, using the “Scan” button, you can start searching for images on your computer to add the found images to the “image catalog.” You can add images to the catalog manually whenever you want.
In the images tab, you can add images to the “image catalog” using the “Add image” (plus) button, or find the image on your computer using the image search.
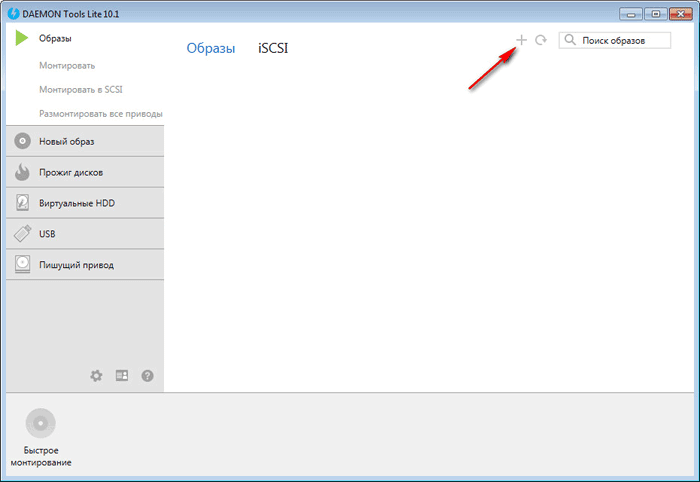
Daemon Tools Lite 10 Settings
You can enter the DAEMON Tools Lite settings from the main program window. To do this, click on the “Settings” button (gear) on the panel.
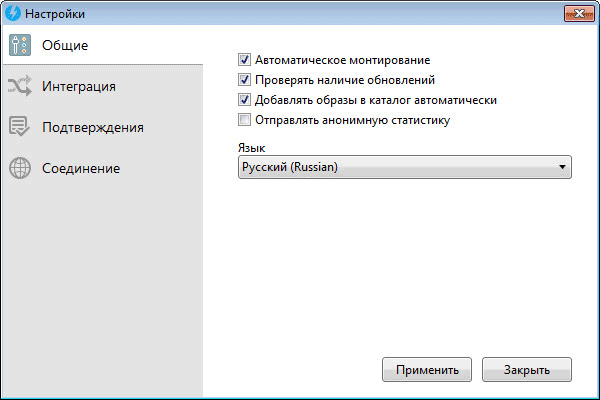
In the “Integration” tab you can change file associations with the DAEMON Tools Lite program.

How to mount a disk image in Daemon Tools Lite
You can mount the disc image with the game in DAEMON Tools from the main program window or from the context menu.
After you add the disk image to Daemon Tools Lite, you can select the image and then click on “Mount”. Otherwise, in the image catalog, you can right-click on the disk image and select “Mount” from the context menu.
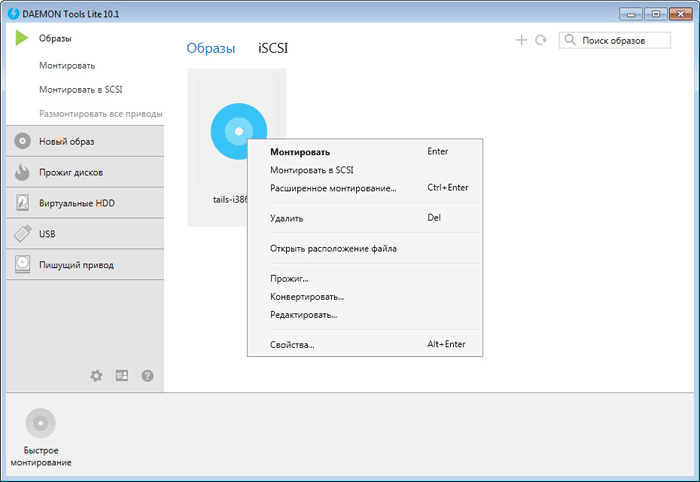
Then the installation of this game on your computer will begin.
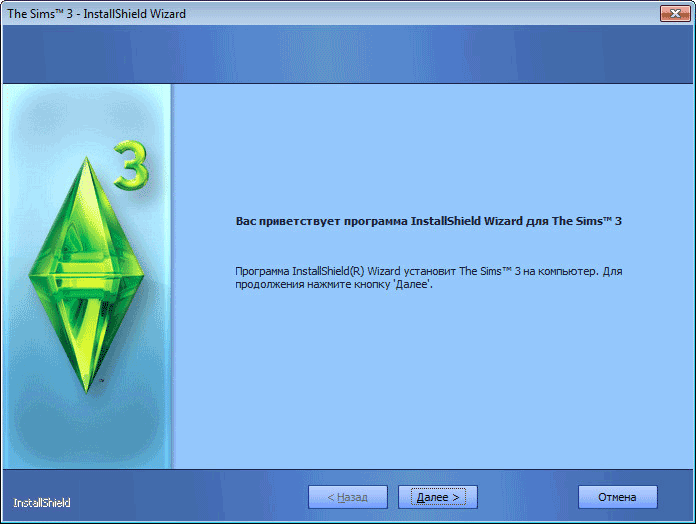
When mounting an image in the main program window, you can simply drag the image with the game from the image directory onto the “Quick Mount” button.

To add a disk image, you can simply click on the “Quick Mount” button, and then select the disk image on your computer to add it to the drive emulator.
After this, a virtual drive will appear in Explorer - BD-ROM drive with the added image.
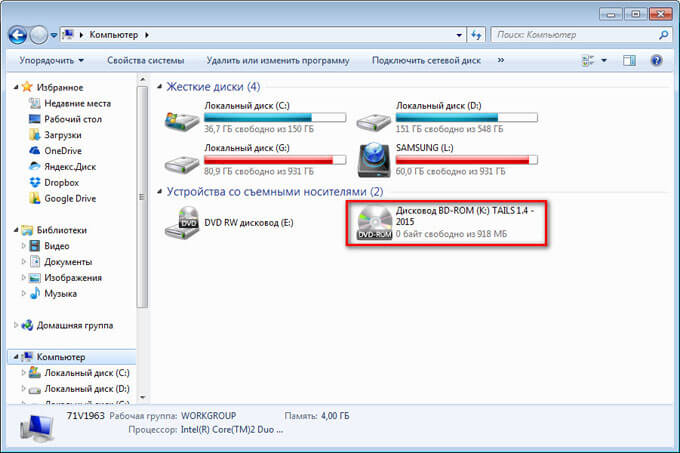
How to unmount an image in Daemon Tools Lite
To unmount the image, in the main window of the DAEMON Tools Lite program, you will need to click on the “Unmount all drives” item. You can also move the mouse cursor to the image of the image that is displayed in the virtual disks panel, and then click on the red cross.
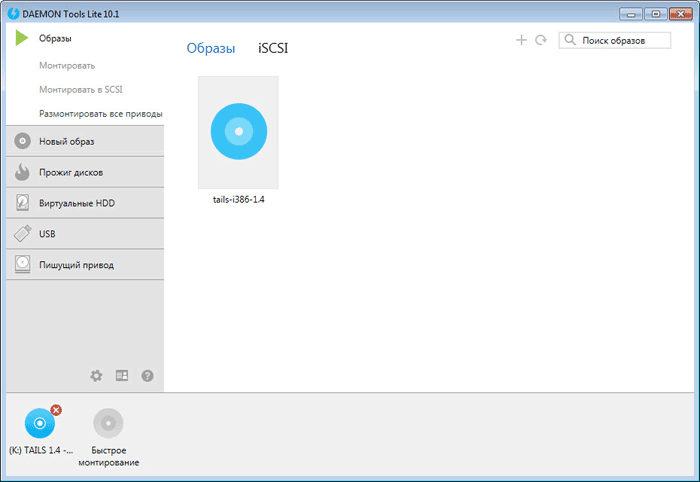
The creators of the program have developed a new driver for drive emulation, which works much faster than the previous one. Mounting and unmounting images occurs almost instantly.
How to create a disk image in Daemon Tools Lite
The process of creating a disk image can be started from the main window of the DAEMON Tools Lite program. To do this, in the “New image” tab you will need to click on the “Create image from disk” button. Other image creation options do not work in the free version of the program.
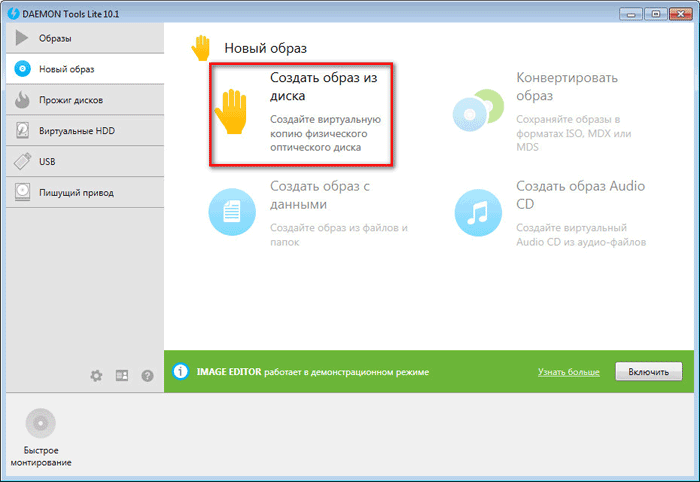
After this, a new window “Creating an image from disk” will open in the “Basic parameters” section. The "Drive" field will display your computer's disk drive. Insert a disc with a game or program into this drive.
You can choose a location to save the image on your computer. In the "Format" field, you can select the format (MDX, MDS, ISO) to save the disk image.
Other settings do not work in the free version of the program, including “Advanced settings”.
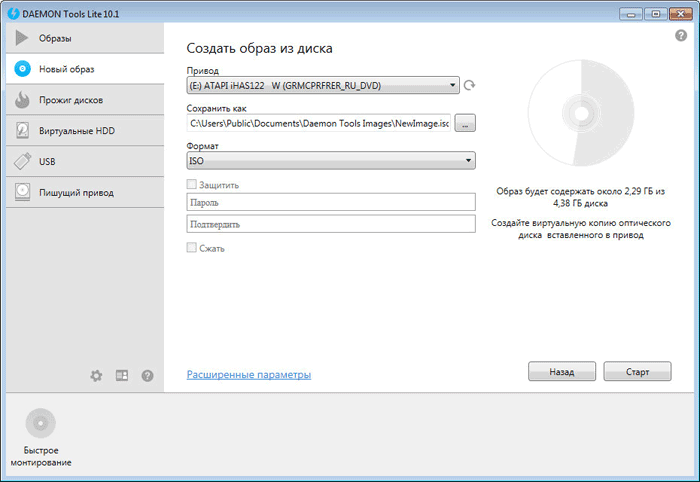
Once image creation is complete, the new disk image will be saved in the selected folder on your computer.
Conclusion
A similar program can be installed on a computer that does not have a physical drive (netbooks, some laptops), since such a program - a CD/DVD/Blu-ray disc emulator, can help the user out more than once. You can use the virtual drive in DAEMON Tools Lite 10 like a real drive on your computer.
By using free program With DAEMON Tools Lite, you can create and use a virtual drive to install and run games and programs directly from your computer, without using a physical drive.





