So, there are three main options for installing Linux on a computer:
- Linux as the only system on the computer
- Linux as optional operating system
- Linux in a virtual machine
We have considered the first two installation options and the third one remains, from my point of view, the most successful option. It's perfect if you just want to take a closer look at a new operating system. When installing Linux on virtual machine you will avoid many potential problems associated with repartitioning hard drive computer. If you want to remove Linux, you can do it absolutely painlessly in two mouse clicks.
For this purpose, you can help next program. It will store information about the partitioned disk array of the physical machine. This allows you to create virtual disks on only the partitions you want, or on the entire system one at a time. You can specify the partitions you want to include in the snapshot, such as a device or all partitions available on the system.
There is another type of licensing that you can use for this purpose. We have undergone major native applications. While it doesn't have to look like this, the situation can be resolved in two ways. The virtual machine is software, which allows us to create artificial hardware conditions, for example, to run another operating system.
So, let's understand what a virtual machine is and how to create one.
Virtual machine is a software recreated computer. In fact, a virtual computer simply uses the resources of a real computer, using its RAM and computing power. This opportunity is provided special programs. You create a virtual computer that has virtual components - RAM and video memory, processor, HDD and so on. In reality, these components, as you understand, do not exist. These are programmatically borrowed resources from your real computer.
We simply choose which hardware to assign to the application, and it acts as a standalone physical computer for the software in the virtual machine. First we need to create a new virtual machine. IN top panel click the "Create" button.
Now we move on to creating a hard drive. The newly created virtual machine will be displayed and we will navigate to its settings using the button on the top bar. We close the settings and start the virtual machine using the green button on the panel.
You may find that the virtual machine is hijacking the mouse pointer and won't let you use it anymore. This key is called the host and is also used for other keyboard shortcuts. further. After that, it was enough to select the disk on which we want to install the system.
So, having created such a virtual computer, you can use it just like a real one, that is, install an operating system and the programs you need on it.
Virtual computers only use the resources of a real computer when they are running, which means that you can create as many as ten virtual machines with different operating systems and a set of programs, and even work with them simultaneously in different windows. Naturally, you need to understand that since the real resources of your computer are not unlimited, real resources may not be enough for the simultaneous operation of several virtual machines, although it is quite possible to run two or three virtual machines at the same time.
After a few dialogs and a few seconds of copying files, the system starts up, but you know it. The system wants to load additional functions and then install them which you can confirm. Thus, we get some kind of hybrid system, and the work becomes completely different. Wine is often mistakenly mixed with an emulator or virtual machine. The disadvantage of this principle is that it is not compatible with all applications.
You can see the list of compatible applications. Some applications are required to configure and install various libraries in order to work properly. Some applications may not run at all. Often you need a system library to run applications.
Virtual computers allow you to experiment with the operating system or programs without fear of messing things up. If you mess up the settings or litter the system with constant installation and removal of programs, then you can painlessly delete the virtual computer and create a new one, or simply reinstall the operating system on the virtual machine ... In fact, a virtual machine is a set of files on your computer's hard drive, so deleting these files you delete the virtual computer.
To install the library, paste next line to the terminal. You can also save this setting for specific applications. The wine file is run from the terminal. The next parts will be devoted to the terminal. The task of this software is to create a virtual machine on another computer. And what would such a virtual machine look like? Whether it's just trying a different operating system, checking app or internet compatibility, or running exotic software that requires an exotic operating system.
But how do you create a virtual machine?
To do this, there are special virtualization programs, of which there are quite a lot. I will not list them all or review them. If you wish, you will find all the necessary information yourself.
I'll just say that, from my point of view, the best program for virtualization is VMware Workstation ... But it has a minus - it is not free.
But you are a little worried about how to deal with an unfamiliar system when you are a complete beginner. Or you just want to try if all the claims his supporters and detractors are screaming are true. In any case, you will be able to create a virtual machine to test the system without changing the actual settings of your real machine.
The computer has several requirements. It is supported by the type of processor and enough memory to be shared between two computers. Next comes the word software. While it doesn't look like it, it's a classic "Next" setup.
I would put it in second place and I will explain why. This program easy to use, free, has versions for different operating systems (Windows, Mac OS and Linux), and also has a Russian-language interface, which is an important factor for many. It is this program that I use myself and it is about it that I will tell.
You can download it on the official website - to do this, go to the Downloads section and select the distribution package for your operating system, for example, Windows. Download will start setup file on computer.
In other words, the default setting is absolutely sufficient and you just have to go through and agree on every step. Its window is not difficult and you will find it within seconds. The next step is to create a virtual machine using the "Create" button. Here again is a relatively simple and straightforward guide that will make your task as easy as possible. The first step is to set the name, type and version. We will then allocate the correct amount of memory. Here's the correct value, which is hard to determine, but you usually won't mess anything up by setting half the available memory.
After the program is installed, run it.
Since the virtual machine is part of a real computer, when creating it, we must specify which resources of the real computer will be involved.
To start creating a virtual machine, click the "Create" button and a wizard will appear to help you create a new virtual machine. In the first step, enter the name of the virtual machine.
The last necessary step is to create a file that will serve as a hard drive for the virtual machine. This ensures that none of the impacts affect the rest of your system or data. If you're unsure about your drive selection, you can still keep the default settings.
You don't want your virtual machine to use all the power. This will cause the disk entries to match your existing operating system exactly. It's time to start your new virtual machine. The vast majority of operating systems are not expected to run in a virtual machine. These include, for example, resizing the window by allowing or sharing mailbox between a real computer and a virtual machine. The features mentioned here are just the tip of the iceberg.
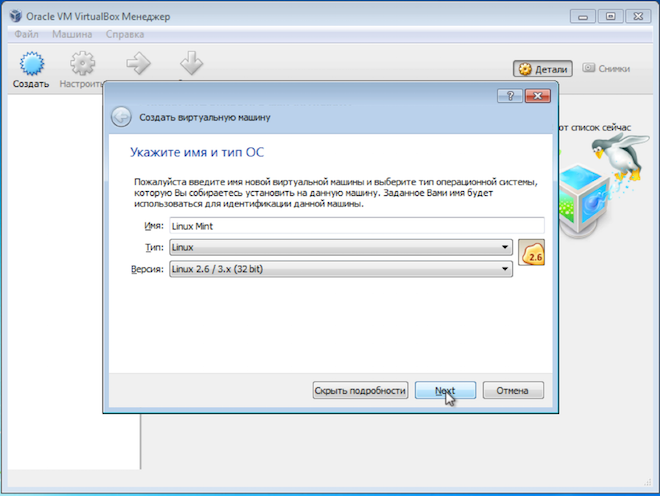
Since a virtual machine is just a collection of files on your computer's hard drive, the name you enter will be used in the name of the directory where those files will be placed. Also, this name will be displayed in the VirtualBox program itself.
For more advanced users, this is a great help, like the slide feature to keep one VM in multiple states and switch between them as needed. Of course, the listing of all functions, unlike this article, does not end there.
Used for testing, writing articles and reviews, but of course also for work. Click the icon for the new virtual machine. Enter the name of the operating system and its type. System name and kernel or version. To simulate an old machine, enter the appropriate amount of memory. Thus, you can check whether the system on this computer will work or not.
Next, specify the type of operating system, as well as its version. Since we are installing Linux, we can simply specify "Linux 32bit" or "Linux 64bit", depending on what bitness of Linux you plan to install.
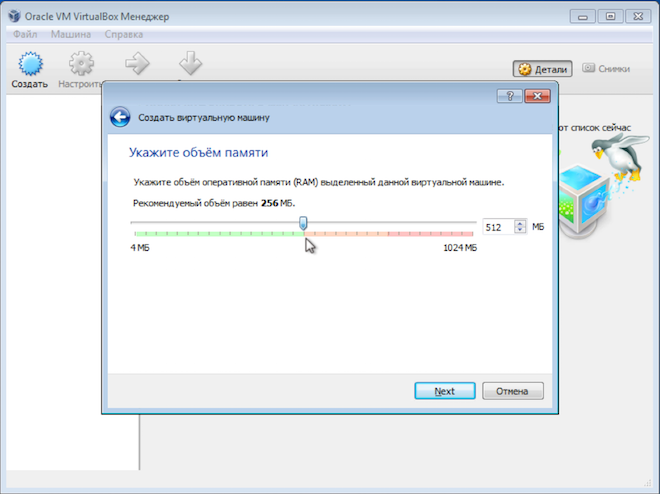
Here it is necessary to take into account the real volume random access memory installed on the computer, and system requirements operating system on which you are running the virtual machine.
It is advisable to specify the size of the hard disk on which the system will be forced to turn on. This does not apply to the actual disk, everything is just "like". The disk will actually be saved as a regular file, but it can take up most of the space. The disk may have a fixed size or may grow as needed.
Enter the name and size of the hard drive. The system is almost ready, but it is set to start. And we have installed other functions of the whole system. We can still set up a data exchange directory between the virtual system and our real system. The system can now be started by clicking the "Run" button.
So in my case the virtual machine will start on the computer from 32 bit windows 7 and this operating system has the following requirements:
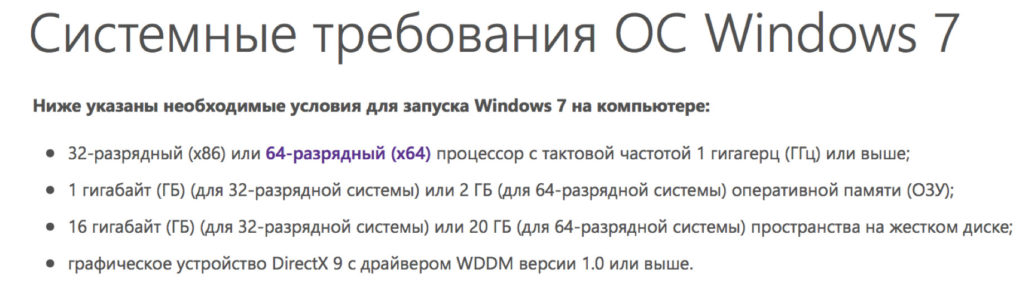
This means that if you have only 2 GB of RAM on your computer and 32-bit Windows 7 is installed, then you should not allocate 1 GB to the virtual machine, as this may affect the operation of the computer as a whole. In this case, under Linux is better allocate 512MB.
Recommended version. The next dialog box determines if we want to create a new virtual disk. We choose the option to create a new virtual disk. The last dialog box provides the option to specify a virtual disk and set its size.
Keep the first tab "General" unchanged. Start the virtual machine using the button. If it doesn't, make sure the disk image is connected to virtual disk. In the second dialog, check if the installation requirements are met and asks if we want to download updates during installation, we choose what we want.
Incorrect allocation of memory between real and virtual computers can lead to poor performance of both computers.
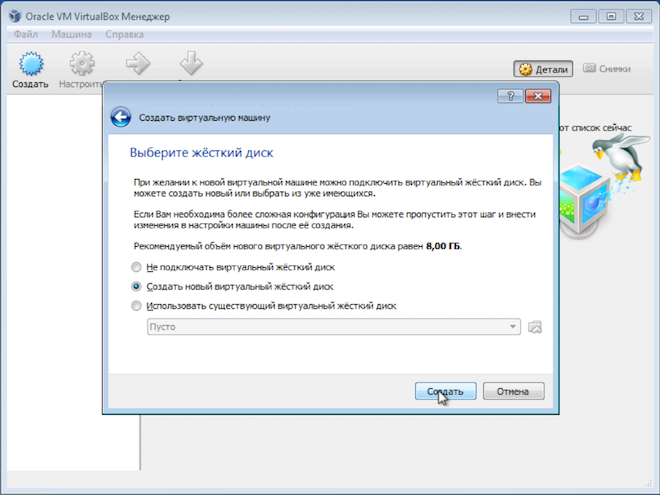
There are options here, but I suggest using the defaults - create a new one virtual hard disk, VDI disk type and select a dynamic hard disk, which will save some space on a real hard disk.
The third installation step requires confirmation that we really want to remove the disk, and we agree with this. In the following windows, we will gradually select the time zone, keyboard layout, username and password and start the installation, these items are more or less for each of you, because the need is accompanied by a comment.
You can quickly remove the entire virtual machine and replace it with another one. There are several solutions for running virtual machines, some of which you can use for free. Be aware, however, that when using an open source operating system source code must be calculated for each virtual machine with a separate license.
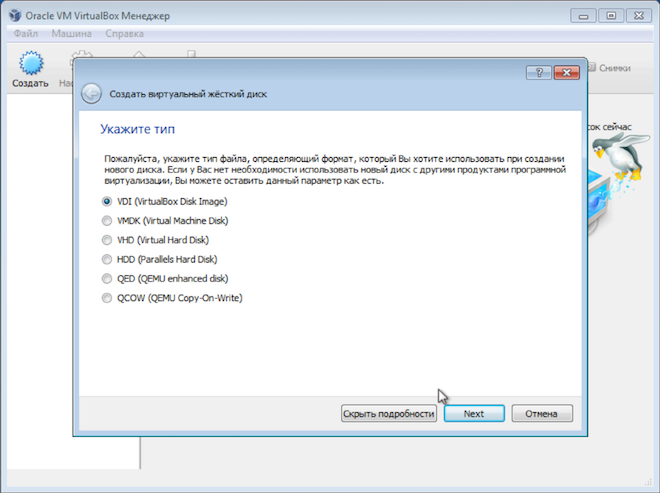
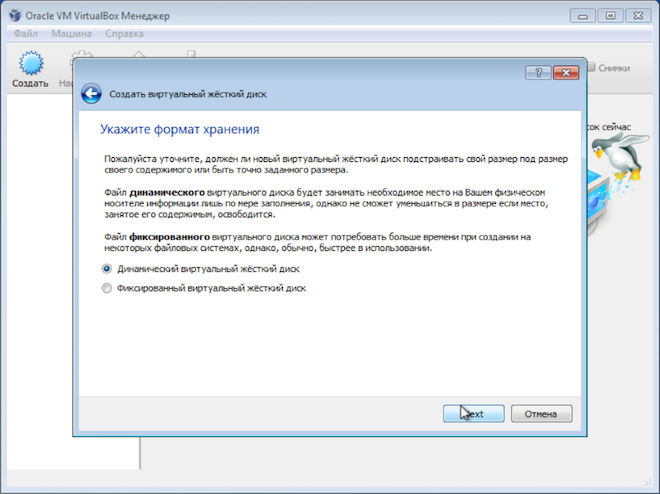
If you select a fixed disk and assign it a size of, say, 30GB, then the virtual machine will immediately chop off this space on a real hard disk. A dynamic disk, on the other hand, allows you to gradually increase the size of a virtual hard disk as it fills up. I like this option better, although the virtual machine runs a little faster with a fixed disk.
A helpful history guide also helps users with creating a virtual machine. The required operating system can be installed on the virtual machine in the usual way. Once the virtual machine is up and running, setting the network, audio, graphics, or messaging folder will help you with a set of generic virtual drivers that are funny called "Guest Permissions". After installing the driver package, the virtual computer will behave like a real one, including the ability to access the Internet, play music or video.
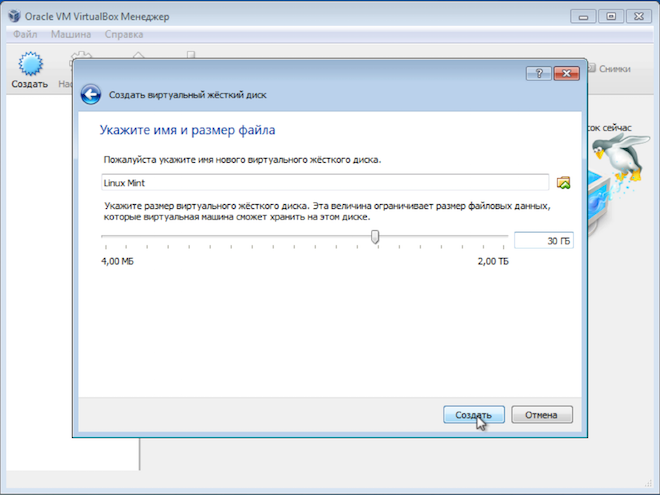
This completes the creation of the virtual computer, but we need to make some adjustments. To do this, go to the settings of the newly created virtual machine.
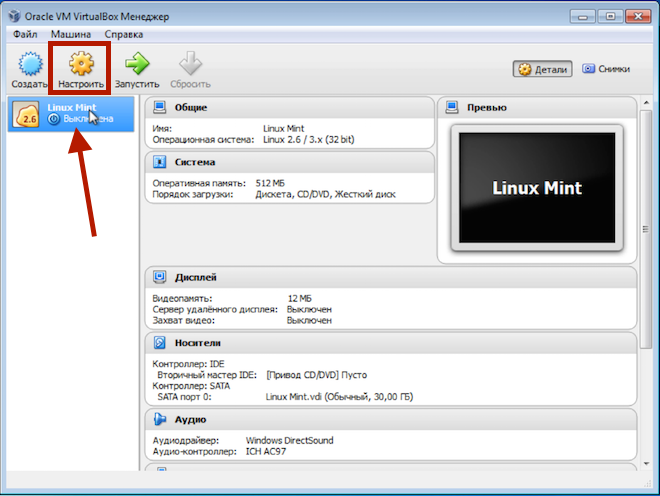
On the "System" tab, go to the "Processor" section and check the box "Enable PAE / NX".
You can still set up to four network cards on the virtual machine and allocate hosts between the host and the hosted system. It can run in a separate window when you move the mouse cursor between desktop host and virtual computer. The screen resolution of the rendered operating system can also change dynamically when the virtual machine window is resized.
A special feature is the so-called "seamless mood rendering" where the surfaces of both operating systems are completely messed up and they can be used simultaneously in direct use. The next step is to select an operating system from the list of supported systems and configure the amount of RAM reserved for the virtual machine. The virtual machine will have its own virtual hard disk, which you can also choose the size of, just like the file that will represent the disk.
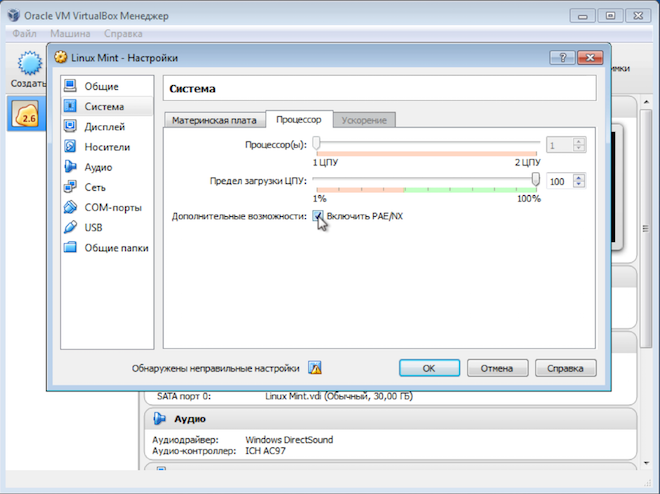
Not always, but some operating systems will not start in a virtual machine without this mode enabled.
Next, go to the "Media" section and connect the image Linux disk, which we previously downloaded from the official site.
The created virtual machine is added to the list of virtual computers in the main program window, where you can not only run, but also configure your properties. The virtual operations can then be executed on the virtual machine. First of all, install and run various software that needs to be checked for compatibility, or use the option to run on a lower version of the operating system. When running a virtual machine in the first instance, you are limited by the amount of RAM you need to run on the two operating systems that are running today and other running applications.

It is with the use of this image that we have prepared bootable flash drive. To install Linux on a virtual machine, a USB flash drive is not needed and it is enough to have an image file.
That's all. Save the settings and start the virtual machine.
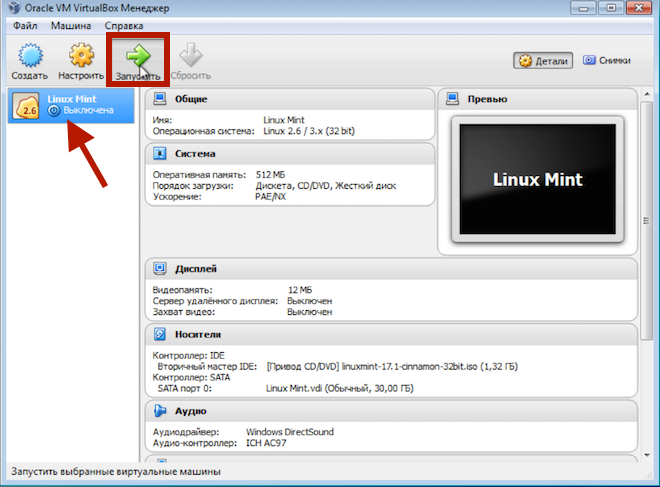
If your computer's capacity allows you, you can run more virtual machines on the same computer at the same time. A virtual machine, including an operating system installation, can be easily removed from a computer by deleting the file that contains the virtual machine configuration and the contents of the virtual hard disk.
The second, more important task is to install the operating system on the virtual machine. The data will not run on your computer as it will not change its configuration. What do you see as their biggest advantages and disadvantages? Take a look at other readers in the discussion.
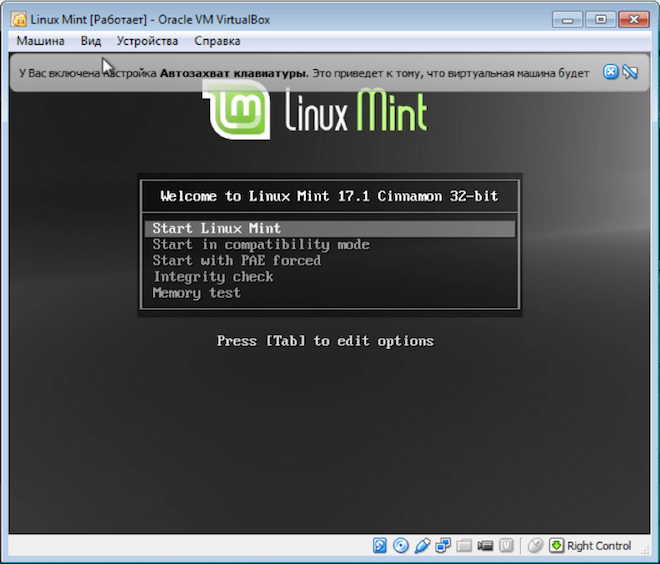
On this, I consider the issue of installing Linux on a computer closed, and in the following videos we will talk directly about the operating system.
Installing Linux Mint in Virtualbox
Today we will talk about installing LinuxMint on a Virtualbox virtual machine. In the last issue, I talked about how to install Windows Xp, 7, 8 in Virtualbox
She is no different from Windows installation Xp so if you decide install LinuxMint OS in Virtualbox, then with the help of me you will learn how to do it.
If you do not know what Virtualbox is, then go to the Virualbox section and see from the very beginning what Virtualbox is, why you need it and about installing it.
To begin with, we need an ISO image, I suggest installing a linuxMint image. For two years now, the distribution has been ranked 1st in the popularity rating due to its simplicity, etc. First of all, download it from nnm-club.ru, namely LinuxMint 17.1 on nnm
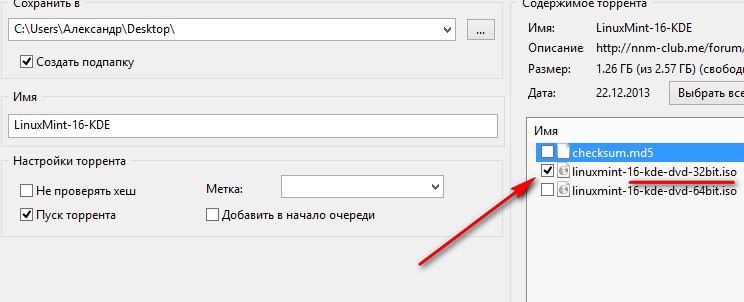
We will choose a 32-bit OS. If you need, then select 64. I need a 32-bit OS.
After downloading LinuxMint 17 (I downloaded to the desktop), you will have a file called linuxmint-16-kde-dvd-32bit.iso- that's what we need!
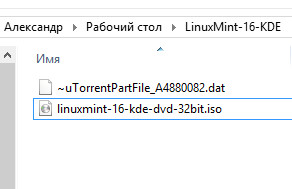
Now let's open our Virtualbox and make some settings. First - Let's create a new car. Relative to your configuration, set the parameters. I recommend setting RAM - at least 1042. Better than 2048. Winchester 8gb and > .
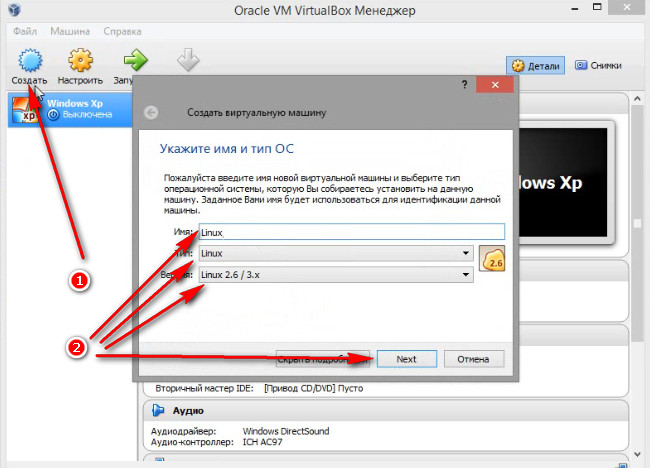
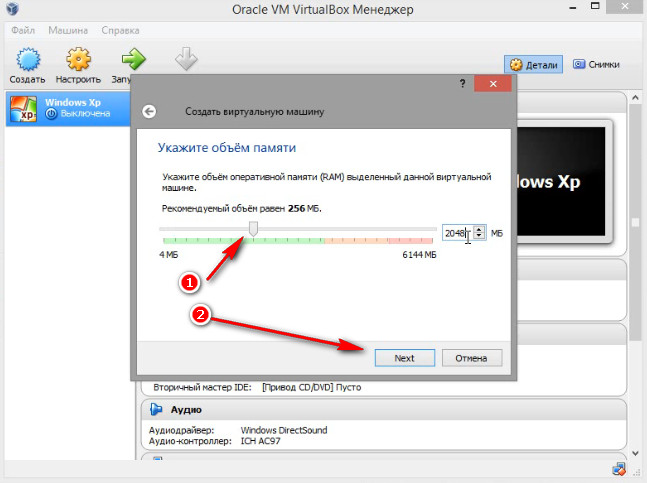
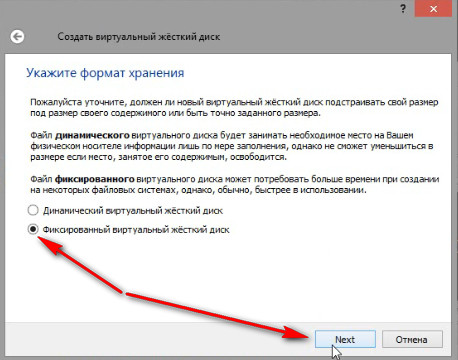
![]()
Now we are waiting for 5-7 minutes while our fixed disk is being created. After that, go to the LinuxMint settings, we need to set a couple more settings before installing on Virtualbox.
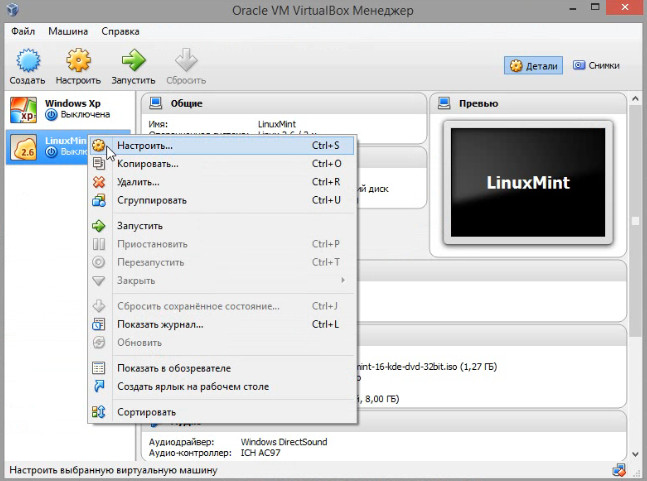
Set in processors - Enable PAE / NX.
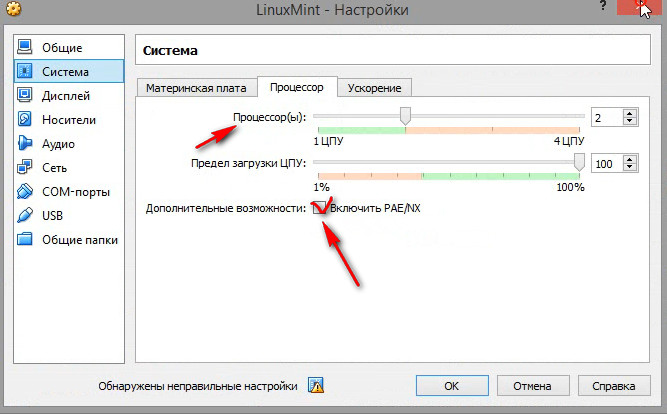
In the graphics, set the support for 3D acceleration and put the video in MB as desired. The more, of course, the better.
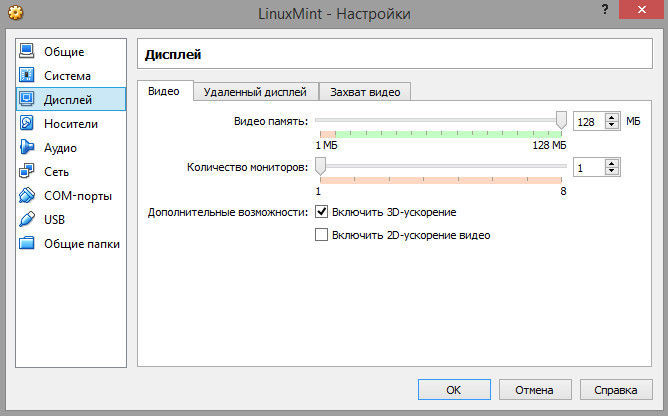
Now all that's left is to add the image so that the installation of LinuxMint starts when our machine boots up. To do this, go to Media. Where is IDE Controller, right click, select Add drive optical discs - Choose an image, choose iso image our LinuxMint
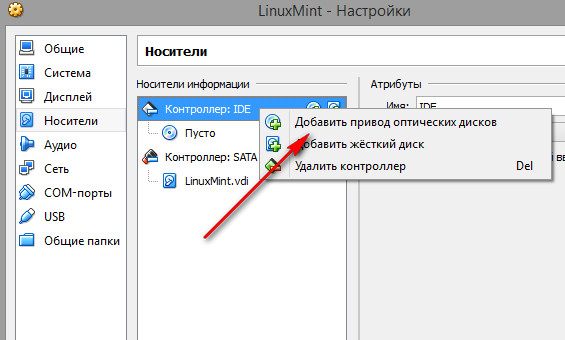
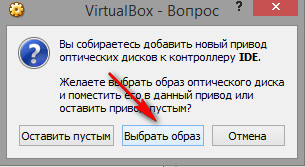
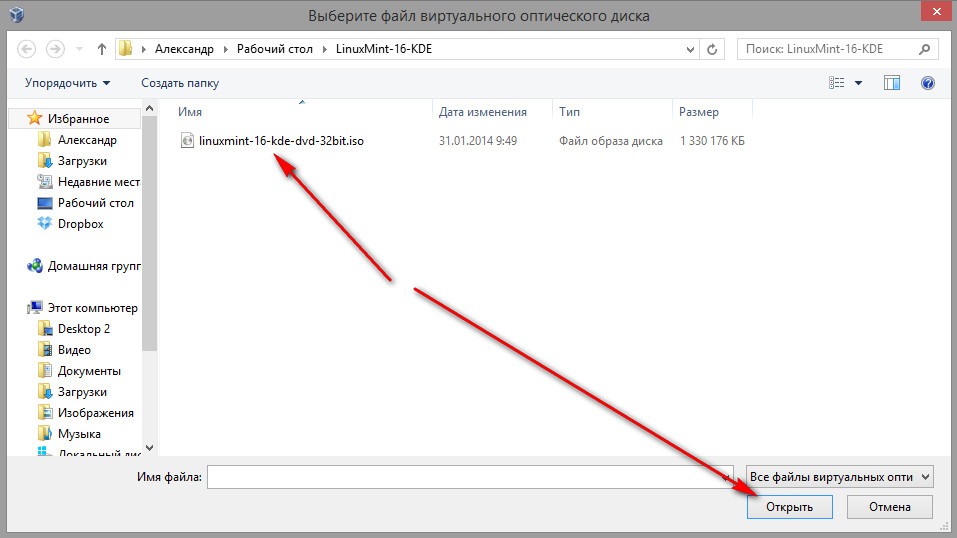
If you get something like the picture below, then everything is correct

Now we start our newly created system
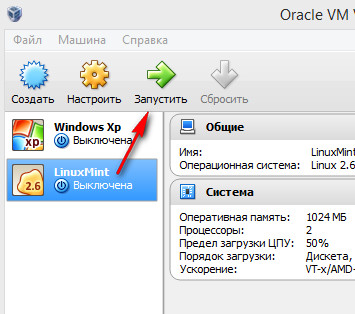
After the appearance, Agtomatic boot ... press Enter and select the first option




