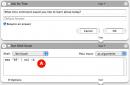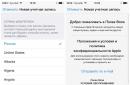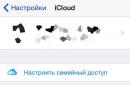Big! Caller ID is a beautiful and useful program for replacing the call screen.
Who would have thought that a complete change is already possible? android interface device, so much so that you won’t even recognize its former appearance. We are all familiar with launchers for Android, which can completely change the whole front end phone and one can only be surprised at such huge changes. So there is nothing to be surprised by the appearance of the program " Big! Caller ID". The essence of the program is the same, only it will not turn your design upside down, but will only replace the standard call screen, but how...
So, we have a program that allows you to replace the call screen. For those who don’t know, this is the screen that appears on a smartphone when they call it. And we can configure what will be displayed on it in " Big! Caller ID". In addition to the standard four themes, it is possible to install additional ones Google Play, both free and paid. In the program itself, after connecting the necessary contacts (you can replace the call screen not only for all contacts, but also selectively), you can customize the arrangement of elements on the screen and their design. You can drag each element, change its behavior (slider, click or hold), change the background and the position of the buttons relative to the image. And in additional settings you will find SMS templates, their disabling, animation, display of information, notification panels and several other important settings.


The main feature " Big! Caller ID"is precisely assigning each contact its own picture, which will be displayed in full screen in the desired position. Crop it, move it, make it smaller and it will be displayed every time this particular contact calls. Although you can leave the standard picture. It looks very nice, as well as the entire design: themes and the application itself.Minimalistic and light designs always look very good.


Along with all these beautiful effects and useful features, there are also disadvantages that the developers directly tell us about. Namely: slight delays (due to the overlapping of the standard screen), missing contacts, some errors, problems with the Bluetooth headset, problems with the second line, but all these problems are justified and are already being worked on, and thank you for your honesty! Although I have not encountered them and I think they are insignificant.


This is such an easy, very beautiful, well-executed and indispensable application for people who are demanding about details. You can fully use it for 129 rubles, but there are also free version with advertising and a limit of 5 contacts for use. To me " Big! Caller ID"I liked it, there is room for creativity and design, and for selectivity. In general, use this beautiful application with pleasure!
Reading time: 3 minutes. Published 11/21/2019
Hello!. Today you will learn how to set up calls on a Samsung Galaxy phone. You can easily change your incoming or outgoing call settings. Missed, waiting, forwarding, second, voice, parallel call, ringtone, notifications, screen, call barring, sounds, blocking, etc. Everything is very simple and fast. See the instructions below and write comments if you have questions. Let's go!
On the main screen of your smartphone, find the Phone icon and tap on it.

In the window that opens, click on the Settings tab.

Here you can configure your call settings. Below we will look at each parameter in detail.

Blocking numbers. Here you can enable or disable blocking of unknown callers. You can add a phone number to the black list of blocked numbers, from which they will no longer be able to call you or write SMS messages.

Tones and ringtone. Here you can configure:
- Vibration when answering;
- Vibration when completed;
- Signal when a call is connected;
- Signal when ending a call;
- Notifications during a call;
- Set the ringtone for SIM cards 1 and 2;
- Select vibration alert;
- Vibrate during a call;
- Keyboard sounds.

Answering and ending calls. You can enable:
- Voiceover of the subscriber's name. Only with Bluetooth headset or a wired headset;
- Answer a call by pressing the Home key;
- Automatically receive calls. Automatically answer incoming calls after a set time if a headset or Bluetooth device is connected;
- End a call - Power key.

Quick answers. You can create messages to quickly respond to SMS without typing. Enter any entry in the field, for example: How are you? Click on the plus sign on the right to add a template.

- Service Provider;
- Voicemail parameters, number;
- Notifications. Notification style, sound, vibration, icon indicators, lock screen, ignore do not disturb.

Other call options:
- Hiding contacts without numbers. Display only those contacts whose phone numbers are added to the Contacts tab;
- Subscriber information. Displays the latest contact information for each caller;
- Help with roaming. Roaming Assistant lets you make calls to your home country while traveling abroad;
- Select country automatically. Automatically apply your home country code when calling contacts you have already called before;
- Always call to the roaming country;
- Ask every time you call.

Phone information. Here you can find out:
- Phone version;
- Call version;
- Open source licenses.

You can enable calls in the pop-up window. Display current calls in a pop-up window instead of covering the screen while using other applications.
Still have questions? Write a comment! Good luck!
Receiving a call on Samsung Galaxy S8 is even easier than calling. When someone calls you, the caller's information appears in a pop-up screen. This figure shows some of the screen options for an incoming call.
Possible screens when receiving a call.
If you are in this moment don't do anything with your phone, it will present you with a full screen. If you are using an app, it will give you a popup as shown in the image on the right. To answer a call, press or slide the green phone button. To avoid answering the call, you can simply ignore the call, or you can press or slide the red phone button. The call immediately stops and the call goes to voicemail anyway.
No matter what you were doing on the phone at the time - such as listening to music or playing a game - a response screen may pop up. Any active application, including music or video, is suspended until the call ends.
In order for callers to leave messages for you, you must set up your voicemail. If you have not yet set up your voicemail, the caller will hear a recorded message telling you that your voicemail account has not yet been set up. Some mobile operators can set up voicemail for you when you activate account and get a phone number; others require you to set up voicemail yourself. Ask how voicemail works in your carrier store, or look for instructions in the manual that came with your phone.
The answer and reject icons are pretty standard on any cell phone. However, your Galaxy S8 is not a standard phone. There is a third option, and what happens depends on your individual phone. In addition to the standard answer or reject options, you have another option - reject and send the caller a text message. When your caller goes to voicemail, you can also immediately send the caller a text message confirming the call.
Some typical messages you can send are:
- Sorry, I'm busy. Call back later.
- I'm at the meeting.
- I'll call you back.
- I am in the cinema.
- I'm in class.
Select the message that is applied. The message is sent as a text right away, which alerts the caller that you're not ignoring it—it's just that you can't talk right now. Nice touch.
You can also create and save your own message, such as “Go away and leave me alone” or “Whatever I do is more important than talking to you. “You can also be polite. To create your own canned message, tap Create new message and enter it. It is then saved to your phone whenever you need it.
The subscriber must be able to receive text messages on the phone used to make the call. This feature does not work if the caller is calling from landline phone or mobile phone, which cannot receive texts.
It may not always be convenient to use your finger to use your smartphone or end a call, for example, when it’s frosty outside or the screen has inopportunely gone dark, especially when you’re heroically trying to learn a new technique, but before that you’ve already gotten used to the good old push-button phone.
Gesture or button to answer and end a call?
Thanks to new technologies that came to us with touch screens, even the expression “smartphone finger” appeared. This is when one finger, usually the index finger, must always be clean and dry in order to be able to work with a smartphone or.
Standard method in order to answer a call on Android, consists of lightly horizontally from right to left from the green button in the other direction, as if casually “wiping off dust” from the screen. To end a call, you need to swipe from the red button to the opposite edge of the screen. Such swipe-type gestures are configured in every phone.
However, you can slightly change the settings in order to make answering a call with a button in Android, as well as using the button to end a call. You don't need a new application for this, everything is already there. operating system.
The settings below are for Android version 5.0.2. Depending on the phone manufacturer, the names of the settings may differ slightly.
Changing settings from gestures to working with a button
- Open Applications
- then Settings in Android.
- Next we move on to “Special Features”:

Rice. 1. Settings in Android – Accessibility
IN " Accessibility"We are interested in "Answering and ending calls":

Rice. 2. Answer and end calls with the button
Having opened the “Answer and end calls” option, all that remains is to check the necessary boxes (either both at once, or one of the suggested ones):
- opposite the option “Press the Home key”, if you want to answer calls using the Home button (located at the bottom center of the screen - Figure 4),
- opposite the option “Press the power key” if you end calls using the power button:

Rice. 3. Home key to answer call and Power key to end
Figure 4 below shows where the necessary keys are typically located:
- Home button (you can use it to answer calls) and
- Power key (to end call):

Rice. 4. Where are the Home button and Power key usually located?
If the default settings are not suitable
If you don’t like the new settings, you can repeat the steps described above (Figures 1, 2, 3) and return to gestures for calls. To do this you need to remove
- or both green checkmarks opposite “Pressing the Home key” and “Pressing the Power key”,
- or refuse only one of these options if desired.
You can also install an application on your smartphone (or tablet) to automate work with calls. Paid application Tasker from the official Google Play store will allow you to make the appropriate settings to answer calls, for example, by simply shaking your phone. True, they may be needed there, it already depends on specific model smartphone.