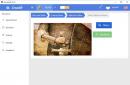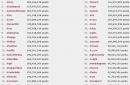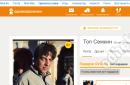When your PC stops booting from its hard drive, you may be in a bind if you haven't created a bootable rescue disk or device.
A recovery disk doesn't just start your PC, it also includes tools that can help you fix what's wrong with your system. Creating a recovery disc takes minutes.
Recovery disc options for all versions of Windows
Exist various ways creating autonomous, emergency, boot-recovery disks. When using Windows 7 and 8 create good wheels recovery is quick and easy. Vista and XP also provide tools for creating recovery discs, but the process requires a little more effort.
There are also numerous third-party boot disks - both paid and free - that work with all versions of Windows. The best of them have recovery and return to work capabilities that far exceed their own. Windows tools.
Of course, you can boot your PC using the original Windows installation CDs or DVDs, and they provide some basic recovery tools. But most PCs now come with installation files located in a special partition on the hard drive. Such files will not be accessible unless you take the time to create an emergency boot disk. In other words, the recovery partition will be of no use to you in an emergency situation in which you cannot boot your PC!
Even if you've taken the trouble to make system image backups, you may still need a rescue disk on hand to restore the most recent image.
In Part 1 (there are two in total) of this article, I will look at a long series of emergency recovery disks for XP, Vista, Windows 7 and Windows 8. I will start with Windows features 8 and will be moving back to XP. I'll also start with the built-in Windows tools and then mention some excellent third-party products - most of them free!
Next week, in Part 2, you'll learn how to use these disks to boot your PC and how to access the recovery tools they contain. I'll also share some advanced tips and tricks.
Windows 8: Create a Recovery Disk tool
Windows 8.0 and 8.1 both include a built-in Recovery Media Creator program. This tool allows you to easily make a bootable recovery disk from a flash drive or external USB device. You can also create bootable CDs or DVDs using Windows 8.0.
The standard Windows 8 recovery drive (or CD/DVD) contains a bootable recovery image - a simplified, custom version of Windows 8 - that will boot your PC. It also includes tools for repairing and restoring basic Windows 8. It may also include tools for resetting or updating the system based on a system image, such as those provided by computer manufacturers.
If your PC contains a manufacturer-installed recovery image available for use (usually on its own dedicated partition), Recovery Media Creator (RMC) can also add the image to the bootable recovery disk. If necessary, you can completely restore your system solely from the recovery disk. (You can even put a custom recovery image on your recovery drive. I'll cover that in Part Two.)
The Recovery Disk Builder tool is very easy to use. And here's how much:
- Being in account administrator, click Win+W(Windows flag key and W) or swipe to open the Charms bar.
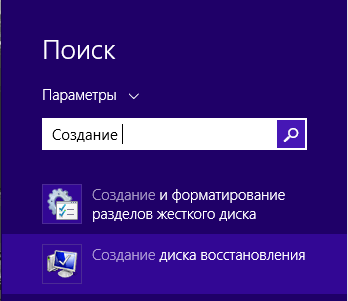
Figure 1. Enter "Create...".
- Enter Creating a recovery disc(recovery drive) in the search box (in Windows 8.0, use Search, Settings), then click the Create a recovery drive icon when it appears. The Recovery Disk tool will open (see Figure 2).
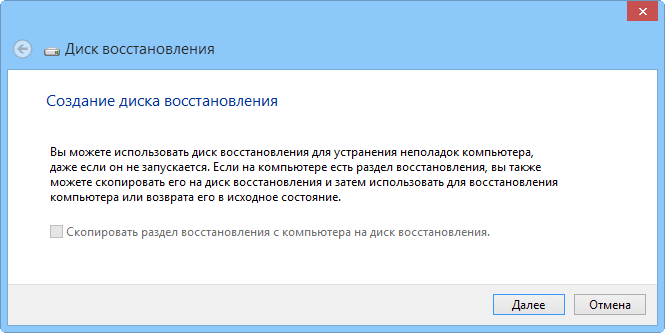
Figure 2: Creating a recovery disc in Windows 8 is a step-by-step wizard that is easy to use.
- If your system has a recovery partition, specify whether you want to include the recovery image in the boot or recovery disk you create.
If checkbox Copy the recovery partition from your computer to the recovery drive(Copy the recovery partition from the PC to the recovery drive) is displayed in black and responds to clicks, you can burn the recovery image provided by the manufacturer of your PC to the recovery disk. Simply check the box to enable this option.
If this checkbox is grayed out and doesn't respond when you click it, then you obviously don't have the option to burn the factory image to the recovery drive. However, don't be discouraged disk being created recovery will still contain a bootable, stripped-down recovery Windows image 8, as well as a standard array of recovery tools.
- The Recovery Disk Builder will then tell you how much disk space the recovery files and system image will take up if its entry is checked. Insert a USB device into your PC that is at least the size required. Please note that the device may be used only as a bootable recovery disk; everything else on the device will be deleted.
- If you have connected more than one USB device, the RMC will show a list of available devices. Select the one you want to use as your recovery drive and click Next. The next dialog box will warn you that everything on the selected USB device will be overwritten. When you're ready, click Create.
- Boot image recovery, recovery and repair tools, and the factory system image (if selected) will be copied to the recovery drive. This may take a few minutes.
- If you have specified a factory image copy, RMC will now give you the option to remove the OEM recovery partition from the hard drive to free up space. Delete or save the section - the choice is yours.
- Click Finish.
- Remove the USB device and store it in a safe place.
For more information regarding the Create a Recovery Disk tool included with Windows 8, visit the Microsoft support page - .
Windows 7: Create a System Repair Disk tool
Windows 7 was the first Windows system to include an automated tool for creating bootable rescue CDs or DVDs. The tool doesn't have as many features as the Windows 8 version—you can't add an OEM recovery image, for example—but it's just as easy to use. Just a few clicks and your recovery disk is ready!
And here's how much:
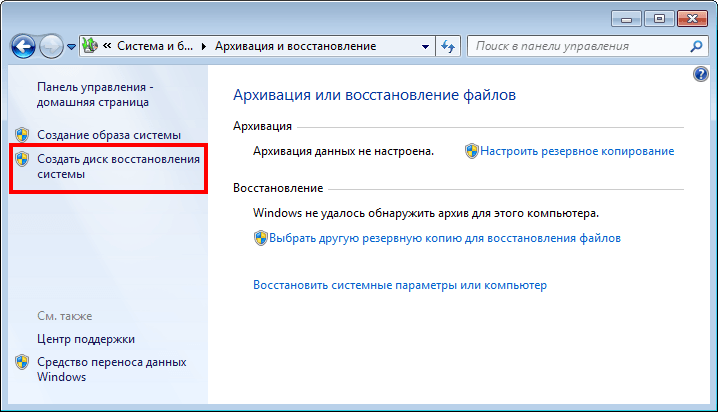
Figure 3. Backup and recovery
- Insert a blank CD or DVD into optical device recordings on PC.
- While you're logged in as an administrator, open the app Backup and Restore. Click Start > Control Panel > System and Security > Backup and Restore(Start > Control Panel > System and Security > Backup and Restore).
- On the left side of the window, click Create a system repair disk(Create a system repair disc).
- Confirm if optical drive chosen correctly. Click Create disk(Create disc) (see Figure 4), and follow the suggested steps.
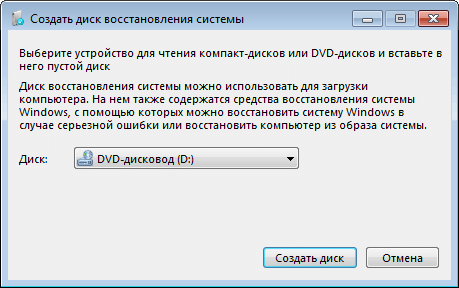
Figure 4: The Create a System Repair Disk tool included with Windows 7 allows you to create a bootable recovery CD or DVD with just a few clicks
Note: If Windows 7 can't find the files it needs, it will prompt you to insert a Windows installation disc.
For getting additional information Microsoft offers a video tutorial on its Windows 7 page.
Vista: Enabling and Using Create Recovery Disk
The beta version of Vista SP1 came with an excellent utility Create Recovery Disk (Create a recovery disk) (recdisc.exe) (see Figure 5). But for reasons known only to Microsoft, the utility was cut in all versions produced. File recdisc.exe still exists in Vista, but it doesn't function!
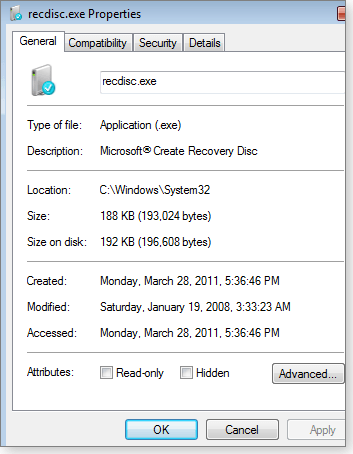
Figure 5. Vista's remaining recdisc.exe file doesn't work by default, but with a little effort it can be made useful.
Nevertheless, enthusiasts liked the working version of the utility. So they prepared the files and made them available for download - along with practical recommendations. This is not an officially sanctioned solution, but it has been openly discussed and recommended by Microsoft MVP on the Microsoft Answers forum. For example, see the Microsoft Answers topic " " (Creating a system repair disc for Windows Vista).
Get recdisk.exe not difficult, but the steps are too long to detail here. A thread on the third-party forum "VistaForums" titled " " (How to Create a Vista Recovery Disc) contains best instructions with practical recommendations that I know. The only thing I would add to practical guide, this is a standard note: before making any system changes, make a backup.
If all this is beyond your capabilities, try using a third-party boot disk as described below.
Windows XP: Requires a third party tool
XP does not have a built-in ability to create a bootable emergency recovery disk.
For many years the best alternative was UBCD4Win(stands for "Ultimate Boot CD for Windows"). But creating that boot disk is a long and complex process that requires some technical prowess and access to a full XP installation CD.
UBCD4Win is still in use, and still free, but I no longer recommend it. Now there is a better solution.
Hiren's Boot CD includes an amazing array free tools- only about 100 ().
The CD itself is based on Linux, but you don't need to know Linux; The text-based application has simple menus for selecting the tools you'll launch. (See Figure 6.)
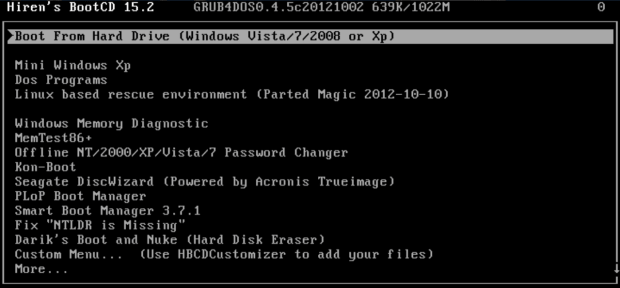
Figure 6. Hiren's BootCD includes an array of approximately 100 free repair and recovery software tools.
Strangely, Hiren's BootCD also contains a stripped-down "Mini-XP" based on the gray system. It is intended as a disaster recovery tool for use by owners of licensed, paid copies of XP - not as a replacement for purchasing a license or standard installation XP. Within its limited tasks, it works great. When your regular (licensed and paid for) Windows XP system won't boot, MiniXP with Hiren's BootCD can help you get it up and running again.
You can get Hiren's BootCD on his . But finding a working download link may be difficult - the page contains several distracting alternative download links for inappropriate tools.
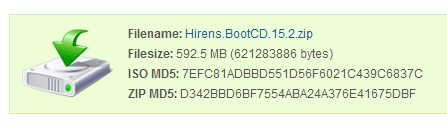
Figure 7. Valid Hiren’s BootCD download link
All Windows Versions: Free Recovery Discs
If the built-in Windows tools are not available or don't work for you, there are many free alternative bootable recovery disks. Like Hiren's BootCD, most of them are made on Linux based and comes with a wide range of pre-configured maintenance and repair tools.
Here are four of the best:
- Trinity Rescue Kit(free or voluntary paid) - specifically designed for recovery operations on Windows machines, but can also be used for Linux recovery issues. A simple keyboard-text menu system is used here by default; a command line is also available in Linux.
- Ultimate Boot CD(free;) - contains more than 100 easy-to-use recovery and diagnostic tools, an interface with a keyboard-text menu.
- SystemRescueCd(free) - allows use basic funds recovery in a hybrid text-graphical Linux environment.
- Ubuntu Rescue Remix(free; , offers a range of open-source tools source code data recovery and technical computer forensics tools. However, this product relies almost entirely on the Linux command line, which may make it difficult for those accustomed to mouse-based interfaces.
Automated Easy Recovery Essentials
Tools Easy Recovery Essentials from NeoSmart Technologies deserve a separate discussion. They are favorably mentioned in almost every Internet forum dedicated to Windows recovery.
This is partly because the tools are quite good and can work in all Windows versions- XP, Vista, Win7, Win8, Windows Server.
But the popularity of these tools developed in part because they were free. Although many online discussion forums still classify NeoSmart drives as free, they are actually now commercial products. Prices in the US start at $20 for the home version of Easy Recovery Essentials and end at $75 for the Server version. You can find a list of all versions and prices on .
For a really modest price, you will get a bootable iso image that you can download and burn to a CD, DVD or USB device. Once launched, Easy Recovery Essentials enables highly automated recovery capabilities. In fact, many complex recovery operations can be launched with one simple click, without requiring any further user input.
To get an idea of how easy it is to use these tools, watch the NeoSmart demo video. NeoSmart also offers a money-back guarantee.
Which recovery product is right for you?
I suggest you start with the tools available in Windows if possible. They handle most common tasks and maybe everything you need. They provide routine operations, as well as some unusual ones. Hey, you already paid for them!
If Windows tools don't provide what you need, try free Linux-based bootable recovery discs. Although the Linux environment may be unfamiliar to most Windows users- especially Linux command line tools - there is usually enough documentation to help you get through any rough patches.
If neither the built-in Windows tools nor the free Linux-based ones work for you, then commercial tools may be ideal. NeoSmart's Easy Recovery Essentials tools in particular work well, are very easy to use, and come with a money-back guarantee.
Next week: You'll learn how to use these recovery discs to boot up your computer and access the tools they contain. I'll also suggest some additional tips and recommendations. Stay with us!
If the operating system is so seriously damaged that the computer stops booting (this, alas, happens quite often), and you have no installation disk Windows, no system image disk, you can still return it to one of the restore points using d disaster recovery claim.
Therefore, it is useful to create this disk and always keep it on hand so that you can quickly restore your computer at any time.
How to make a recovery disk
Below is a simple procedure creating a rescue disk.
1. Open Control Panel and in the System and Security category, click on the link Backing up computer data.
2. On the page that appears, click the Create link system recovery disk.
A window with the same name will appear, in which you should select a drive to burn the disc.
This is what the window looks like - selecting a recording device
3. Insert into drive empty disk CD/DVD-R/RW and press the button Create disk. The process of preparing files for copying will begin, the progress of which will be displayed as a progress bar.
4. The process will take a few minutes and when completed, a window will appear indicating that the disc was created successfully.
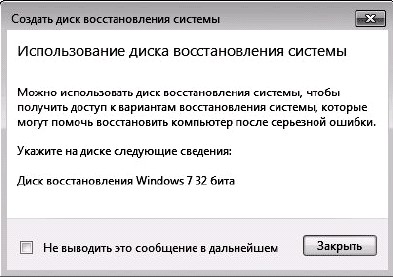
The system displays the message: The recovery disk was created successfully.
5. Click Close.
6. In the window Create a system repair disk Click OK.
System Restore Wizard
In the future, if the computer refuses to boot, you can use the created disk to return the system to one of the restore points.
Here's how to do it.
1. Insert the newly created disc into the drive.
2. Restart your computer using the Reset button.
3. When prompted, press any key to start your computer from the system repair disc.
Note!
If your computer is not configured to start from a CD or DVD, check your computer's documentation. You may need to change your BIOS settings.
4. Once the files have downloaded, the System Recovery Options window will appear asking you to select a language and
keyboard input method.
Select your language options and click Next.

A selection will appear language settings
5. The following window will appear asking you to select a system recovery option.
Leave the top radio button selected and click Next.

Selecting a system recovery option...the next step.
6. In the next window, select the System Restore option.
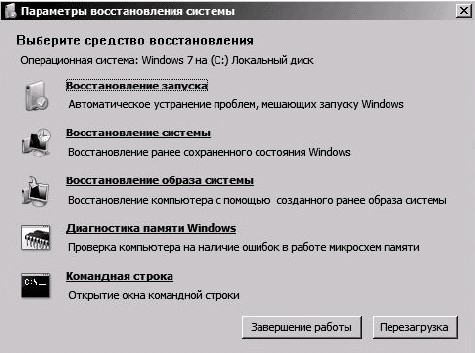
A dialog box will appear - select a tool system recovery.
Recovery options and tools windows systems.
7. The System Restore wizard window appears, prompting you to restore system files to previously saved parameters.
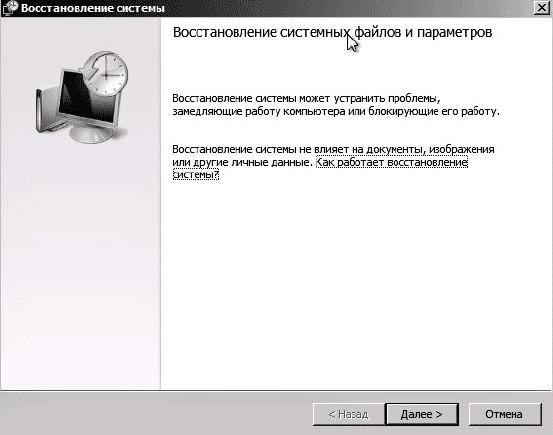
You will see the first System Restore Wizard dialog.
8. A second window of the recovery wizard will appear. Here you can select one of the available system restore points.
Select the appropriate one, preferably for the day when there were no problems with the computer, and click Next.
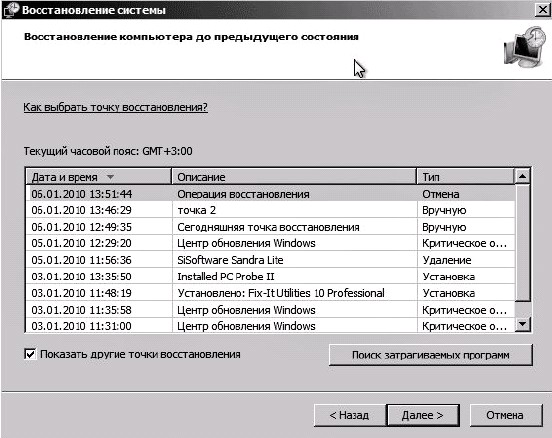
The second dialog of the System Restore Wizard will open in front of us.
9. A third wizard window will open asking you to confirm the selection of a restore point. Click Finish.
10. A final window will appear warning you that you cannot cancel the recovery process. Click Yes.
11. The recovery process will begin and will take some time. His progress will be displayed as a progress bar in a small window.
12. When the process is complete, a window will appear indicating that the system was restored successfully and prompting you to restart the computer).

System restore completed successfully.
13. Remove the recovery disc from the drive and click Restart.
If you successfully selected a restore point, after rebooting you will log into the system without any problems, and your data files will remain in place and a message about this will appear on the screen.
This is a simple procedure for “revitalizing” the system using a recovery disk.
I advise create such a disk and keep it at hand at all times - it will perfectly help you cope with minor troubles.
If your system is significantly damaged, for example infected with a virus, you can use a more radical remedy - restoring from a backup.
This article used materials from the just published book -
NT club. Part 19. System recovery
Let's continue
So, in the previous article (), we began to consider means of ensuring the correct functioning of the operating system and restoring it in case of failures. Let's continue this topic. However, I’ll immediately add to the previous part: if you suddenly feel the urge to remove the cache of protected system files(folder %SystemRoot%\system32\dllcache), you can do this with the command sfc /cachesize=0. Alternatively, use Group Policy, which has higher priority; required parameter located at Local Computer Policy\Administrative Templates\System\Protection Windows files\Limit the size of the Windows file protection cache. This is a prerequisite - simply deleting files from this folder will not do anything - at the first opportunity the system will fill the cache again.
1.7. Backup
Since nothing can stop us from archiving not only user data, but also system files, this is what we will do. We even have at our disposal special utility(see Fig. 1), accelerating and simplifying this process, - Archiving program (Start\Programs\Accessories\System Tools\Data Archiving).
This program allows you to save (including on a schedule) arbitrary folders and files into an archive, which can be recorded on a number of media, including. HDD, floppy disk, tape drive, and then restore them. To archive system files, just specify Windows folder. If the system boots and you are able to launch the Backup Program, you will have the opportunity to return all saved files to the state they had at the time the archive was created. However, it would be smarter to use System State archiving, which includes boot, system and protected WFP files, the registry, the COM database (part of the registry) and some other data depending on the tasks performed by the OS. This set is archived and restored only as a whole, since its components are highly dependent on each other.
Hmm... An interesting side effect of the utility discussed is that every time you start archiving, it makes copies of a number of registry hive files to the %SystemRoot%\Repair folder. This can be used if the HKLM branch of the registry is damaged. By the way, about the registry: I probably already warned that when working with it, it is recommended to make backup copies of the changed keys, or even the entire registry. Don't forget about it! In Regedit, you have a choice of what and how to save (export): a specified branch or the entire registry, to a text reg file or a registry hive, etc. In addition, there is also a console utility called Reg, which has its own advantages.
1.8. Rescue disk
For quick system recovery, Windows 2000 has Emergency Recovery Disk (ERD), and XP has a more powerful tool - Automated System Recovery (ASR). You can create an emergency recovery disk from the Backup Program by clicking the System Emergency Recovery Wizard button on the first tab (for XP).
IN Windows case The 2000 wizard will create a recovery floppy disk and, if you have instructed it, will make copies of the registry hives in the %SystemRoot%\Repair folder. To restore the system, you need to run the Setup program (OS installation), for example, by booting from a disk with the OS distribution kit. The program will find installed Windows 2000 and the corresponding Repair directories and will offer to fix the damaged configuration. We will select the disaster recovery operation as the method, and the program will ask for a recovery floppy disk. Next we will be asked to select a mode: manual or automatic. I prefer the manual one. Then we will need to specify the actions that the recovery program should do:
Environment Analysis - Check and Correction boot files.
System file check - check and fix system files (%SystemRoot% directory). All changes, incl. and Service Pack" will be lost.
Boot sector analysis - checking and fixing the boot sector.
After checking the required boxes, click Continue. The system has been restored.
If you are using Windows XP, the wizard will also create a recovery floppy disk, but in addition, it will make a copy of the entire system onto some medium of sufficient capacity. To restore the system, we boot from the CD with the OS distribution kit (or boot floppy disks), press F2 when asked, then follow the program instructions (insert the recovery floppy disk, OS distribution kit, recovery archive, etc.).
Please note that only system files are restored, not user files. And one more very important point: ASR is very similar to installing an OS in automatic mode. This means that ASR _formats_ the system partition and reinstalls the system from the created archive. In addition, the recovery disk contains information about the configuration of the disk partitions, so do not run ASR under any circumstances if you have made any changes to the structure since creating the rescue disk hard sections disk - this is "fraught with sideways".
1.9. Recovery Console
My favorite remedy :-). The Emergency Recovery Console (ERC) allows you to perform a number of actions aimed at troubleshooting various system problems. In general, ERC is similar to command line NT, even most of the commands are the same. There are two ways to boot into ERC: when starting the OS installation from a CD or floppy disk, press F10 (or R when asked) or install the console on the hard drive as a second OS (using the winnt32/cmdcons command, located in the i386 folder of the OS distribution) . In the second case, a new item corresponding to the recovery console will appear in the OS selection menu.
When loading, ERC will list all installed Windows 2000/XP and offer a choice of one of them to restore. Then she will ask you to enter the Administrator password (3 errors - reboot). If the SAM account database is damaged or missing, ERC will not be able to authenticate and will refuse to function. The help command will display a list of available commands, and the /? will display help on the purpose and use of a specific program.
The Recovery Console is quite powerful, although not perfect. We will talk more about it in the next “series” of our club - it’s worth it.
2. New Windows XP features
2.1. Windows Side by Side
As you probably remember, starting with Windows 2000, NT added a system file protection tool - WFP (see paragraph 1.5). This mechanism allows you to avoid such a specific problem as dll hell. However, there is also a downside to this problem: sometimes it happens that a program only works with an older/newer version of a library. Yes, this happens rarely, but it does happen. What to do? It is impossible to replace the library with another version - we will get dll hell (other programs will not work), and WFP will actively resist this.
In response, programmers from Microsoft made a “trick with their ears”: Windows Side by Side (“Windows side by side” - literal translation). The essence of this technology is as follows. If the program uses a version of the system library different from the current one, then this version libraries will be copied to the %SystemRoot%\WinSxS folder and will be called by the program from there. For example, a well-worn toy is trying to replace some DirectX library with an older version, since it simply does not work with the new one due to the peculiarities of using the old version of the library (here I am greatly exaggerating - this situation has never happened to me). In the case of Windows 2000, we have already played :-), but Windows XP does the following: it does not allow replacing current version old library, copies the old version to the %SystemRoot%\ WinSxS folder, when starting our game, “slips” into it the required dll version instead of the current one - and everything works!
Please note that this remedy it saves not only old programs, but also the handicrafts of programmers who replace system files with their own versions - the system, in general, makes no difference. Well, and the best part is that all this works automatically without our intervention. By the way, Windows Side by Side does not directly relate to OS fault tolerance - rather to compatibility, however, I mentioned it because it organically complements the functionality of WFP.
2.2. Driver rollback 
A very useful innovation in Windows XP. You've probably had cases when you needed to return for some reason old driver devices. Previously, you had to install it again to do this, but now you just need to click the Rollback button on the Driver tab of the properties window desired device from Device Manager (see Figure 2). This will restore old version driver, archived before installing the new driver in the %Sys-temRoot%\system32\Reinstall-Backups folder. I think you might like this opportunity.
2.3. System Restore
ABOUT! This remedy is worth talking about seriously. If you have worked in Windows ME (Millennium Edition), then you know what it is. In general, I got the impression that ME was created precisely in order to test new technologies that were later embodied in Windows XP.
What is System Restore, and what does it threaten us with? This tool is based on the concept of Restore Points. These points represent snapshots of the state of the system: changes in observed files since the point was created, copies of registry files, and the WMI object repository. Restore points are stored in the System Volume Information\_restore folder
System Restore monitors changes in a number of files that are directly related to the system itself and programs, i.e. These are mainly executable files (.exe) and dynamic link libraries (.dll). System Restore does not observe document files (.txt, .doc, .html etc.), and therefore will not be able to restore them. Full list The files monitored and excluded from monitoring can be viewed in the file %SystemRoot%\system32\Restore\filelist.xml. 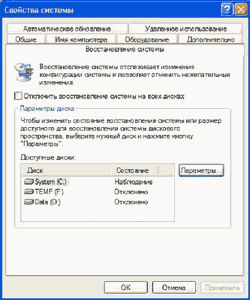
Restore points are created by default in three general cases: periodically every 24 hours (system), when installing new software and unsigned drivers (installation), manually by the user (user). It's especially nice to create a restore point before installing an unsigned driver. Please note that if you are installing new software, a restore point will be created only if the installer directly instructs the system to create it (MSI does this by default). Recovery points are deleted using the FIFO (First In First Out) method when the space reserved for them is reached. If the disk space is less than 200 MB, System Restore will be disabled, and then you will need to enable it manually.
If you want to configure this tool, then go to Control Panel\System, System Restore tab (see Fig. 3). Here you can disable System Restore, specify which disks to monitor, and how much disk space can be used for recovery points. Attention: if you disable surveillance system partition, the entire System Restore tool will be disabled. You can reserve from 4% (at least 200 MB) to 12% (400 MB on a disk smaller than 4 GB) of partition space for recovery points. If you are using NTFS, then the recovery data will be compressed embedded in file system compression mechanism. It makes sense to disable recovery on all disks that contain only user data (in most cases, these are all partitions except the system one).
Now let's look at how to use System Restore. To do this, go to the Start\Programs\Accessories\System Tools\System Restore menu. The window that appears gives us two options: restore the system to an earlier state and create a new restore point. If you create a new point, the system will first ask you to enter a description for it. If you decide to roll back the system to an earlier state, a window will appear allowing you to select the desired date and specific restore point (see Fig. 4). After confirmation, the system will return to the state it had at the time the specified restore point was created and will reboot the computer. Please be aware that any changes made after the selected restore point will be lost. 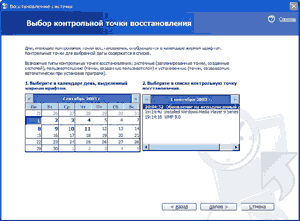
As you can see, System Restore is a fairly flexible and convenient tool. I recommend using it to create custom checkpoints before installing new programs - not all installers create checkpoints automatically. Judging by my experience, this tool has saved many Windows XP installations from inept user actions and crooked programs.
2.4. Remote Assistance
As a dessert, I present the Remote Assistance tool. Its purpose is to provide a more competent user/administrator with the ability to remotely manage the session of the person who requested help over the network, i.e. see his desktop, move the cursor, enter characters, etc. In essence, this is the same Remote Desktop, just two users working with one session at once. Let me remind you that both mentioned technologies are based on terminal services, and the ability to connect to someone else’s session has existed for a long time, Microsoft just reoriented this feature a little for the benefit of the inexperienced user.
You can launch Remote Assistance from the Help and Support Center. When you request help, you are essentially sending a message via Windows Messenger or mail client. Both parties then exchange encryption keys, etc. - We are not interested in this. Eventually the RDP connection is established, unless there is some interference such as a misconfigured firewall. Let me note: the user who requested help has the opportunity to limit the rights of his assistant, or even disable it completely.
Unfortunately, this tool is used quite rarely, since it requires the presence local network or Internet connection. If you are interested in learning more about it, I will write a short review.
Conclusion
Well, we've covered the main points. If I remember anything else interesting on the topic, I’ll write a sequel. All questions about "misunderstandings", suggestions, etc. send to the address below. I hope I was useful to you and your OS. See you.
Standard ability to create a rescue disk Windows recovery 10 was inherited from the “seven”. They create such a disk in case there are difficulties in the operation of the OS that prevent loading and contains such tools as:
- Automatic troubleshooting of problems that prevent the system from loading;
- Restoring from a previously created image (backup);
- Return the OS to the rollback point.
How to create a rescue disk using standard Windows 10 tools and how to actually use it in case of problems with loading the system? We will discuss these issues in detail below.
When is a recovery disk necessary?
A recovery disk can only be created for computer devices that include a CD/DVD drive. Unlike bootable media with rescue software from third-party developers, most of which provide recording to a flash drive, the rescue disk can only be written to a CD/DVD disc. But this is by no means an infringement on the capabilities of owners of devices without a CD/DVD drive. The fact is that the recovery disk is not the only means of accessing the standard Windows resuscitation capabilities. You can get into the system recovery environment using a Windows 10 installation disk, which can also be created using a flash drive.
To revive the current OS using its installation disk, no financial costs will be required. The distribution kit with Windows 10 on the Microsoft website is available completely free of charge. It is supplied through the Media Creation Tool utility, which you need to download and run.
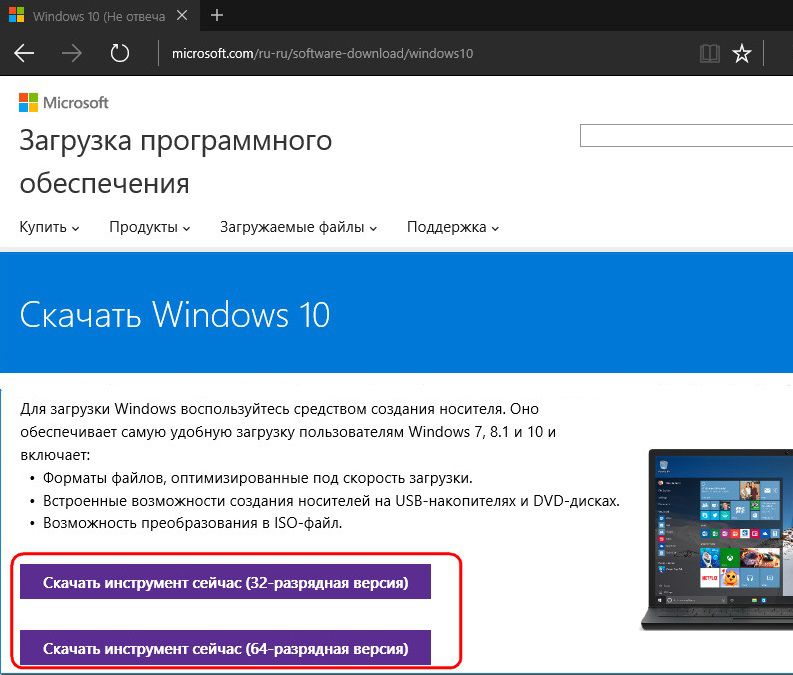
The utility is in a single process and Windows distribution 10 will download and immediately create bootable USB flash drive. If you encounter problems booting the system, you need to boot from the flash drive and, at the stage of starting the installation of the new OS, select the item indicated in the screenshot below. Access to the toolkit does not require entering a product key.
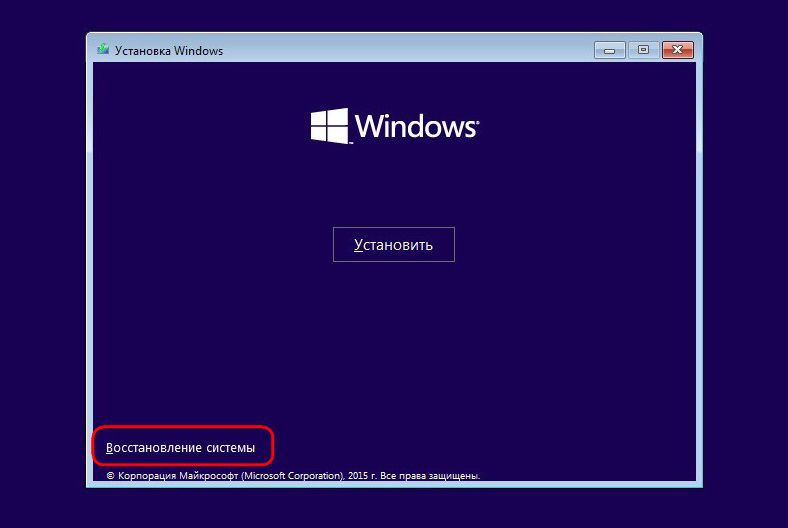
As you can see, a rescue disk can hardly be called a much-needed tool. However, its presence is welcome if there is no other computer in the house with which you could quickly create a bootable USB flash drive with system installation files.
Preparing to restore Windows
An emergency recovery disk is created for a specific Windows bit depth 10. In this case, a universal rule applies, as for programs installed inside the system - 32-bit bit depth is suitable for both 32-bit and 64-bit Windows 10. While a 64-bit rescue disk is useful only in the case, respectively , 64-bit version.
A rescue disk will be of little use if a rollback point has not been created in advance within the OS itself or a system image has not been prepared ( backup copy).
Creating a recovery disc
The emergency recovery disk is part of the standard toolkit for backing up OS files. This functionality is located in one of the sections of the control panel. To section Reserve copy you can get there not by wandering around the control panel, but by yourself in a simple way– using intra-system search. In Windows 10, the search button is located right in the taskbar, so it’s a sin not to take advantage of this convenience.
We enter the key query for the partition we are looking for in the search field and get directly to the system backup parameters.
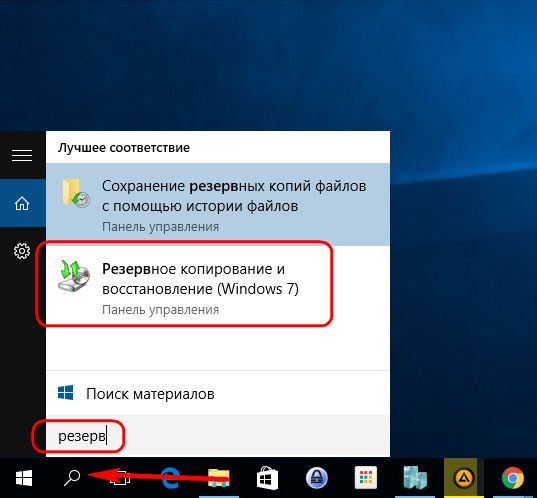
Click the "Create a system image" button. Select a CD/DVD drive in the drop-down list if there are several of them. Next, click the “Create Disk” button.
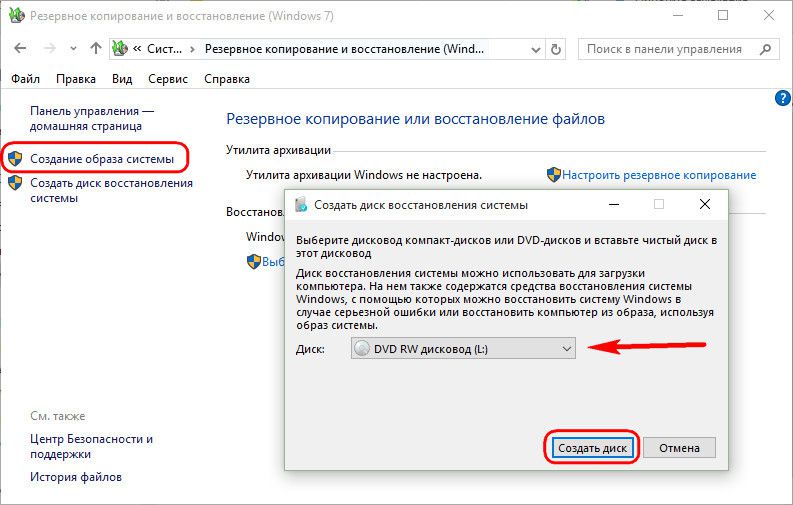
We will see a notification that, in particular, talks about the OS bit depth.
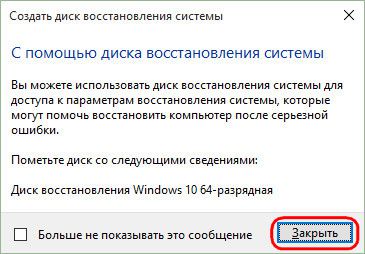
Creation is complete.
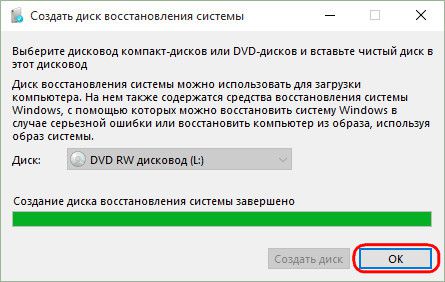
The Windows 10 recovery disc is suitable for computer devices both based on regular BIOS firmware, and with BIOS UEFI.
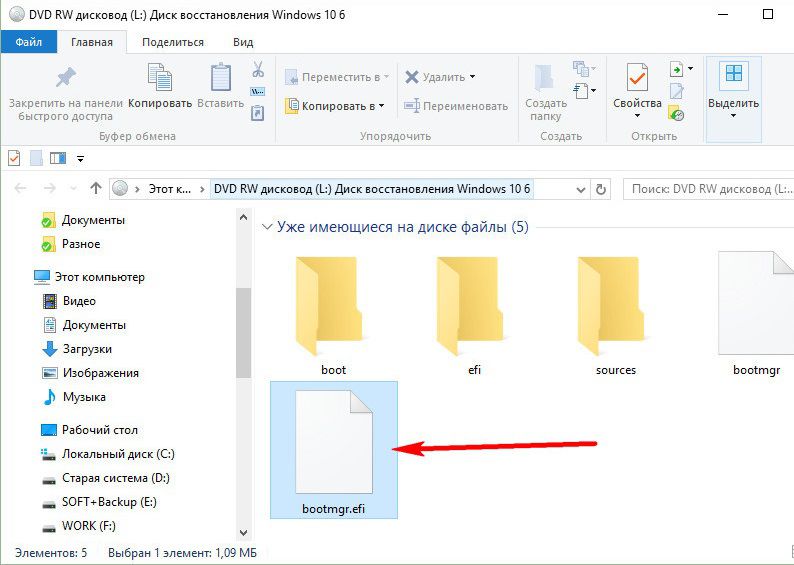
Now you can put the emergency disk somewhere in a secluded place. His further fate is to wait for a critical system failure.
Booting from a rescue disk
Let's say Windows 10 won't boot. The time has come to use emergency means. We take out the recovery disk and set it to BIOS loading from a CD/DVD drive. We confirm by pressing any key that the device is loaded from the CD/DVD.
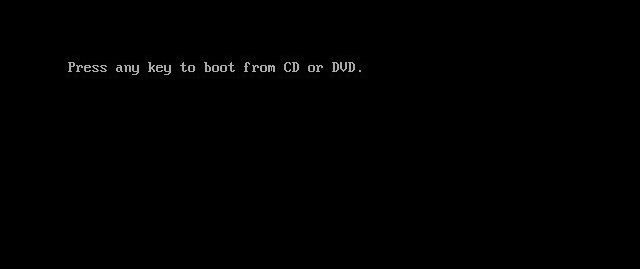
The interface is Russian, but you can choose any other keyboard layout. In our case, we’ll simply confirm the Russian one.
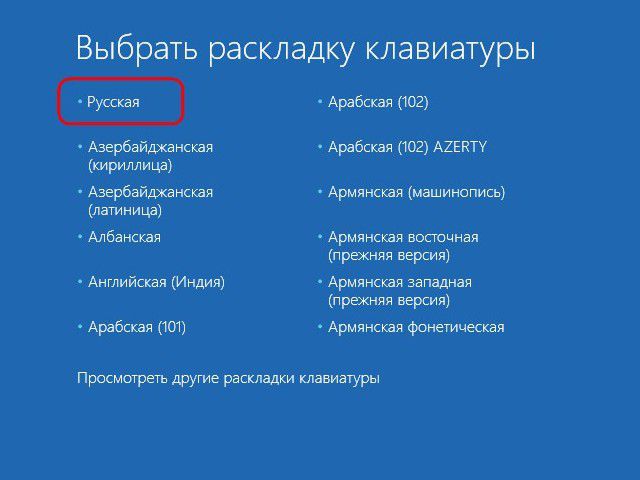
Select an action – section “Diagnostics”.
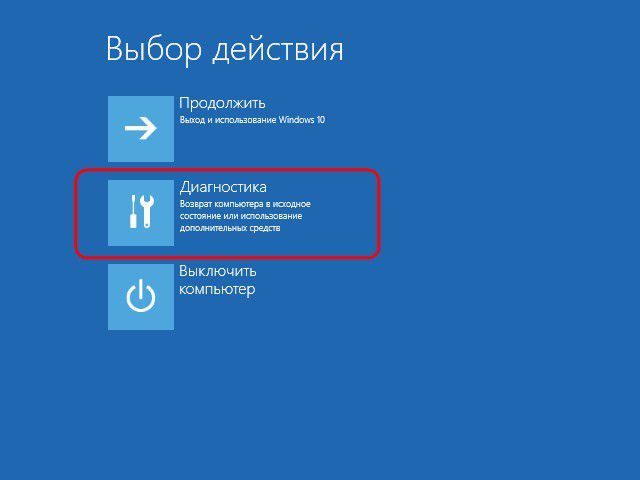
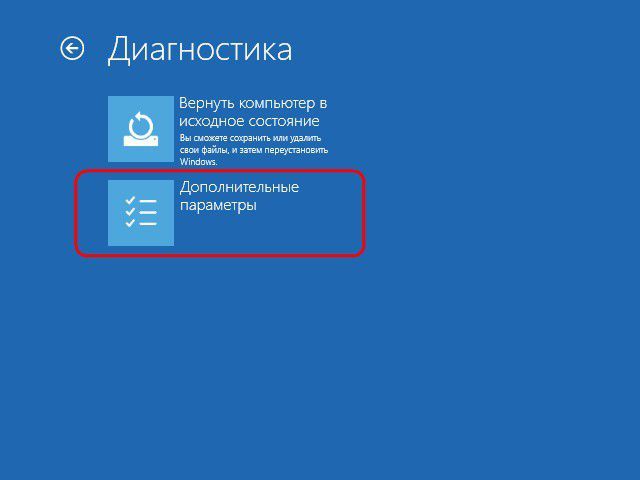
In the next window we will see all the available tools for resuscitating Windows 10.
Startup Recovery
You can try to solve the problem with Windows 10 not booting first using the boot troubleshooting method. This is a mode that automatically fixes problems that prevent the OS from starting.
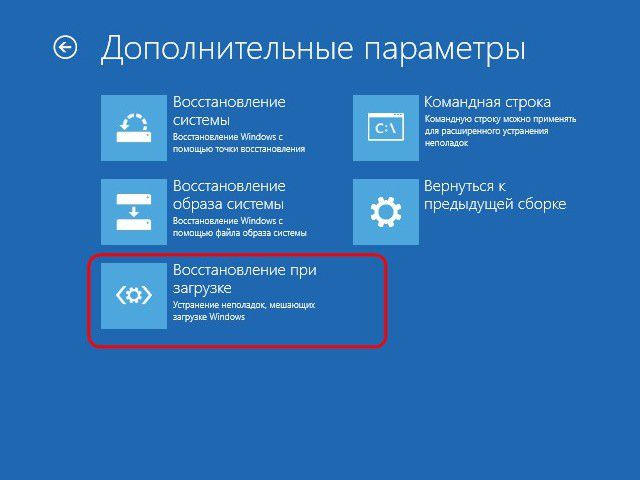
You shouldn't place much hope on this tool. Just like the in-system troubleshooting tool, the boot troubleshooting tool won't do much good. After a short diagnostic of the computer, in most cases it will be stated that it is unable to solve the problem.
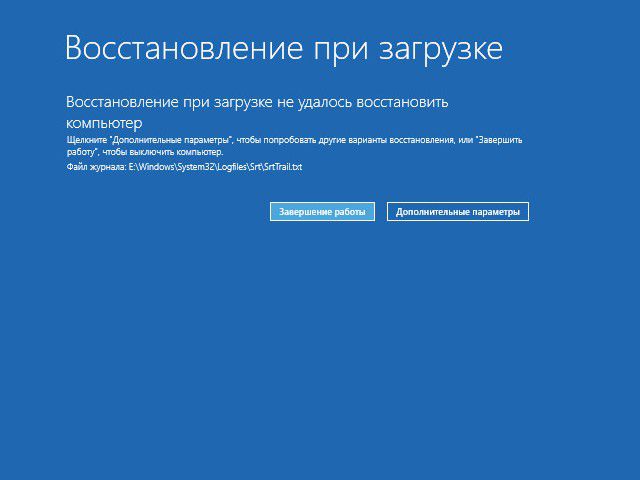
Rollback to a restore point
A rollback point is the most convenient tool that allows you to return the system to the most acceptable state for the user, with minimal data loss. Naturally, it is necessary that rollback points are periodically created - either manually by the user himself or automatically (using a task scheduler). The process of creating a rollback point takes much less time than the process of creating a system image (backup). And the rollback point saves space on your PC. However, a rollback point is more vulnerable than a backup copy, which can be stored on an alternative hard drive and will be very useful if the main drive fails.
To roll back to an earlier state of the OS in the event of serious problems with the system, boot from the rescue disk, go to the additional parameters and select the first option.
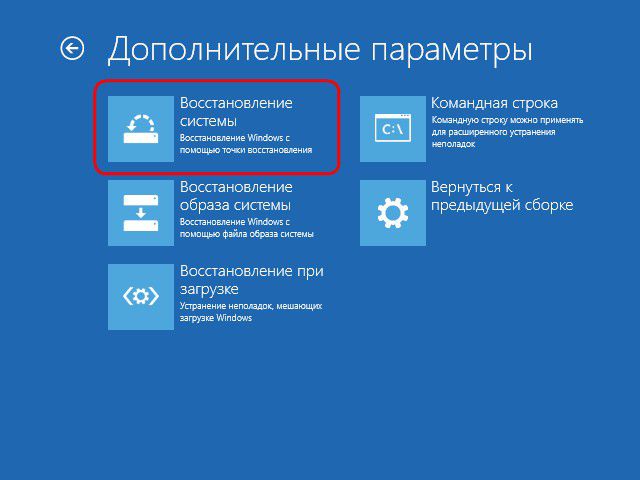
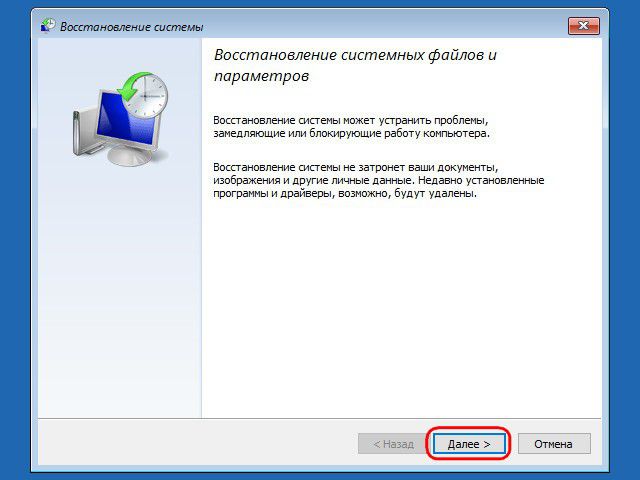
Select the current rollback point from among the existing ones. The most complete list of them will be available after setting the option to display other points. Click “Next”.
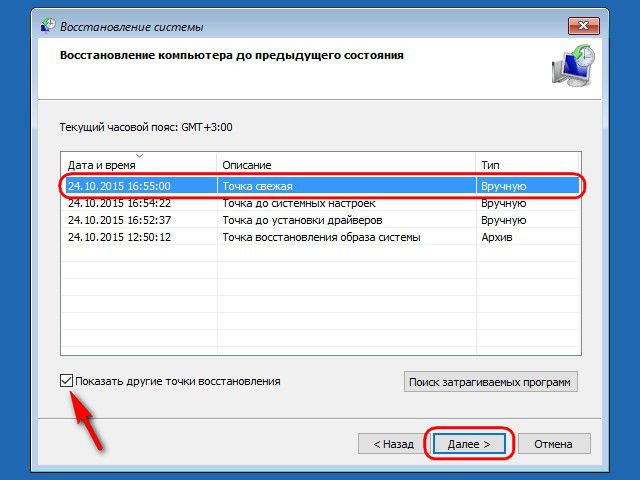
Click “Finish” in the rollback confirmation window.
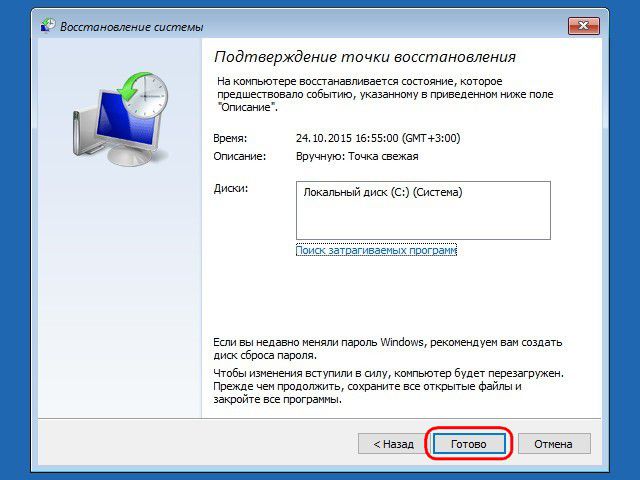
We further confirm the launch of this process.
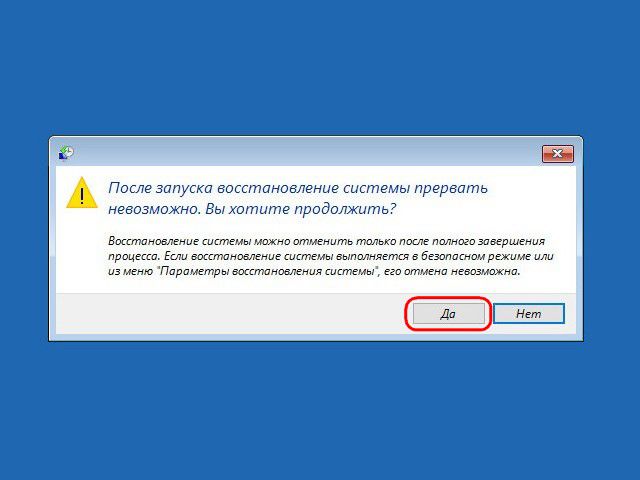
Once the system rollback is complete, the computer must be restarted. After the reboot, we will find the system exactly in the state in which it was at the time the rollback point was created.
Restoring from a system image
If it was previously created using the standard backup functionality, and the OS suddenly stops loading, it’s time to use this image by booting from the recovery disk. Having reached, as indicated above, the menu additional parameters, accordingly, choose the second option.
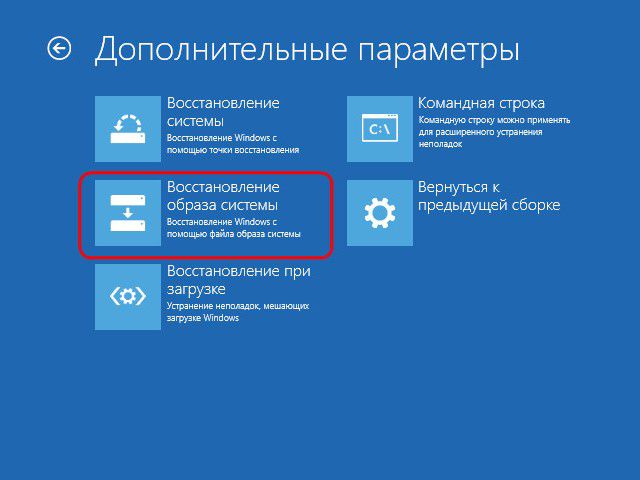
We leave the default image found by the system or select another using the appropriate option in the first window. Click “Next”.
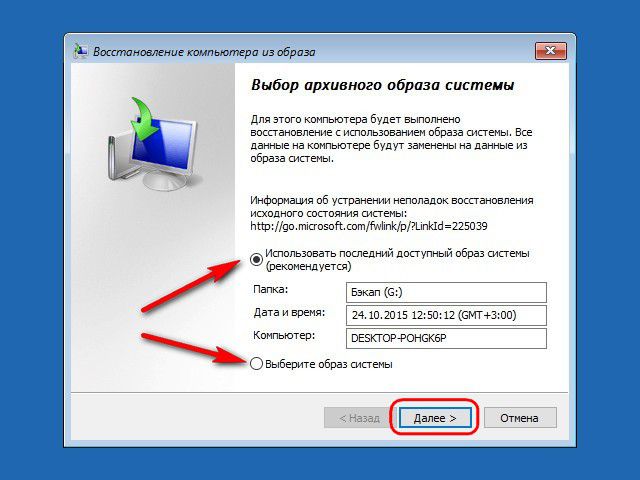
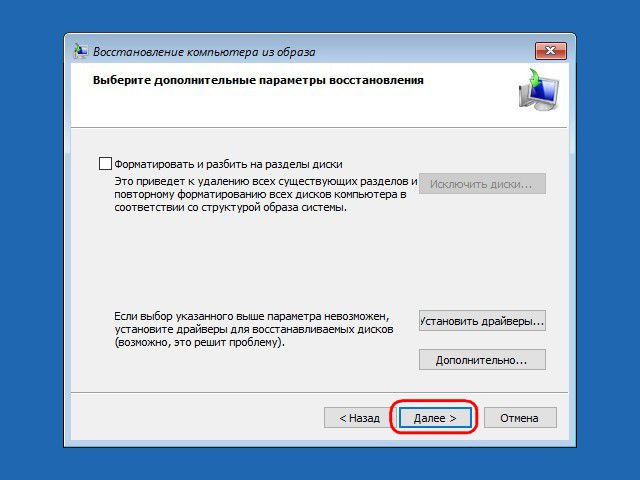
Click “Finish”.
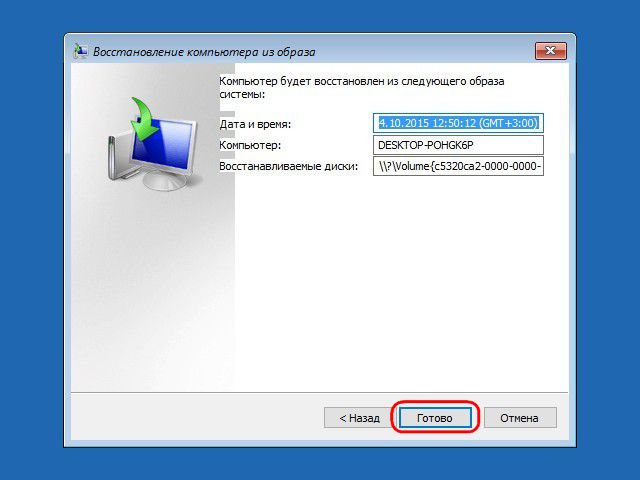
Confirm the decision with the “Yes” button.

As with the rollback point, the system will be returned to the state it was in when the image was created.
It makes sense to use the Windows 7 recovery disc when the OS has suffered a serious failure, resulting in neither the OS itself nor the troubleshooting menu loading when you press F8 during startup. Therefore, you need to make a recovery disk in advance, using standard Windows 7 tools or offers from third-party developers. The latter may have even more extensive functionality, so you should also pay attention to recording a rescue disk.
How to create a Windows 7 rescue disk
In the OS in question, there is already a way to create a rescue disk that has sufficient functionality to solve most problems associated with loading or abnormal operation of the system. Let's look at the process step by step:
In a few minutes, the recording will be completed and you will have a media with which you can solve most problems with Windows 7.
How to use the rescue disk
To boot using the installer or use boot disk You must first configure the BIOS accordingly. In general, the procedure is as follows:
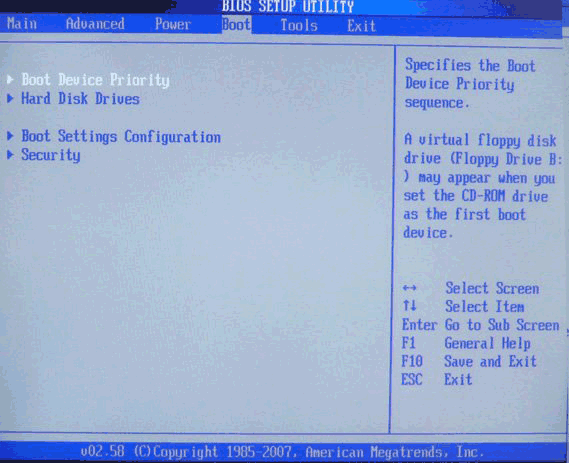
Please note that modern computers and laptops are equipped with a more secure UEFI BIOS. To log in from the rescue disk, you will have to disable the Secure Boot. The methods for doing this differ on desktop PCs and laptops, so it’s best to contact the manufacturer of your specific device for help.
Recovering Windows 7 from disk
After the restart, the recovery application will open, where the first step is to select the language for working with the program and click “Next”. When logging in using the installation disk, to switch to this mode in the installation window, click on the “System Restore” link. After this, you can start working directly with the program:
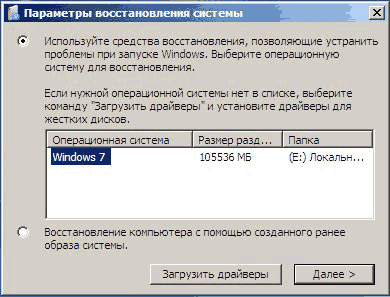
Using an installation disk can usually get rid of many problems, for example, restoring the Windows 7 boot loader. If it does not recover automatically, you can use the command line:
Using control points
The second point will force the program to try to return Windows 7 to its previous stable state. Windows 7 allows you to create backups of your most important settings using restore points. The OS tries to create them before any important changes - installation large applications, drivers, etc. To roll back the OS, do the following:
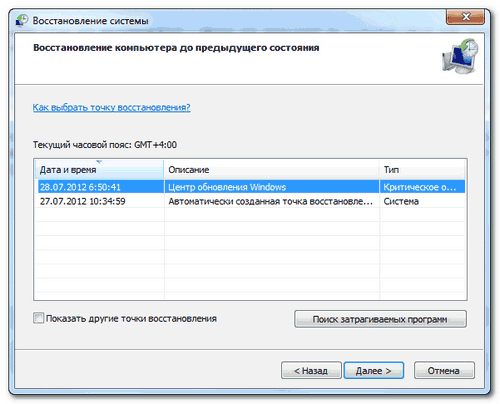
You need to be prepared for the fact that previously installed applications will disappear after rolling back to an earlier configuration and will have to be installed again. See which installed programs you can lose it after a rollback by clicking on the search button for affected programs.
Restoring a system from an image
Using an installation disk may not always make the system operational again. Standard means In this case, they suggest using a recovery disk to use a Windows 7 image, the creation of which is the task of the user himself:
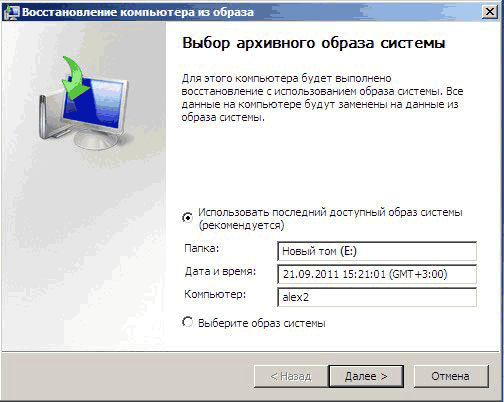
You can also select the image yourself by highlighting the very last item in the selection window.
If you are not satisfied with the set of recovery tools that the standard boot boot provides Windows disk 7, you can run other utilities.
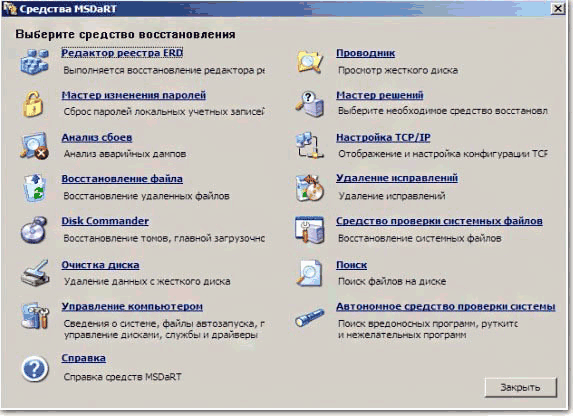 For example, a good set of recovery tools for this OS is offered by the MSDaRT 6.5 program.
For example, a good set of recovery tools for this OS is offered by the MSDaRT 6.5 program.