Task bar
This is the panel placed at the bottom of the desktop by default, which contains the Start button, buttons for running applications, toolbars, the notification area (tray), and the system clock. A customized taskbar can make working with your computer much easier by providing quick access to frequently used functions and system services.
By right-clicking on an empty area of the taskbar, you will see a context menu for accessing some OS functions as well as customizing the panel itself and the Start menu. From here you can call the "Task Manager", group open windows applications, minimize or maximize all open windows.
IN context menu uncheck the "Lock the taskbar" checkbox. The panel has become divided into sections that can be moved left and right, as well as up and down to expand the space allocated for a particular function, or move to any side of the screen. As a rule, one line is not enough, so it is better to stretch the panel in height by two lines.
In the context menu there is a "Toolbars" item, which offers several standard toolbars:
- To change the width of the navigation bar, drag its right edge.
- To view a different panel, select the panel button on the left.
Some panels also contain other buttons that affect panel items. Elements of this type vary from panel to panel, and some panels don't have any at all. The document message bar appears directly below the toolbar. To view or hide the document message bar, click the corresponding button on the left side of the workspace.
Address
- - this panel is convenient for entering web addresses and navigating to web pages;
- is a panel that is built into IE by default and contains web addresses to support Microsoft products;
Language bar
- - displays keyboard layout indicator - shows RU or EN depending on current layout keyboards;
Desktop
Move the Settings folder to a different location. To restore user preferences, return the moved folder to its original location. Then click "Yes" to replace the new preference folder. If the problem persists after playing the preference file, it means that the original file is not a preference file. To restore user settings, return the migrated files to their original location.
However, not everyone likes it, because more instances running applications makes it difficult to move between them. Then just open the Control Panel subcategory. In the expanded list, click "Mouse". In the dialog box, in the Value: field, enter 1. After the reboot, when you place the cursor on the taskbar, we will only see a description of the program being launched. After restarting the computer, the thumbnails will be visible again.
- - contains links with drop-down menus to shortcuts or programs located on the desktop;
Quick launch
- - a very convenient panel, you can simply drag and drop a shortcut to it on desired program, and it will be launched with the click of a button. This is much more convenient than placing shortcuts on the desktop.
Also, the user can create his own toolbar - select " Create Panel" tools, and specify the path to the desired folder with shortcuts.
Otherwise, you need to change the properties of the program. Happy birthday dear windows! In previous articles, we have discussed history, anatomy, and areas where the taskbar has been improved. In this article, we continue this topic. By minimizing a window or dragging it to the bottom of the screen, the user can create a large taskbar icon, the equivalent of a window. To restore a window, click the icon or drag it to the desktop. In previous entries in the taskbar, we have described some general rules, which we determined after analyzing a huge amount of data and user feedback.
It is possible to create several toolbars and place them on the sides of the screen (to do this, select the toolbar and move it to the edges of the screen until it appears in a new place), although the right and top right edges are not very convenient for this - there may be problems with closing windows applications expanded to full screen. You can delete the created panel by unchecking it in the "Toolbars" item or by selecting "Close Toolbar" from the context menu.
What you use all the time should be at hand.
Here we present more detailed description goals we set and how we began to formulate the concepts of specific functions. Access to frequently used programs and appointments is easy and requires fewer clicks and mouse movements. Launching frequently used programs with a single click required us to extend the feature quick launch, increasing visibility on the taskbar and leaving more room for "pinned" items on the panel. We began to analyze the relationship between quick panel launcher and taskbar, and we have come to the conclusion that the functions of launching and switching windows are sometimes independent and sometimes overlap.
The taskbar settings can be accessed by selecting "Properties" from the context menu. In the dialog box that opens, you can configure appearance taskbar, grouping similar buttons on the panel, hiding the clock, automatically appearing and hiding the taskbar and other functions. After setting, do not forget to check the box "Lock the taskbar".
For example, almost all programs that run only one instance try to launch the second instance's interpreter as a jump to an already running instance. We thought that in order to get more space for items on the taskbar, we had to eliminate redundancy, thereby freeing up valuable space. While analyzing and modeling the user experience, we have noticed that most people follow a sequence of three simple steps - first looking for an application and launching it, then using the application interface to open the file they want to work on, and then start working properly.
Menu " Start" allows you to get quick access to many programs and system services installed on your computer. The menu is presented in the form of a tree structure with drop-down menus. Shortcuts can be moved with the mouse, rename, delete, that is, perform all those actions that are available for files and folders in Windows Explorer. The Windows XP style menu is divided into several areas. At the top left are shortcuts defined by the user as frequently used. You can place a program on this menu by right-clicking on the file to be added and selecting "Pin to Start Menu" from the context menu. In the left middle part there are shortcuts for the programs that were launched last. Their list is updated automatically. In the lower left part there is a link "All programs", which opens a drop-down list for access to the programs installed on the computer. On the right side of the Start menu are links to access Windows Services such as network connections, command line, help and support, search, and others depending on the settings. Start menu items have tooltips that appear when you hover over them, and context menus that appear when you right-click on an item.
We started to wonder how to make it easier for users to complete the task and skip the first two steps. All files, folders, links, websites, and other items created or used by applications are referred to as "locations" because those are the items that the user navigates to. We thought the location should also be easily accessible from the taskbar, however, in order for the changes to be accepted by users, we needed to rethink how the site was presented to the user so they didn't require manual setting or the hard work of application developers.
The Start menu customization can be accessed by right-clicking the Start button and selecting Properties. Here you can choose the menu display style - classic, as in the old Windows versions, or in the style of Windows XP, which has a more convenient interface and advanced features, the number of items in the Start menu, as well as the permission or prohibition of the display of certain menu items, and some other functions.
You can quickly switch to the right window without any error and easily place the windows in the right order. This purpose is closely related to the main purpose of the taskbar, which is to provide the ability to switch between windows. That's why we were looking The best way show windows on the taskbar, it is better to use textual information and reliable way make it easier for users to switch between windows.
During our analysis, we also tried to understand why users switch between windows. We noticed two interesting scenarios. One user needs to get some information from a given window, and the other needs to change a window setting. We started to wonder if these cases could be handled in a completely new way, eliminating the need to switch windows.
Also in the context menu of the Start button are the items "Find" - opens the search dialog box, and "Explorer" - this button is used to access the folder in which the Start menu shortcuts are stored. By default, this folder.. \Documents and Settings\Username\Main Menu. This folder contains shortcuts that are individual for each user.
You can add your own shortcuts here, after which they will be displayed in the Start menu, or delete existing ones. Also, the Start menu displays shortcuts that are the same for all users. They are stored in a folder.. \Documents and Settings\All Users\Main Menu. Changing the shortcuts stored in this folder will affect all users of the computer, before deleting the shortcut included in this folder, the system will issue a warning.
The desktop reflects your style. You can customize your look by choosing what's most important to you, including how you view your notifications. Notification area control - the subject of the most user feedback - should be returned to users. We decided that instead of abandoning the model where the user must clean the area on their own, we would offer something completely new. By default, only system icons, and users can fully customize the area's behavior to their liking.
Customize many taskbar and menu features" Start" for a local user, you can also use the snap Group Policy (..\windows\system32\gpedit.msc). Open snap Group Policy and on the left side of the console, go to the tab Configuration username - Administrative Templates - Taskbar and Start Menu. Here are ample opportunities to restrict user rights to access and customize the taskbar and Start menu. Below is a description of some of them:
The desktop looks neat, light, open and pleasant to use. Graphics and animations are not only interesting when you see them for the first time. The fact that a product is successful not only proves its functionality, but also its ease of use. From the very beginning, we wanted the taskbar and the desktop in general to have an emotional impact on the user. This requires preparing a set of targeted "masks" that will look good and remain attractive for a long time. On the blog. The user interface consists of several main functions that allow you to execute common scripts.
Prevent grouping of taskbar items
taskbar button grouping groups together similar applications when there is no room on the taskbar. It turns on if the custom taskbar is full. This feature is enabled by default. If you enable this policy, then the taskbar buttons will not be grouped, in addition, the user will not be able to enable grouping - this item will be removed from the taskbar properties settings menu.
Let's take a look at these elements and how they work. The taskbar has undergone a massive upgrade. We have enabled large icons by default. This will allow you to use richer graphics in icons, improve program identification, and make it easier to hit the icon with the mouse and touch screen. One of the most important features of large icons is the focus on the taskbar as a central location for everyday tasks.
In order to optically reduce the increase in the height of the bar and increase the icons, we decided to make it more glassy. It also allowed us to better visualize the user's color preferences. Programs can still be pinned to the taskbar by dragging them or using the context menu as always with the quick launch bar. Target locations can also be pinned to the panel using drag and drop operations, but they are displayed differently, as we will see in the Jump List section.
Deny access to the context menu for the taskbar
hides context menus that are displayed when you right-click on the taskbar or on the elements of this panel, such as the Start button, clock, other taskbar buttons. This policy does not prevent users from using other methods to execute the commands found in these menus.
Since we decided to increase the size of the quick launch bar, we needed to figure out what to do with the taskbar. As we wrote earlier, we noticed that for many programs that allow you to run only one instance of the window, and the switching operations are equivalent. Therefore, we decided to standardize this behavior - an attempt to run already running program causes the active window to switch to an already running instance. This led to the unification of the quick launch bar and the taskbar. Although similar solutions have already been used in other operating systems ah, our solution differs in that by default each program has one view on the taskbar.
Prevent changing taskbar and start menu settings
Prevents the user from changing taskbar and Start menu settings. When you try to call from the context menu by right-clicking the "Properties" item, the message "The operation was canceled due to restrictions in force for the computer. Please contact your network administrator."
This means that regardless of the window state, each program is represented on the taskbar with only one button. Also, by default, the target tray cannot be linked to top level, which prevents the icon from being associated with the same file that is open in the application. When we say "one button to control everything", we mean it. One unified button solution allows you to keep your taskbar organized and allows you to quickly find what you are looking for.
The combination of toggle and launch features included the most anticipated feature, the ability to move taskbar buttons. The quick launch bar was always enabled, and its connection to the taskbar naturally increased the functionality of movable buttons and running windows.
Fix the position of the taskbar
if you enable this policy, the user will not be able to move or resize the taskbar, and the "Lock the taskbar" button will be unavailable.
Don't show toolbars in the taskbar
prevents the user from removing installed or adding new items to the taskbar - the "Toolbars" item is not displayed in the context menu.
Interactive, grouped thumbnails
Thumbnails are now a more accurate representation of a window, containing a window icon in the top left corner, a window title, and even a window close button in the right upper corner. Figure 3: Thumbnails: Grouped interactive thumbnails make it easier to manage windows.
One of the most important features of the taskbar is to allow access to individual windows so that you can easily switch between them. Since we decided to integrate the launching and switching of programs, the next logical step was to determine how to combine and present multiple windows of the same program. When there was not enough room on the taskbar, the buttons representing the individual windows of the program were replaced with a single menu. However, the solution had some drawbacks. First of all, it was unpredictable.
Do not store information about recently opened documents
By default, the system saves shortcuts to recently opened documents in the user's profile in the folder.. \Documents and Settings\Username\Recent\, and some Microsoft applications display a list of recent open documents on the bottom line of the "File" menu. If this policy is enabled, shortcuts to recently opened documents will not be created, and applications will not display a list of documents that have already been saved in the bottom bar of the File menu.
Users did not understand when this mechanism was launched and for what reason. Second, a list of windows is not always the best way to represent them. Finally, the menu always required a click to open, so some users were slower. To ensure predictability, we decided to use the default button combination, window thumbnails, and showing thumbnails in response to mouse clicks or mouse button presses. When the user clicks a button on the taskbar, the system simultaneously displays all program windows.
This allows you to easily and quickly switch windows. This feature is complemented by a graphical overlapping tile visible when multiple program windows are open. Since some users certainly prefer independent buttons for individual windows, we have provided an option that will allow. Clear thumbnails provide an intuitive way to navigate and switch between windows. And now a little puzzle - what size of the preview window will ensure that we can correctly identify this window?
Clear list of recently opened documents on exit
if this policy is enabled, shortcuts to files of recently opened documents are removed when the user logs out. As a result, the Documents submenu on the Start menu will always be empty when the user logs on.
Hide common program groups in the start menu
By default, the Programs menu contains items not only from the user profile, but also from the All Users profile. When this policy is enabled, only items from the user's profile appear in the Programs menu.
Remove "Logout" from Start Menu
removes the Logout button from the Start menu. However, the user can log out using other methods, such as Task Manager.
Delete Network connections from the start menu
this policy removes the Connections command from the Start menu.
Remove "My Documents" icon from the main menu
removes the My Documents icon from the Start menu and its submenus. This policy only removes the icon. It does not prevent the user from accessing the contents of the My Documents folder in other ways. You must log out and log back in for changes to this policy to take effect.
Remove the My Pictures icon from the main menu
removing the My Pictures icon from the start menu
Remove "My Music" icon from the main menu
removing the "My Music" icon from the start menu
Remove and disable computer shutdown button
prevents the user from shutting down the system or restarting Windows. This policy removes the "Shutdown" item from the main menu and disables all exit or restart options except for changing user in the Task Manager dialog box. This policy prevents users from using the Windows user interface to shut down the system, although it does not prevent users from using other programs to shut down Windows.
Remove username from start menu
remove username from start menu
Remove the Run command from the Start menu
allows you to prevent the launch of the "Run" command from the Start menu, browser Internet Explorer and task manager. If this policy is enabled, it results in the following changes: The Run command is removed from the Start menu; New task" is removed from the "Task Manager" window. In addition, the address bar of Internet Explorer is prohibited: entering a UNC path, accessing local drives, eg C:; access to local folders, eg \temp. Also, users with keyboards with an additional Win+R key will not be able to open the Run Program dialog using the Win+R keyboard shortcut. (You will see the message "The operation was canceled due to computer restrictions. Please contact your network administrator."). This policy only affects the specified interface capabilities. It does not prevent users from using other methods to run programs.
Remove drag and drop context menus for start menu items
Prevents users from using drag and drop to reorder or remove Start menu items. It also removes context menus from the start menu. If this policy is disabled or not set, users can reorder or remove Start menu items by dragging and dropping those items. They can also use context menus by right-clicking on Start menu items. This policy does not prevent users from using other methods to customize the Start menu or to perform tasks available to them through context menus.
Remove Documents menu from main menu
removes the Recent Documents menu from the Start menu, although the shortcuts themselves remain. If this policy is later disabled or set to not configured, shortcuts saved both before and during this policy were enabled will reappear in the Documents menu.
Remove the "Find" menu from the main menu
removes the Find command from the Start menu and disables some Windows Explorer search features. This policy removes the Find command from the Start menu and from the context menu that appears when you right-click the Start button. In addition, the system does not respond to pressing the Win+F keyboard shortcut. In "Conductor" windows button"Search" is saved on the standard toolbar, but the system does not respond to pressing the + key combination. Also, the Find command does not appear in the context menu when you right-click on icons that represent drives or folders. This policy only affects the listed user interface elements. It does not affect Internet Explorer and does not prevent users from using other search methods.
Delete user folders from the main menu
hides all folders in the user (top) part of the start menu. All other items are displayed, but the folders will be hidden. This policy is used in conjunction with folder redirection. Redirected folders appear in the main (bottom) part of the Start menu. However, the original user version of the folders still appears at the top of the Start menu. Because displaying two folders with the same name can be confusing for the user, you can use this policy to hide user folders. Note that this policy hides all user folders, not just redirected folders. When this policy is enabled, folders at the top of the Start menu are not displayed. If users add new folders to the Start menu catalog in their user profile, those folders appear in the catalog but don't appear on the menu.
Delete the list of all programs in the start menu
if this policy is enabled, the All Programs item will be removed from the Start menu.
Remove the list of programs pinned to the start menu- if this policy is enabled, the list of pinned programs is removed from the start menu, and the "Internet" and " Email" are removed from the Start Menu Customization dialog box.
Delete the list of frequently used programs in the start menu- if this policy is enabled, the list of frequently used programs will be removed from the start menu.
Remove help from the main menu- removes the "Help" command from the "Start" menu.
Remove links and disallow use windows update
Prevents users from connecting to the Windows Update Web site. This policy prevents the user from accessing the Windows Update Web site at http://windowsupdate.microsoft.com. Additionally, this policy removes the corresponding hyperlink from the Start menu and their Tools menu in "Internet Explorer"
Remove the Favorites menu from the main menu- if this policy is enabled, the "Show Favorites" element is not displayed in additional options start menu settings. This policy only affects the main menu. The Favorites menu items are still present in Windows Explorer and Internet Explorer.
As you can see, many of the features offered by tweakers and registry tips can be activated using standard means Windows.
The toolbar in Windows 7 (and other versions of Windows) is needed to quickly open a program or file. There are enough panels in Windows 7 that you can go years without additional ones. But sometimes the need arises.
What options are there in Windows 7?
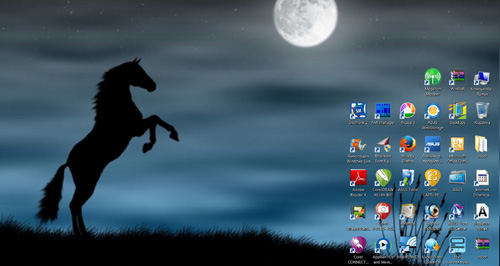
When is an additional panel needed?
- If you are missing a panel Windows tasks 7 to place shortcuts to all the programs you use frequently.
- If you need to quickly open all documents in a specific folder.
- To get to several hundred shortcuts on the desktop, you need to minimize or close all windows, which is not always convenient.
- As a temporary fix. As long as you often access certain files or applications, they are in front of your eyes. When no longer needed, you can delete the folder. Only the taskbar will remain with those programs that are always needed. It will take - you can create a new toolbar.
- Newer versions of operating systems add new features to replace the old ones. Often, users accustomed to the XP interface complain that Windows 7 is no good. That everything in it is incorrectly located, and there are no former convenient options.
What does Windows offer?
By default, the toolbar in Windows 7 is not visible, but it's easy to create one.
- Right-click "Start", select "Properties". This will open the settings menu for the start button, taskbar, and toolbar.
- You can adjust the settings for "Start" and "Tasks", but we are now interested in the third tab. There are five toolbars to choose from: Desktop, Address, Tablet Input, Links and Bluetooth Remote Control. Now there is not a single bird against them, but if you need something from here, then the bird can be placed.
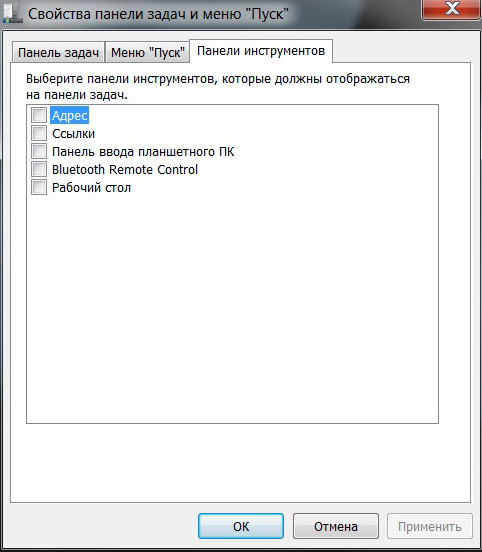
Requires quick access to other applications
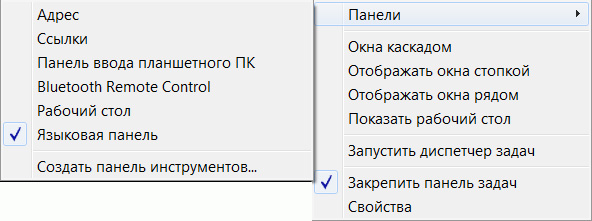
How to delete?
- Right-click "Start", select "Properties", "Toolbars", remove the bird.
- Right-click the taskbar, "Panels", under "Language" you will see your own. Pick up the bird.
When you get used to Windows interface 7, you will.




