Windows OS may remain on your computer even after installing the distribution Linux Mint! Dual booting a system is very convenient solution. Thanks to its organization, you can choose the operating system that should be loaded every time you turn on the computer: Linux Mint or Windows.
Organizing a dual boot system does not present any difficulties.
1. Back up important documents
First of all, you need to create backups all documents, images, music and other data on external media (DVD-RW discs, external hard drives with USB interface, flash cards).
2. Performing a disk check using Windows OS
Next you should check the file system hard drive using Windows OS. On Windows 7 you can do it like this: you should use the element "Computer" system main menu, select disk "C:/", use the right mouse button to open context menu and select its item "Properties", go to bookmark "Service" and press the button "Run check" In chapter "Check Disk".
In the window that opens, you need to check a single checkbox: "Automatically fix system errors".
Please note the screenshot.
In Windows 8.x and 10, a similar operation can be performed as follows:
First of all, you should start moving the pointer from top to bottom along right side screen and select "Search" on the panel that opens. If you are using a mouse, it will be easier for you to move the pointer to the right top corner screen and start moving it down, then also select the item "Search" on the panel that opens. After this, just enter search query "This" and select the first option found "This computer".
In the window that opens, select the icon hard devices disk and use the right mouse button to open its context menu, in which we will be interested in the item "Properties".
In the next window that opens, you need to select the tab "Service" and press the button "Check" in a frame with the name "Checking for errors". In this case, you must have administrator rights! If necessary, you will be asked for an administrator password or confirmation of the operation.
Note: defragmentation is not ! At the same time, it can save you quite a lot of time in the future...
Finally, you should turn off your computer.
3. Reduce the number of connected peripherals
Before turning on your computer to install the Linux Mint distribution, you should reduce the number of peripheral devices connected to your computer: temporarily disconnect all peripheral devices from your computer except the monitor, mouse, keyboard, and printer. Is a USB hub used? If so, unplug it and connect your mouse, keyboard, printer directly to USB ports your computer.
After installing the distribution, you will be able to reconnect previously disconnected peripheral devices; they should earn without additional manipulations.
Ensure your computer is securely connected by temporarily connecting it to global network using an Ethernet cable, and also, in the case of a laptop, to the mains power supply using a power supply: you certainly don’t want the laptop’s battery to drain during the installation process operating system.
Important: the next stage of preparing your computer for installing the Linux Mint distribution kit, namely, stage number 4, is relevant for computers with a pre-installed operating system Windows system 8.x or Windows 10. If your computer came pre-installed with more than old version Windows OS, you can safely skip step 4 and go to step 5.
4. Windows 8.x or 10: Change some settings
If you are working with a computer pre-installed with Windows 8.x and 10, you should change the settings of the latter: make sure that you change the described settings of Windows 8.x and 10 before installing the Linux Mint distribution.
5. Direct installation of the distribution
A. Boot your computer from the Linux Mint DVD (make sure you configure your BIOS/UEFI to boot your computer from DVD), press the key "Space" and select menu item "Integrity check" to check the DVD for errors. The disc must be written without errors. Otherwise you should write new disk at low speed (4x).
B. After a few seconds have passed after successfully checking the DVD for errors, the process of loading a test (live) session should automatically begin, within which you can evaluate the correct operation of your hardware in the distribution in question.
Note: Linux Mint test session is much slower than normal!
C. You can start installing the distribution using the corresponding shortcut on your desktop. The installer will start by asking you a few questions. Direct installation of the distribution will begin only when you finish selecting hard drive partitions.
First you will see the following window.
Check the box "Install this third party software", if you do not want to independently install drivers for some devices and codecs for playing mp3 files and click the button "Continue".
Note: you see a window asking you to disable technology support Secure Boot? In this case, the simplest solution would be to interrupt the installation process, disable support for this technology at the UEFI (BIOS) level and re-run the installer.
This is because the installer's implementation of the Secure Boot disabling feature is not user-friendly. If it is activated, you will have to perform a number of illogical actions. For example, you will need to answer the following strange question: “Enter the third and sixth character of the unlock password.”
Disabling support for Secure Boot technology at the UEFI (BIOS) level is much easier. After this, you can start installing Linux Mint again.
After that, select the option "Install Linux Mint next to Windows" so that the hard drive partition with Windows installed is not damaged.
Note: If you do not have experience administering Linux systems, do not choose the option to use Virtual Volume Manager ( "Use LVM with new Linux Mint installation")! This option should only be used by experienced users. This technology can cause a lot of inconvenience for users new to Linux...
Also, do not activate the file system encryption mechanism ( "Encrypt the new Linux Mint installation for security") when installing Linux Mint on a computer that will not leave your home, such as desktop computer, which is used only by you and your family.
The disadvantage of using a file system encryption mechanism is that you will not be able to access your data if, for example, you forget your password. The encryption mechanism is quite powerful; Like all powerful machinery, it must be used with extreme caution.
Click the button "Continue".
6. Potential Problem: No Windows OS Save Option
The installer doesn't prompt you to install Linux Mint next to Windows? In this case, you will have to interrupt the installation process and consider this solution to the problem (tips for Ubuntu distribution great for Linux Mint distribution).
7. Changing the disk partition scheme
One of the last questions will be related to changing the hard drive partition scheme. The installer will prompt you to free up space on your hard drive. This will reduce the size of the Windows OS partition and clear space for installing the Linux Mint distribution.
Don't worry: the installer will not violate the integrity of existing Windows OS files on the disk and will only offer to use unused hard disk space.
The proposed distribution of hard disk partition sizes will look similar.
You can hover your mouse over the divider and resize your hard drive partitions as you wish.
In principle, you can simply accept the partition size distribution suggested by the installer. However, when installing the distribution on hard disks A small installer most often allocates disk space suboptimally (leaving virtually no reserve space both on the partition for installing the Linux Mint distribution kit and on the partition with Windows OS). Based on the above, in some cases you will still have to change the size distribution of hard disk partitions suggested by the installer using the mouse.
Note: preferred size hard section The disk for installing the Linux Mint distribution is 20 GB. The section for installing the Linux Mint distribution is on the right.
In other words, the installer automatically (by default) assumes that you do not want to remove Windows OS and want to dual boot your computer. As you can see, the Linux Mint distribution is quite friendly!
Note: Are you unable to complete the installation because it stops halfway? You may need to deactivate the slideshow within the installer.
After resizing your hard drive partitions, click "Install Now". At this stage, the installation of the Linux Mint distribution on your computer will begin, after which you will be able to use dual boot.
8. After restarting the computer, the boot menu is not displayed and Windows automatically loads?
After a seemingly successful installation of the Linux Mint distribution on modern computers Products sold with Windows 8.x or 10 pre-installed may not display the boot menu in some cases. Instead, Windows automatically boots as if Linux Mint had never been installed.
Usually this problem can be fixed quite easily by changing one of the UEFI (BIOS) settings. In the settings section UEFI boot ("Boot options") you should find the line corresponding to the OS boot manager ( "OS boot manager"). After that, you need to select it, press the key Enter and place the Windows boot manager ( "Windows Boot Manager") to the end of the list (in HP laptops this can be done using the key F5).
The figure below shows the corresponding section of the UEFI settings menu of an HP laptop.
9. Adaptation of Windows OS to changing conditions
When you start Windows for the first time under dual boot conditions, it will be detected that the volume of the corresponding hard disk partition has been reduced. Adapting to working in new conditions may take some time.
For this reason, when you boot Windows for the first time, you will most likely see blue screen with white letters indicating that Windows is checking HDD and “corrects” errors. Just let the operating system do its job.
At the end of the described process, Windows OS will need to restart the computer. Don't interfere with her. After restarting the computer, Windows will be able to work correctly with the new disk space.
10. Done! What's next?
At this point, the installation of the distribution can be considered complete. You can now restart your computer, download Linux Mint, and begin setting up your new operating system. Linux Mint comes in several different editions, so the setup guide has been divided into several pages.
Active computer users probably know what Windows is, but few are aware that there are other platforms that can replace it. One such alternative is Linux Mint. You can find out how to install and make this wonder work in this material.
What is Linux?
Many people, when they hear the word Linux, imagine a scary black terminal that is controlled using text commands and is not at all intended for the untrained user. And this was true fifteen to twenty years ago, when Linux was the province of geeks or server solutions. Bearded men sat for hours in front of a black text interface. Now Linux is a full-fledged operating system that has all the necessary functions and can compete with the well-known Windows without any problems. The user has both a window interface and popular programs: the same Firefox or Chrome, office suite, media player, games and much more.
Why Linux Mint?
Linux Mint is one of the most popular distributions among ordinary users. This system is based on Ubuntu, which was specially designed to simplify interaction with Linux. It had a full-fledged, advanced interface, app store and support. The Mint developers went further and made the system even more user-friendly and also achieved greater stability. Appearance The desktop has also been slightly modified to match the interface in Windows. All these features, coupled with full support, allow you to grow both the number of fans and the percentage of satisfaction Linux users Mint. How to install this system and not feel deprived, avoid data loss and other unpleasant consequences? The first question users ask.
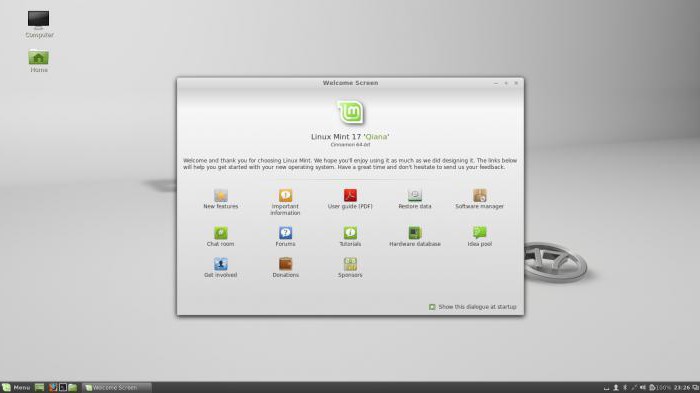
Installation process
The process is surprisingly simple, you just need to decide on the choice of distribution and prepare the media. The first includes the definition of the workspace. There are several options, including Cinnamon, which is the easiest and most familiar for new users. How to install Linux Mint 17? The latest edition of the OS has a modern installer that will guide the user through the entire process without any problems.
The only thing worth worrying about before downloading and installing the ISO image is preparation of hard disk using a disk space management utility, create an additional partition, say, fifteen gigabytes (the system requires much less, but it’s always worth taking in reserve).
Linux Mint: how to install using disk?
There are several installation options. They differ in the media used. How to install Linux Mint 17.2? First of all, you need to choose the right distribution. The official website distributes images for 32- and 64-bit processors. Having selected the one you need, download and record ISO image to disk. During boot, force the PC to boot from this media.
Linux Mint: how to install from a flash drive?
The installation process from a memory card is similar to that from a disk. The difference is that recording is done using a specially designed utility, and the media itself can be selected smaller. Instead of a 4.7 GB DVD disc, you can take a two GB memory card, this will be enough for Linux works Mint. How to install from a flash drive using the UBI utility?
The Universal USB Installer utility is used for recording. is divided into 4 steps:
- Selecting a distribution, indicate the system you are going to record.
- Just find the image of the downloaded system and specify the path to it.
- We indicate the media that we will use (you can also format it).
- Additional storage space for Live CD and system test.
During boot, force the PC to boot from the flash media. The installer will appear and ask you to choose between direct installation or Live CD download.
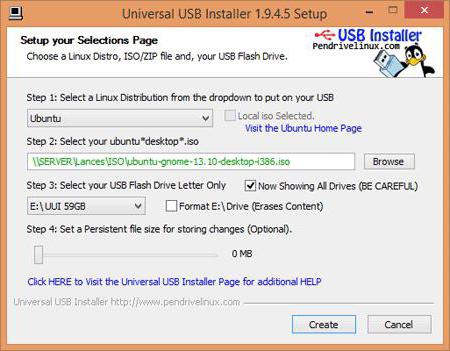
Live CD
On modern Linux distributions A special system for testing the system before installation is preinstalled. Initially, this mode was intended as a kind of rescuer in case the main system does not boot, and a tool is needed to restore access and fix problems. In this mode, all OS features are available to you. There is Internet access, installation of any software. You can try anything to make sure that the system suits you and likes it.
Changes to the system are not saved, and once you end your session, all work will be deleted. And systems already installed on computers will not be affected, nor will disk space. Next, you should learn how to install Linux Mint 17.3.
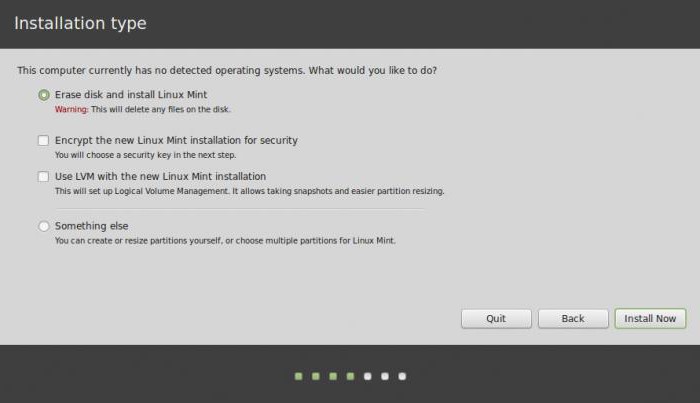
Full installation
If you finally decide to install this system, make sure that everything is ready - proceed with the installation. This process extremely simple. First of all, you are given three options to choose from: the main one is to replace Windows, that is, completely erase the hard drive and install new system. But for many it is important to preserve this platform, so such users are wondering how to install Windows next to Linux Mint. You just need to allocate disk space using disk utility or installer. Both systems do this job well and have an intuitive Disk Utility interface.
Yes, I caught viruses when I was young, but not one of them killed the system or corrupted the files.
Because neither you, nor I, nor ordinary users are obviously needed by anyone. But in small offices where system administrators can only be outsourced, this is a slightly more common practice. And this is done in order to make money for files, without which there is absolutely no way, because backups in such offices are also usually not practiced. And there are also a bunch of miner viruses that shkolota are missing on unverified trackers along with games. And then there is all sorts of rubbish from mail.ru, Yandex (nowadays, however, they hardly practice it anymore) and other wooden and ugly search engines that distribute their products with enviable tenacity. Yes, my friends all the time, instead of going to the official website of the product, download it from some download com, and then clean the computer of all rubbish. There are many ways to catch crap and it all depends on you. If you sit only on trusted sites, do not open email attachments from unknown sources and do not download from unverified sites, then you will be carried away, as thousands of conscious users are carried away, but as soon as you relax your buns for even a minute, your machine becomes part of a botnet, and you even and you won't notice.
What's next? Nothing. The essence of any OS is software. They use a Mac because of its unique and convenient software. Don't have the necessary software for the axis? This means there is no need for an axis. It's simple.
There is software for Linux for almost any area of activity - a fact. The fact that it does not meet some of your requirements is another matter. And the wider the scope of application, the correspondingly more software. Actually, specifically in my case, I found all the necessary software, in some places even more convenient, while the system itself turned out to be more convenient for me precisely from the point of view of my main activity. And here it is important to understand, so that further our dialogue does not fall on the rails of “no software - crap,” that they often come to Linux based on requirements that another operating system cannot provide. Some users switch to Nix for security, developers because of the specific software and system structure (the terminal alone makes development many times more convenient than under Windows, where even damn git sticks in its implementation of the terminal and bash, just to make it convenient to work), plus Linux is good as a server solution, but if you need to work with graphics, then Linux is clearly not your choice (except for 3D, 3D people are gradually starting to move to Nixes) and so on. If Windows seemed safe enough to you, but you have no other reasons to switch, I don’t know why you need it. But even under Windows I have a specially set up virtual machine with Linux to open files from friends, and as I already mentioned, they like to pump up shit, and then clean it out for me, and even at their place.
As for repositories, you are wrong. They are controlled by the creator of the distribution, before adding new software or updates to it, they are carefully checked and further down the list. And then everything depends on the consciousness of the creator of the distribution kits. There are those who shove any garbage there just to create the appearance of having at least something there, if the creators, for example, of Debian, who are not chasing everything new, but only add stable versions software, so updates there may be delayed for months, but by downloading them you know that you are not risking anything. And again, if you don’t trust the repositories, nothing prevents you from not using them and still downloading the software from the manufacturer’s website, there are absolutely no problems.
As for constant updates, you, apparently due to your distance from the industry, have no idea what the OS looks like “under the hood”. One memory area incorrectly marked by the programmer turns into a security hole that can be exploited by attackers. And given the volumes of code that are written constantly, errors may not even be noticed, and sometimes they can be implicit, in the style of “you are running with nitroglycerin in a jar, and everything seems to be correct from the point of view of transferring the item, but just don’t be angry when it will explode." And it is precisely these security holes that are closed by constant updates, including under Windows, where users also complain that they download hundreds of megabytes of updates, but do not see any changes. They spit, turn off auto-updates, and then reinstall Windows, because the zoo of all kinds of viruses interferes with comfortable work.
Why GUI works as an application, and not part of the system?
This is done, like everything else in Linux, to ensure security. Programming Basics: Modularity makes it easier to manage. As soon as something graphical dies in Windows, you can reboot with peace of mind, because in Windows the graphics subsystem is so connected to the kernel that when it blocks, it blocks the entire system behind it. Under niks, everything is simpler: if the graphics subsystem freezes, you can easily turn it off and you will fall out into the terminal, from which you can restart it. Plus, this allows you to change your DE (desktop environment) without even rearranging the system, which would be impossible under Windows (but there, since there is no alternative, there is no choice).
So why is everyone pushing for the role of a home operating system? You DO NOT need Linux on your home PC.
Because the range of activities of an ordinary person who surfs the Internet, listens to music and watches a movie from time to time, it covers a little more completely. And such a person can install this system with peace of mind without fear that he will break anything, because neither he nor what he downloads from the Internet can do absolutely anything with his system, and you will save yourself a lot of hassle. And if you need more reasons, then I don’t even know what you actually need from the system.
What blog readers were warned about.
In accordance with the instructions, after completing the installation process, the user receives an installed and functional operating system.
After some time, on one forum, messages appeared from two users (newcomers to Linux), who, following my instructions for, wiped out their Windows disk partitions and lost important files.
I was to blame for all the troubles because I didn’t “force” them to follow the link in their instructions to the official website before installing Ubuntu Ubuntu help and read how to properly partition a disk for Ubuntu installations in different configuration options.
In my opinion, it is not easy to create universal instructions for installing Linux on a computer, since user computers contain different amounts hard drives, have a different number of installed operating systems, etc.
Particularly interesting are the comments from the “guru” with the following content: “This is a bad instruction, since the user mindlessly repeats all the steps one by one and at the same time loses important files created in Windows.”
Why does the user need a head? After all, the instructions describe installing Linux on a computer as one independent operating system, and not next to Windows.
When installing any operating system, there is always a risk of losing your files (accidentally formatting the wrong disk for installation, etc.), especially for operating systems of the Linux family, which do not have the familiar C: and D: drives.
So why does the user, before installing the system, not take care of backing up his important information?
It is not at all difficult to install according to the instructions, for example Linux Mint or Ubuntu, if there is only one disk in the system.
For beginners, the risk of losing important files increases if Linux is installed next to Windows.
But, by carefully reading the installer's tips, it is not difficult to decide and choose the correct installation option.
But still, a user who decides to install Linux for the first time does not read any Additional information, but performs the installation, guided only by screenshots.
I'm tired of this and today I decided to compose another instruction that will show one of the ways to organize disk partitions for installing Linux Mint next to Windows.
It also applies to users installing Ubuntu next to Windows.
If I’m wrong about anything, please leave your comments and suggestions in the comments to the article.
Let's get started!
1. Launch Linux Mint 15 “Olivia” in LiveCD mode without installing it on your computer
2. After loading the operating system, go to “Menu” - “Preferences” and launch the “GParted” program (in the screenshot we see Disk C with the Windows 7 operating system installed and Discs D,E- on which our files are stored in the Windows operating system)
3. To install Linux Mint, we need to free up space, for example on Disk D, click on it with the mouse (the active disk is highlighted with a dotted line)
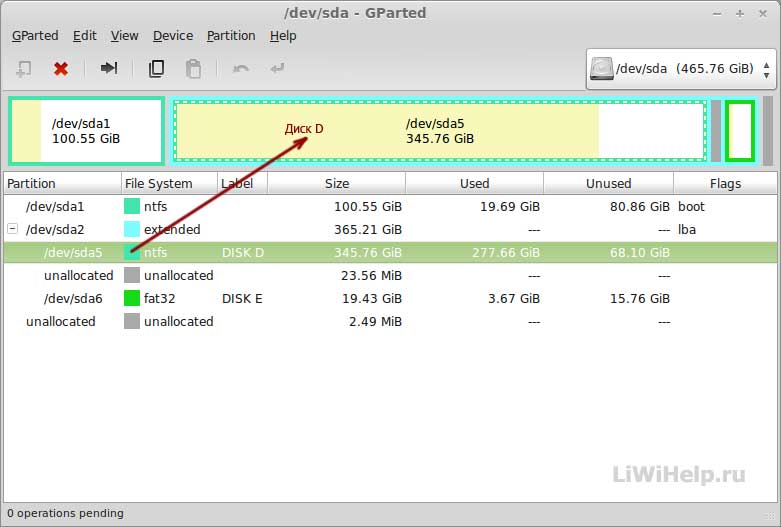
4. In the program, click on “Partition” - “New” and see a window in which we can change the size of our Disk D
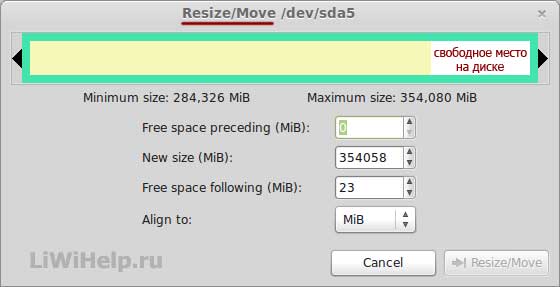
5. By dragging the slider, we reduce our Disk D, freeing up space on it for installing the operating room Linux systems Mint and click on the “Resize/Move” button
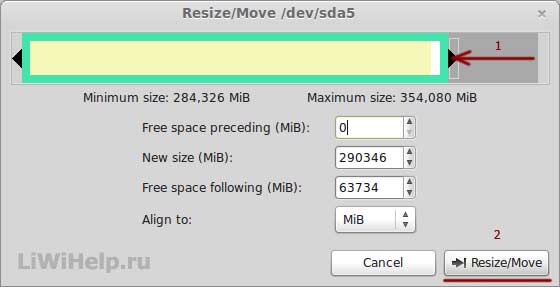
6. We see that we will reduce Disk D from 345 to 283 GB, while freeing up 62 GB of space for Linux
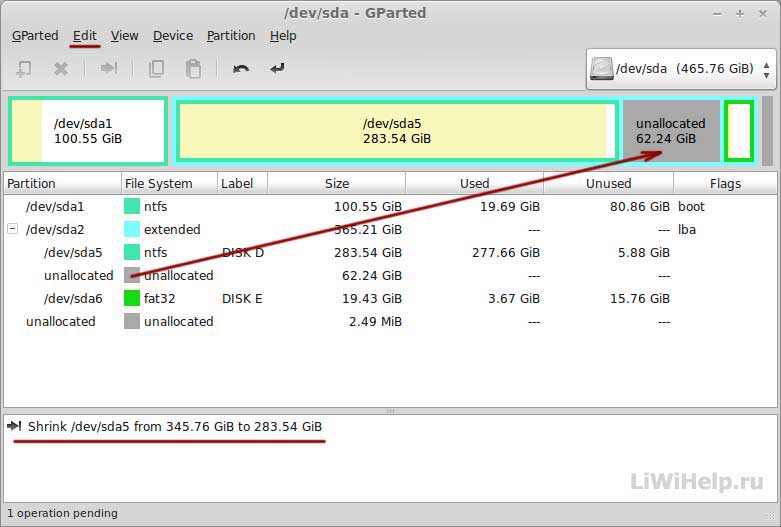
7. Click on “Edit” - “Apply All Operations”
8. We agree to the operation to reduce the disk size by clicking on the “Apply” button
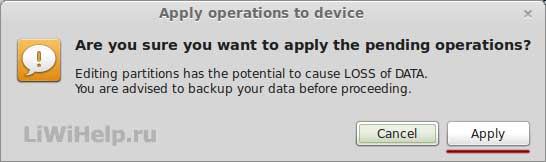
9. The utility has been resizing the disk for a long time
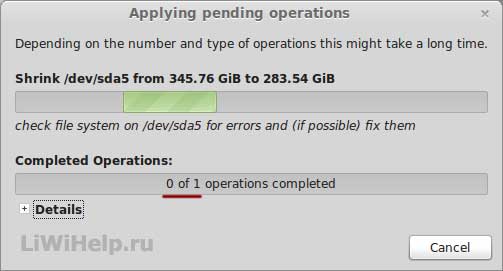
10. We see a message about the successful completion of the operation and click on the “Close” button
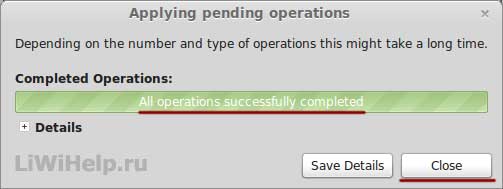
11. We have the necessary space for installing Linux Mint 15 ready
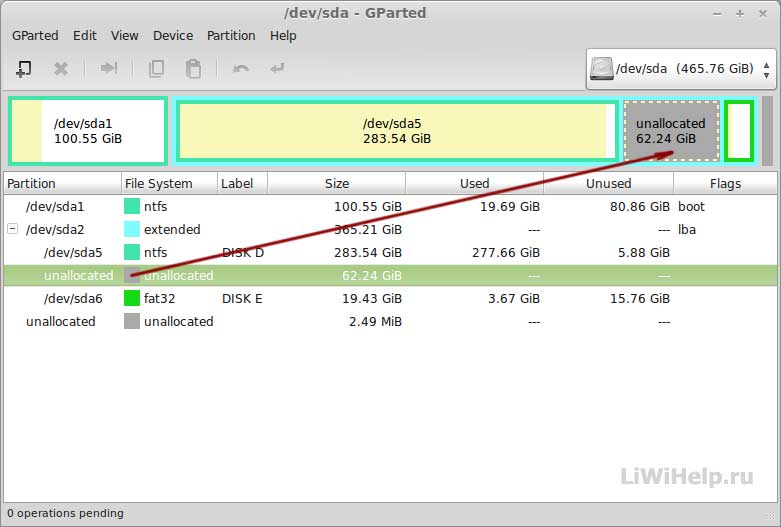
12. Close the GParted program and on the Desktop click the “Install Linux Mint” icon

14. Then click on the “free space” we created earlier and click “+”
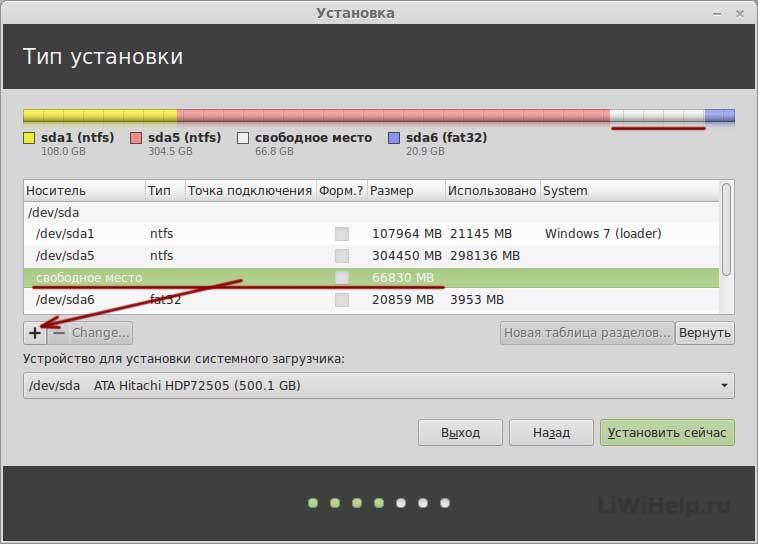
14.1. Specify the size of the swap partition and click the “OK” button
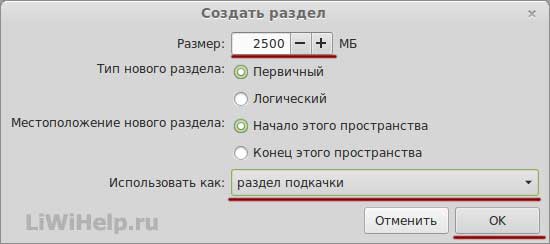
15. Click again on the “free space” and press “+”
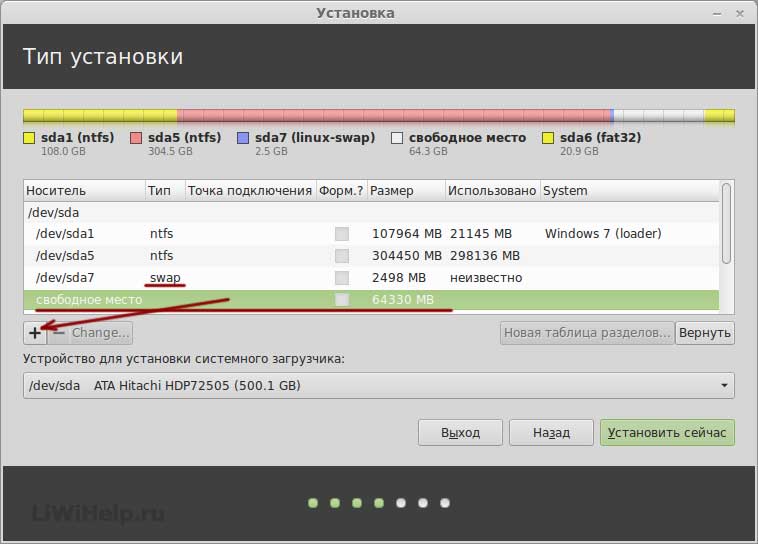
15.1. Specify the size of the root partition, file system, mount point and click “OK”
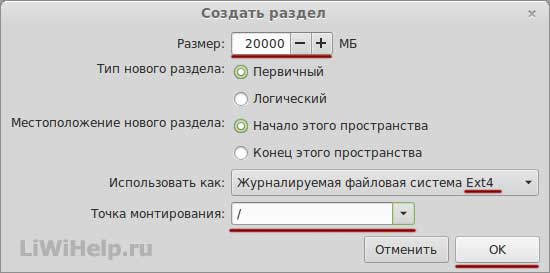
16. Again click on “free space” and “+”
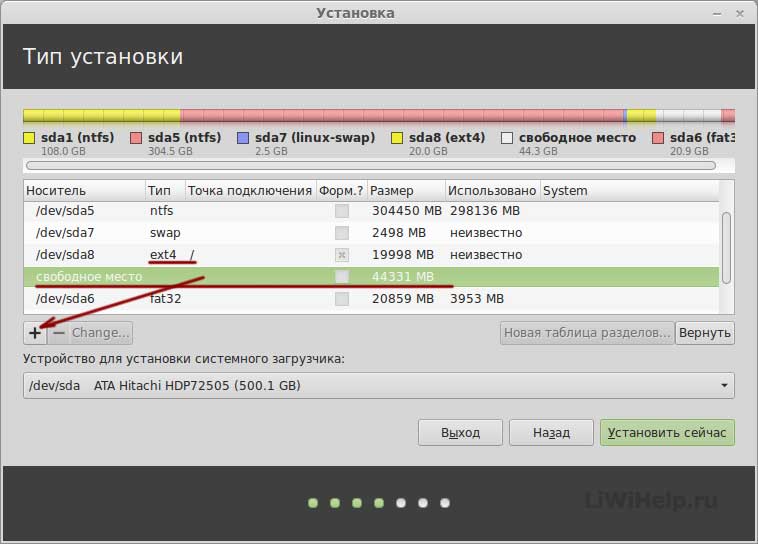
16.1. Allocate the remaining space for the home partition, select the file system, mount point and click “OK”
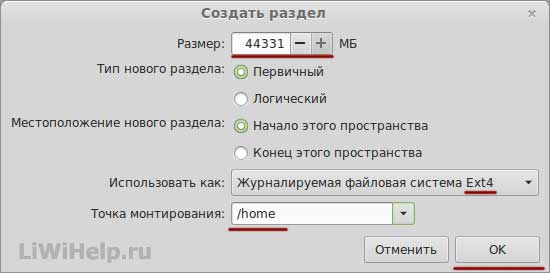
17. Again click on “Edit” - “Apply All Operations”
18. Sections have been created: in the screenshot under the numbers 1,2,3 are indicated Windows partitions, and under the numbers 4,5,6 sections Linux Mint (visible by Type)
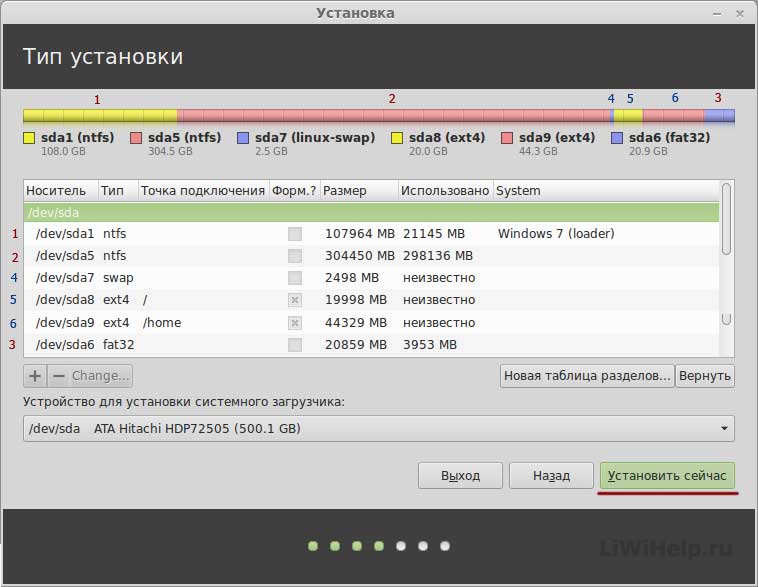
If everything is satisfactory, click on the “Install now” button and continue the installation as indicated in the article “‘” from paragraph 18 to paragraph 23
I think now, dear blog readers and novice Linux lovers, you should not have any questions about disk partitioning.
I remind you once again that before installing the system, save your important files and data on removable media!
Thank you for your attention!
Distributed on disks. But now the OS can be written to a USB drive. In the case of Linux Mint installation from a flash drive is very similar to booting from a CD or DVD. Mount the image, run the installer and select settings.
Linux Mint can be installed from a flash drive.
You can download Linux Mint from the official website of the system.
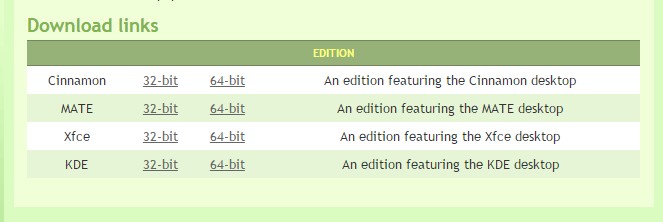
Burning an image
To write an image to media, you need to use additional programs. If you work on Windows, UltraISO, Rufus or UNetbootin utilities are suitable. If you have Linux, use the UNetbootin application or terminal commands.
Windows
Creation bootable flash drive Linux Mint looks like this:
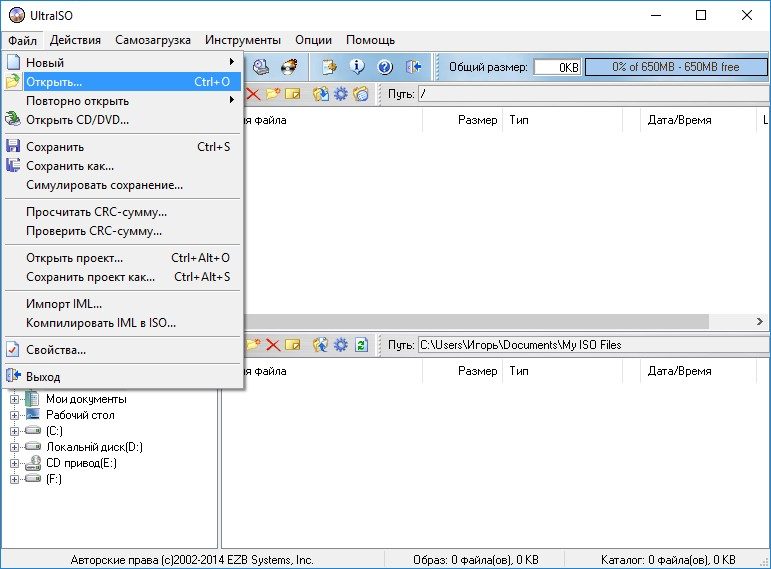
In other applications, the algorithm is the same: select an ISO file, select a media, burn.
Linux terminal
You can mount the image using console commands Linux:
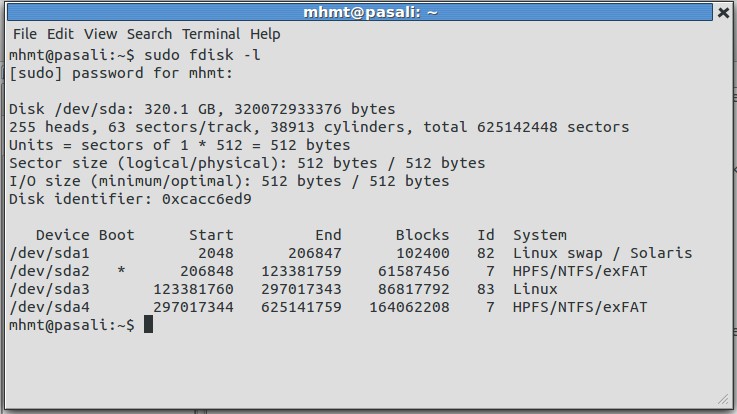
Download priority
Now about what you need to install Linux Mint. Installing another program from a flash drive is a simple task. Run the executable file and select settings. But if this is not a regular utility, but an OS, you need to change the boot priority. So that the computer reads the contents of the media when turned on. This will take you to the installer menu, and not to the operating system.




