Quite often, many users wonder how to update Windows 7 for free and not incur trouble. Today we will just discuss this topic. In addition, we will also figure out what pitfalls can occur and how to get around them.
Data security
The first thing to do before updating Windows 7 is to properly prepare. What do you need for this?
First of all, if you have already used your computer, it is best to prepare some kind of weighty drive, on which you can later upload all your personal and important data. The thing is that while working with operating systems, various failures occur, the consequence of which is, as a rule, complete reinstallation. Nobody wants to lose their data. So it's better to play it safe once again before updating the version of Windows 7 to a newer one.
It would be nice to stock up just in case and a reinstallation disk with the operating system. This will help reduce your time and effort costs if a fatal error occurs in the course of work that can ruin the system. Nobody is immune from this. Now that you have the disk and all the data moved to a safe place, there are a few more things you need to know before starting the updates. What exactly?
Collecting Information About Your Computer
There are a few more points that you need to know in order to answer how to update Windows 7. Its maximum version requires quite impressive computer resources. This means that your computer must comply with all system requirements, which are put forward by this or that "axis". 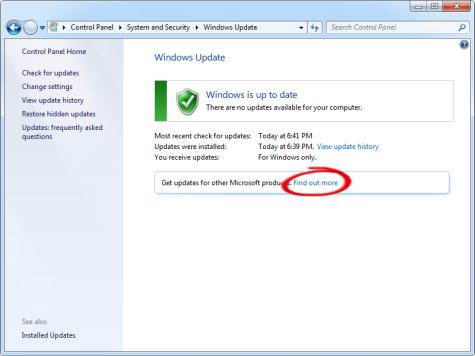
To do this, your best bet is to look up information on the Internet. And information about the computer can be viewed in the "My Computer" section. Usually people are aware of what "systems" their computers have. So, if you are thinking about how to update Windows 7 (professional or any other), then compare how your computer matches your own ideas. If everything is in order here, then you can think about what to do next. There is very little left before the process itself.
Looking for updates
Now let's see how to update Windows 7. Initial training already passed, it's time to think about where to get everything necessary files updates. There are several options for the development of events. Let's look at both of them in order. 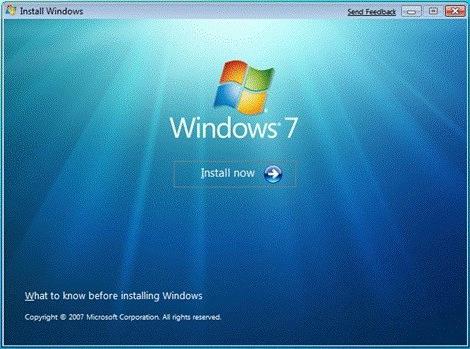
We will start with the most difficult way - searching for updates on the Internet. The search engine will help you with this. True, such manipulations can sometimes suffer a crushing fiasco, since under the guise of updates various viruses and spies can be hidden that infect the operating system, after which they begin to destroy it. Not the most pleasant outcome.
So be careful when searching. It is best to use the official Microsoft website for these needs. All files on it are already checked for viruses. So you can be sure of quality and reliability. Searching for updates on the Internet is one of the options for updating Windows 7. But there is another, simpler method.
Automation
In Windows 7, Microsoft has taken care to provide its own OS everyone possible updates and still let people choose whether to put them or not. The so-called "Update Center" helps with this. Just he will help answer how to update "Windows 7". 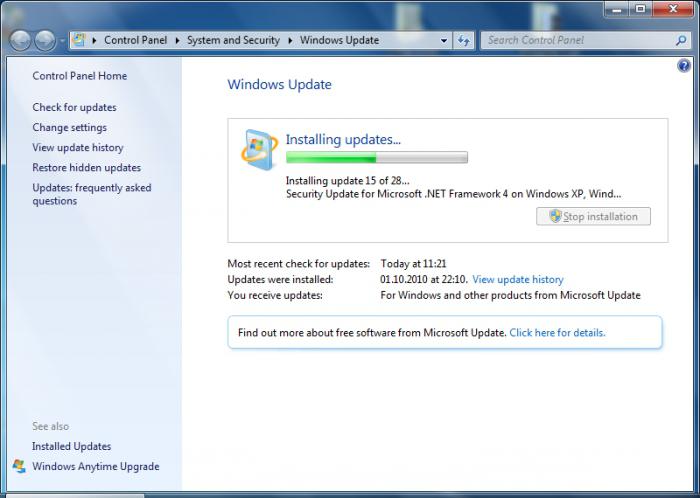
With the help of this program, if it can be called such, each user has an excellent opportunity to see what updates are now available for his system, and then choose which ones to download and install. All this is done automatically, quickly and free of charge. However, not everyone uses this method.
If you decide to update the operating system using the update center, first check all available updates. To do this, there is a corresponding button in the service itself. You need the Internet to work.
When the process comes to an end, the operating system will tell you which updates and how many have been found. This helps the user not get confused and start downloading something that he does not need at all (for example, an Arabic language pack). All that remains to be done is to mark the required update and download it. After that, it will already be possible to talk about the process of updating the operating system itself.
Caution won't hurt
But be careful. Before updating Windows 7, carefully watch what you download. As mentioned above, you can run into computer virus. The consequence of this may be a complete loss of all data and access to the system as a whole. There are such "worms" and "trojans" that begin to send your personal data that you enter to their owner. 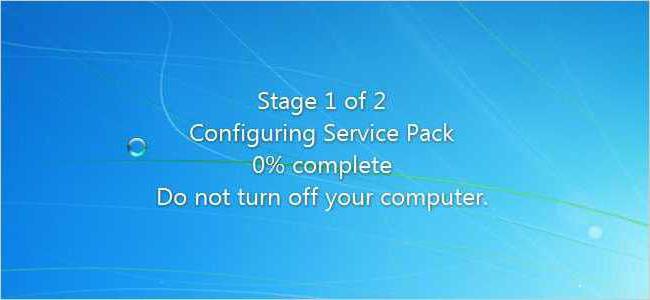 We are talking about passwords and accounts. So, instead of the long-awaited update, you will lose all your data, and even ruin your computer. Usually this situation occurs when you search for updates on your own on the Internet. So it is highly recommended to use the Windows Update Center. But even here one must be very careful.
We are talking about passwords and accounts. So, instead of the long-awaited update, you will lose all your data, and even ruin your computer. Usually this situation occurs when you search for updates on your own on the Internet. So it is highly recommended to use the Windows Update Center. But even here one must be very careful.
The thing is that you can stumble upon an update file that checks the system for authenticity. And now, as you know, many use hacked versions. So don't check anything that starts with "K" in the list of available updates. For example, K2065845. So, if you download a check-update, you will get problems instead of an update. When you are completely ready, it's time to reinstall.
How to update
It doesn't matter which method you use. The main thing is that your update is already on the computer and waiting for you to start the process. Run the update file. You will see a window that resembles a regular reinstaller. Read everything that is written in the box. Now click "Next". Eventually, once your computer has been shown to be eligible, the update process will begin. It will complete automatically, after which the computer must be restarted. After that, everything will end. You can rejoice in your success.
Many users often encounter update problems in Windows 7. The system constantly displays a message that it is looking for updates, but does not find anything.
There is one solution to this problem. It is enough to manually download and install just one package from Microsoft that will fix this error. Consider why windows 7 update does not find updates.
For quite a long time the center windows updates 7 creates serious problems for its users. Unfortunately, I myself belong to the group that, in its own skin, has problems with the center on the “seven”. On one of my computers, every time I try, the search ends up with an endless message "Looking for an update ...". At first I assumed that the system was looking for updates for a long time, but when I left the computer on for the night, this did not bring the desired result. What to do if Windows 7 Update is not working properly?
It turned out that this problem can be solved quite easily. Of course, I do not guarantee that the proposed method will solve the problems for absolutely all users, but for me it was instantly solved manually - by installing the KB3172605 package and performing several other simple actions. Here's what you need to do to fix the problem.
Step 1: Download the update for your system (but don't install it)
The first step is to download the KB3172605 package directly from the Microsoft website using a web browser. You can find direct links below for 32-bit and 64-bit versions.
You need to download the package, but don't install it yet - that's what we'll do in step 4. There are two simple steps to follow first.
Important! If you encounter installation problems in the fourth step above package(for example, a message about system incompatibility will be displayed on the screen), then instead of the above, you need to download the KB3020369 package from the links below. But only do this if the above updates don't work.
Step 2: Disable internet access
Downloaded files should be installed when the Internet is turned off. If you are using Wi-Fi, then click on the icon wireless network in the notification area (lower right corner of the screen) and turn off the connection. If you are connected to the Internet using a network cable, you can disconnect it from your computer.
Alternatively, right-click on the network icon, select Network and Sharing Center public access", then go to the "Change adapter settings" tab and disable network card with which you connect to the Internet.
Step 3: Stop the Windows Update Service
After disconnecting from the Internet, we need to stop the Windows Update service. To do this, press the combination Windows keys+ R, enter the following command in the Run window that appears and confirm its execution by pressing Enter:
services.msc
The System Services window opens. Find the Update Center service in the list ( windows update), and then right-click on it and select Stop. Make sure the service is stopped and then close this window.
Step 4: Install KB3172605 (or KB3020369)
Only now will you be able to install the previously downloaded KB3172605 file for your system. Run the installer file and confirm the installation.
If you get an error that the update is not compatible with your operating system, make sure you download the correct version for your system (32-bit or 64-bit). If it still gives an error, use the alternative package from the first step.
After installation, you will be prompted to restart your computer. Confirm and wait while the update installs and the operating system loads.
After the system boots, connect to the Internet and enable the Windows Update service (right-click on it and select "Start").
Now go to the Windows Update window (for example, using the search bar in the Start menu) and then click on the search for updates button.
After about 5-10 minutes, a list of updates available for installation will open. In my case, the search went on for several minutes and thus finally solved the problem with endless search in Windows Update.
Windows 7 update without Windows Update
Sometimes Windows Update 7 does not download updates, especially when there are a lot of them. Most often this happens after reinstalling the system - we installed a fresh operating system and suddenly the center displays a message stating that several hundred updates are available for installation. Just downloading them one by one takes a lot of time, not to mention installing them. This is often problematic and ends up with a message about restoring the previous settings of the computer, since so many updates cannot be installed (the solution is to install them in small batches).
Fortunately, Microsoft after several years decided to do something about this problem, due to the fact that many users do not properly update the "seven" to latest version. The company decided to list the rollup packages for download on the Microsoft Catalog site. The packages are constantly updated and are currently available for 32 and 64 bit. Windows versions 7 and 64-bit Windows Server 2008R2.
The huge advantage of this packaging is that we don't have to download hundreds of individual packages via windows center update.
In order to install them, the "seven" must include:
- Service Pack 1 (SP1) installed
- KB3020369 since April 2015
When these conditions are met, we can download a rollup that will update our system to the latest version in one click. To do this, go to the following link using a browser Internet Explorer(unfortunately the following page only works under IE):
Download Cumulative Update for Windows 7 / Server 2008
When you enter the site, a list of found updates will be displayed. Three will be available for download:
- for Windows 7 (32-bit version only);
- for Win 7 computers based on x64 processors (64-bit only);
- for Windows Server 2008 R2 x64 (64-bit only).
Download the package that matches the bitness of your Windows and install it as standard by running setup file. The rollup package requires a minimum of 4 GB of free disk space.
09-03-2014Any operating system may need an update over time. There are several reasons for this: security problems, errors in operation, or the need to improve individual components. For example, you want to use new version Internet browser Explorer, but when you try to install it, the operating system will give an error: " This version is not supported, a service pack is required." Fortunately, how to update windows 7 is not a big problem.
How to update your operating system
built into windows offline update system, so-called " Update centre". However, it should first be activated if the current status is set to "DO NOT UPDATE".
For this:
Now check the Internet connection on your computer and proceed in this order:
In the "Search for computer updates" section, click the "Check for updates" button. After some waiting (2-5 minutes depending on the Internet speed on the PC), the operating system will offer you a list of found on the remote host Microsoft updates. The list contains required (critical) and optional (optional) updates.
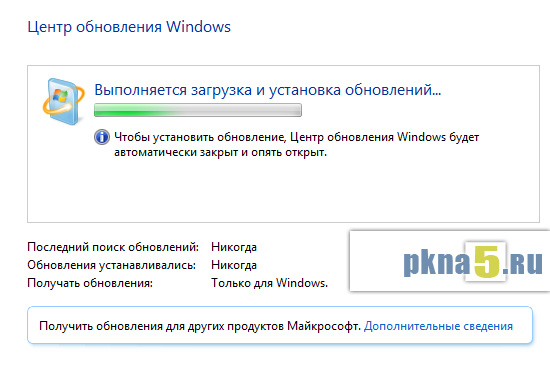
Check the boxes for the items you need. If you don’t know, you can safely select all the “critical” ones, excluding the additional ones. By the way, in the critical ones there will definitely be an update package for the Internet Explorer browser. If you want to figure out the purpose of each update package in the list, then hovering over them with the mouse you can read the description of one or another item. Some of them will be in English.
Start updating the selected packages by clicking on the appropriate button.
Attention! The time for updating (downloading packages) depends on the speed of the Internet connection, the number of packages selected for updating windows and their size.
When the download is complete, the operating system will prompt you to restart your computer. Reboot and wait for the system to install itself necessary updates. It will take some time, you can safely prepare yourself a cup of coffee.
I'll start with the conclusions, and then it will be detailed instructions about how I recommend doing a Windows 7 system update, as well as about automatic update, about checking for updates manually, how to turn off updates and why you should not turn them off. Go!
You need to install updates. A good way to do this is " Look for updates, but the decision to download and install is mine».
And when you get messages from Windows Update that new updates have been found, you need to take the time to download and install Windows updates.
Periodically, you can manually check for Windows updates using the "Search for updates" option (number 1 in Figure 1), without waiting for these updates to be detected automatically. And, if updates are found manually, also install them on your PC.
With this approach, the Windows 7 operating system is in up to date, and will be protected as much as possible from .
Let's now figure out how to set up updates and how to install them so that they remain useful, but at the same time not annoying. Windows users 7.
Where is the Windows 7 Upgrade Program located?
This program is called Windows Update. She can be found
- through the Search bar (the “Start” button - enter the text without quotes in the “Find programs and files” line: “Windows Update”),
- or through the "Control Panel" (button "Start" - "Control Panel" - "System and Security" - "Windows Update").
After that, the Windows Update window will open on the screen, as shown in Fig. 1:
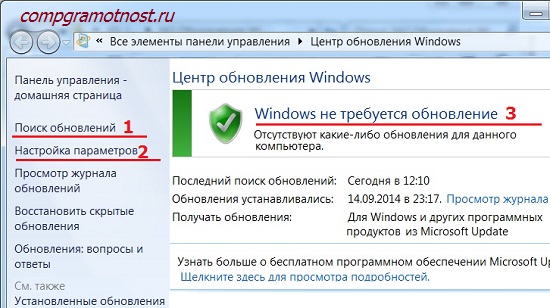
Rice. 1. Windows Update window
In this window, we will be interested in two options: "Search for updates" (number 1 in Fig. 1) and "Settings" (number 2 in Fig. 1).
Configuring Windows 7 Updates
To configure updates, click on the inscription "Settings" (number 2 in Fig. 1). A window for choosing how to install Windows updates will appear (Fig. 2):

Rice. 2. Window for configuring Windows 7 updates
Screenshot in fig. 2 is made in the operating system Windows 7 Professional. For others, the update window may look different.
The developers of Windows 7 offer users of this operating system 4 ways to install updates (numbers 1 - 4 in Fig. 2).
If you are interested in the question “How to enable Windows 7 update?”, You need to choose one of three methods:
- “Install updates automatically (recommended)” (number 1 in Fig. 2).
- “Download updates, but the installation decisions are made by me” (solid twos, because in Fig. 2 - number 2).
- “Look for updates, but the decision to download and install is made by me” (number 3 in Figure 2).
The question of how to "turn off Windows 7 updates" is solved using the fourth method:
Let's consider all four methods in more detail.
I would also recommend this method, if not for one but. It consists in the fact that searching for, downloading and installing Windows updates is a rather complicated and time-consuming task for a computer. This process does not go unnoticed by the user. While searching, downloading and installing updates, the computer is heavily loaded, slows down the execution of other tasks and programs. And at the end of the installation of updates, it generally begins to require a system restart.
And all this happens, as a rule, at the most inopportune moment. When there is no time to stop (pause) work and restart the PC.
For some reason, here I want to recall Murphy's law: "Left to themselves, events tend to develop from bad to worse." That's why I don't want to give the operating system the ability to search, download and install updates on its own.
Consider the second way to install Windows 7 updates.
Method 2 "Download updates, but install decisions are made by me"
Understanding that the installation of updates requires additional loading of the PC and requires a reboot for the final installation of new programs, the Windows developers offer us this, more simplified option than the previous one (“Install updates automatically”).
Because the automatic search updates and their downloading also requires PC resources, it also diverts the computer's power to these processes.
And this complicates the work of users, again at the most inopportune moment for this, unfortunately. And here I want to recall Murphy's laws: "When things are going well, something must happen in the very near future" and "When things go worse than ever, they will go even worse in the very near future."
So let's leave this method Windows Updates at rest, and move on to the third method.
3 method "Look for updates, but the decision to download and install is made by me" or How to disable automatic updates in Windows 7?
Here we see the minimum distraction of computer resources. Namely, resources are diverted only to find updates for the Windows 7 operating system via the Internet.
Found updates will not be downloaded to the user's computer until the user chooses to do so. This method is especially convenient for those who have Internet with limited traffic. For downloading updates is additional megabytes downloaded from the Internet
Therefore, despite the fact that this is only the third method on the list for installing Windows updates, I recommend it to PC users.
We will look at how to download and install updates later, but for now let's move on to the fourth and last way to install Windows updates.
This is the last, 4th way to update the Windows 7 system.
And here I agree with the developers of Windows that this method cannot be recommended to computer users.
For, by applying this fourth method, the PC user thus refuses to receive and install any updates. And this can lead to an increase in security threats to the operating system, to an increase in its vulnerability.
In addition to choosing a method for downloading and installing Windows updates, in the window for choosing a method for installing Windows updates, set the following checkboxes (see Fig. 2):
- "Receive recommended updates in the same way as important updates"(number 5 in Fig. 2). Windows developers, in order to completely confuse PC users, came up with not only important (or, in other words, mandatory) Windows updates, but also so-called recommended updates. It is not possible to distinguish one from the other. Therefore, in order not to be confused, it is necessary to put a tick in front of this inscription.
- "Allow all users to install updates on this computer"(number 6 in Fig. 2). Why is this? If there are several accounts on the computer under which different users can work, or even one user under different accounts, then this checkbox gives all of them the right to download and install updates. The checkbox is useful, because otherwise you can forget about updates for a long time if you work under account where updates will not be allowed. And this can lead to an increase in the threat of computer vulnerabilities.
- "When updating Windows, provide updates for Microsoft products..."(number 7 in Fig. 2). Also a useful checkbox, because it allows you to receive not only updates to the Windows operating system files, but also to receive updates to application programs, such as, for example, Microsoft office Word, etc. These applications also improve over time, and getting updates for them keeps you up-to-date.
- "Show detailed notifications when new software Microsoft"(number 8 in Fig. 2). This checkbox can be left unchecked, as this is a kind of consent to receive advertising information. You can put it, it won't get worse.
So, we set the third way to install Windows updates "Look for updates, but the decision to download and install is made by me." And set all of the above checkboxes (numbers 5-8 in Fig. 2).
After that, press the "OK" button (Fig. 2). The window for choosing how to install Windows updates will close.
Let's move on to installing Windows 7 updates
Windows Update is now set to constantly look for new updates. While there are no updates, in the Windows Update window there will be an inscription on a green background “Windows does not need an update”, as shown by number 3 in Fig. 1.
But as soon as new updates appear and they are found, you will see the inscription "Download and install updates" with a yellow bar (Fig. 6) indicating the amount to be downloaded from the Internet. The information is useful, because for owners of limited Internet traffic, it allows you to decide on the possibility of downloading updates.
Let's say if the traffic is limited to 50 megabytes (for example, when using mobile Internet), and you will have to download 100 megabytes of updates, then such information will be a warning that this is not necessary.
Checking Windows 7 Updates Manually
Updates can be checked manually without waiting for it to be done for us automatic program. To do this, in the "Windows Update" window, click on the inscription "Search for updates" (number 1 in Fig. 1). A “running” green line “Searching for updates” will appear (number 1 in Fig. 3).
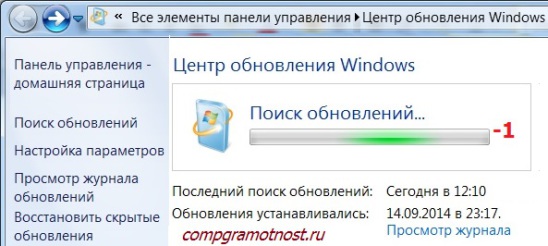
Rice. 3. Check for updates manually using Windows Update
After a while, the search will end. The search result may be
- lack of updates
- found optional (recommended) updates or
- required (important) updates found.
Both required (important) and optional (but recommended) updates can also be found at the same time.
Installing Windows 7 updates
On fig. Figure 4 below shows the Windows Update window after searching for updates when one optional (recommended) update is found.
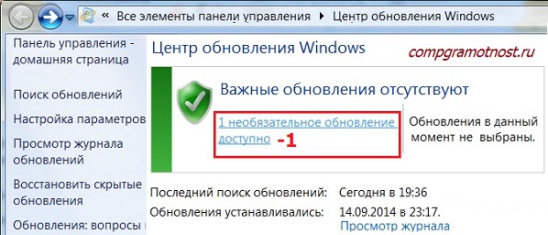
Rice. 4. The Windows Update window after completing the search for updates, when one optional (recommended) update was found
In the window that opens, check the box (number 1 in Fig. 5) opposite the name of the update (in this case, this is an update for the program), and then click on the OK button (number 2 in Fig. 5):
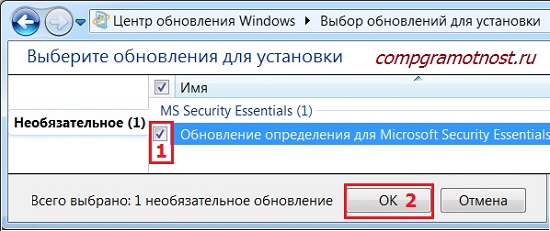
Rice. 5. Preparing to install an optional update
After that, we will return to the Windows Update window (Fig. 6), where the inscription “Download and install selected updates” will already appear, indicating the download size (in this case, it is a small amount, only 417 KB). Here you should click on the "Install updates" button (number 1 in Fig. 6).
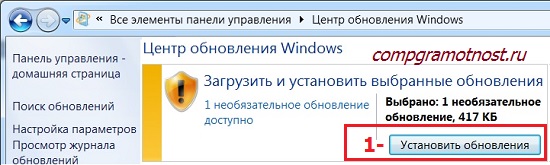
Rice. 6. Completing preparations for installing an optional update
Immediately after that, the installation of Windows updates will begin. In the window (Fig. 7) the inscription “Updates are being installed…” will appear (number 1 in Fig. 7). And below it will show the progress of the installation. The installation of updates can be interrupted at any time by clicking on the "Stop installation" button (number 2 in Fig. 7).
But in general, interrupting the installation of updates is not recommended. It is better to wait for the installation to finish, although in some cases this may take quite a long time.
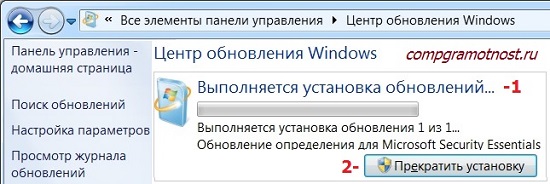
Rice. 7. Performing the Windows update installation procedure
At the end of the installation, you may see the message "Updates installed successfully", as shown in Fig. 8. But if there are a lot of updates and they are complex, then you may need to restart the operating system. In this case, the Windows Update window will prompt you to reboot. It is advisable to agree with this and reboot the operating system in order to finally complete the installation of updates.
Rice. 8. Windows update completion window
During the restart of the Windows 7 operating system after the installation of Windows updates, you must not turn off the computer until the system has been completely unloaded (stopped) and then booted. This can also take a decent amount of time, but you need to be patient and complete this process in a regular way, without interrupting it halfway through.
Also during reboot blue screen you may receive messages about the progress of installing Windows updates. It will show you how much the installation is complete.
As a rule, when the system is unloaded, updates are installed at 30%, after which the computer turns off for a moment, and it starts to restart. During the download, updates are already installed at 100%, which can also be displayed on a blue screen.
And yet, why do we need updates?
Stopped updating not too long ago. Support and development of this version of the operating system has been discontinued. And somehow it immediately became a little pitiful to part with the familiar system.
Until the end Windows support XP many PC users resented frequent updates, which in automatic mode came to computers. Now they are gone, and, it turns out, you can even “get bored” with them.
It turns out that while the operating system is supported by the developers, while the operating system updates come one after another, this is a workable “live” system. No updates - no system life. There are updates - there is support and development of the operating system.
Operating system updates are designed to continually improve its operation and increase the security of its operation. Without updates, the operating system may become vulnerable, some programs or some technical devices may stop working in it.
P.P.S. To subscribe to receive new articles, which are not yet on the blog:
1) Enter your e-mail address in this form.
Are you a Windows owner and want to know which edition of Windows 7 you can upgrade to? In this article, you will learn about all options updates related to Windows 7. This article refers to updates to previous operating Microsoft systems to Windows 7, as well as upgrading the "junior" edition of Windows 7 to the "senior". You'll also find answers to popular questions about whether systems with different architectures and languages can be updated.
On this page:
What is "update"
First, let's define what an "update" is. An upgrade is a transition from one version of Windows to another (for example, from Vista to 7). For this purpose, it is used installation disk- a full or special update disk, which is used to perform Windows installation 7 over the existing system. In addition, an upgrade is a transition from one edition of Windows 7 to another (for example, from Home Premium to Ultimate). The Windows 7 installation disc is no longer suitable for this, and only for some countries is provided special program, which allows you to open a magic chest for a moderate fee.
If you have a full Windows 7 installation disc, you can always perform a clean install of it, formatting the partition instead of the current operating system, or in parallel to another partition, creating a dual-boot configuration.
Let's take a quick look at the table, from which much will immediately become clear.
The table shows that you can upgrade to Windows 7 only a number of editions of Windows Vista. The list of cases in which the update is not supported is quite extensive. Let's start with him.
What upgrade options are not available
Options that traditionally raise many questions are highlighted.
- OS
- Client: Windows 95, Windows 98, Windows Millennium Edition, Windows XP, Windows Vista RTM, Windows Vista Starter, Windows 7 M3, Windows 7 Beta, Windows 7 RC and Windows 7 IDS
- Server: Windows NT Server 4.0, Windows 2000 Server, Windows Server 2003, Windows Server 2008 and Windows Server 2008 R2
- Differences in architecture. For example, it is not possible to upgrade a 32-bit system to a 64-bit one and vice versa. This is true for all versions and editions.
- Differences in languages. For example, it is not possible to update Russian Windows 7 to English Windows 7.
- Windows 7 previews. For example, it is not possible to upgrade Windows 7 RC to RTM.
- Transition from one SKU (stock keeping unit) to another. In this case, it means that it is not supported, for example, upgrading from Windows 7 N to Windows 7 K.
- Upgrading from Windows Vista to Windows 7 N, Windows 7 K, Windows 7 KN, and Windows 7 E.
- Upgrading from one assembly to another. Here, of course, we are not talking about pirated assemblies, but about the types of assemblies Windows distributions. For example, upgrading a Free Build Environment (fre) build to a Checked Build Environment (chk) is not supported. Abbreviations in brackets may be familiar to MSDN and TechNet subscribers - they are included in the title ISO image Windows.
As you can see from the list, Windows XP owners cannot upgrade their OS to Windows 7. You can upgrade in two stages - first to Windows Vista, then to Windows 7, but this is not the most direct way, of course. An alternative option is to buy Windows 7 and transfer files and settings from Windows XP to it.
As a result, the only options left are upgrading Windows Vista or upgrading the edition of Windows 7.
What upgrade options are available
There are only three ways to upgrade to Windows 7.
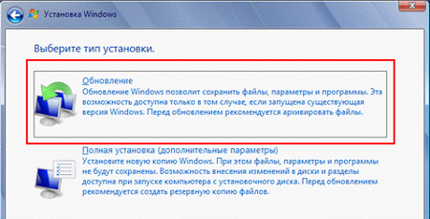
If you combine the two ways to update Windows Vista with Windows disk 7, there are two main directions:
- Windows Vista SP1/SP2 upgrade to Windows 7
- Windows 7 upgrade to another edition
Upgrading from Windows Vista SP1/SP2 to Windows 7
You can only upgrade from an edition of Windows Vista to a similar or higher edition of Windows 7. You can use the full Windows 7 installation disc or a special upgrade disc for this purpose. However, as mentioned above, Russian disks for updating to Windows 7 were not released, which, however, made it possible to reduce the price of full disks. In essence, you are updating (reinstalling) Windows Vista from the Windows 7 disc. Possible ways to update Windows Vista are shown in the table.
Upgrading editions of Windows 7
If you want to upgrade your edition of Windows 7 to a different edition, you can do so through the Windows Anytime Upgrade program.
Its essence is that you get a magic key that allows you to unlock the features of the current edition, turning it into the desired one. Windows program Anytime Upgrade can be launched from the Update Center and System Properties in all editions of Windows 7, except for the Ultimate and Enterprise, because. there is no place to raise them.

The update process takes several minutes.
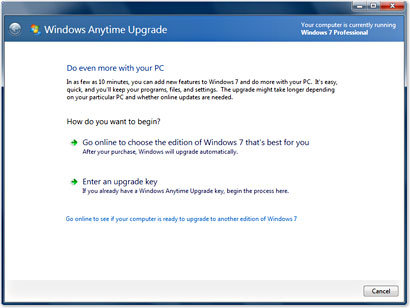
Possible upgrade paths for Windows 7 editions are listed in the table.
As for updating the edition by installing an older one on top, this method is not officially supported. Yes, and there is no need for it, since Windows Anytime Upgrade is much easier. However, there is a workaround, although it only makes sense to use it to downgrade the edition.
Anyway, Microsoft assigns a system update only a restorative role in case of problems that cannot be fixed in other ways.
Conclusion
The article discusses possible ways to update operating Windows systems to Windows 7, including options for upgrading editions of Windows 7. This article also answers popular questions about whether versions/editions with different architectures and languages can be upgraded.




