In Windows 7, you can open the update search section through the built-in Windows search by typing "Update Center". How to use search in any Windows versions, told.
Now let’s look at ways to solve problems with searching for updates in Windows 7, i.e. when updates are searched for an infinitely long time and to no avail. And I’ll start with a solution that helped me personally when I encountered such a problem.
Basic solution. Installing a fix for Windows 7 that solves the problem with searching for updates
This is the method that I think will help most users who encounter a similar problem.
It consists in the fact that you need to manually install a special fix for Windows 7, after which the search for updates should work as expected. So, instructions...
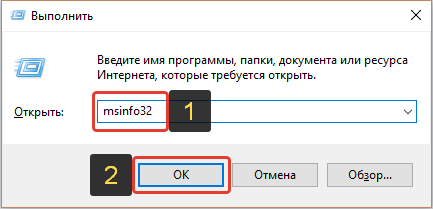
In a few seconds or minutes, Windows 7 will find updates and you can install them!
If suddenly this method does not help, try a few more methods presented below.
Additional solutions to the problem (if the main one does not help)
If suddenly the main solution to the problem of searching for updates for Windows 7 does not help, then you can try a few more options.
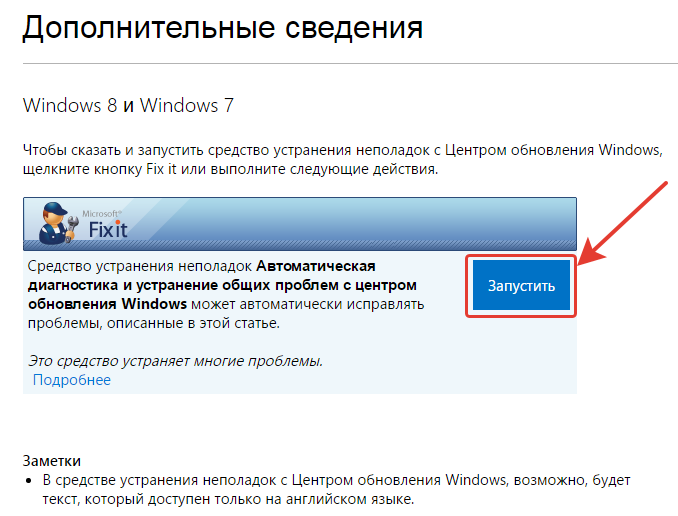
Conclusion
I think one of the methods described above (especially the first) will help you solve the problem of searching for updates for Windows 7. I encountered this problem on Windows 7 several times, mostly immediately after installing a new “clean” Windows. Sometimes the problem went away on its own after some time, and sometimes it didn’t, and then method No. 1, described in the article, helped me. In any case, you shouldn’t turn a blind eye to the problem of finding updates for Windows, because these updates are important for the system!
Today we’ll tell you how to solve one of the strangest problems that bother users operating system Windows 7. And this problem lies in the excessively long, even eternal search for new updates.
Description of the problem
When trying to find and install new system updates users are faced with the fact that the search takes too long and continues even many hours after it started, i.e. becomes infinite. At the same time, the Windows Update indicator continues to work, making you think that the process is in progress. However, the search does not complete even after several hours of tedious waiting - the Update Center simply freezes at the “Searching for updates” stage.
The reason for the eternal search for updates in Windows 7
There is an opinion that the reason for everything is updating the client Windows programs Update, as well as subsequent changes on Windows Update servers. It looks like Microsoft has changed how the mechanism for checking and downloading updates works, so older clients Windows Update can no longer search for and download updates from the company's servers. This explains the fact that in most cases the problem occurs after a clean installation of the operating system.
Ways to solve the problem
There are several working solutions, all of them are described below. Do them one by one until the problem is resolved.
1. Manually updating Windows Update Client
This is the most effective and simple solution to the problem. In order for Windows Update to start searching for and installing updates again, you need to download the necessary updates for the Windows Update client program and install them manually. These updates are available for both 32-bit (x86) and 64-bit (x64) versions of Windows 7. You can view the bitness of the operating system in system properties.
For Windows 7 32-bit (x86):
For Windows 7 64-bit (x64):
Note: You may need to pause temporarily before installing updates Windows services Update. You can do this by running the following command in a command prompt running as an administrator:
Once the updates are installed, restart your computer, and then search for new updates. After 10-60 minutes, Windows Update should show a list of all available updates. But if this doesn't help you, read on.
2. Installation of Convenience Rollup
In 2016, Microsoft released a large update rollup that contains almost all updates released since Windows 7 SP1 (Service Pack 1). Thus, you can try to solve the problem of endless search for updates by installing Convenience Rollup.
Again, for your convenience, we provide direct links to download the Convenience Rollup:
It is important to note that this service pack includes updates released after SP1, therefore you must have SP1 installed to install Convenience Rollup. To make sure that Service Pack 1 is installed, look at the system properties.
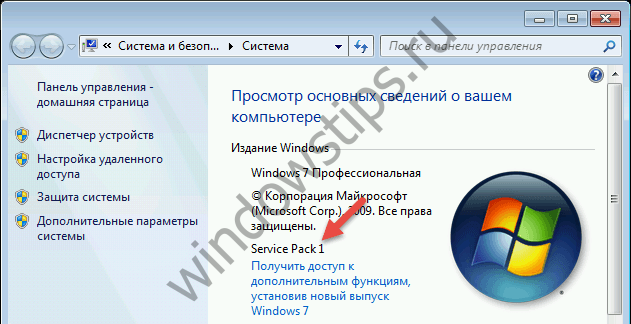
5. Editing DNS settings
A long search for updates may be caused by problems on the side of the provider's DNS server. Therefore, you can try to solve the problem by using free public DNS servers that provide a more reliable Internet connection.
in order to change DNS address, open Network and Sharing Center.

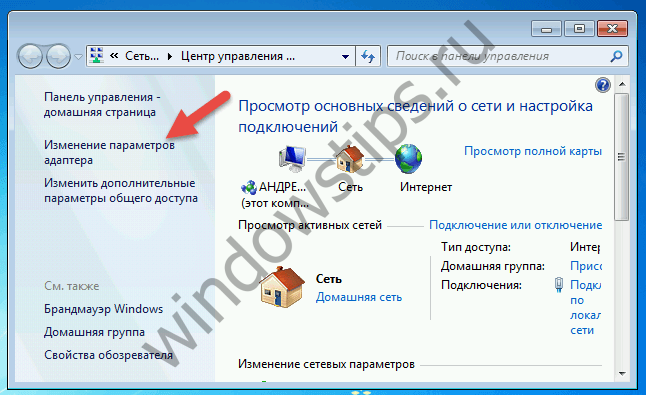
Open the connection/adapter properties.

In the properties window, find the TCP/IPv4 protocol. Double-click the left mouse button to open the properties of this protocol.
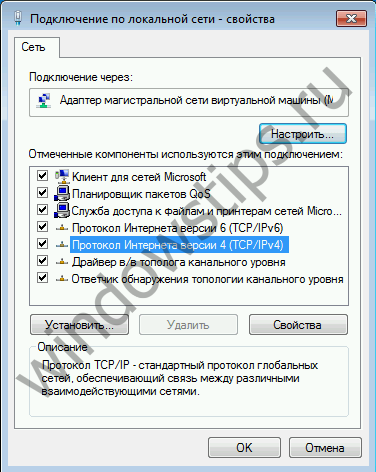
Activate the "Use the following DNS server addresses" option and enter any of the following addresses:
Google Public DNS:
- Preferred DNS Server: 8.8.8.8
- Alternate DNS Server: 8.8.4.4
Yandex.DNS:
- Preferred DNS Server: 77.88.8.8
- Alternate DNS server: 77.88.8.1
OpenDNS:
- Preferred DNS Server: 208.67.222.222
- Alternate DNS server: 208.67.220.220
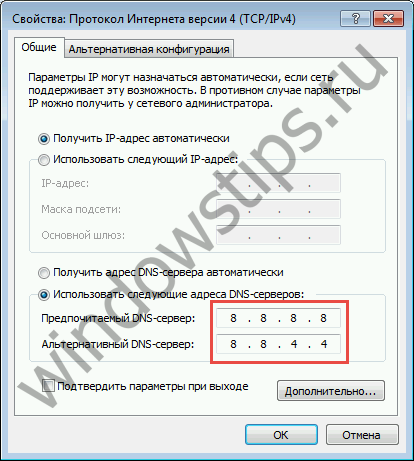
The new settings should take effect immediately after application. But if you don't notice any changes, try clearing your DNS cache. To do this, open a command prompt window with administrator rights and then run the command ipconfig /flushdns.
6. Checking the integrity of system files using the SFC utility
An endless search for updates may be caused by corrupted or missing files or Windows settings Update. You can check and restore the integrity of these files using the built-in SFC tool. We talked about how to work with him.
Have a great day!
In Seven, such a malfunction can most often be encountered after a clean installation of the system. Upon attempt update in the Update Center - this is not immediately possible.
The process can go very for a long time and one gets the impression that the system does not search at all, or does it for an infinitely long time. 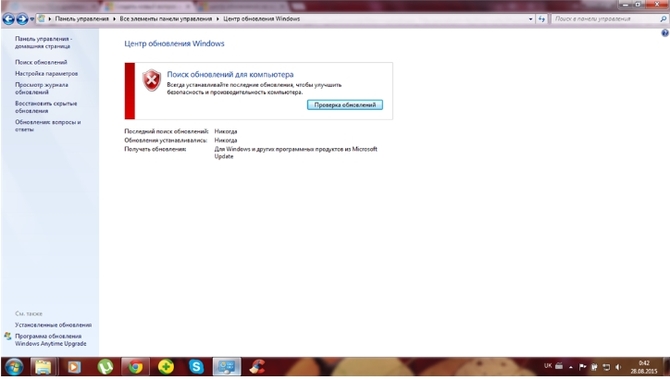
Using the official fix
Based on the bit depth installed system on the official Microsoft website you can download a special patch KB3102810, which is intended specifically to eliminate this problem.
For Windows 7 x86(32 bit) any version. 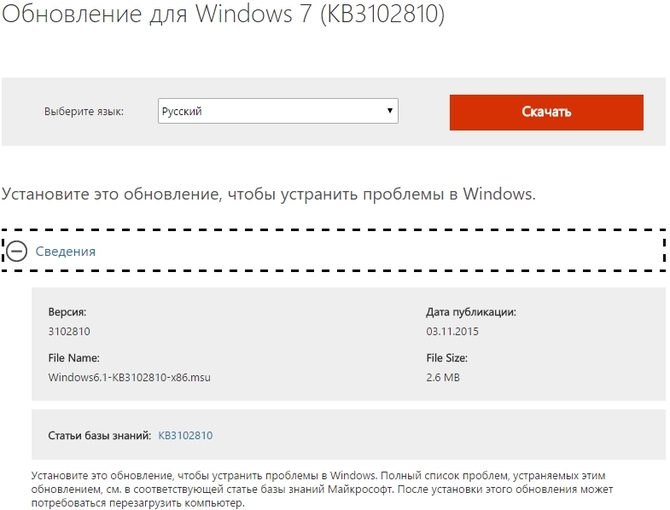
For x64(64 bit processors). 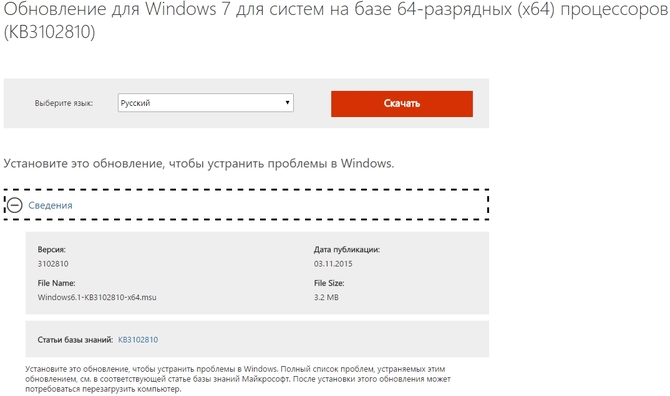
Loading, launch installation. However, this method does not always help, so we move on to the next one. 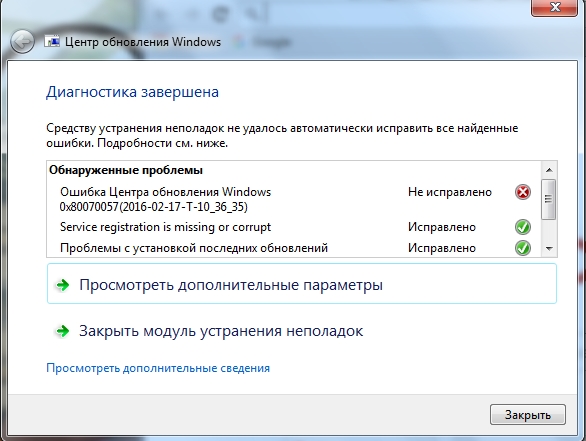
If the update didn't help
You can resort to searching for a solution to the problem specifically for your type of error, or you can download standalone package Windows updates 7 – UpdatePack7R2. 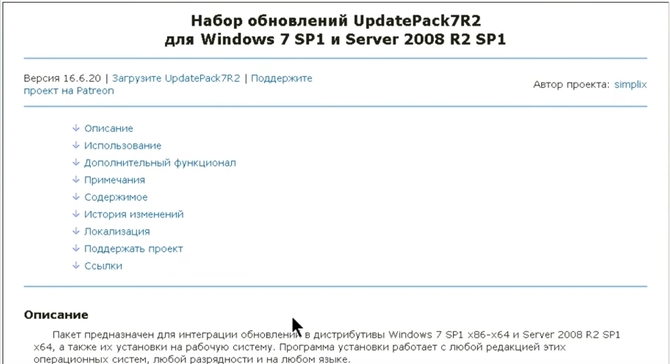
The description describes the functionality of this package, as well as full list keys for installing the kit. 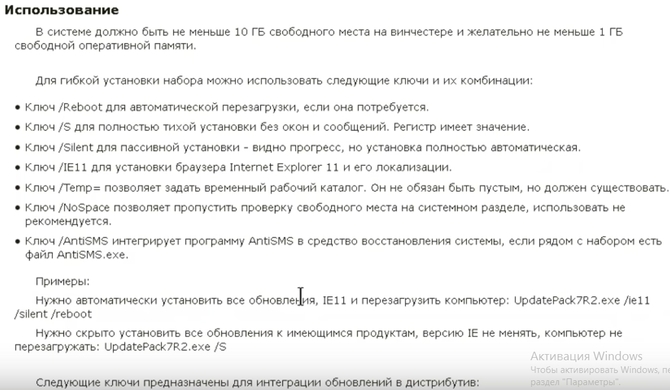
After downloading, right-click on the package file and select Create a shortcut.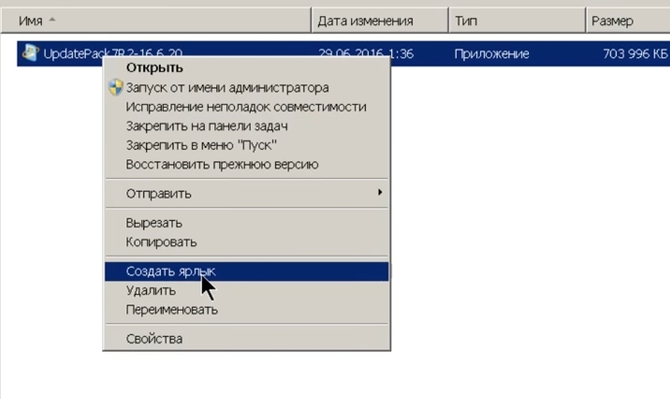
Then right click on Shortcut – Properties.
In field An object next to the location address separated by a space we register keys. 
The keys indicate the installation of the IE11 browser, completely automatic installation with a reboot upon completion.
Windows 8 endlessly seeks updates
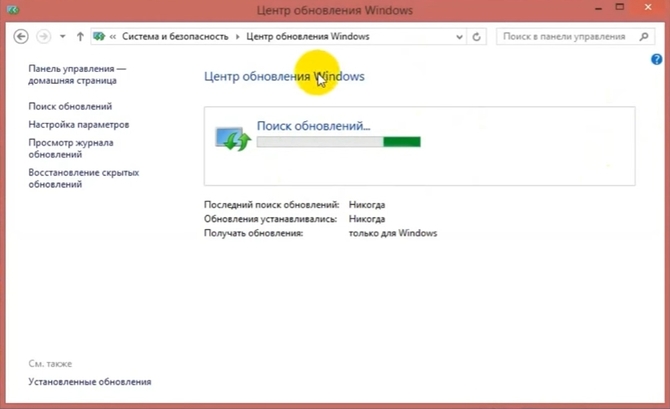
If there is a similar problem in the Eight, the procedure is slightly different.
Cleaning the SoftwareDistribution folder
At first turn off Windows Update service. In the window Execute(Win+R) enter “ services.msc». 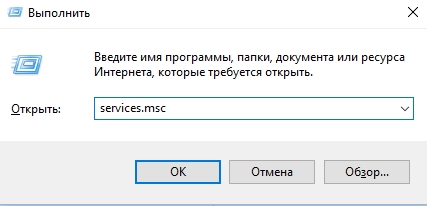
We find the corresponding service, right-click - Stop.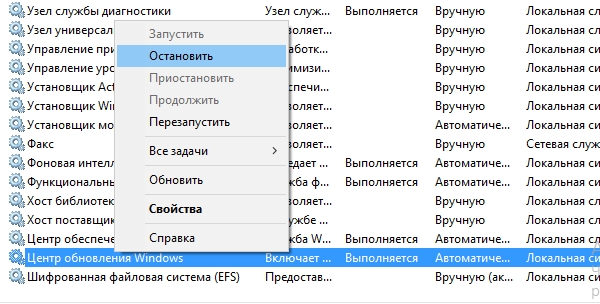
Let's get started purification storage directories installation files. To do this, either follow the path C:Windows/SoftwareDistribution/Download or enter it in the window Execute.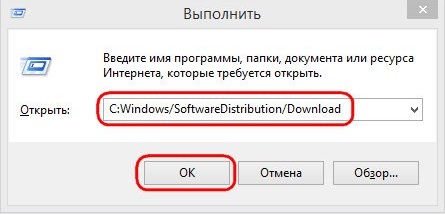
Delete all files. 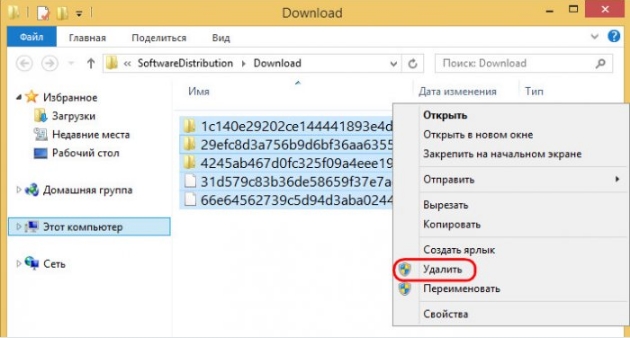
After that again launch service. ![]()
Reboot and start searching for and installing updates
Automatic troubleshooting
Available on the Microsoft website utility solutions to similar problems 0x80240016. A utility called WindowsUpgradeDiagnostic automatically eliminates error. 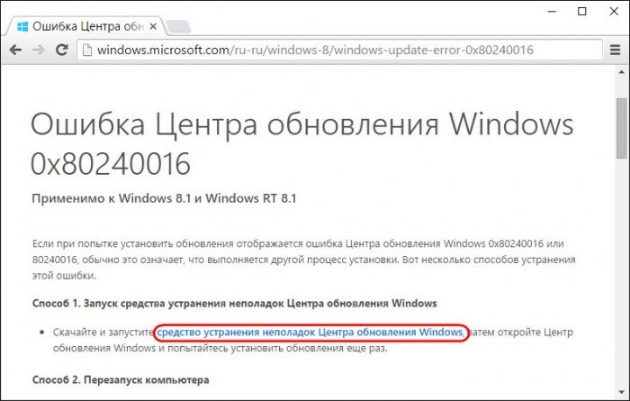
After downloading and running in the program window, click Further and wait for the diagnostic process to complete.
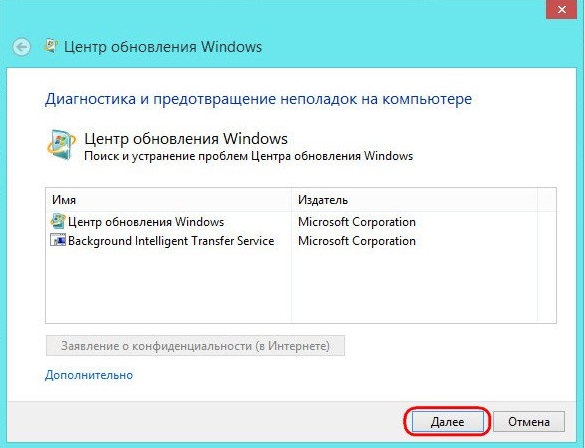
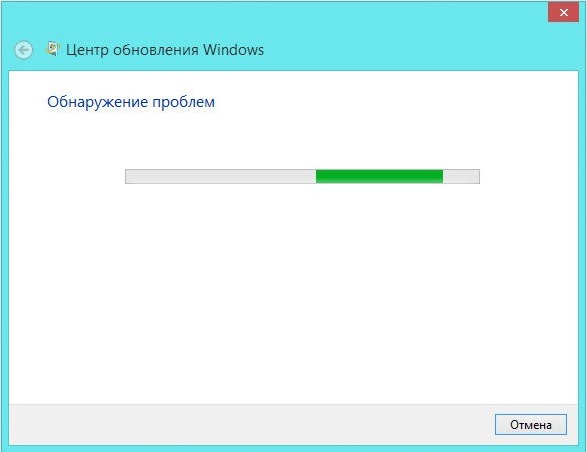
Upon completion of the diagnosis, a mark will be placed symbolizing correction Problems. 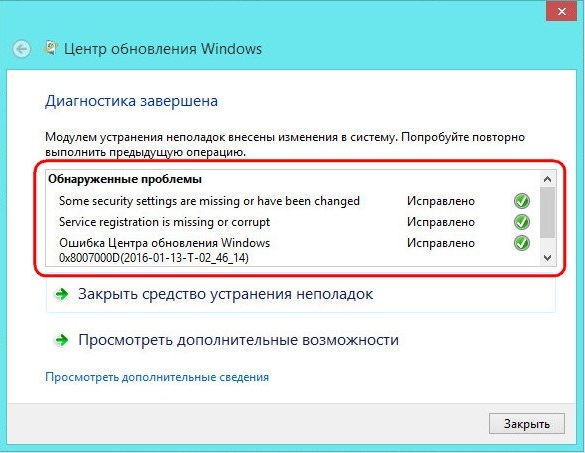
Then, reboot the computer and manually launch search And installation in the Update Center.
We make corrections manually
You can try to troubleshoot problems using standard system tools.
Start – Control Panel – Troubleshooting.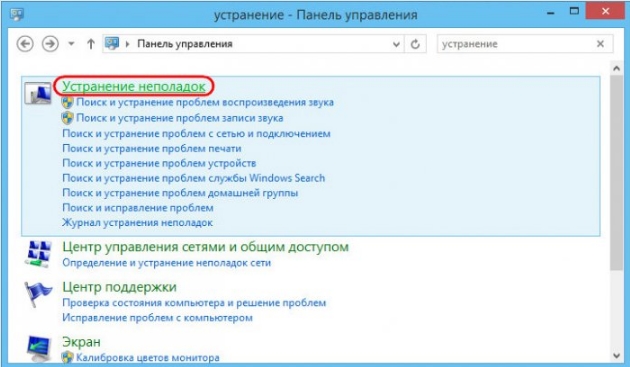
Then select the first item in the field, as shown in the picture. 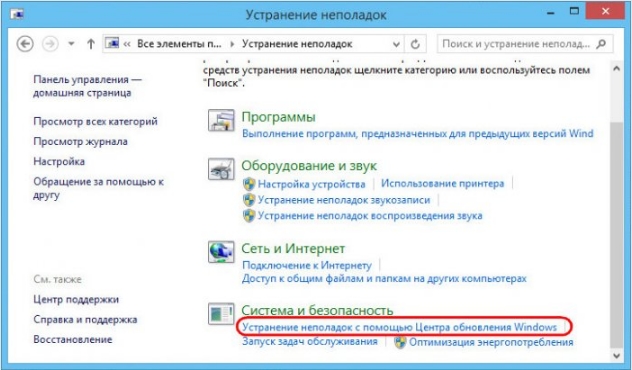
The Update Center will launch, where after pressing the " Further» you can perform the procedure troubleshooting.
In the column Issues found Green ticks indicate that there are no faults.
Reboot and try to update the system again.
Windows 10 won't update via Update
This is what this error looks like in the top ten. 
The arrows in the picture show the order of steps for Running the Update and Security settings.
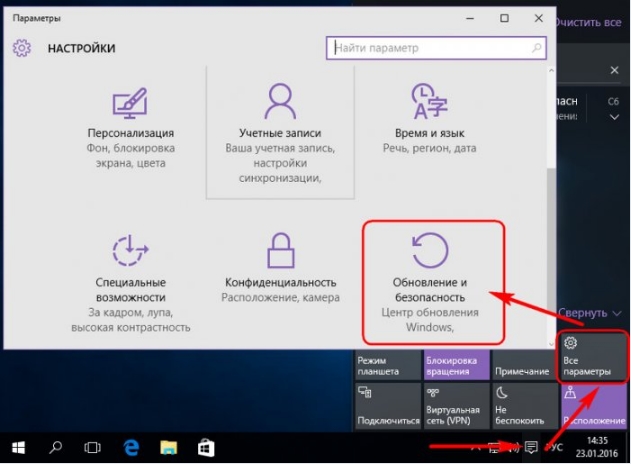
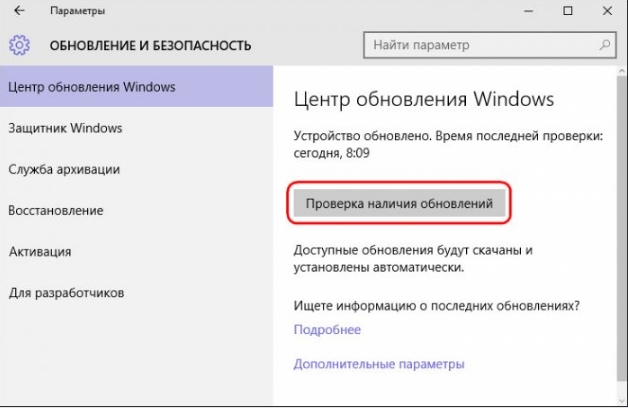
IN additional parameters The instructions strongly recommend turning on automatic mode.
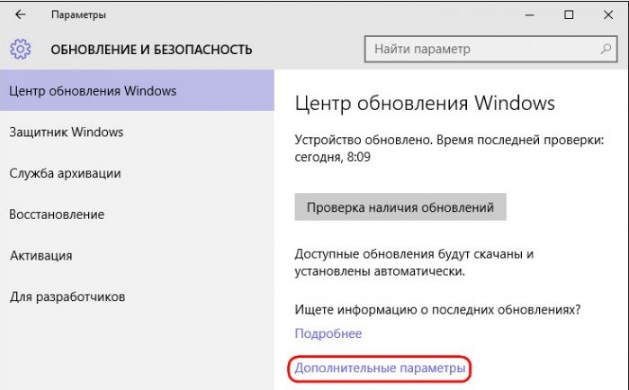
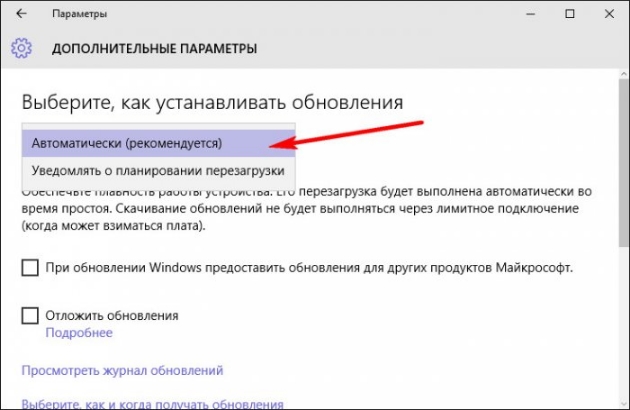
Computer Troubleshooter
Troubleshooter here starts And customizable in an identical manner as was shown earlier for the figure eight. Therefore, here is a list step by step pictures perform the required actions.
At this stage the system will ask us permission to apply the correction, to which you should answer in the affirmative by selecting the appropriate option.
After this you will receive report about the corrections made. 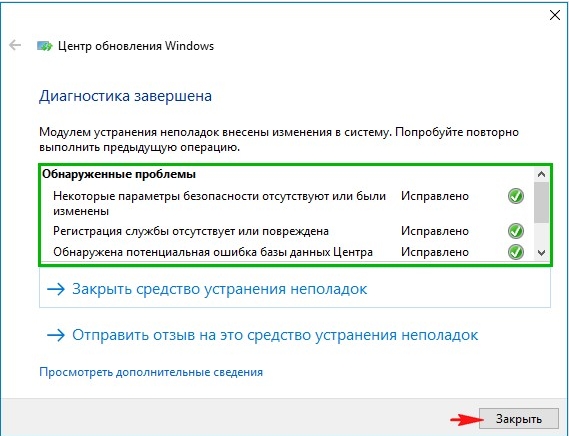
Enable or restart the update service
We start the system service - turn on service responsible for updates. If it is already enabled, you can try restarting it.
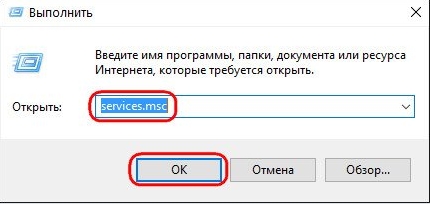
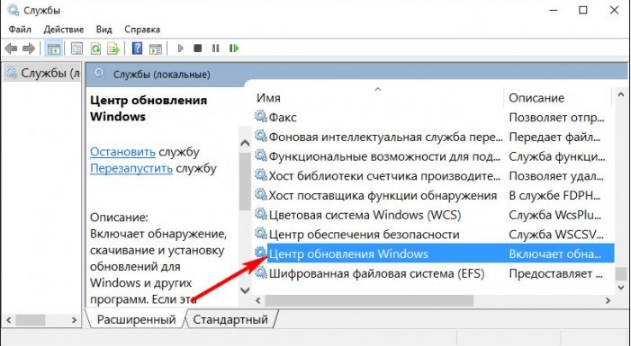
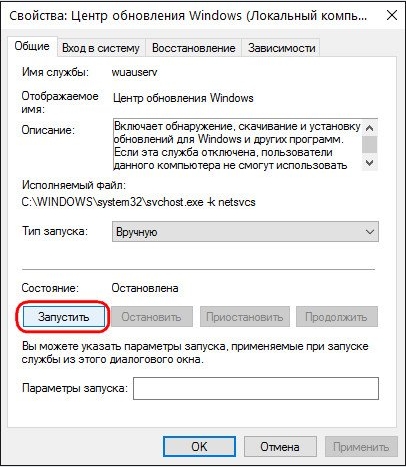
Using a script
Another way to solve the problem is reset parameters update center automatically using a special script.
The script describes the procedure for disabling the update service, resetting parameters and starting it back. In addition, the SoftwareDistribution update center service directories, downloader, and catroot 2, are renamed to catrootold, and their backup copies are created.
To use the script enter commands into a clock editor like Notepad and save it with an arbitrary name (in the example “winupdate-reset”) and the extension “.bat” with ANSI encoding.
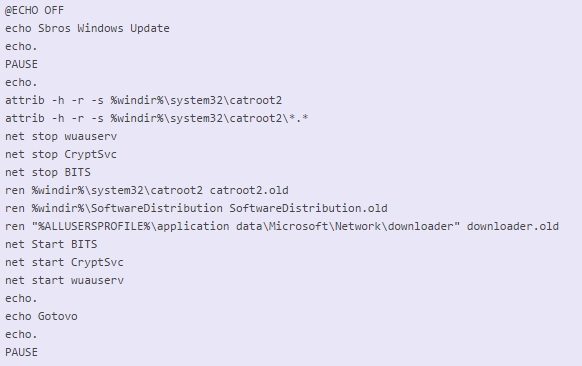
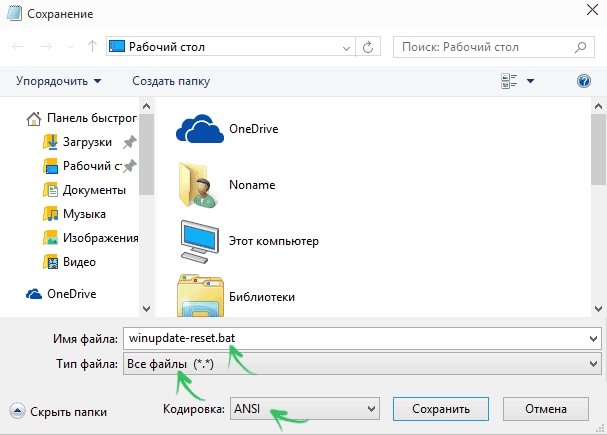
Then it will be enough just run received file from administrator name, press any key and wait for the parameters correction procedure to complete.
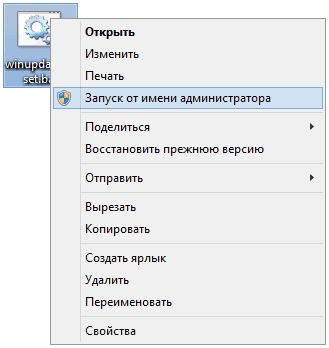
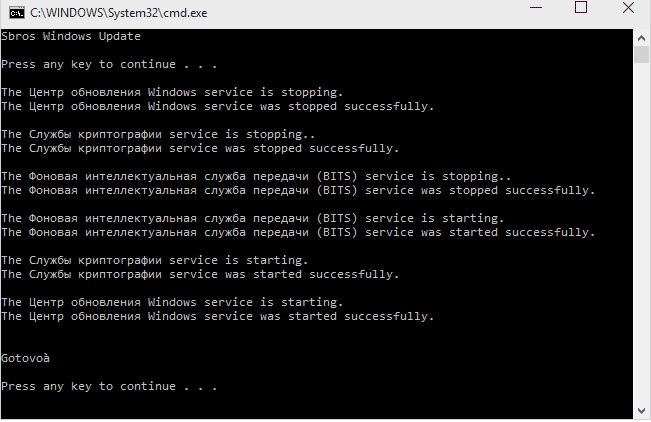
Press any button again and reboot computer.
This method can work on systems versions 7, 8, 8.1, 10.
Of course, there can be many reasons for this problem. The most effective ones in such situations are discussed above. If they didn't help, we advise look for a solution on the Internet for a specific error code in order to figure out what exactly happened.
Problems may be due to firewall settings, caused by blocked proxy server ports, viruses lurking in the system and many other reasons. In each case, based on the error code, you should approach it individually. Alternatively, you can roll back the system to the restore point when there were no problems with the installation.
Updates, although, at first glance, do not bring about regular user computer has nothing negative in terms of security, but they do additional functions, are very necessary for the operation of many programs, therefore installing updates is extremely necessary and recommended.
Problems with updates can definitely arise at inopportune moments. Moreover, there are a number of reasons for this, so we advise you to study the manual better!
Today this software is a little outdated. However, the popularity of the OS in question is still high. This article will tell you why Windows 7 won't update through Windows Update and how to fix the problem. Below are a number of methods.
Why are updates needed?
But first you need to understand what these updates are for and what role they play for the user:
- the product ensures the integrity and security of the OS;
- the update ensures compatibility with improved machine spare parts;
- software optimizes program code;
- The fix improves the performance and multitasking of the OS.
What updates are there?
All software components are divided into several types:
- important;
- recommended;
- optional;
- other updates.
Important updates related to security Windows systems. It is recommended to install such packages from the moment they appear in notifications. Recommended components will improve PC performance. Optional components include various drivers or updated software from developers. Others include those components that are not included in the above.
The OS distribution will not be reconstructed in the future, since Win 8 and then 10 were released. Developers will only support a special number of tools. Fans of the presented version still have a lot of time left.
Why are OS updates not installed?
Today, this may be due to the following reasons. Before doing anything, it is imperative to leave the possibility Reserve copy data followed by a system restore point. Otherwise, the system may not start up and the user will lose important data. That's why:
- we will create a point for rolling back the OS;
- or we will create an image for backup using native tools - the Win 7 archiver;
- or we will use third-party software and create a similar copy in it.
Incorrect installation
Often, incorrect installation is hidden in an error in starting the “Update Services”. To enter the settings parameters, just launch the “Start” menu and enter “Services”, after which a dialog box will pop up with the configuration of the parameters.
![]()
The dialog box displays a list of local OS tools. In the list, we will find “Windows Update”. The list is displayed in alphabetical order, which means that the required element will be located at the very bottom. Click twice.
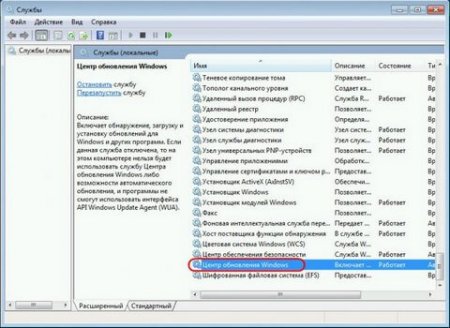
In some cases, the service tool is running offline. It also happens that the problem depends on the startup itself. It's worth checking if the service is running. This is most often observed on illegal (pirated copy) builds of the Win 7 distribution. Software makers turn off the service on purpose. So let's make sure that the local tool is enabled. If not, then turn it on.

The enabled OS update application should be turned off.

Without leaving the dialog box with properties, press the Win + R combination on the keyboard, after which the “Run” system window will pop up, where we will enter: SoftwareDistribution and click “OK”.

The OS Explorer will start with the subsystem folder “SoftwareDistribution” from which you will need to delete all existing folders and files.

Now let's go to the window with the Win 7 local tools configuration parameters and restart this element again.

After this operation, you will need to restart your PC and go to the Update Center.
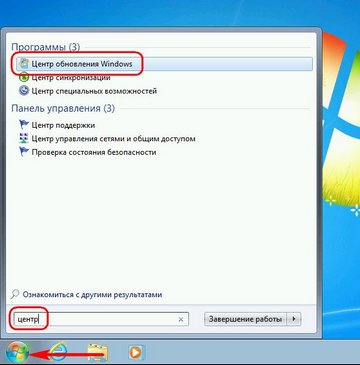
When the working window opens, download the updates and install them. To quickly enter the configuration settings, you will need to call the Start menu and enter the desired service name in the search. In the dialog box, select the “Check for updates” option.
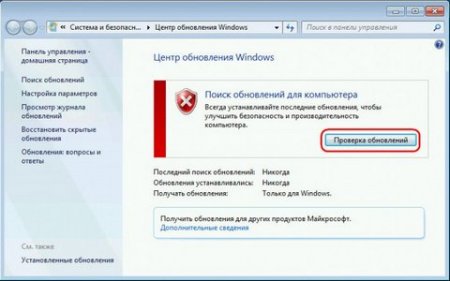
Install the required update package by clicking on the option of the same name.

When you need to install only special updates, you will need to click on the “Important updates” option.

Among the expanded list, let's tick off what we need.
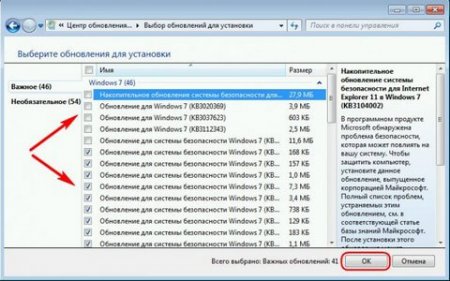
Upon completion, return to the initial window of the service and enable the installation option.
Errors while downloading updates
Of the most common problems with Win update 7, there is a failure during download to PC. This happens because the files are located and loaded into the OS cache. If the download is unsuccessful, the installation process will not be possible. It is worth considering that at the stage of downloading files, the update package will not be overwritten. Initially, you will need to uninstall the disk space containing the cache contents in which erroneous updates are stored and only then download the components.
To clear the cache, open the command line. In the Start menu search dialog box, enter the appropriate query - “ Command line" Then, let's call context menu and run it with administrator rights.

In line Windows commands you must enter the following combinations:
net stop wuauserv
ren %windir%\SoftwareDistribution SoftwareDistribution.OLD
net start wuauserv

Click "Ok". After the cache is cleared, we will proceed to updating the system, after restarting the PC.
Errors in the system registry
Most often, errors when installing OS updates occur due to a failure - 80070308. This happens due to the fault of the system registry. To return the system to its original appearance in the registry, a number of changes must be made. Press Win + R. The Run dialog box will pop up. In the field, enter: regedit and click “OK”.

Go to the HKEY_LOCAL_MACHINE section and select the COMPONENTS subfolder in which we will delete the PendingRequired. To delete a system file, open the context menu by right-clicking.
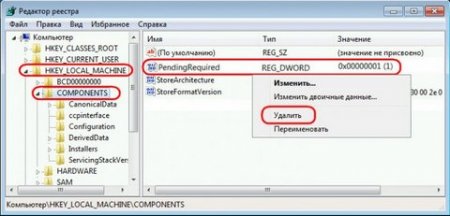
After the operation, restart the PC and perform manual installation updates.
Fix It - automatic solution to OS problems
To make it easier for users to troubleshoot such problems, by Microsoft a special software Fix It. It's in automatic mode will eliminate everything possible mistakes with OS. The utility can be downloaded from the link below.
Let's run the program installation file. The software will automatically create an OS restore point. After the above operations, detection and elimination of system errors will begin. After the program is running, close the utility and try to install the updates again.
What to do if there is no access to the Internet and the connection to the Microsoft site is blocked by an antivirus or firewall?
If there is no connection to the Internet, and this is usually a problem with proxy servers or the lack of the Internet itself, the download of updates will not start. If the problem is with the antivirus or firewall, then during installation you should disable them and manually install the appropriate updates.
Impossibility to update due to lack of memory
It is regularly impossible to install updates for the Windows 7 operating system due to the lack of free disk space on the hard drive personal computer or laptop. Please note that most often the average volume of updates takes up to 5 gigabytes. Before downloading and installing, you will need to free up the occupied disk space on drive C and repeat the entire process again.
Long search for updates
Recently, when installing a clean image of Win 7 OS, it takes a long time to search for updates. In this case, no errors are observed. The problem is solved as follows:
- install Microsoft Fix It and reboot;
- restart the PC and install KB3102810 (links are given below!);
- We reboot again - everything should be fine.
This may be the reason why Windows 7 is not updated through the OS Update Center. This completes the entire troubleshooting phase. We will be glad if the information helped you. You can rate the article and write a comment! Share this tip with your friends. Thank you!




