Center Windows updates helps you maintain the system in current state. It allows you to download and install updates as completely automatic mode, and manually.
Launch from command line or windows Execute(WIN+R): control /name Microsoft.WindowsUpdate
On this page:
Notifications about available updates
Windows 7 tells you about available updates both in Windows Update and in the notification area next to your clock. In addition to the notification area icon (which takes you to the Update Center), the system displays pop-up windows to inform you that the Update Center is running.

You can configure the settings for these notifications in Control Panel Action Center. Notification settings can now be quickly accessed by clicking the wrench icon.
By default, the operating system automatically downloads and installs updates. Click the link Settings in the left pane to change settings.

The methods for installing Windows 7 updates are similar to those in Vista, although the interface has changed slightly - for important updates, there is now a drop-down list instead of radio buttons. If you select the recommended option to automatically download updates, you can select the time at which it will occur. You can also define how you receive recommended updates and allow all users to install updates.
By Windows default 7 is configured to automatically download and install updates without user intervention. Thus, this is the method of installing updates that Microsoft recommends. If you want to choose which updates to install yourself, set the option Download updates...(in this case no installation is performed) or Search for updates...(there is no download or installation involved). Obviously, in the second case, you will save bandwidth by avoiding downloading updates that you don't need. In both cases, you will need to monitor support center notifications and install updates in a timely manner.
As for disabling the update check, it is highly not recommended to do this. Practice shows that most virus epidemics would not become widespread if users promptly installed updates that correct Windows vulnerabilities.
Finding and installing updates
If your updates are not installed automatically, but you have enabled checking for them, the Update Center will display information about available updates. You can also check for updates manually by clicking the link Search for updates in the left panel.

To see a list of available updates and select them to install, click the link Important updates... or Optional updates... in the central part of the information message.

Window interface Selecting updates to install has changed compared to Windows Vista - it now consists of three panels.
- The left panel displays the names of the update categories - important and optional, and you can display either one or the other in the window at the same time.
- The central panel contains a list of updates from which you can select the ones you want to install. You can also hide updates that you do not want to see in the list - the corresponding item is in the context menu of each update.
- The right panel displays information about the selected update, which is very convenient. Previously Additional information could only be opened from the context menu, which required additional gestures. At the bottom of the right pane there is a Details link that takes you to a Microsoft Knowledge Base article describing the update.
- There is a status bar at the bottom of the window that shows which updates you have selected to install.
Once you have decided on the list of updates to install, Update Center will display a summary of the selected updates and prompt you to install them.

Once the installation is complete (and restart if necessary), Windows 7 will notify you of the success or failure of the installation using a pop-up window.

Update log
Success or failure details installed updates are entered into the journal. Click the link View update history in the left pane of Update Center to open the history.

The log displays information about the name of the update, the date of installation, and the result - success or failure. Detailed log Windows Update stored in the file %systemroot%\ windowsupdate.log.
Windows 8 Update installs on your computer not only the latest necessary patches to ensure system security and stability, but also updates for any other installed software Microsoft, for example, Windows Essentials Suite and Microsoft Office. Like Windows Firewall, Windows Update in Windows 8 has two types of settings, which can be managed in PC settings and control panel.
The easiest way to see how the center is configured is in the PC settings, section “Update and Recovery”.
By default, Update Center automatically installs all critical, important, and recommended updates on your computer. There is not much left for the user to do. For the average, non-technical user, it is quite enough to be concerned only with protecting privacy and security.
However, more experienced users may prefer full settings update center.
To configure the center, you can again use the PC settings section: from the start screen, search - updates, and then click on the “Select” button. Here you can select options to configure Windows Update without going to the desktop. Settings include options for obtaining the necessary updates and the type of updates themselves.
Windows 8 Update on the desktop.
If you want to manage the download of selected updates from your desktop, use the Control Panel. Here you will see all the functions familiar to Windows 7, including those that are not available in PC settings.
Basics Windows window Update has color coding, immediately showing Current state computer updates.
The markings are familiar: green, yellow or red warning icon.
The window below describes the last time you or the system itself checked your PC for updates, downloaded updates, and when they were installed.
Attention. Desktop Update can check for updates to other Microsoft software, including Office and the Windows essentials suite. This feature can be enabled from the Home screen.
When you are looking at the list of updates for your PC but don't know what the update is and what it will mean for your computer, click on it; On the right side of the panel you will see additional information, including the necessary links. Here you will find out whether your computer needs to be restarted after installing updates, although by default this is not required for two days.
When you install an update that requires a restart, you will be asked to select the option further action PC: sleep, reboot or shutdown. Please note that the newly downloaded update will not be installed without a restart.
In the left area of the main window of the update page there are options available for changes. In Settings, you can set when and how Windows 8 installs updates. First, it's important to note that in Windows 8, unlike more earlier versions operating system, installing updates requires many fewer PC restarts. In addition, you are given two days to wait for a restart, in the hope that during this time you will somehow shut down your computer. This means that fewer users will want to change the default settings in Windows 8. Although it is still recommended to leave the parameter settings as default.
Below are four settings settings options for Windows Update:
- Install updates automatically (recommended by Microsoft)
- Download updates, but let me decide how to install them
- Check for updates, but leave the download and installation decision to me
- Don't check for updates.
Additionally, there is a control that allows Windows 8 to install recommended updates as well as important updates. Recommended updates may include new operating system features.
You can install in the update center Windows boot the following updates:
- Recommended Updates: Includes system stability updates and non-critical feature updates
- Microsoft Product Updates: Includes software Microsoft, Windows Essentials suite, and Bing Panel for IE.
Hiding and restoring updates.
Sometimes, you may need to hide some updates so that they no longer appear. For example, when Microsoft offers additional language packs that you don't need, or a hardware driver released through Windows Update results in computer problems or hardware failures.
To hide any update, from the main updates screen, right-click on it and then select the “hide update” option. This process will prevent this update from appearing again.
Attention. If you restore Windows 8 from an image backup copy or use the Refresh option, all hidden updates will become visible again. You will have to hide them again.
You can hide not only one update, but also an entire group. To select multiple updates sequentially, click on the first one, and then hold down the Shift key and click on Last update in the series. To select inconsistent updates, hold down the CTRL key and click on the updates you don't need.
To display all hidden updates (only all, some cannot), click “restore hidden updates” in the left panel of the main window of the update center.
Managing drivers and rolling back Windows 8 updates.
As mentioned above, some updates, especially drivers, sometimes cause Windows instability. Don't worry, Windows 8 creates a system restore point when Update runs, so you can always roll back to the latest restore point.
By the way, you can create a restore point manually; to do this, go to the “recovery” section in the control panel and create a restore point there.
Now, if a driver update fails, you can restore the system to the state before this update, and by running Windows Update again, hide the problematic update.
Get updates from the Windows Store.
Updates for apps purchased and downloaded through the Microsoft Store do not appear in Windows 8 Update. All the updates they need are downloaded there.
After installation, all applications, when new versions become available, are updated automatically without notification. However, you can control this too, for example, turn it off, for which open the store application parameters in the charm buttons, and then click on the right top corner your screen using the link to update applications. Shown here is the update panel, which includes updating controls.
Major Windows updates now also happen through the store, including upgrading Windows 8 to Windows 8.1.
Installing update packages for Windows 8.
About once a year, Microsoft releases a service pack for the OS or some significant update (Windows 8.1). Since the days of Windows XP, quite a few new functions important for the operating system have been added to update packages. For example, service pack 2 added a new security center and many security-related features to XP.
And in fact, there were so many updates that some commentators even said that Microsoft could sell the update package as completely new version Windows. Windows 8.1 OS - again major renovation operating system and the inclusion of many new features.
Depending on the type of updates, they may arrive either through Windows Update or through the Windows Store, and it is not yet known exactly which long term strategy Microsoft (although most likely all updates will eventually come through the store). Windows 8 Update always lets you know when a major update is available, and while the way you're notified may change, you won't be left without information.
The update center in the Windows 10 operating system has been radically changed compared to previous systems. In particular, finding it is now not so easy, since it is hidden in an unusual place. And making any changes is even more difficult. For example, only Professional version users can configure update options. Everyone else will have to expect an upcoming update at any time and periodically save files during work to avoid loss.
Where to find it
The new Windows Update in Windows 10 is now located in System Settings. You can find them if you go to the “Start” menu, where it will say “Settings”. You need to click on it.
A new window will appear, from which we only need “Update and Security”. By clicking on this section, we find ourselves in the coveted Center.
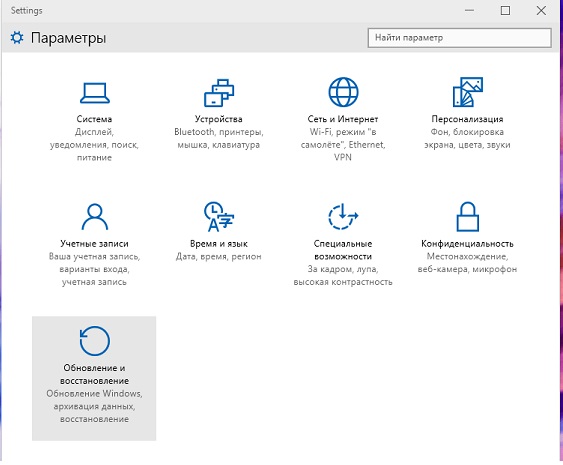
We are immediately shown which updates are already available for Windows 10. Below is the setting for when to reboot the device. This is necessary for the update to install correctly. You can select the time when the device is idle (the system by default suggests 3:30 a.m. of the next day), or you can set this parameter yourself. Or you can reboot right now so that an unexpected reboot does not take you by surprise.
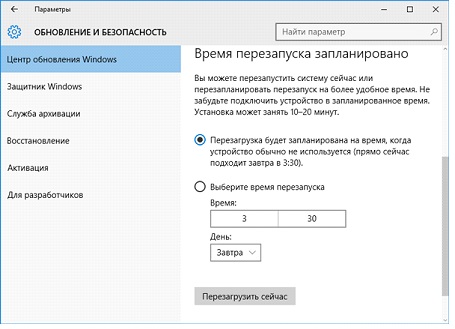
The list of downloaded packages can be viewed in more detail in the Center window - “Information” is available next to each one. It will indicate what kind of file it is, what program it is needed for, and so on. If you click on the “Restart required” link, a pop-up window with the following content will appear:
- The name of the update and its code.
- Race date.
- Description of what it is needed for.
- Recommendation to install as quickly as possible and a warning about a possible reboot.
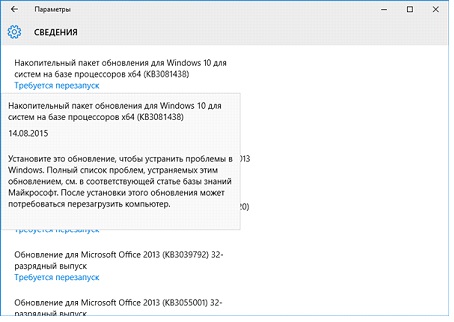
How to set it up
Setting the reboot date and time is not all that many users would like. That is, at least a little more freedom in choice. However, Windows 10 practically does not provide it. That tiny functionality that is in the “ Extra options", will allow you to at least slightly customize the Update Center for yourself.
First of all, we will need to set exactly how the packages will be installed. If you do not need automatic device reboots, you will need to set the “Notify when reboot is scheduled” option. This setting will at least give you the opportunity to save everything you need.
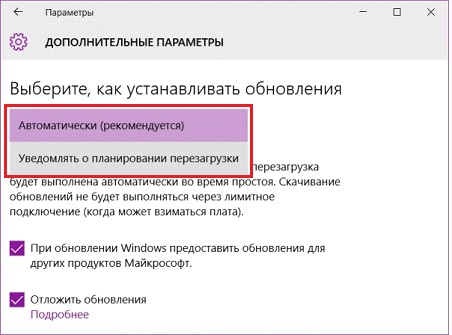
The Update Center allows you to specify that the version will update only itself with new files, without affecting other programs. This is convenient if for some reason you do not need an update for other Microsoft products. If so, you need to uncheck the corresponding box. This setting will leave the system the ability to install updates only for itself, and not for the applications included in it. Any Offices and other programs will no longer change.
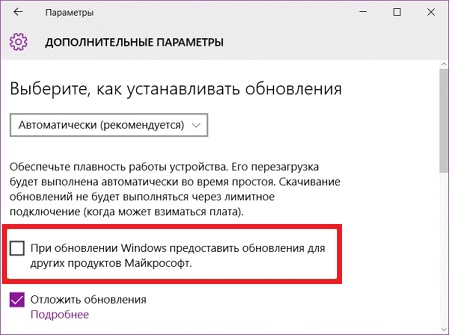
And finally, setup automatic update V new Windows 10. The only thing that is available to the user even of the Professional version of the system is to postpone the installation of the update. Essentially, this is the same refusal to auto-update.
Important! If you decide to postpone all updates while the Update Center is being configured, then do not forget to periodically update manually. Windows 10 is still a crude system, which often receives the necessary patches. And it would be better to install them.
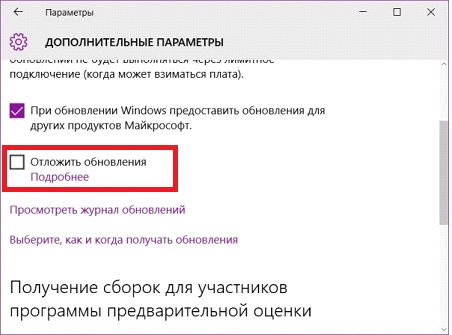
But if you click on the link “How and when to receive updates”, you will be able to configure how to download updates - from the official Microsoft server or from other computers running Windows control 10. It’s up to you to decide whether you are ready to wait until the main server is unloaded or endure the risk of catching a virus from someone else’s device.
1. Open the editing window group policy. To do this, use the simultaneous pressing of the Win + R keys and in the window that opens, enter gpedit, then press “Enter”.
2. Open the first directory with Computer Configuration, then go to Administrative Templates, expand Windows Components and then open the Update Center directory.
3. On the right, look for a policy named “Setting automatic updates.” Double click on it.
4. In the window that opens, move the switch to the “Enabled” line. Below there will be a section of parameters, here we set the required mode for working with updates. In this case, the characteristic for the selected parameter is displayed to the right.
We recommend installing the second download option - Notifications for new updates. When choosing this option, the system will report available updates, but any operations with them can only occur with the permission of the user.
5. Now you need to activate the changes made in the settings. To do this, you will need to run a check for latest updates through the Settings window:

Once the latest updates appear on your PC, a corresponding notification will pop up asking you to install the update. 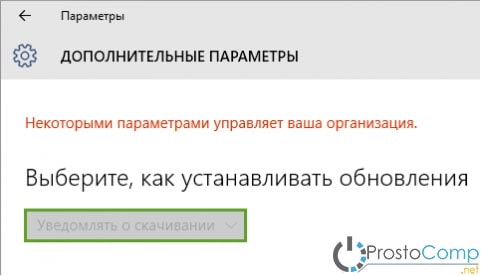 The notification itself is saved in the Notification Center.
The notification itself is saved in the Notification Center.

Unfortunately, Windows users 10 Home will not be able to configure updates this way. This is due to the fact that in this version of the operating system there is simply no Group Policy Editor. But don’t be upset, you can still set up receiving updates and this is done through the registry editor.
1. Open the registry editor window. To do this, press two Win+R keys at the same time, then in the next window you need to enter regedit and press “Enter”.
2. Then, in the editor window, we navigate through the directories along this path:
3. Right-click on the Windows directory and select New → Partition.
4. For this section, enter the following name: WindowsUpdate.
5. In the section that we created, you need to create another one in the same way, but with the name AU.
6. In the AU catalog, in the right half of the editor window, right-click on any empty space and in the menu that opens, click Create → Parameter DWORD(32-bit).
7. This parameter must be given a name AUOptions.
8. Using the same method, we create several more parameters with the following names: NoAutoUpdate, ScheduledInstallDay, ScheduledInstallTime. Additionally, you can create a parameter.
9. For all created parameters, specify values that depend on the desired result.
|
Parameter |
Description |
Value options |
|
AUOptions |
This parameter determines how updates are downloaded and installed. | 2- notification when updates appear. 4 - everything happens automatically, but according to a certain schedule. 5 - Allows local administrators to configure notifications and download methods. |
|
NoAutoUpdate |
This option allows you to disable updates. | 0 — this value disables this option. 1 - this parameter value disables automatic updates. |
|
ScheduledInstallDay |
Using this parameter, you can specify the week to install updates. This option will only work if the AUOptions parameter is set to 4. |
0 - any day. 1 - on Monday. 2 - on Tuesdays. 3 - every Wednesday. 4 - on Thursdays. 5 - every Friday. 6 - on Saturdays. 7 - on Sundays. |
|
ScheduledInstallTime |
This setting allows you to specify a specific time for updates to be installed. As in the previous case, this parameter works when the AUOptions value is equal to 4. |
Here you can specify values from 0 to 23. According to the clock. |
|
NoAutoRebootWithLoggedOnUsers |
Disables automatic reboot after installing updates. Rebooting is carried out only by the user, manually. Works only with AUOptions value equal to 4. |
1 - disables automatic reboot. 0 - this parameter is not active. That is, reboot is enabled. |
Files for automatically creating and configuring registry settings
Download the automatic registry configuration files and unpack it. The archive contains the following files:
1. WU_Notifu_Updates.reg– specifies the second value: notification before update operations.
2. WU_Never_Notifu_Updates.reg– this file will disable updates altogether (not recommended).
How to disable automatic installation for drivers?
This instruction may help if after automatic installation drivers, various failures and malfunctions in the system begin to occur. In such cases, disable this type of installation in order to avoid installing problematic drivers.
1. Open the Control Panel window. To do this, press two keys simultaneously: Win+X, and then select “Control Panel” from the menu.
2. Open the System and Security section and then expand the “System” category.




