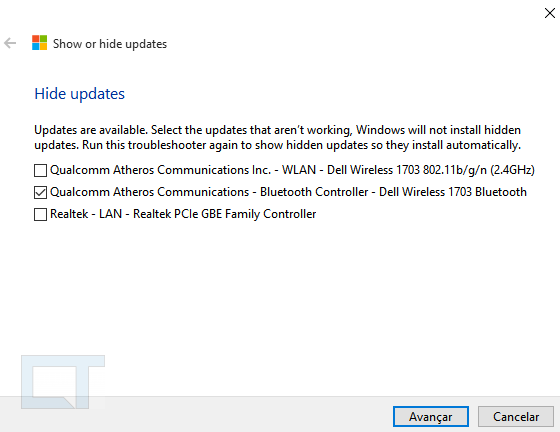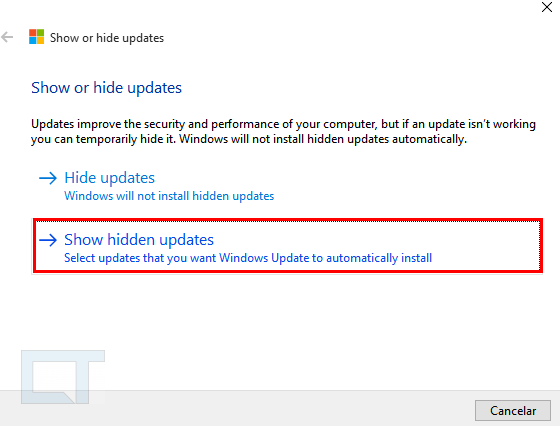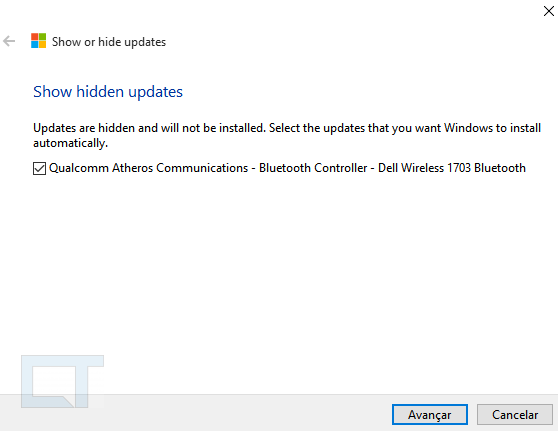1. Open the editing window group policy. To do this, use the simultaneous pressing of the Win + R keys and in the window that opens, enter gpedit, then press “Enter”.
2. Open the first directory with Computer Configuration, then go to Administrative Templates, expand Windows Components and then open the Update Center directory.
Possible settings for other editions
It is always important to update any computer with latest updates. Updates fix bugs, fix security vulnerabilities, and more. The problem is that updates are always being released. Wait a month and you could have 50 more! Updates are now much easier, but it's important to know what's going on in background, how to manage it and how to manually install updates. Updates have always been classified according to their purpose: security, features, update rollups, etc. Previously, you had the option to set them all aside if you wanted.
3. On the right, look for a policy named “Settings” automatic update" Double click on it.
4. In the window that opens, move the switch to the “Enabled” line. Below there will be a section of parameters, here we set the required mode for working with updates. In this case, the characteristic for the selected parameter is displayed to the right.
Microsoft has mandated the installation of security updates. Once you do this, it will start searching for any available updates. If it finds one available, it will give you the option to install. If not, it will only tell you that "your device is updated."
That's all there is to checking for and installing new updates manually. Next, let's look at how to customize the automatic update installation behavior. The most important option is front and center, giving you the ability to install your updates. This applies to security updates. If you prefer more control, you can always select "Notify on schedule restart", which will still install security updates, but will give you control over when the computer restarts to apply the updates.
We recommend installing the second download option - Notifications for new updates. When choosing this option, the system will report available updates, but any operations with them can only occur with the permission of the user.
5. Now you need to activate the changes made in the settings. To do this, you will need to run a check for latest updates through the Settings window:
This is why some people choose to stop updating before other people have tried it without disaster. It will not allow you to disable automatic updates. Luckily, there are two workarounds. But if you decide to use one of these tricks, be sure to stay tuned for updates.

But there is a more serious caveat. 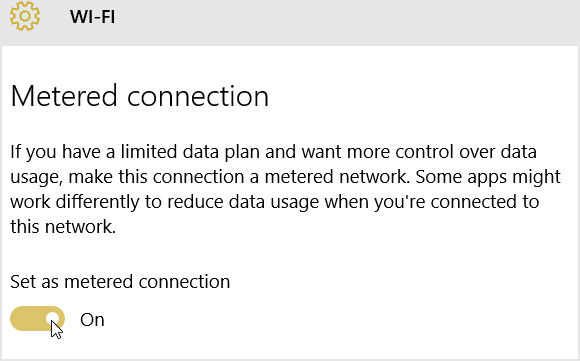
This setting is for a specific network only. You have two ways to manually update: You can disable the metered connection option. A fix has been included that reduces the number of reboots required for the offline installer when using MUI pack files. Fixed UI elements in Korean, Simplified Chinese and Traditional Chinese. Automatically download updates for me, but let me choose when to install them.
- Increased delivery speed of signature updates.
- Improved error messaging.
- Let me know, but don't download or install them automatically.

Once the latest updates appear on your PC, a corresponding notification will pop up asking you to install the update. 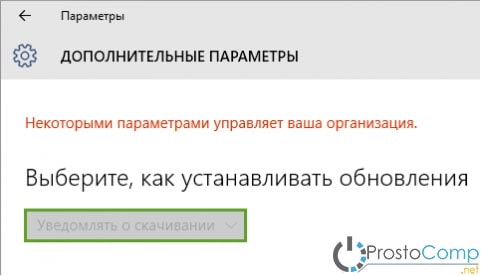 The notification itself is saved in the Notification Center.
The notification itself is saved in the Notification Center.
This does not happen when automatic updates are disabled. The most common cause of this type of problem can be easily resolved as users have confirmed that they have disabled their antivirus program during an update attempt.
Solution. 1
Once the updates are installed, restart your computer.
Solution 2
Solution 3: Once the process is completed, restart your computer. Solution 4: Run the scan tool system files. Solution 6 – Run the System Update Readiness Tool. Exit the Command Prompt window. . This tool checks for inconsistencies that may prevent service.
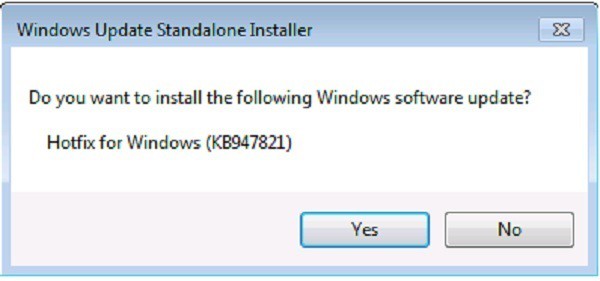
Wait about 15 minutes for the tool to install. The user has no ability to influence the distribution of updates. More than one “update search” is not hidden there. Behind the entrance " Extra options" There is additional functions. These updates are often called feature updates. As a result, updates remain away from the system for 4 months before they are installed.
This is the ability to customize when you want updates to happen so they don't happen at the most inconvenient times. To get started, open Settings and click Update and Security. Make sure the active hours section for updates matches your active hours.
Unfortunately, Windows users 10 Home will not be able to configure updates this way. This is due to the fact that in this version operating system the Group Policy Editor is simply missing. But don’t be upset, you can still set up receiving updates and this is done through the registry editor.
1. Open the registry editor window. To do this, press two Win+R keys at the same time, then in the next window you need to enter regedit and press “Enter”.
Opening hours can be up to 18 hours. The option to select activity hours are restart options that allow you to cancel activity hours to install the update. This is a feature that can only be programmed once and does not change the settings of other updates.
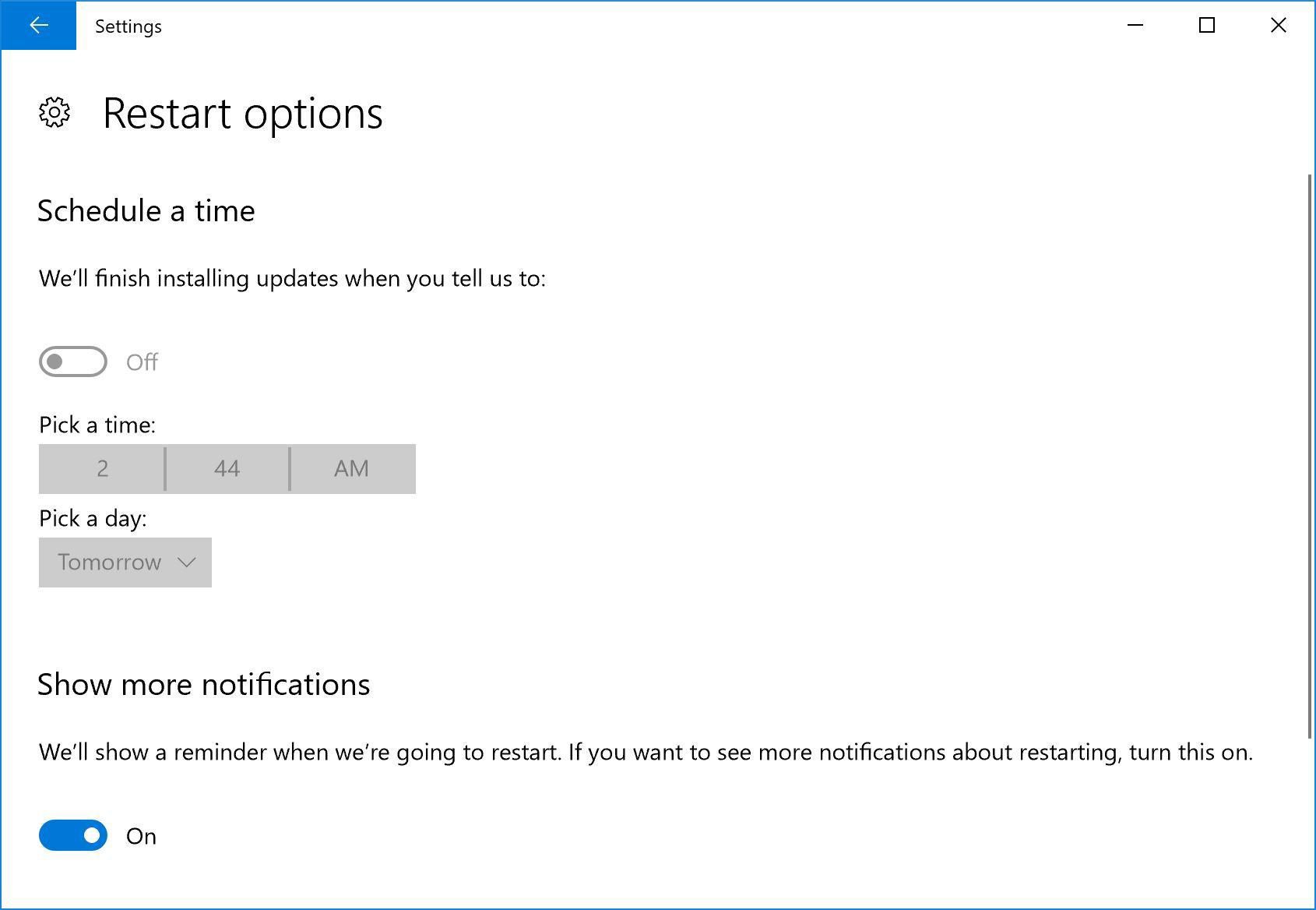
You can also install the update right away by clicking the Restart Now button. Here you will find three drop-down menus to choose what time you want the updates to be installed. In the first menu, you can choose between the current branch or the current branch for the business.
2. Then, in the editor window, we navigate through the directories along this path:
3. Right-click on the Windows directory and select New → Partition.
4. For this section, enter the following name: WindowsUpdate.
5. In the section that we created, you need to create another one in the same way, but with the name AU.
6. In the AU catalog, in the right half of the editor window, right-click on any empty space and in the menu that opens, click Create → Parameter DWORD(32-bit).
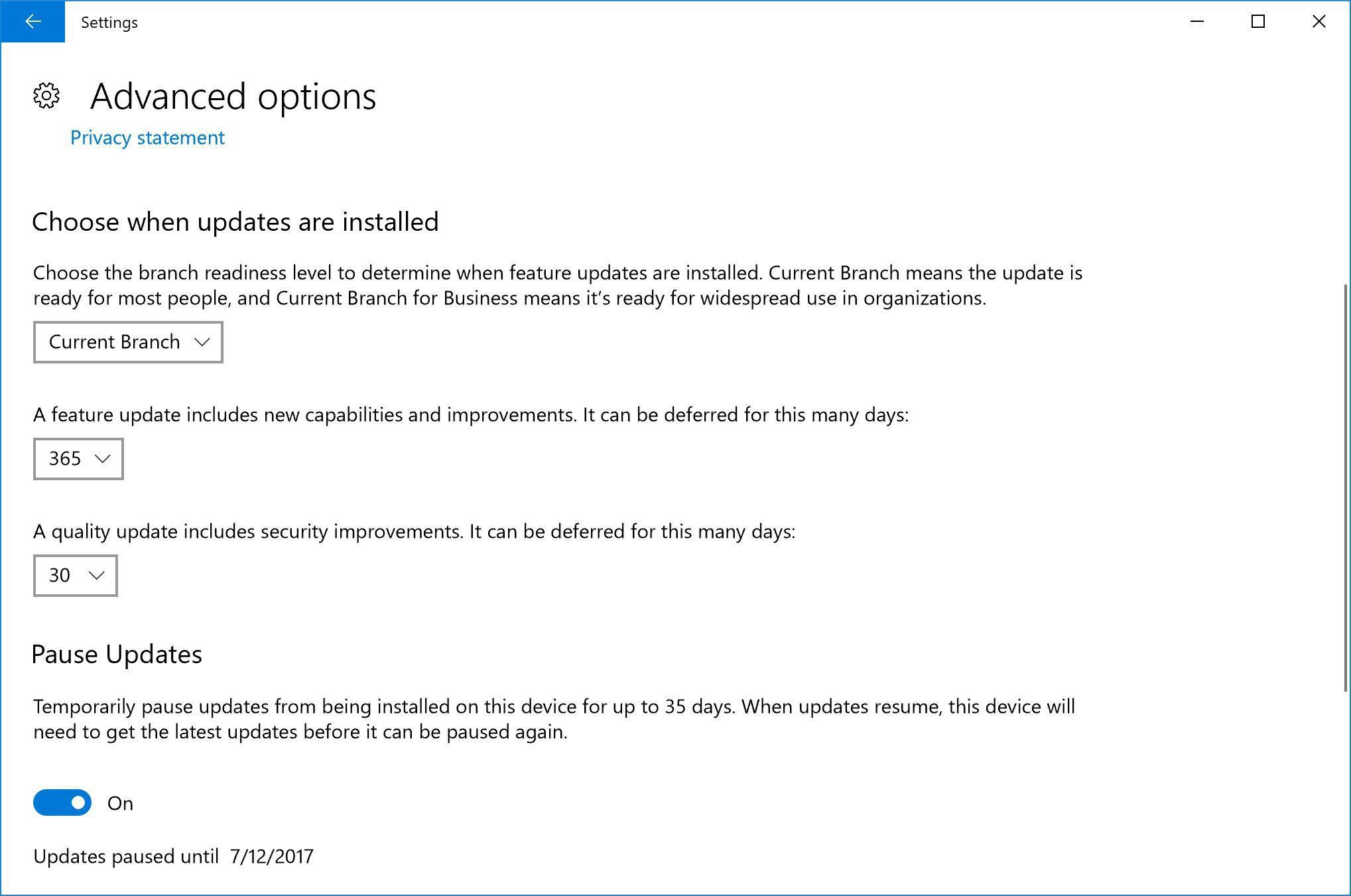
Another menu allows you to delay the update for up to 365 days, and a third one allows you to delay the update for up to 30 days. In the Pause updates section, you can turn them off for up to 35 days to take a break. 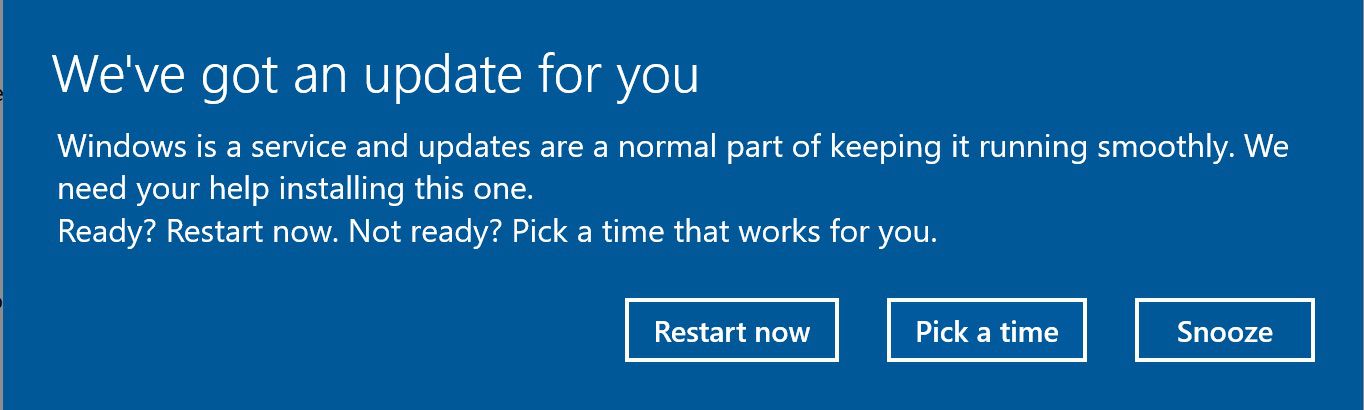
Notifications will not disappear until you select an option. The snooze button allows you to pause the update for three days, and you can press it as many times as you like.
7. This parameter must be given a name AUOptions.
8. Using the same method, we create several more parameters with the following names: NoAutoUpdate, ScheduledInstallDay, ScheduledInstallTime. Additionally, you can create a parameter.
9. For all created parameters, specify values that depend on the desired result.
|
Parameter To accommodate as many users as possible, the solution found in Redmond was somewhat controversial: system update patches and drivers. On Monday it was reported that users were updating their latest versions up to more earlier versions and are less efficient, which affects the overall performance of the computer. This is extremely important because the tool does not block the download of all updates, but only the ones that are available for download and which you know may cause some kind of performance glitch or downtime on the machine. This way, you can prevent it from being downloaded and installed on your computer. Once the tool is open, click forward to check your machine for drivers or system updates in general. |
Description |
Value options |
|
AUOptions |
This parameter determines how updates are downloaded and installed. | 2- notification when updates appear. 4 - everything happens automatically, but according to a certain schedule. 5 - Allows local administrators to configure notifications and download methods. Possible settings for home editionOnce the tool is open, click Hide Updates to see what updates are available for download. A list of available updates for download will be displayed. |
|
NoAutoUpdate |
This option allows you to disable updates. | 0 — this value disables this option. 1 - this parameter value disables automatic updates. |
|
ScheduledInstallDay |
Using this parameter, you can specify the week to install updates. This option will only work if the AUOptions parameter is set to 4. To do this, simply open Hide and Show Updates again, and this time click Show Hidden Updates. Here it will show all the files you have downloaded and provide an option to deselect one by one and thus free up the download and installation. Notifications about available updates
|
0 - any day. 1 - on Monday. 2 - on Tuesdays. 3 - every Wednesday. 4 - on Thursdays. 5 - every Friday. 6 - on Saturdays. 7 - on Sundays. |
|
ScheduledInstallTime |
This setting allows you to specify a specific time for updates to be installed. As in the previous case, this parameter works when the AUOptions value is equal to 4. To begin, click the Start button on your computer and select Settings. Then click the Update & Protect button in Settings. If you have a pending update, it will be downloaded and displayed to the user, who can resolve the issue soon and will not be exposed to the risk of updating at the wrong time. This will prevent your computer from restarting while it is in use. Files for automatically creating and configuring registry settingsTo do this, select the time range from “Start time” to “End time”, confirming in “Save”. In the new window, go to the "General" tab. To prevent it from starting automatically when you restart your computer, select Disabled under Startup Type. |
Here you can specify values from 0 to 23. According to the clock. |
|
NoAutoRebootWithLoggedOnUsers |
Disables automatic reboot after installing updates. Rebooting is carried out only by the user, manually. Works only with AUOptions value equal to 4. |
1 - disables automatic reboot. 0 - this parameter is not active. That is, reboot is enabled. Step 3: Download updatesThese updates include the following. This content is intended for advanced users. Updates Note: If you have downloaded device drivers for installation, go to "Installing Drivers". Double-click each update and follow the instructions to install the update. If the updates are linked to another computer, copy them to that computer and double-click them to install them.
|
Files for automatically creating and configuring registry settings
Download with files automatic settings registry and unpack it. The archive contains the following files:
1. WU_Notifu_Updates.reg– specifies the second value: notification before update operations.
2. WU_Never_Notifu_Updates.reg– this file will disable updates altogether (not recommended).
How to disable automatic installation for drivers?
This instruction may help if after automatic installation drivers, various failures and malfunctions in the system begin to occur. In such cases, disable this type of installation in order to avoid installing problematic drivers.
1. Open the Control Panel window. To do this, press two keys simultaneously: Win+X, and then select “Control Panel” from the menu.
2. Open the System and Security section and then expand the “System” category.