Firefox
Version 56 Version 55 Version 54 Version 53 Version 52 Version 51 Version 50 Version 49 Version 48 Version 47 Version 46 Version 45
Windows 8 Windows 7/Vista Windows XP Mac Linux Windows 10
View more topics
- Web surfing basics Install and update Sync and save Chat and share Do more with apps Protect your privacy Manage settings and add-ons Fix slow performance, crashes, error messages and other problems
How to return settings that are not saved
Sometimes your Firefox settings are not saved after you change them. For example, you can change your Firefox settings in the Preferences window, but they are reset to your previous state when you open the Settings panel again.
Possible causes and solutions depend on whether you are unable to save a few specific settings or whether all settings are not saved. This article may also be applicable if you find that after Firefox updates every time you start Firefox a tab opens Firefox updated with a message on the page You have been updated to latest version Firefox.
Cleaning Firefox to solve the problem
The most in a simple way The solution to this problem is to reset Firefox settings to the original ones while preserving the information important to you. In addition to resetting all settings to default, cleaning Firefox also fixes many other problems, including those related to extensions or data and settings stored in other Firefox profile files. If you would like to try a more subtle solution, skip this section and try the solutions below.
Note: When you use the cleanup feature, your bookmarks, browsing history, open tabs, windows, passwords, cookies, and web form autofill data will be saved. However, your extensions and themes will be removed and your settings will be reset.
Specific settings are not saved
If Firefox doesn't save specific settings, or you can't change one setting but other settings save correctly, you may have one of the following problems.
Third party programs change Firefox settings
Some programs force Firefox to use certain settings. Below is a list of programs that do this and steps you can take to stop Firefox settings from changing:
- Creative ZenCast modifies the Firefox user agent using Java.
- Uninstall the program.
- McAfee Privacy disables pop-up blocking in Firefox.
- Read Pop-up blocker settings, exceptions, and troubleshooting.
- Norton 360 includes a Firefox Privacy Cleanup feature that, when enabled, overrides Firefox's privacy settings and prevents you from saving your browsing history, cookies, or other personal data between sessions.
Some third party panels tools and add-ons change home page Firefox and search options. You can quickly reset them using the SearchReset add-on.
- For getting additional information Read the article Remove someone else's toolbar that has replaced your search or Firefox home page.
User.js file changes Firefox settings
If you do not have any of the the above programs or if If you followed the advice and individual settings are still not saved, then you will have to edit the Firefox configuration files yourself. Don't panic, it's quite easy. Here's how to do it.
You should now be able to save your Firefox settings.
A Firefox program file blocks or prevents changes to certain settings
Yours Firefox installation may have been configured in such a way that it added a program configuration file that blocks certain settings from being changed or prevents certain changes from being saved. Go to step Reinstall Firefox See the article Diagnosing and solving problems in Firefox to remove Firefox program from your computer, and then install a new copy of Firefox. (Reinstalling Firefox will not delete your user data and settings because they are saved in a separate location from your program files.)
Cannot save any settings or settings
If none of your settings are saved, if you see a tab Firefox updated Every time you launch Firefox, or if the steps above don't help you, the file that Firefox uses to save settings may be blocked or corrupted.
Settings file locked
Troubleshooting Firefox problems caused by malware.
Every user Firefox browser, in the process of work, customizes it “for itself”. These include display options, security settings, and much, much more. But there are situations when you have to reinstall the browser/ operating system or, for example, use another computer. At the same time, you don’t want to spend a long time fiddling around with setting up each control element or having to suffer using someone else’s settings (including standard ones).
In such a situation, it becomes necessary to save the settings Mozilla Firefox. This simple operation can be done using the MozBackUp program.
How to save Mozilla Firefox settings?
Naturally, the first thing you need to do is download and install it. Or use the portable version of this program.
Sequence of actions performed:
Advice! In order not to lose the file backup copy or in order to always have it at hand, we recommend saving Firefox settings to a removable USB drive.
By performing a number of these simple operations, you can save Firefox settings when reinstalling the program or even the operating system. And you can restore them through the same MozBackUp program.
The free program Mozbackup (Mozilla Backup) allows you to save and restore your profile Mozilla browser Firefox. Using Mozbackup, you can create and restore profiles for the following programs: Mozilla Firefox, Mozilla Thunderbird, Netscape, MozSuite/SeaMonkey, Flock, Sunbird, Spicebird, PostBox and Wyzo.
With Mozbackup, you can back up your Firefox browser profile and then restore your Firefox profile from the backup when needed.
What is a browser profile, and why should you back up your browser profile from time to time?
The Mozilla Firefox browser profile stores all your browser settings: passwords, bookmarks, contacts, installed extensions, browsing history, cookies, browser cache, etc.
As you know, nothing lasts forever in our world, and therefore, just in case, you should take precautions to avoid an unpleasant surprise. Sudden failures of equipment and software. For example, out of order HDD, there has been a serious problem with the operating system, and it needs to be reinstalled urgently and suddenly.
After reinstalling the operating system, or new installation Usually one or more browsers are installed on your computer, unless, of course, you use only one browser - Internet Explorer, which comes pre-installed with the Windows operating system.
The newly installed Mozilla Firefox browser will have default settings and will not contain any add-ons (extensions), it will not contain your passwords, bookmarks and other settings. Therefore, it is necessary to create backup copies of your browser profile from time to time, so that later you can easily return your settings for the Mozilla Firefox browser.
How can you save bookmarks and all other settings of your browser when reinstalling the operating system or reinstalling the browser?
On the pages of my website, I have already repeatedly described various ways to save the Mozilla Firefox browser profile. There is probably no other browser with so many in various ways to save backup settings.
Now it's time to talk about another way to save a profile backup: using free program Mozilla Backup. This program has a Russian version, and therefore, you will not have any difficulties using it.
You'll learn how to save Firefox settings, as well as how to transfer Firefox settings to a newly installed browser after installing or reinstalling the operating system, or how to transfer a Firefox profile to another computer.
mozbackup download
From the official Russian-language website of the program you can download the program installer or an archive with a portable version of the program.
You will need to install the program or run the portable version of the Mozilla Backup program from the folder.
Now let's move on to the review of the Mozbackup program and learn how to use this program.
How to save Firefox settings in Mozbackup
After installing the Mozbackup program on your computer, you should run it. A program welcome window opens, in which you need to click on the “Next” button.
In the next “Operation Type” window, you must select the action you want to perform - “Save” or “Restore”. The program selects the Mozilla Firefox browser installed on the computer with the build number of the browser version.
To save your browser settings, you need to activate the “Save” radio button, and then click on the “Next” button.
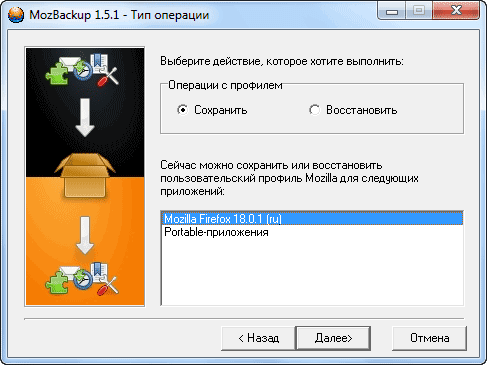
In the Select Profile window, select the profile you want to save. You will then need to select a location to save your profile backup.
To do this, click on the “Browse” button, and then in the Explorer window select a location to save a backup copy of the Mozilla Firefox browser profile. You can create a folder in advance to store backup copies of your browser profile.
It would be better to create such a folder not on the system drive, but on another drive. Because in case of a sudden reinstallation of the operating system, the backup saved on the system disk will be lost along with all other data.
After choosing the location to save the “backup copy”, you need to click on the “Next” button.
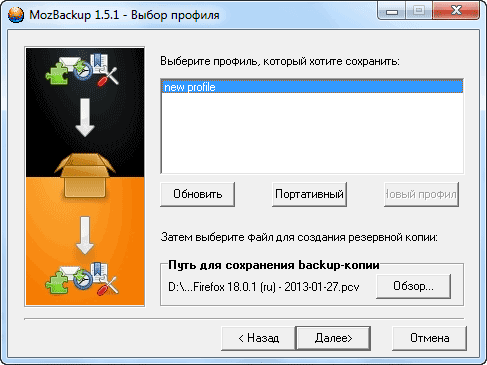
In the “Question” window, it is better to click on the “No” button. If you protect the “backup file” with a password, then if you forget the password, then you will no longer be able to restore your browser profile.

In the “Select Components” window, click on the “Next” button.
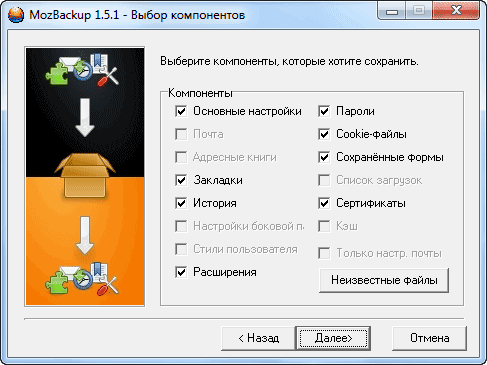
In the next “Work in Progress” window, a backup copy of the Firefox browser is created.
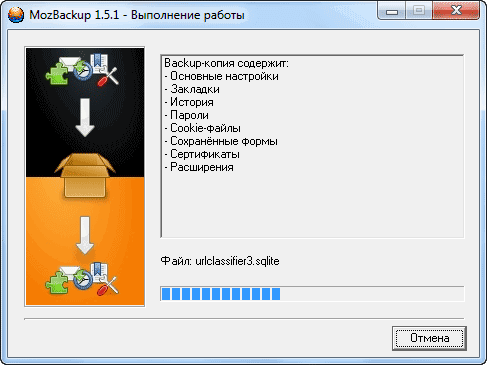
The “Report” window opens, in which the program informs that the “backup file” has been created and shows the contents of the backup copy. After creating a backup copy of your profile, you need to click on the “Exit” button.
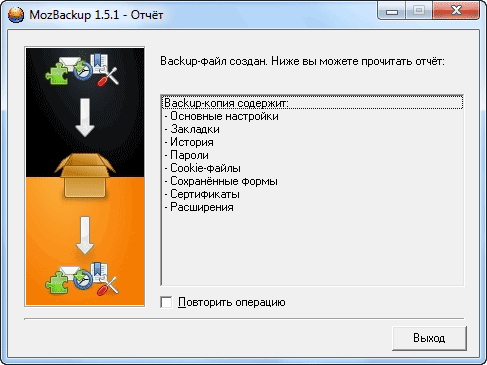
You can now open the folder and verify that your Mozilla Firefox browser profile has been backed up. On my computer, on the “D:” drive, I created a “Firefox Backup” folder, into which I saved a backup copy of the browser profile.
The name of the backup file indicates the browser version and the date the backup was created. The file has the extension ".pcv", and can be opened using an archiver program, for example, WinRAR or 7-Zip.
For greater reliability, you can copy this backup file to a flash drive or portable hard drive, and also save a copy of the file in some cloud storage: Yandex.Disk, Google Drive, OneDrive, Dropbox, etc.
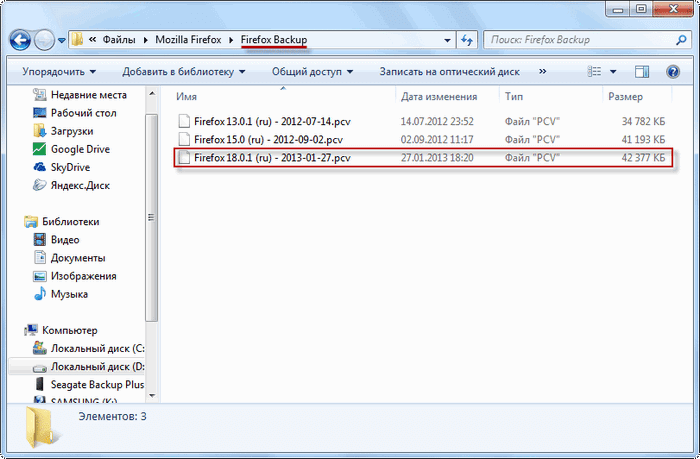
How to restore Firefox settings in Mozbackup
If you restore your Firefox profile after reinstalling or reinstalling the operating system, you will need to reinstall the Mozilla Firefox browser on your computer. After installation, the browser will not contain your settings and will have default settings.
Attention! Mozbackup will only restore the version of the browser that was backed up. If at the time of restoration there is a newer version of the browser, then you should install exactly the version of the browser with which the profile backup was made.
After restoring the profile, the browser itself will automatically update to the new version.
Where to find old version browser?
You can find the required browser version on the official website mozilla-russia.org. From the main page of the site you can download the most new version browser.
In order to download the old one to your computer Mozilla version Firefox, on home page On this site, you need to click on the “Products” button, then in the next window, under the description of the latest browser version, you need to click on the “Other versions...” link.
In the next window, in the right column, you need to find the “Version History” item and click on the link “All versions and Russifications of Firefox”. In a new window, select the desired browser version and download it to your computer. You can see this process visually in the video below this article.
After installing the browser on your computer, you will need to install Mozilla program Backup, if the operating system was reinstalled.
To restore your browser profile, run the Mozbackup program. In the Operation Type window, you must select the action - “Restore”, select the application, and click on the “Next” button.
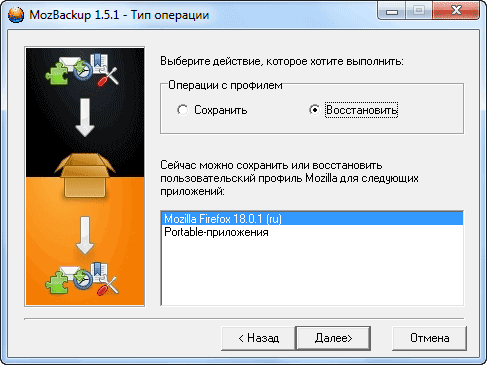
In the “Select Profile” window, select the profile you want to restore. Then you need to select a file to restore your browser profile. To do this, click on the “Browse” button and find the saved “backup file”.
If you did not reinstall the operating system, then the program itself finds the path to the saved backup copy of the browser profile. After that, click on the “Next” button.
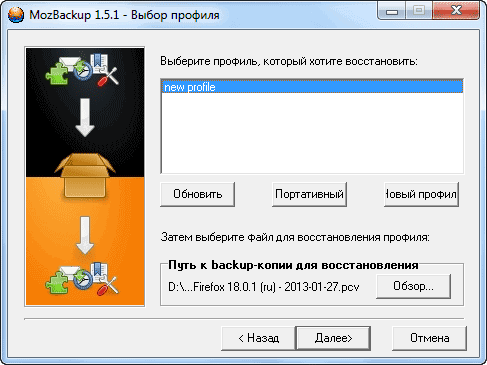
The Mozilla Firefox browser profile is being restored. After restoring your profile, you can launch the browser.
After opening the main window of your browser, you will see that the browser is already working with all your settings. You will have all your add-ons (extensions), passwords, bookmarks and all other settings of your browser restored.
In this way you can transfer your Firefox profile to new computer, if you have several of them and want to use the Mozilla Firefox browser with your own settings on another computer.
In the video below this article, I create a backup copy of the Mozilla Firefox browser profile, then delete the browser from my computer, and then restore the browser profile from the backup with all my settings.
Conclusion
Using Mozbackup will allow you to save and restore the Mozilla Firefox browser profile on your computer.
Today I decided to write material regarding a topic that is sore among many users - Reserve copy user profile of the Firefox browser from Mozilla.
As you know, in the process of using a browser, a person changes it in his own image and likeness - installs various extensions, changes appearance programs using skins, keeps an extensive history of visiting resources (just in case), and of course, creates hundreds of bookmarks on frequently visited or simply interesting sites.
But then a problem happened - the C: drive was destroyed along with all its contents (and this is where Firefox browser user profiles are stored by default and rarely does a user place them in another location). What to do in such a situation? If someone has used Acronis True Image (or software similar in functionality) and has a backup copy of the C: drive, then honor and praise to such a person - he will not lose so much if the drive image is fresh. But what if it is not fresh (say, six months ago) and the bookmarks are hopelessly outdated? This is where it will help most useful program MozBackup, which allows you to create copies of user profiles in Firefox and Thunderbird (Mozilla products), and, if necessary, restore them.
MozBackup does not require installation, the program is portable and comes in an archive. After extracting files to any directory, you must turn off Firefox (otherwise creating profile copies will be impossible) and run the file MozBackup.exe, after which the utility’s welcome window will appear:
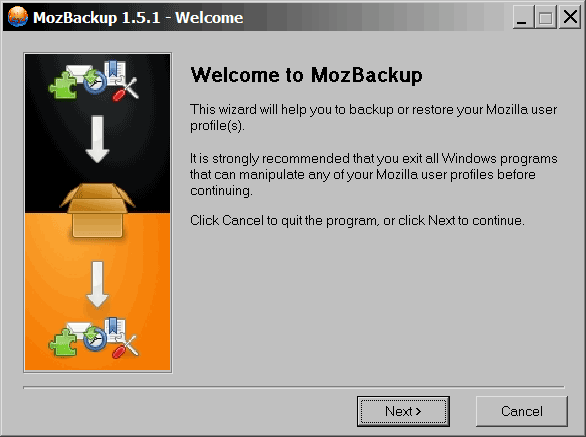
This is the so-called setup wizard, click Next.
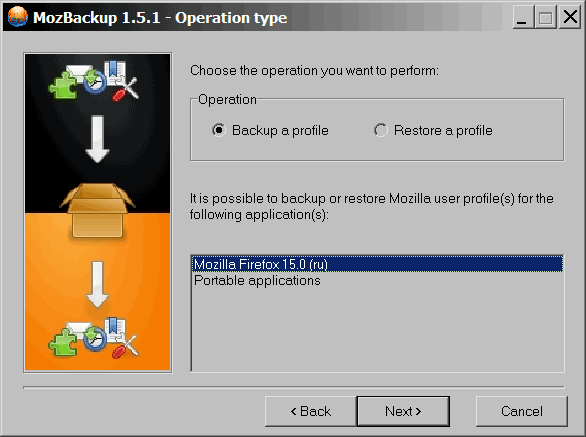
Here we are asked to select the type of operation - create a backup copy of the profile ( Backup a profile) or restore the profile from a previously created copy ( Restore a profile). First, which is logical, I will talk about how to create a copy of a profile. To do this, select the browser at the bottom of the window (in my case it is Mozilla Firefox 15, but the utility will work with older and newer versions of this browser, as well as others built on the same core).
We are asked whether it is worth setting a password for the file in which the saved profile will be stored:
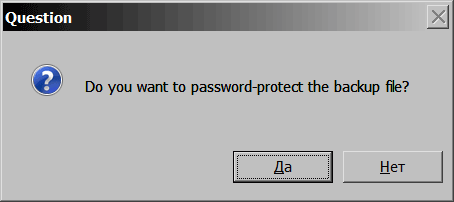
I usually answer that a password is not needed (click “No”).
We are then given a choice of which parts of the profile need to be copied to the archive:
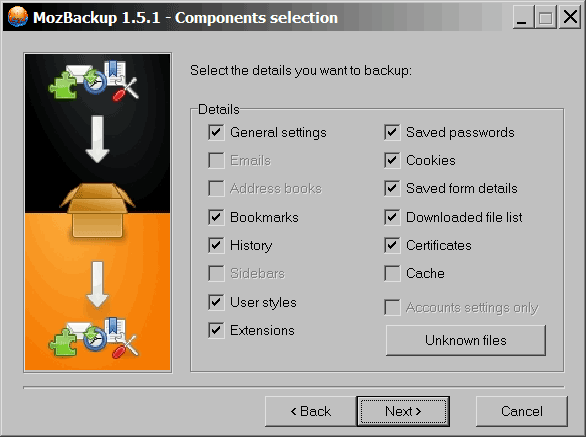
I usually mark everything except the cache (it is useless to archive it, it takes up a lot of space and significantly increases the time it takes for MozBackup to create an archive with a profile).
Unknown files Unknown files I also don't ignore:
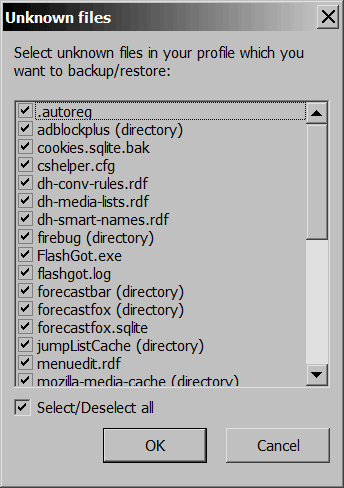
After clicking Next The process of calculating the storage space required to create a backup copy of the profile begins:
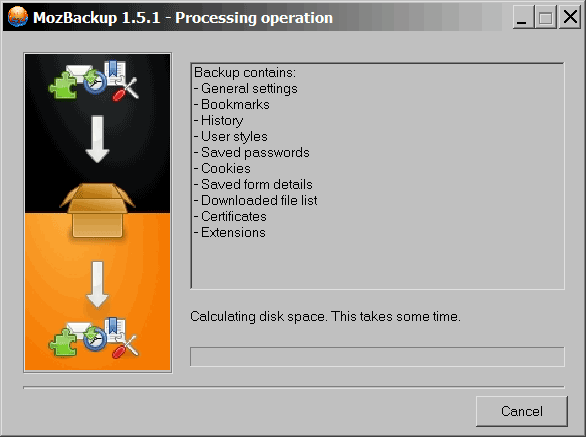
After this, the process of creating a copy of the profile begins.
MozBackup shutdown window, profile created successfully:
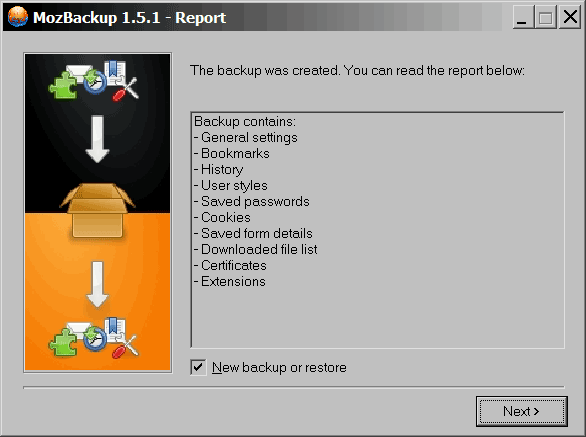
Since we must learn and restore the profile, we check the box New backup or restore and press Next.
In the window already familiar to us, we need to select Restore profile(Restore profile):
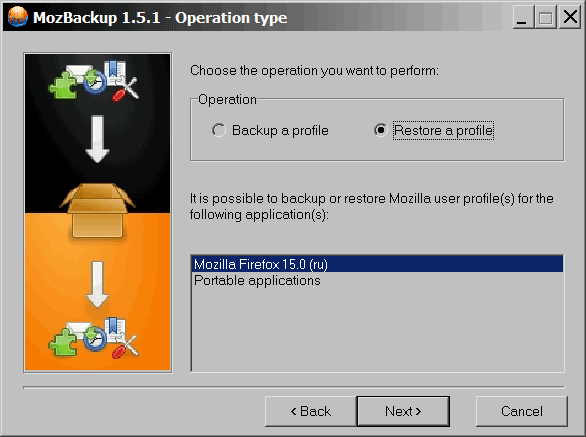
Of course, we again note desired browser from the list and click Next.
Next, we are asked to select the profile that needs to be restored. My profile is called SM-5, it is highlighted by default, because no other profiles were created. Someone may have several profiles, and in this case you need to be careful and choose exactly the one you need, otherwise someone else’s profile will be overwritten (for example, when several people use the same PC with the same browser and everyone has their own profiles).
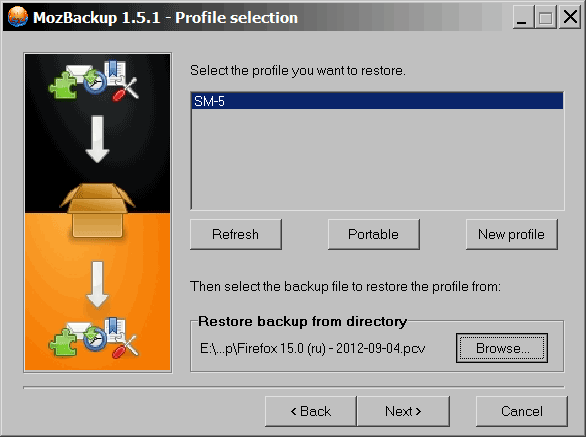
In the same window you need to click Browse, the Open dialog box appears:
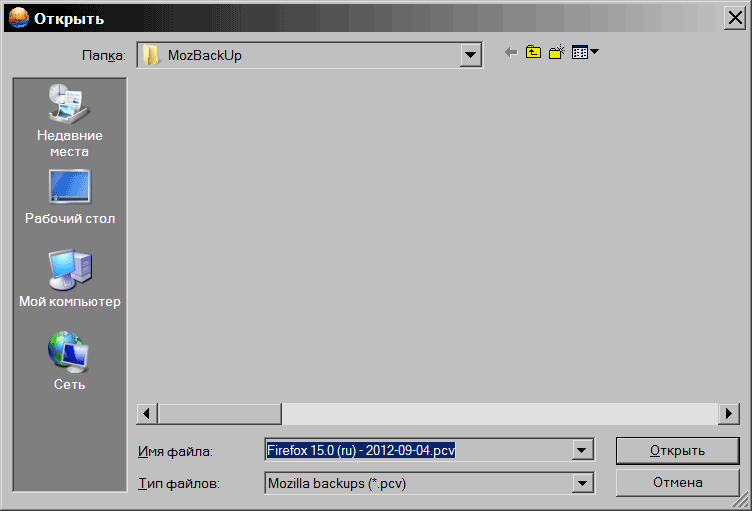
In it we select the previously created file, which is a copy of the Firefox user profile. The PCV file is actually a RAR archive, so you can open it with an archiver if you want to look at what is inside the copy file.
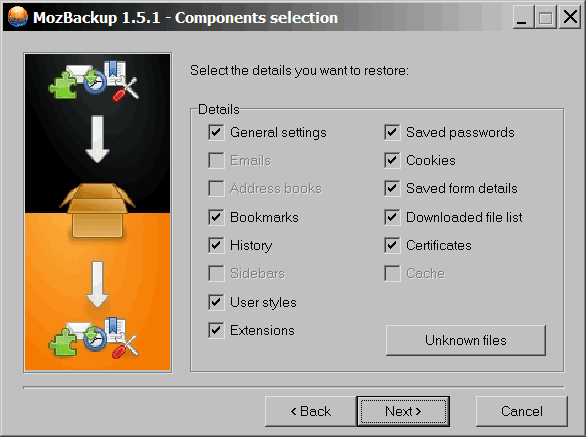
This is a very important functionality of MozBackup, dear readers. It makes it possible to selectively restore either settings, bookmarks, or something else. What is it for? Well, for example, to make a copy of your browser to a friend, but so that he does not have access to saved logins/passwords or bookmarks/history, but simply uses an already configured browser with the necessary extensions. I've often used these features of MozBackup and I'm very glad that they are there, because the benefits from them are enormous.
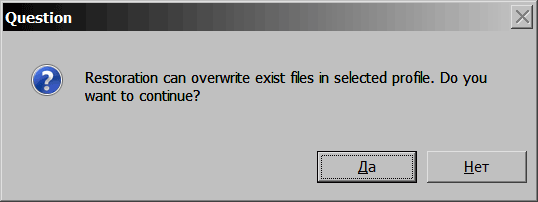
Click “Yes”, after which the saved profile begins unzipping into the folder with the current profile:
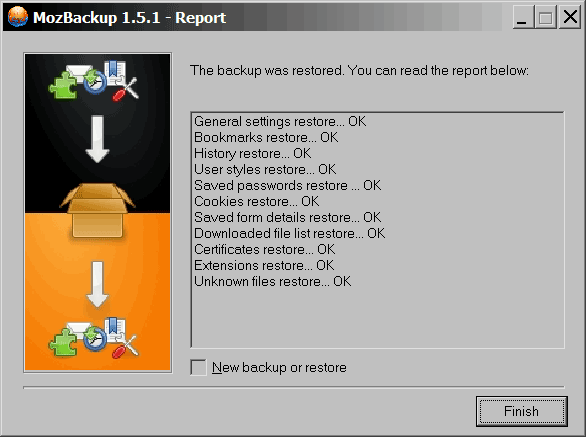
Based on numerous OKs, we can conclude that the profile restoration was successful.
Next, I would like to talk about an important feature in Firefox (and other browsers based on this engine, for example Comodo IceDragon or ByFox, Waterfox, etc.) - creating multiple profiles. We will need this function in order to transfer our profile from system disk(in the case of Windows 7 x64, the path to the profile looks like this: C:\Users\User\AppData\Roaming\Mozilla\Firefox\Profiles where "User" is the name account Windows user) to where we need it.
To display the list of profiles you need to run Firefox.exe with the parameter command line -p :
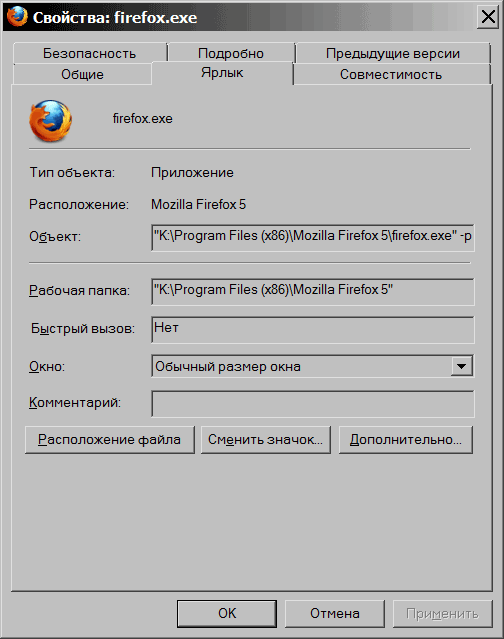
Above is an example to make it clearer. Here's the same thing in text form: "K:\Program Files (x86)\Mozilla Firefox 5\firefox.exe" -p
After the browser is launched in this mode, the following window will appear, which is a profile manager:
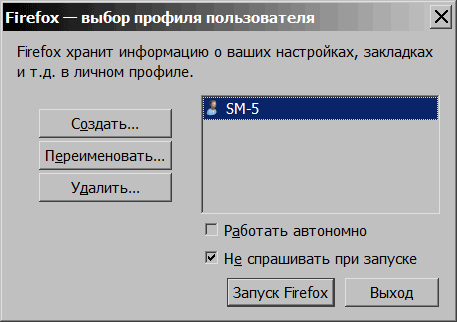
As you can see, in my case there is only one profile - SM-5, however, I will create another profile to show how everything works.
To do this, I click “Create” and the Profile Creation Wizard appears:
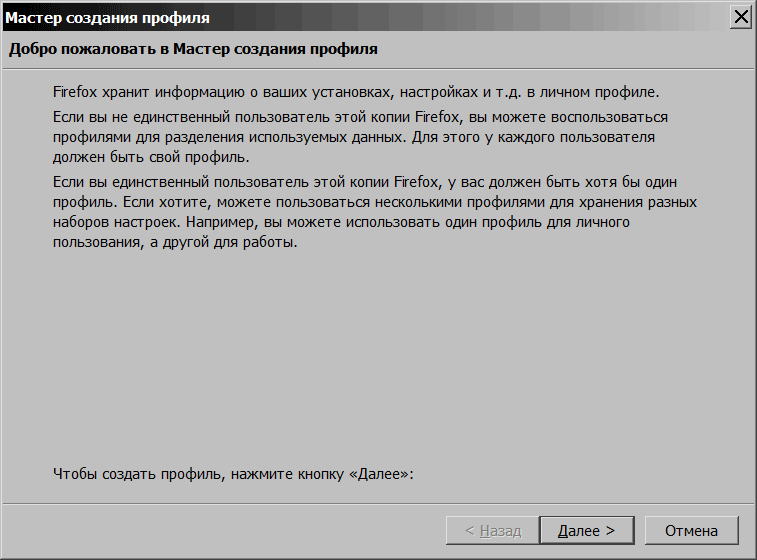
We read what they want to convey to us and click on “Next”.
We are asked to enter a profile name (any name, but I advise something simpler, without special characters - only Latin letters and numbers).
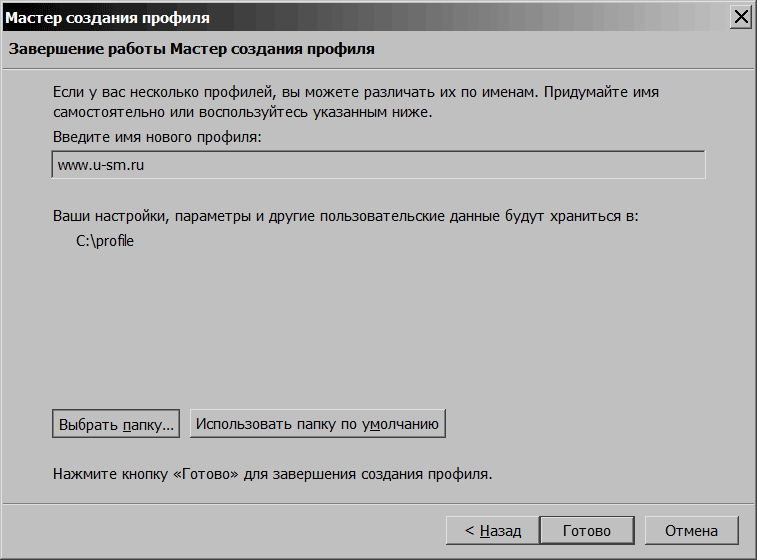
C:\profile- this is the path where the new profile will be stored (the folder must be created in advance). Of course, you are free to specify any path, as long as it is not on the system drive.
By clicking “Finish” in the window above, we are again transferred to the profile selection menu. As you can see, a new one has appeared - www.site:
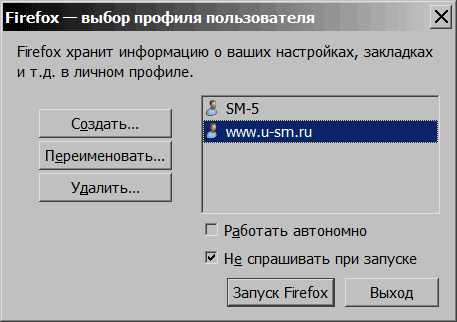
After that, we click “Launch Firefox” and get a bare browser without any add-ons or the like. Why do we need this? With only one goal - to make this new profile the main one and unpack our old profile into its folder (using MozBackup in the manner described above). Now we have a new folder with our old one Firefox profile, which will not go anywhere if the system disk crashes (which means no data will be lost), you can even carry it with you (preferably in the form of an archive) and extremely quickly “roll out” your profile wherever you please, according to the scheme described above.
Congratulations, now your “Ognelis” is protected from all kinds of troubles - forget about missing bookmarks, crooked extensions and other nasty things, all this is in the past!




