
WinToUSB 1.6 Final (2014) PC | +Portable
WinToUSB - creation bootable flash drive Windows for later installation. Utility WinToUSB automates the process of installing various Live-CD assemblies and operating systems onto a flash drive or USB-HDD.
The name of the program: WinToUSB.
Program version: 1.6 Final.
Year/Date of Issue: 2014.
Official website address: easyuefi.com/wintousb/
Interface language: Russian English.
Treatment: not required.
File size: 7.60 MB.
OS support:
Screenshots:
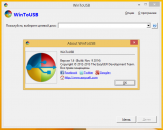
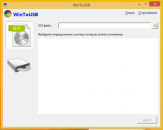

Windows XP or later (32/64-bit).
Intel® Pentium® processor.
256MB of available RAM (512MB or more recommended).
10MB of free space on your hard drive.
800x600 graphic device (higher resolution recommended).
Key features of WinToUSB:
An easy-to-use interface that guides you step-by-step through the wizard to install Windows/WinPE on your USB disk.
Installing Windows/WinPE from ISO image or from CD/DVD discs.
Windows support NT 6.x family (Vista/7/8/8.1/2008/2008 R2/2012/2012 R2) and WinPE 2/3/4/5.
Windows 8 (0.1) support for creating Windows To Go USB drive.
MBR and GPT support.
Does not require installation of WAIK (Windows Automated Installation Kit) or WADK (Windows Assessment and Deployment Kit).
Notes:
Windows Vista/7/2008/2008 R2 does not support USB 3.0, so Windows Vista/7/2008/2008 R2 will have to boot from a USB 2.0 port.
USB flash drives are very slow, so installing and running Windows from a flash drive USB storage device will take a lot of time. It is recommended to use USB-HDD. Windows Disk To Go can be downloaded from different computers, so you can use it on any computer.
Windows 7 will not be completely portable: there may be problems with activation and drivers when loading on different computers.
To work with WinToUSB - you must have computer administrator rights.
WinToUSB - is a software that allows you to install and run Windows operating system on a USB hard drive or USB flash drive, using an ISO image or CD/DVD drive as the source of installation. WinToUSB also support creating bootable WinPE USB drive, it can help you to transfer the contents of WinPE to the USB drive and make the drive bootable.
Description:
WinToUSB is a small utility that allows you to install the Windows operating system on a USB drive (HDD or Flash), using either a CD/DVD with a copy of the OS or an ISO file (disk image) as an installation distribution. OS supported from Windows family NT 6.X and higher – i.e. all desktop and server systems are older than XP and Server 2003, respectively. Creating WinToGo disks is also supported, but only with operating Windows systems 8 or 8.1.
The program provides full support for both GPT and MBR.
You can also create a bootable WinPE USB using this utility - it automatically transfers data from WinPE to a connected USB drive.
The utility is very easy to use due to the fact that it works as a step-by-step wizard, breaking down the process of transferring Windows/WinPE to a USB drive into separate steps.
At the same time, the utility does not require installed Windows packages Automated Installation Kit (WAIK) and Windows Assessment and Deployment Kit (WADK).
Important - operating systems younger than Windows 8 or Windows Server 2012 does not support booting from a USB 3.0 drive, so you must use the previous generation of the protocol. And due to the low speed of flash drives, it is recommended to load the OS onto a USB-HDD.
Download WinToUSB:
Download the WinToUSB program via torrent, new version on a computer for Windows, and install for free and without registration, visitors and guests of the site will be able to use a direct link from the torrent tracker.
Introduction
At the time of buying Windows 7 in the shop Microsoft ( Microsoft Store) , you will be able to download an ISO image of this product. allows you to create copies of Windows 7 ISO files on disk, USB Flash or DVD. To create a bootable DVD or USB Flash drive, download the ISO file and then run Windows 7 USB/DVD Download Tool. After this, you can install Windows 7 directly from a USB flash drive or DVD.If you are not sure how many bits Windows 7 is (32-bit) x86) or 64-bit (x64)) you will need for the upcoming installation, then you can learn more about the difference between Windows 7 x32 and Windows 7 x64. An ISO file contains all the Windows 7 installation files combined into one uncompressed file. When you download an ISO file, you must save it on your hard drive to install Windows 7. To install Windows 7 on a USB Flash or DVD, all you need to do is insert the USB Flash into a free USB port or insert the DVD into your DVD drive and run Setup.exe Windows programs 7 USB/DVD Download Tool from the root folder on the disk.
Note: You will not be able to install Windows 7 with using Windows 7 USB/DVD Download Tool if the ISO file is saved on a USB disk or DVD.
Copy ISO file with Windows 7 created with via USB/DVD Download Tool is bootable. Boot disk allows you to install Windows 7 without first launching the existing one operating system on the computer. If you change the boot order of the disks in BIOS your computer, then you can run Windows installation 7 directly from your USB flash drive or DVD when you turn on your computer. Please refer to your computer's documentation for information on how to change the boot priority of drives through the BIOS.
Once you accept the Windows 7 license terms, you will only be allowed to make one copy of the ISO file onto a disk, USB flash drive, or other media as a backup for reinstallation on the licensed computer. If you don't delete the copy of the ISO file you made to install software on your computer then this copy The ISO file will be your backup.
Installation
For installation Windows 7 USB/DVD Download Tool You need:
Step 1. Click here to download the installer Windows file 7 USB/DVD Download Tool .
Step 2. When prompted to save the file to disk or run it, select Execute.
Step 3. Follow the installation instructions. You can determine where to install Windows tool 7 USB/DVD Download and whether to create shortcuts in the menu Start or at Desktop.
You must have administrator rights on the computer where you are installing Windows 7 USB / DVD Download Tool. This requires Microsoft NET Framework 2.0 or higher. If this tool is not on your computer, the program will install it for you. In this case, you may need to restart your computer to complete the installation.
System requirements
- Windows XP SP2, Windows Vista or Windows 7 (32-bit or 64-bit);
- recommended Pentium 233 MHz or higher ( 300 MHz);
- 50 MB free disk space on your hard drive;
- DVD-R disc or removable USB-Flash no less 4GB.
Burning an ISO Image
Before launch Windows 7 USB/DVD Download Tool make sure you have already purchased Windows 7 and downloaded the Windows 7 ISO file to your HDD. If you purchased Windows 7 but have not yet downloaded the ISO image, you can download the file from your account at Microsoft.To record ISO-file with Windows 7 you need:
Step 1. Click the button Start and select Windows 7 USB/DVD Download Tool from the list "All programs".
![]() Figure 1. Windows 7 USB / DVD Download Tool - program window
Figure 1. Windows 7 USB / DVD Download Tool - program window
Step 2. Enter the name and path of your original Windows 7 ISO file or click the button "Review" and select the file in the dialog box "Open".
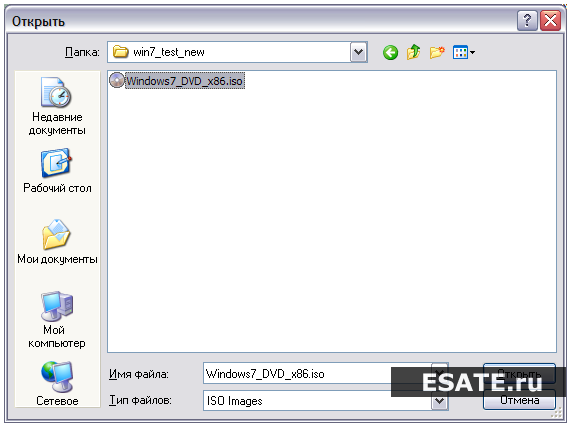 Figure 2. File selection window with Windows image 7
Figure 2. File selection window with Windows image 7
Step 3. Select « USB device» to create a copy on a USB flash drive or "DVD" to create a copy to a DVD disc, and then click "Further".
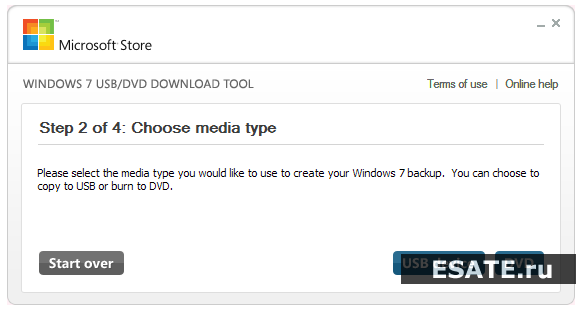
If you want to create a bootable USB flash drive or burn a distribution kit of some utility/program onto it, you need the appropriate software. This article will present several of the most convenient and easy-to-use programs and utilities. All that remains is to choose the most suitable one for yourself.
First solution - official program from Microsoft, called Media Creation Tool. Its functionality is small, and all it can do is update the current Windows version to the current 10 and/or write its image to a flash drive.
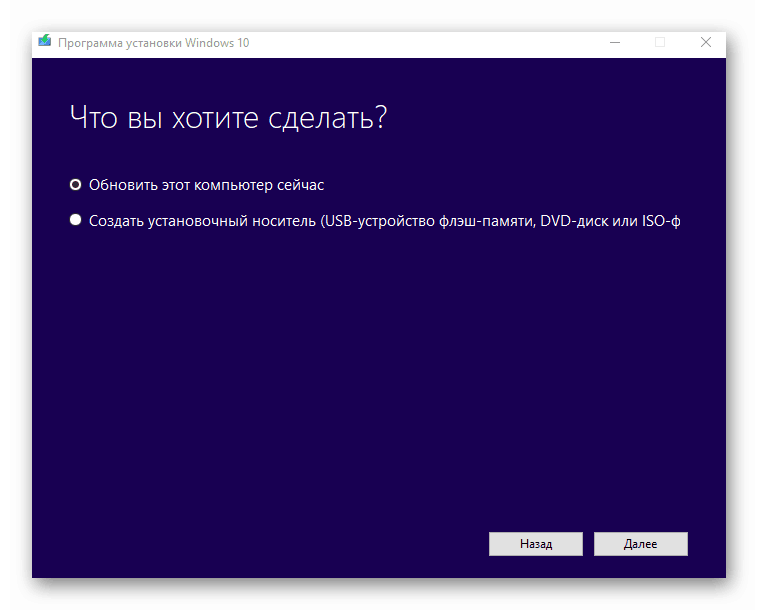
The advantage is that it will save you from searching for a clean and working image, thanks to the fact that it will record the official distribution kit on a USB drive.
Rufus
This is a more serious program that has all the necessary functions to create a full-fledged bootable USB media. Firstly, Rufus suggests formatting before burning the distribution. Secondly, it carefully scans the flash drive for damaged sectors so that you can replace the media if necessary. Thirdly, it offers two types of formatting: quick and full. Of course, the second will delete information more efficiently.
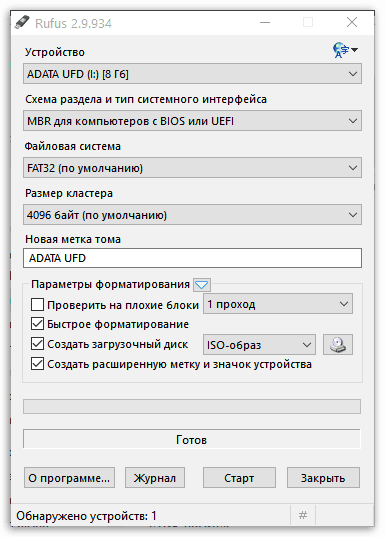
Rufus supports all types file systems and is portable program. By the way, thanks Windows features To Go, you can burn Windows 8, 8.1, 10 to a flash drive and run this system on any PC.
WinSetupFromUSB
The next solution is Win Setup From USB. Unlike the previous program, this utility is capable of recording several images at once, creating multiboot media.
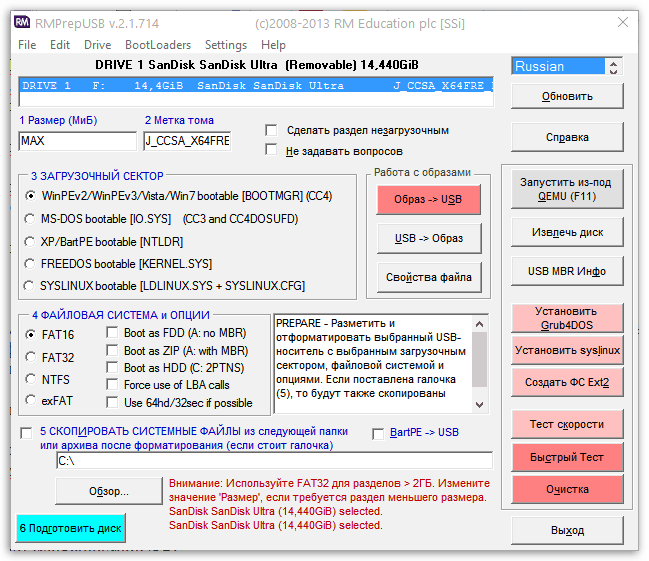
Before starting use, she suggests doing backup copy all information on the media, as well as configure boot menu. However, the utility is not Russified, and the menu through which control takes place is quite complex.
SARDU
This program will save you from having to search for the necessary distributions on the Internet, since you can select the ones you need directly in its interface. She will download everything she needs from official websites and record it on the required media. The created image can be easily tested for functionality through the built-in QEMU emulator, which was also not the case in previous software solutions.
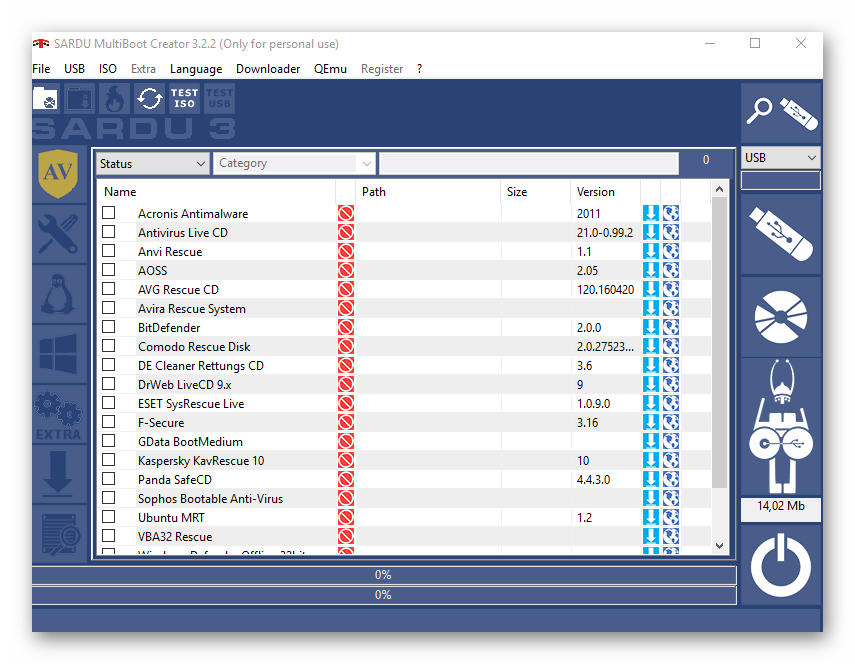
There were some downsides too. The fact is that most images can be downloaded via the SARDU interface for subsequent recording on media only after purchasing the PRO version, otherwise the choice is limited.
XBoot
This program is easy to use. All that is required to get started is using the mouse to drag the required distribution kits into the main program window. There you can distribute them into categories and create a description for convenience. In the main window you can see the total size of all distributions loaded into the program in order to select the media of the required size.
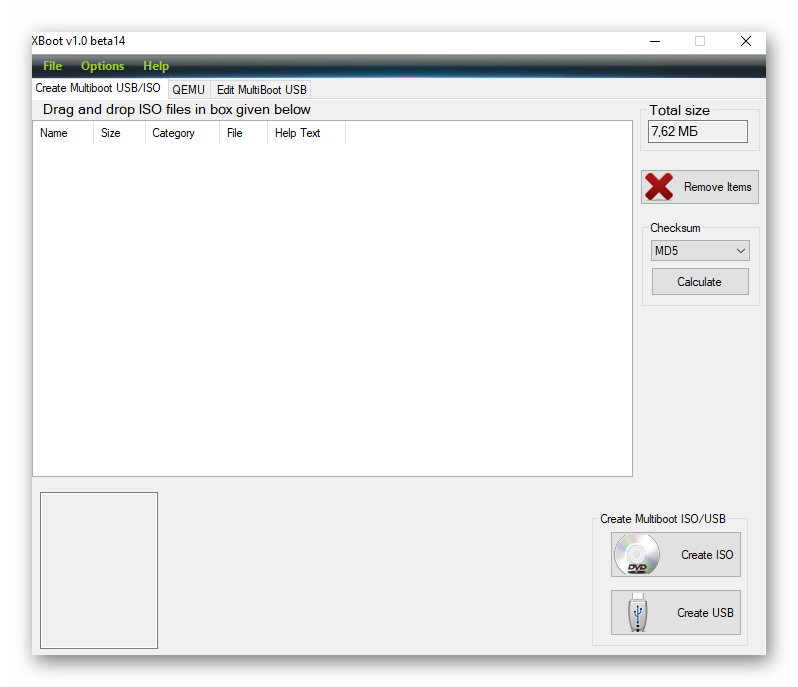
As in the previous solution, you can download some images from the Internet directly through the XBut interface. The choice, of course, is small, but everything is free, unlike SARDU. The only negative of the program is the lack of Russian language.
Butler
This is a utility created by a Russian developer, which is not very different from previous solutions. With it, you can record multiple images and create unique names for them so as not to get confused.
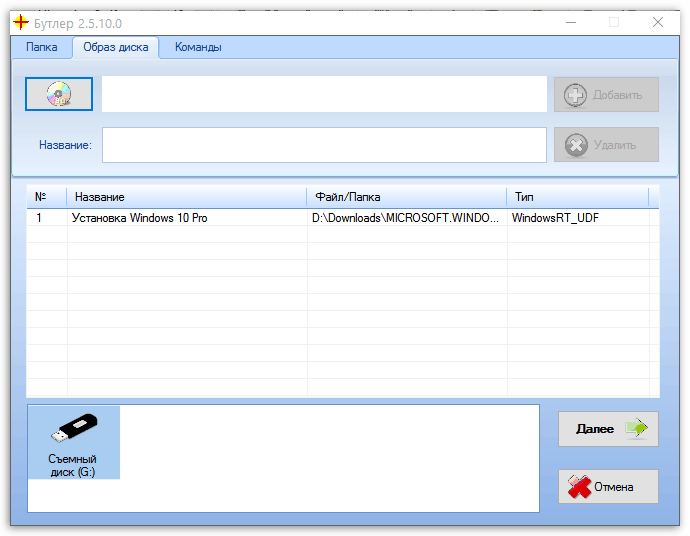
The only thing that distinguishes it from other similar programs is the ability to choose the design of the menu of your future bootable media, but you can also select a regular text mode. One bad thing is that Butler does not provide the ability to format a flash drive before recording.
UltraISO is a multifunctional program for burning images not only to a flash drive, but also to CDs. Unlike some previous programs and utilities, this one can create an image from an existing disk with Windows distribution for later recording it on another medium.
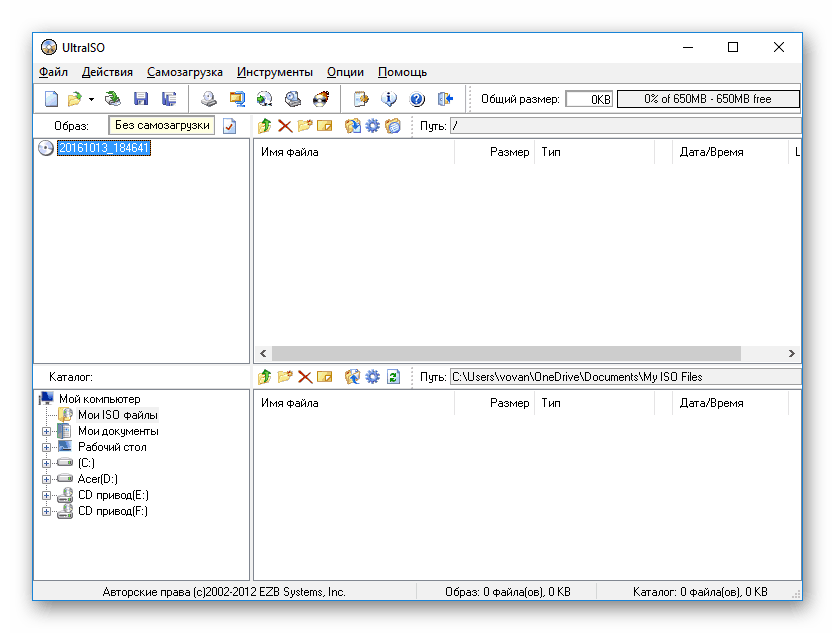
Another one good function– creating an image from an operating system already installed on the hard drive. If you need to run a distribution, but don't have time to burn it, there is a mount function that allows you to do this. In addition to all this, you can compress and convert images to other formats. The program has only one drawback: it is paid, but there is a trial version for testing.
UNetBootin
This is a simple and portable utility for burning images to a flash drive. As in some previous programs and utilities, the functionality of YunetButin is limited to recording an existing image on media and the ability to download what you need from the Internet through its interface.
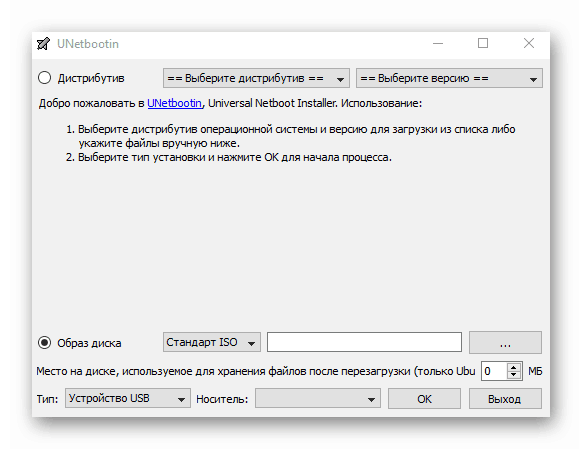
The main disadvantage of this solution is the inability to simultaneously record several images on one drive.
PeToUSB
Another free, portable utility for creating bootable media. Among its capabilities, it is worth noting the formatting of a USB drive before recording, which is clearly lacking in the same UNetBooting. However, the manufacturer has long stopped supporting its brainchild.
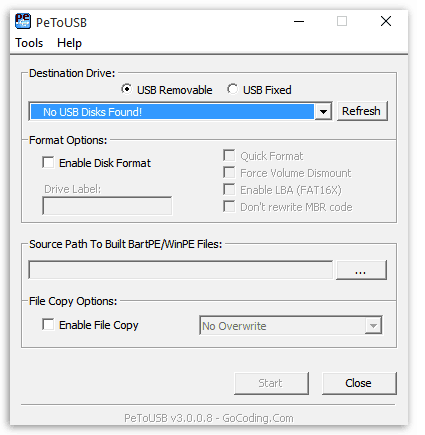
It supports writing OS images to a flash drive with a capacity of no more than 4 GB, which will not be enough for all versions. In addition, the utility is not yet Russified.
WinToFlash
The selection is completed by a functional program for recording images – WinToFlash. Using it, you can burn several distributions at once and create multi-boot media, unlike Rufus. As with UltraISO, through this program you can create and burn an image of an existing disk with a Windows distribution. It is also worth noting the function of preparing the media for recording - formatting and checking for bad sectors.
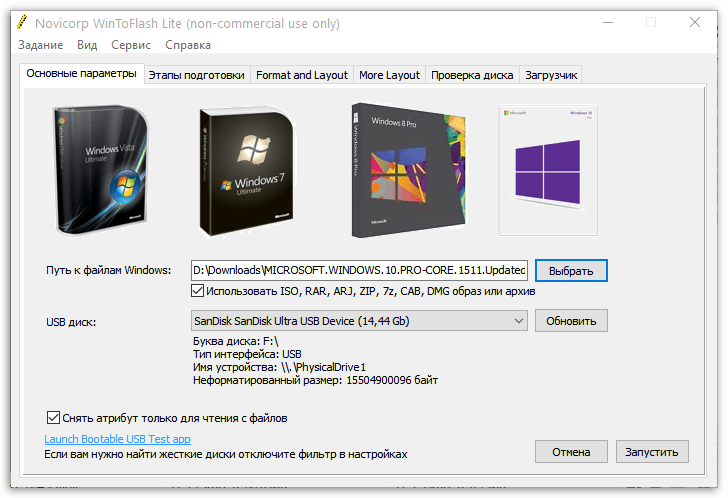
Among the features there is also the function of creating a bootable USB flash drive with MS-DOS. VinTuFlash provides a separate item that allows you to create a LiveCD, which may be necessary, for example, for Windows recovery. There are also paid versions of this program, but the functionality free versions quite enough for easy creation bootable flash drive or disk. In fact, WinToFlash has collected all the useful features of previous software solutions discussed above.
All the programs and utilities listed in this article allow you to create a bootable USB flash drive, and some even a CD. Some of them are modest in terms of functionality, while others offer a range of features. You just need to choose the most suitable solution and download it.




