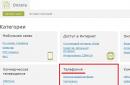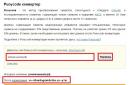Or programs designed to improve and improve the performance of a product. But, unfortunately, the Windows operating system sometimes experiences problems and problems with installing updates. What to do in this case? In this article, we will take a closer look at how to fix Windows update errors. Let's figure it out. Go!
Windows Update sometimes gives errors
There are a lot of problems with system updates. Often users who have the mode enabled on their computer automatic update, complain about the result obtained. For example, they constantly see a message that new settings cannot be loaded or there was an error installing them. Users who prefer to install everything themselves are also often unhappy with the update. Sometimes, instead of improving the operation of the operating system, updating only leads to even worse results. Errors 0x80070057, 80244019, 8007000e and so on appear. In this regard, a logical question arises: how to fix this? More details about this later in the article.
A special tool has been implemented to troubleshoot all kinds of problems, which is called “Troubleshooting”. You can use this tool to get rid of Windows Update errors. “Troubleshooting” stops the Wuauserv system service and changes the name for the cache partition, and then restarts the service. To use this tool, enter Windows search"Troubleshoot" and select a search result. Next, go to the “System and Security” section.

Go to the System and Security section
Once in the window for diagnosing and preventing problems on your computer, click on the “Advanced” item below. Then make sure that the line “Automatically apply patches” is checked in the window that appears and select the run mode with administrator rights. Start the error correction process - it will take a little time. After that, close the window and install the necessary updates again.
If the above method does not bring the desired result, you can try to fix the problem manually. This is quite easy to do. First turn off the Wuauserv system service. To do this, go to “Task Manager” to the “Services” tab.

Go to the Services section of the Task Manager
Right-click on the corresponding line and select “Stop” in the menu that opens. To get to the Task Manager, use Windows search or the hotkey combination Ctrl+Alt+Delete. Next step - open command line as administrator and run the command: netstopwuauserv
After executing the command, open the “SoftwareDistribution” folder, which is located in the “Windows” section on drive C. Completely delete all the contents of this folder. Files with updates are pre-downloaded there, so don’t be afraid to delete something you need. After clearing the folder, be sure to enable the Wuauserv service again.
Another way to correct errors is to use third party utilities. Among other products, the WSUS Offline Update program deserves special attention. This utility allows you to download and install the necessary updates from Microsoft. WSUS OfflineUpdate is free, so you can download it from the Internet without any problems.
After installing and launching the utility, simply click the button with the name of the version, which is located in the “Mostrecentversion” section. An archive with the necessary information will be downloaded to your computer. installation file, which is called "updategenerator.exe". Launch it. In the window that opens, you will need to select the bit depth operating system, which you have installed. You can find out this information by entering “System information” in the Windows search. Return to the download window and check the appropriate box (x86 or x64). Click the "Start" button. Wait a while for the updates to download. Upon completion of the procedure, a window will appear asking you to view the list of downloaded files. Click “Yes” or “No” depending on your desire. After that, run the file “updateinstaller.exe”, which is located in the “client” folder. In the window that appears, click on the “Start” button to start the installation process. Wait a while. Ready!
Now you know how to fix Windows update errors. As you can see, it's quite simple. Write in the comments if this article helped you, and tell other users about your own experience in solving similar problems.
Even though Microsoft no longer supports the Windows 7 operating system, it still provides security updates for it. The question of why updates are not installed is very relevant. This article will provide answers to fix common problems.
Automatic update disabled
A common reason that Windows 7 does not find updates is that auto-update is disabled in the settings. Turn on this function quite simple:
It happens that checkbox missing on the taskbar. Then you can solve the problem in another way:
- To do this, go to “Start”, select “ Control Panel»;
- Further " system and safety»;
- then select from the list " Turn automatic updates on or off».
Incorrect download of updates
You can fix the error of incorrect downloading of updates for Windows in the following way:

After this, you can restart the installation.
Registry problems
The reason that Windows 7 does not update may be a registry malfunction. You can fix it as follows:

The update service is not working correctly
Some problems with installing packages are related to the service responsible for downloading them. The failure can be resolved in several ways:

If the process fails to start again, you will need to perform additional steps:

Lack of hard disk space
The problems can be quite simple, for example, lack of hard drive space. For the installation services to function properly, you need minimum 5 GB free space.
The solution to the problem is quite simple. Requires removal unnecessary files and programs with system disk. For this you can use standard means Windows 7, for example, "", located in the Control Panel. 
Internet problems
Problems with the Internet connection may be the reason why updates are not installed:

Damage to system component storage
It happens that problems can be caused by damage to system components. There may be reasons a bunch of:
- 0x800B0101 – the certificate could not be installed;
- 0x8007371B – transaction distribution error;
- 0x80070490 – non-existent error or remote file update;
- 0x8007370B – error identifying object properties;
- 0x80070057 – parameters error;
- 0x800736CC – element matching error;
- 0x8007000D – data initialization error;
- 0x800F081F – missing required files.
Above are the most common errors that occur when system components are damaged. There are several methods for permission.
One of the most effective is installationWindows 7 in update mode. This option is characterized by the correction of most errors, while it will allow you to save personal files and system settings.
For this required:

When you run this command, the system will check the integrity of the files and will be able to restore them. If the data is recovered, you can run the installation again.
Error 643
This crash is dependent on a Microsoft service NET Framework. To solve a software problem, you will need to do the following:
The second option involves removing this component and reinstalling it.
Other solutions
In addition to the above methods for fixing failures when installing updates system means, you can use additional software.
Using Microsoft FixIt
To troubleshoot problems, you will need the Fixit utility, created by the operating system manufacturer. It eliminates problems associated with the operation of the Update Center.
After downloading the software, installation is required. During this, the program will automatically create restore point. The utility will search for data about failures and try to fix the files.
Clearing cache
In some situations, Windows 7 does not search for updates due to loading problems. The essence of the process is that the files are loaded into the cache memory and stored there until the user starts installing them:

Running an update manually
To manually start, you will need to call the “Win + R” utility and enter the request “ Wuapp" In the window that opens, select "". In the “Important” section, select the first installation option. Thus, the user will install updates manually. 
From the first minutes of working on a computer, each user slowly discovers absolutely new world computer capabilities. It has a place for the endless expanses of the Internet, and a bunch of cutting-edge programs, applications, games, thanks to which life becomes much simpler and more interesting. At the same time, the computer “honeypot” also has its own fly in the ointment in the form of system failures, glitches and errors, the elimination of which sometimes makes your head spin. What should you do if Windows 7 updates are not installed on your PC? How can one explain this behavior of his?
Reason #1: Incorrect download of updates
As practice shows, the Windows 7 update package is most often not installed on the system due to problems with loading it. The essence of the process is that it is initially loaded into the cache and stored there until the user gives the go-ahead to the “” service to install these files on the computer.
As a result, if downloaded incorrectly, it becomes impossible to install them on the system. At the same time, a new attempt to download updates will also be unsuccessful, because the cache that Windows 7 accesses will display files downloaded with an error.
What is the way out of this situation? Right! Delete updates from the cache, download them again and then install them on your computer without any problems. Our favorite command line will help us with this. We launch it through the “Start” menu by typing three English letters cmd and clicking the mouse on the value that appears in the “Programs” line:

After this, enter the following commands into the command line, alternating with pressing Enter:
- net stop wuauserv
- ren %windir%\SoftwareDistribution SoftwareDistribution.OLD
- net start wuauserv

Having completed them, go to the “Update Center...” and manually update the system. If desired, you can also remove previously installed problematic files from the update package here:

Reason #2: Windows Registry Problems
More than half of all failures in installing updates on 7 are accompanied by the appearance of error 80070308, which in turn can be caused incorrect work Windows registry.
How to deal with this problem? First, you need to call up the “Run” utility by pressing +R and type into it regedit command and click the OK button. Next, go to the HKEY_LOCAL_MACHINE section, select the COMPONENTS tab and delete the PendingRequired item in it:

After this, all that remains is to restart the system and download the updates again.
Reason #3: The update service failed
Problems installing updates on a computer running Windows 7 can also be caused by problems with the corresponding service. How to bring her back to life? To begin, enter in the Start menu search query“Services” and click in the list that appears suitable program. Then, in the list of services that appears, you need to find the “Update Center...” tab, click on it and stop the service by clicking the “Stop” button:

Next, without closing the system window, you will need to find it in the directory on your hard drive. Windows folder SoftwareDistribution and manually delete all data that is stored in it. After this, you need to return to the “Services” window, find the “Update Center…” item again, right-click on it and select the “Run” option. Having done this, all that remains is to restart the computer and search for and install updates.
Note that the Fix it utility can also help in this case:

She works in automatic mode, so there shouldn’t be any difficulties when working with it. If that doesn't help, try performing a system rollback:

Other reasons and solutions
No matter how trivial it may sound, errors in installing updates on a PC with Windows 7 can also be associated with a lack of free space on the hard drive. So, in order for the system to be fully updated without the appearance of scary messages about system failures, you need to have at least 5 Gb of free memory on your hard drive. If the mark moves towards this indicator, you don’t even have to ask why the system suddenly froze when installing updates, and I can’t do anything with it at all.
What could be the solution? It’s easier, of course, to delete unnecessary files from the hard drive and forget about the problem. If this is not possible, you will either have to abandon the idea of updating, or buy removable hard disk and put all the information on it. But maybe we should still remove the unnecessary stuff, huh?
Meanwhile, problems with Windows update 7 may also occur due to lack of Internet connection or proxy server errors. The solution here is simple - check the Internet settings, reconnect to the network and update the system. At the same time it would be nice to check the work antivirus program/ firewall: does it accidentally block update files and access to the Microsoft website. If this is the case, you will need to either disable it temporarily or remove it if the process repeats.
This issue affects Windows 7 monthly updates and security updates, meaning that important security patches cannot be deployed to affected machines until the bugs are resolved.
When visiting the support page, you will notice that the error is now marked as a known issue, although it was not mentioned at the time the updates were released.
Installation of this update may fail with error code 0x8000FFFF.
To resolve this issue, before installing this update, install KB3177467, the latest servicing stack update for Windows 7 SP1 and Windows Server 2008 R2 SP1.
The update has been marked as critical even though it is not a security update for Windows 7. This status is due to the fact that servicing stack updates are required for correct operation update process.
Servicing stack updates are periodic updates that are released to maintain or update the software stack of Windows platforms. Updates contain fixes and adjustments to the code responsible for processing and managing updates and are designed to improve the reliability of the update process and eliminate errors that block the installation of patches for various parts of the system when rolling out cumulative updates.
Servicing stack updates help you maintain a robust and streamlined servicing stack to ensure your devices receive and install Microsoft security patches.
Some organizations, IT administrators, and home users skipped installing the October 2016 servicing stack update, and at first glance, this did not affect the update process in any way as all subsequent updates installed without errors.
However, the situation changed with the release of updates for Windows 7 SP1 for August 2018. Security updates would fail to install on devices that did not have the appropriate servicing stack update installed, and would show error 0x8000FFFF.
Installing KB3177467 solved this problem, but most users and administrators did not know about this method, until Microsoft added the information to the list of known issues.
Why didn't Microsoft notice the bug?
Microsoft says it only tests its monthly patches on fully patched systems. The issue was not discovered because Microsoft only tested the fixes on systems with an updated servicing stack.
What is Microsoft going to do to avoid similar problems in the future?
Microsoft plans to re-release KB3177467 on Patch Tuesday in October 2018 and classify it as a security update. Although this is not a security update, categorizing the update this way will ensure that it doesn't go unnoticed by customers this time around.
Any future servicing stack update will also be classified as a security update.
Operating system updates are necessary to keep it in optimal condition for comfortable work. In Windows 10, the update process itself requires virtually no user interaction. All important changes in the system that relate to safety or ease of use take place without the direct participation of the user. But there is a possibility of problems occurring in any process, and Windows updating is no exception. In this case, human intervention will be necessary.
Problems updating the Windows 10 operating system
A variety of problems may arise when installing updates. Some of them will be expressed in the fact that the system will immediately require updating again. In other situations, the error will interrupt the current update process or prevent it from starting. In addition, an interrupted update may even lead to undesirable consequences and require a system rollback. If your update doesn't complete, do the following:
And now that your system is safe, it’s worth finding out what was causing the problems and trying to correct the situation.
Update unavailable due to antivirus or firewall
Any installed antivirus If the settings are incorrect, it can block the Windows update process. The easiest way to check is to simply disable this antivirus while checking. The process of disabling it depends on your antivirus program, but it is usually not difficult.
Almost any antivirus can be disabled via the tray menu
Disabling the firewall is another matter entirely. Of course, you shouldn’t disable it forever, but you may need to pause it to install the update correctly. To do this, do the following:
- Press Win+X to open the Quick Access Toolbar. There, find and open the “Control Panel” item.
Select Control Panel from the Quick Access Menu
- Among other Control Panel items is “Windows Firewall”. Click on it to open its settings.
Open Windows Firewall in Control Panel
- On the left side of the window there will be various settings for this service, including the ability to disable it. Select it.
Select "Turn on or off" Windows Firewall" in its settings
- In each section, set “Disable Firewall” and confirm the changes.
For each network type, set the radio button to "Disable Firewall"
After disconnecting, try updating Windows 10 again. If it is successful, it means that the reason was indeed the restriction of network access for the update program.
Unable to install update due to lack of space
The update files must be downloaded to your computer before installation. Therefore, you should never fill your hard drive space to capacity. If the update was not downloaded due to lack of space, you need to free up space on your drive:
- First of all, open the Start menu. There is a gear icon there that you need to click on.
From the Start menu, select the gear symbol
- Then go to the "System" section.
IN Windows settings open the "System" section
- There, open the “Storage” tab. In "Storage" you can track how much space you have free on which disk partition. Select the partition on which you have Windows installed, because this is where updates will be installed.
Go to the “Storage” tab in the system partition
- You will receive detailed information about what exactly is occupied by the space on your hard drive. Review this information and scroll down the page.
You can study what your HDD, via "Storage"
- Temporary files can take up a lot of space and can be deleted directly from this menu. Select this section and click "Delete temporary files."
Find the “Temporary files” section and delete them from “Storage”
- Most likely, most of your space is taken up by programs or games. To remove them, select the “Programs and Features” section in the panel Windows management 10.
Select Programs and Features from Control Panel
- Here you can select all the programs you do not need and remove them, thereby freeing up space for updating.
Using the Uninstall or Change Programs utility, you can remove unnecessary applications
Even a major Windows 10 update shouldn't require too much free space. However, for the correct operation of all system programs It is advisable to leave at least twenty gigabytes free on a hard or solid-state drive.
Video: instructions for clearing space on your hard drive
Windows 10 updates won't install
It's good if the cause of the problem is known. But what if the update downloads successfully but fails to install without any errors. Or even the download does not go well, but the reasons are also unclear. In this case, you should use one of the methods to correct such problems.
Fixing problems with updating through the official utility
Microsoft has developed special program for one task - fixing any problems with Windows updates. Of course, this method cannot be called completely universal, but the utility can really help you in many cases.
To use it, do the following:
- Open the Control Panel again and select the “Troubleshooting” section there.
Open Troubleshooting in Control Panel
- At the very bottom of this section you will find the option “Troubleshooting problems using Windows Update.” Click on it with the left mouse button.
At the bottom of the Troubleshoot window, select Troubleshoot using Windows Update
- The program itself will start. Go to the "Advanced" tab to make some settings.
Click on the "Advanced" button on the first screen of the program
- You should definitely choose to run with administrator rights. Without this, such a check will most likely be of no use.
Select "Run as administrator"
- And then press the “Next” button in the previous menu.
- The program will automatically search for certain problems in Windows Update. The user is only required to confirm their correction in the event that a problem is actually discovered.
Wait until the program detects certain problems
- Once the diagnostics and corrections are completed, you will receive detailed statistics about the corrected errors in a separate window. You can close this window and after restarting the computer, try to update again.
You can review the fixed issues in the diagnostic completion window
Manually downloading Windows 10 updates
If all your problems are related exclusively to Windows Update, then you can download the update you need yourself. There is an official update catalog specifically for this opportunity, from where you can download them:

Make sure updates are enabled on your computer
Sometimes a situation may arise that there are no problems. It's just that your computer is not configured to automatically receive updates. Check it:

Windows update version kb3213986 is not installed
Cumulative update package version kb3213986 was released in January of this year. It includes many fixes, such as:
- fixes problems connecting multiple devices to one computer;
- improves background work system applications;
- eliminates many Internet problems, in particular problems with browsers Microsoft Edge and Microsoft Explorer;
- many other fixes that improve system stability and fix bugs.
And, unfortunately, errors may also occur when installing this update package. First of all, if the installation is unsuccessful, specialists Microsoft It is advised to delete all temporary update files and download them again. This is done as follows:

Another reason for problems with this update is outdated drivers. For example, old driver motherboard or other equipment. To check this, you should open the “Device Manager” utility:
- To open it, you can use the Win+R key combination and enter the command devmgtmt.msc. After that, confirm the entry and the device manager will open.
Enter the command devmgtmt.msc into the Run window
- In it you will immediately see devices for which drivers are not installed. They will be marked with a yellow symbol with exclamation point or will be signed as an unknown device. Be sure to install drivers for such devices.
Install drivers for all unknown devices in Device Manager
- In addition, check other system devices.
Be sure to update all drivers for system devices if Windows update fails
- The best way is to right-click on each of them and select Update Drivers.