Asking how to find out system requirements of his computer, the user wants to know the properties of the PC or, in other words, the characteristics of the computer. This is the technical data of installed devices, the performance and capabilities of the machine depend on their performance. Games and programs are evolving, becoming more and more demanding, so it is important to upgrade on time.
Once you recognize weak equipment that has become outdated over time, you can easily replace it. To a new and more powerful one. As a result, you can use your computer comfortably. Knowing the performance and capabilities of your computer, you can easily choose toys that will easily launch on it and work at high settings. Or a program that will work without much effort and without glitches or slowdowns.
Key technical indicators you need to know:
- How many cores and processor frequency
- Volume random access memory
- What video card and its power
- Windows bit depth
- Hard drive size
These requirements are quite sufficient for selecting games and certain software. To more thoroughly evaluate system performance, additional data is needed:
- hard drive model;
- frequency of RAM cards;
- BIOS version;
- resolution, screen frequency;
- DirectX version.
To obtain the information you are interested in use:
- hardware data collection program;
- internal commands, diagnostic tools;
- built-in templates operating system.
The latter method is simple and convenient and does not require programming skills or professional computer knowledge. So let's get started.
Minimal configuration data can be obtained by going to system properties. To do this, right-click on “My Computer” then “Properties”, you will see a window with data.
In which you will see what processor, how much RAM, version of the Windows operating system and its bit capacity. And if you assessed performance according to the operating system, then evaluate performance accordingly.
As you can see, the information is not complete, there is no information on installed video card. You can view the name of the video card in the device manager or using method 2.
Method 2. How to find out PC settings using DirectX?
For correct operation programs in the Windows operating system is required DirectX installation. This product performs its own system diagnostics, which we will now use and find out more detailed information.
Click start menu — "Run"(you can just type in the search bar), enter the command dxdiag and press OK.
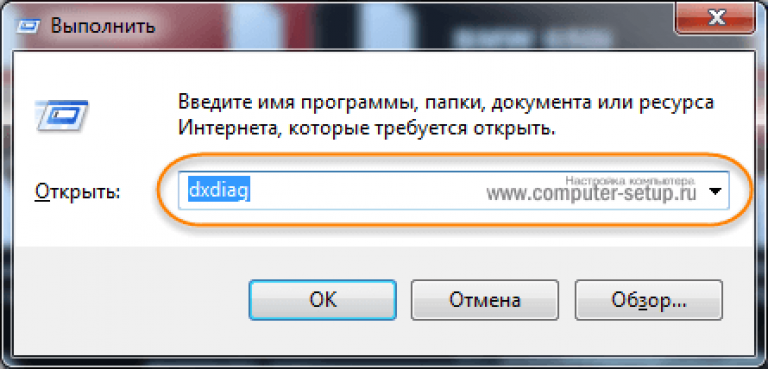
In the tab that opens "System" the main characteristics are indicated, those that we saw in the first method, the name of the operating system, processor, amount of RAM, system bit depth, etc.
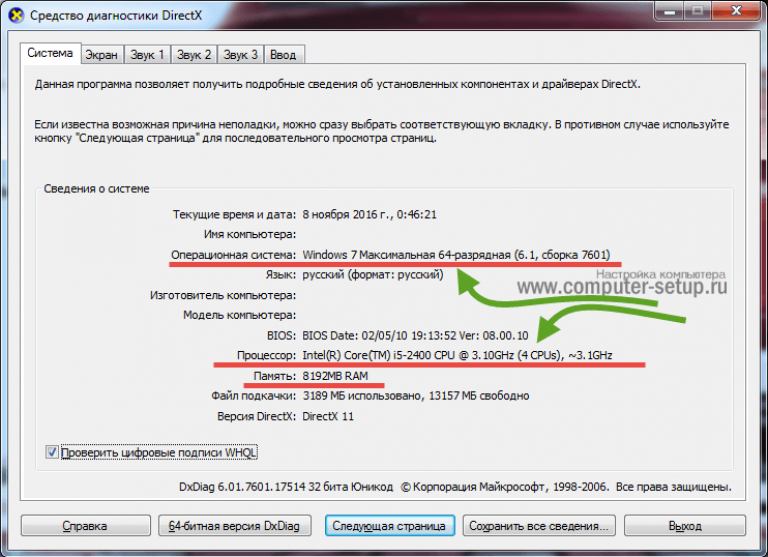
We need video card data, for this we need go to the “Screen” tab in which we see the manufacturer and model of the video card.
![]()
By the way, don’t pay attention to the “Total memory” line, the data does not relate to the video card. No one understands where the data comes from :)
Method 3. System information using Windows
A fairly simple way to find out the characteristics of your computer. Its meaning lies in a complete analysis, by the Windows operating system, of the characteristics of the PC. And accordingly their provision.
In order to use this method, you need to choose how it will be easier for you to launch it, since there are 2 launch paths for this utility.
First: On the menu "Start" — "All programs" — "Standard" — "Service" and run System Information.
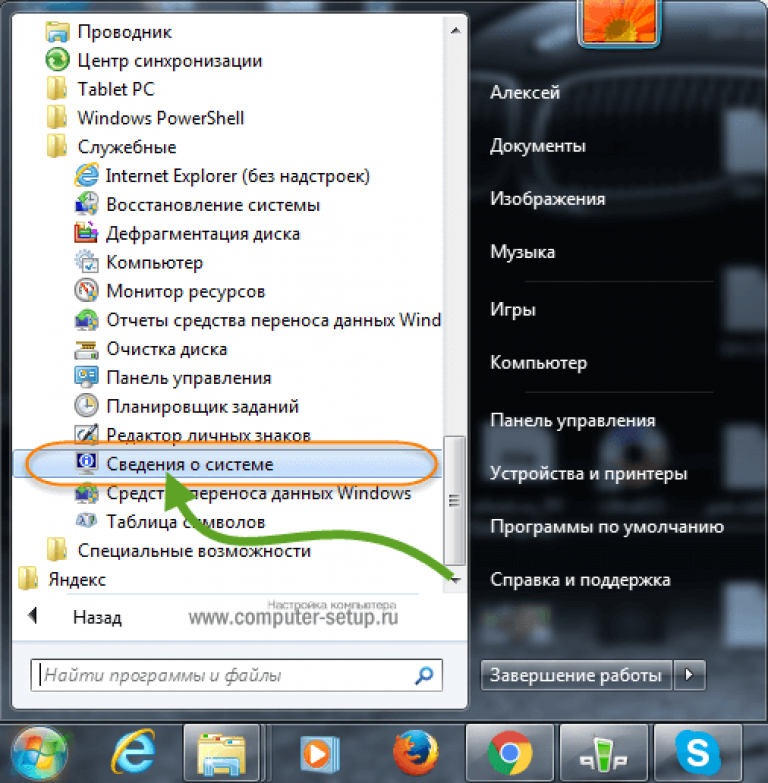
Second: On the menu "Start" write in the search bar "System Information" and at the top you will see the result that you will need to run. You launch it, and you see a window with the computer’s characteristics.
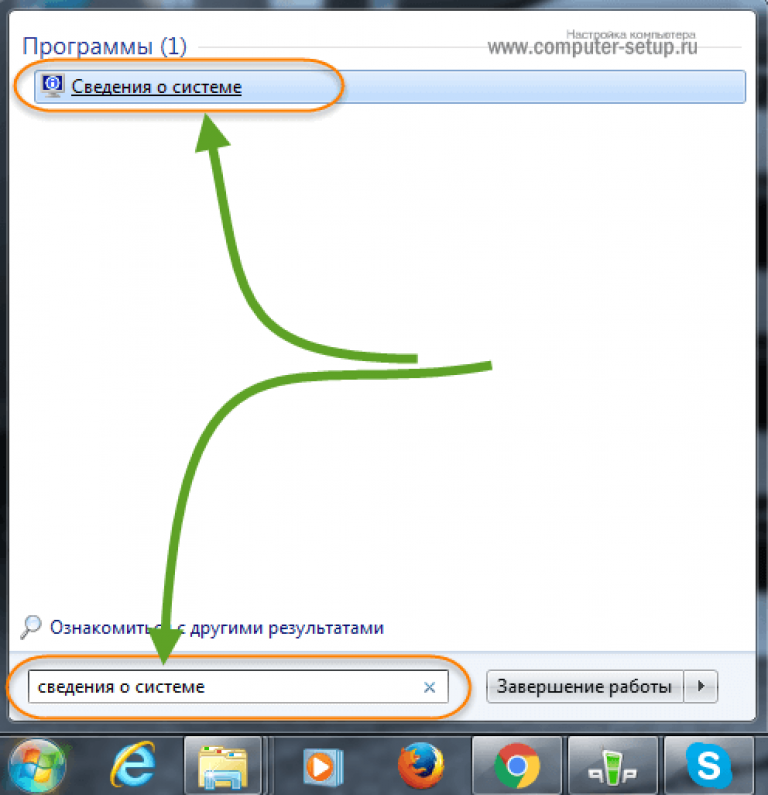
For what need to pay attention: OS name, Processor ( clock frequency and how many cores it has), as well as the amount of random access memory (RAM).
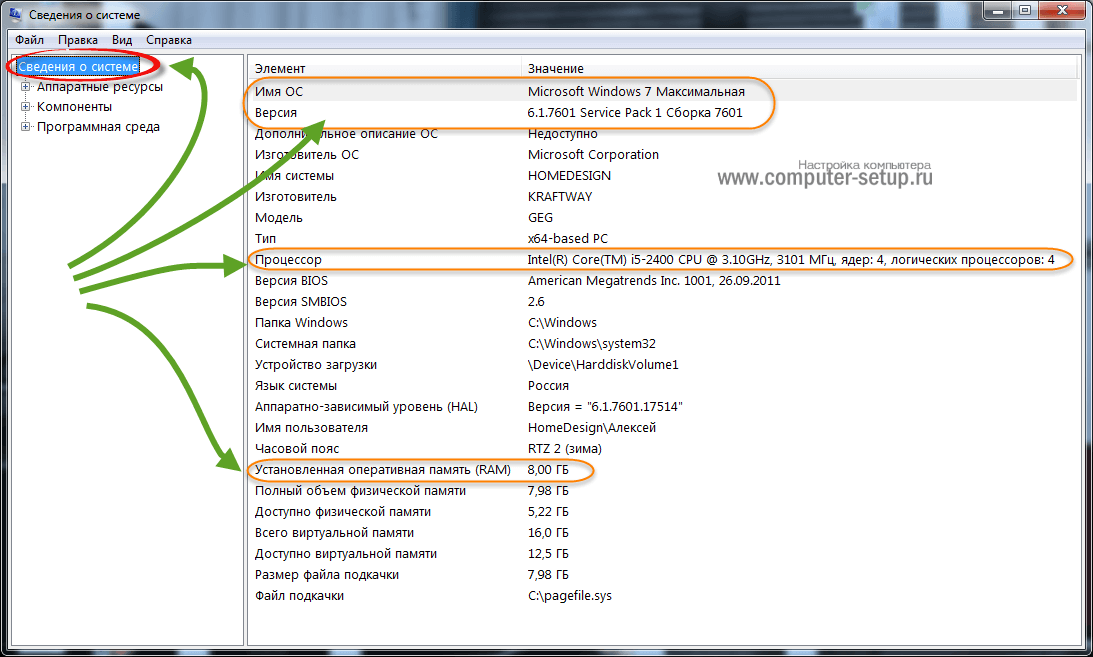
In order to see the parameters and characteristics of the video card that is installed on the computer, you need to go to the “Components” tab and select the “Display” item, here for us important information: Adapter name and adapter RAM (how much memory does the video card have on board)
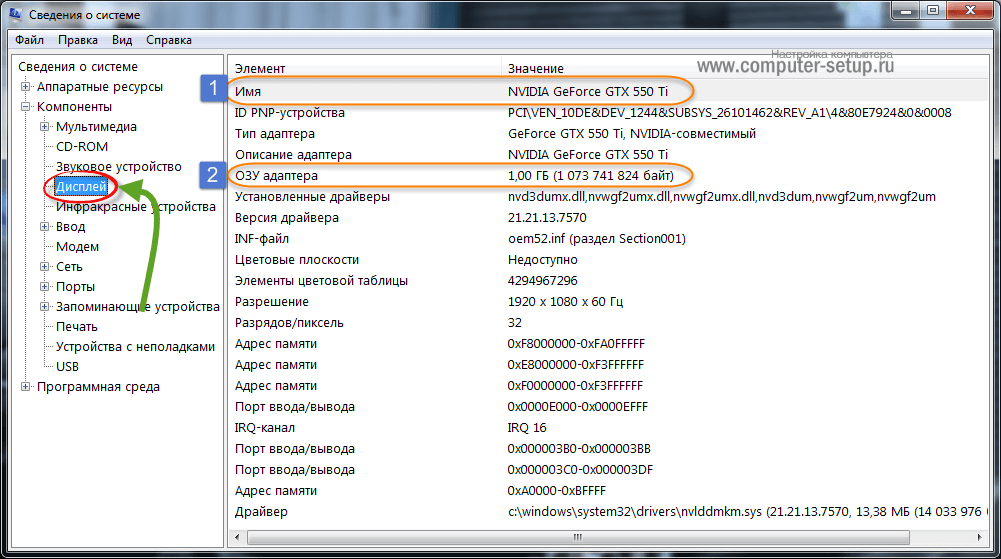
How to find out computer characteristics in Windows 8, 10
For Windows 8 and Windows 10, there is another opportunity to find out the data; through the sidebar, go to the tab "Options", And select "PC Settings", then "Computers and Devices".
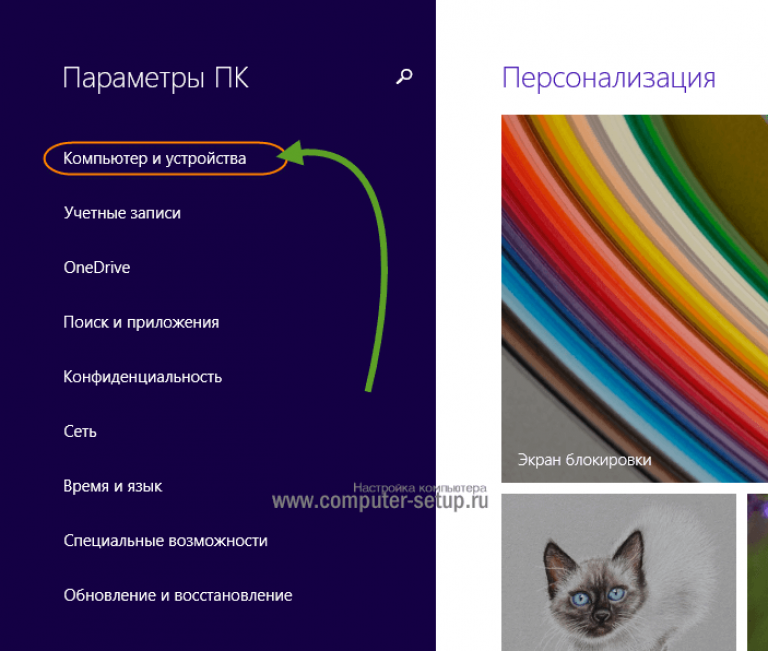
The window that opens contains detailed information about all the key components of the machine.
How to find out the parameters of Apple products
In the case of Apple, you will have to use the site http://www.appleserialnumberinfo.com/. Enter serial number PC (listed in the About This Mac tab) into the search bar. In a few seconds, receive a detailed report about the system and recommended upgrades.
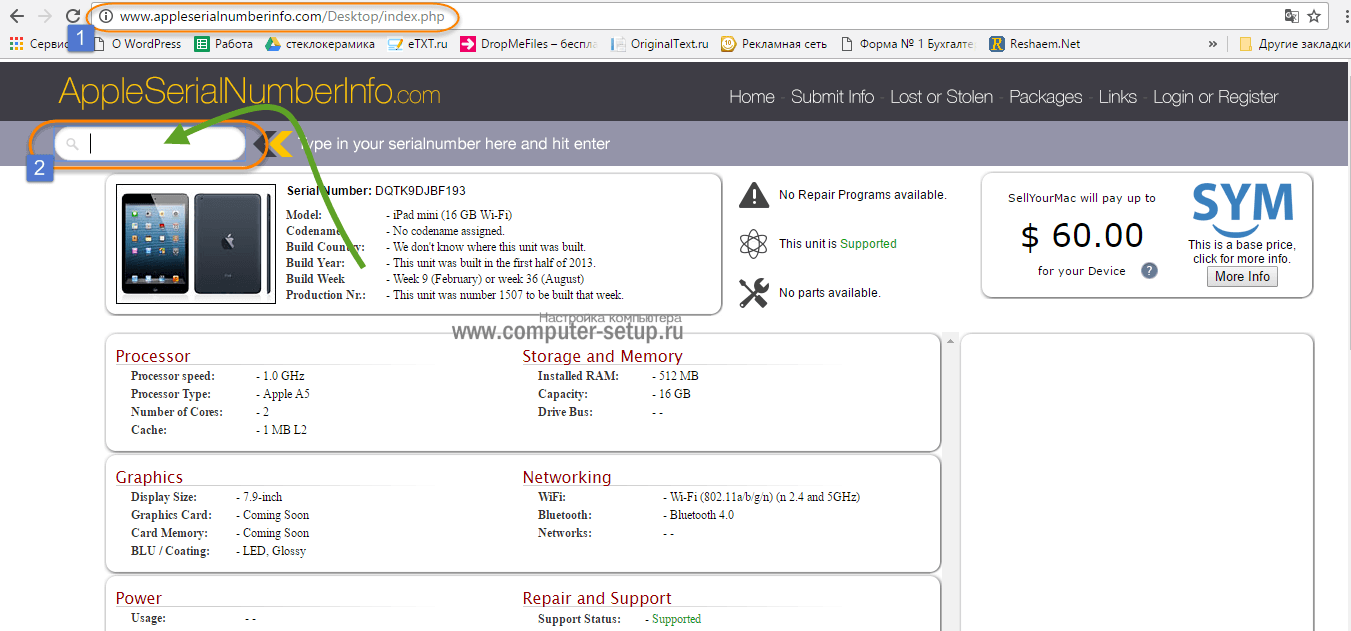
This is the easiest, most reliable way to get information about the characteristics of Apple products.
How to determine the characteristics of a computer using programs?
The considered options are imperfect - they show static information about the system, which is taken from technical characteristics devices and irregular hardware checks. Analyzer programs were created to correct this shortcoming.
- Perform in-depth diagnostics of the system;
- Monitor the dynamics of the current state of the PC.
The results will show the characteristics of the main components, load, and reserves of the machine. Based on the results, a decision is made on the need for modernization. If the load is not critical, the scan will identify temporary files unnecessary applications, other garbage. Removing everything unnecessary will free up new resources and make the machine more productive.
Most simple programs no hardware knowledge required:
- SiSoftware Sandra;
- Everest;
- ASTRA32.
All three products are free and installed via an .exe file. After diagnosis they provide a detailed list hardware and basic device characteristics.
If you need more detailed information, please help:
- PC Wizard – free distribution, provides complete information about the installed equipment, software, PC power, current system load;
- CPU-Z – free distribution, provides data about all installed devices;
- AIDA64 Extreme is the most powerful and functional PC analysis program, but has one drawback - Paid.
AIDA64 developers offer a 30-day trial so that the user can evaluate the capabilities of the platform. If you need a one-time, but in-depth diagnosis, this option will be optimal.
Advanced users can obtain information about the PC directly through the BIOS, but this requires the appropriate firmware. The DOS environment also provides commands for running diagnostics of the hardware state of the machine.
Beginners should not use these methods to avoid possible problems that arise as a result of careless behavior. For example, a DOS command error will cause a restart and all unsaved data will be lost, and during a hard reboot, a voltage surge will occur, which will lead to a short circuit and damage to the hardware.
P.S. We have considered the main, most available methods How to find out the system requirements of your computer. If you need more complete information on your computer, you can use the special software described above. But I assure you, the data that you will receive using the methods described above is quite enough to select games or show off among your friends.
P.P.S.. If you have any difficulties or comments regarding methods for obtaining PC performance data. Or if you want to thank me, write in the comments. I will be glad.
In contact with
View specifications personal computer or a laptop may be required in a variety of situations: when you need to find out what the video card costs, or you need to install drivers.
Information about computer characteristics in the free program Piriform Speccy
The developer Piriform is known for its convenient and efficient free utilities: Recuva - for data recovery, CCleaner - for cleaning the registry and cache, and finally, Speccy is designed to view information about PC characteristics.
You can download the program for free from the official website http://www.piriform.com/speccy (version for home use- free, for other purposes the program must be purchased). The program is available in Russian.
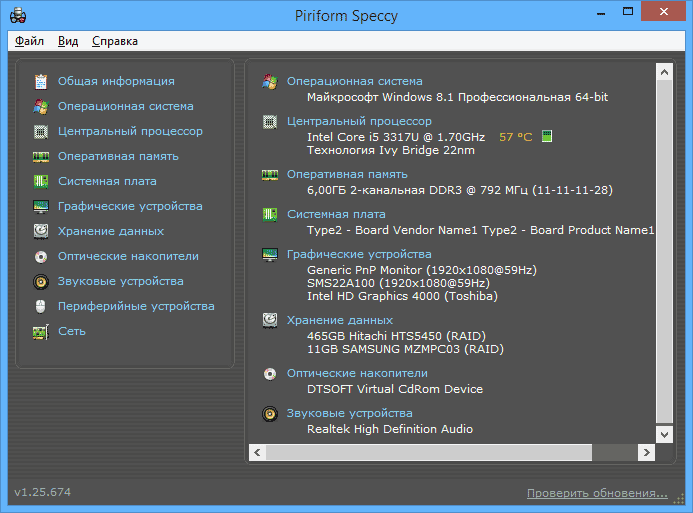
After installing and launching the program, in the main Speccy window you will see the main characteristics of your computer or laptop:
- Version of installed operating system
- Processor model, frequency, type and temperature
- Information about RAM - volume, operating mode, frequency, timings
- Which motherboard is on the computer
- Information about the monitor (resolution and frequency), what video card is installed
- Characteristics of the hard drive and other storage devices
- Sound card model.
When you select menu items on the left, you can see detailed characteristics of components - video card, processor and others: supported technologies, current status, and more, depending on what exactly interests you. Here you can see a list of peripherals, information about the network (including Wi-Fi parameters, you can find out the external IP address, a list of active system connections).
If necessary, in the “File” menu of the program you can print the computer characteristics or save them to a file.
Detailed information about PC characteristics in the PC Wizard program
The current version of PC Wizard 2013, a program for viewing detailed information about all computer components, perhaps allows you to learn more about the characteristics than any other software for these purposes (except that the paid AIDA64 can compete here). Moreover, as far as I can tell, the information is more accurate than in Speccy.
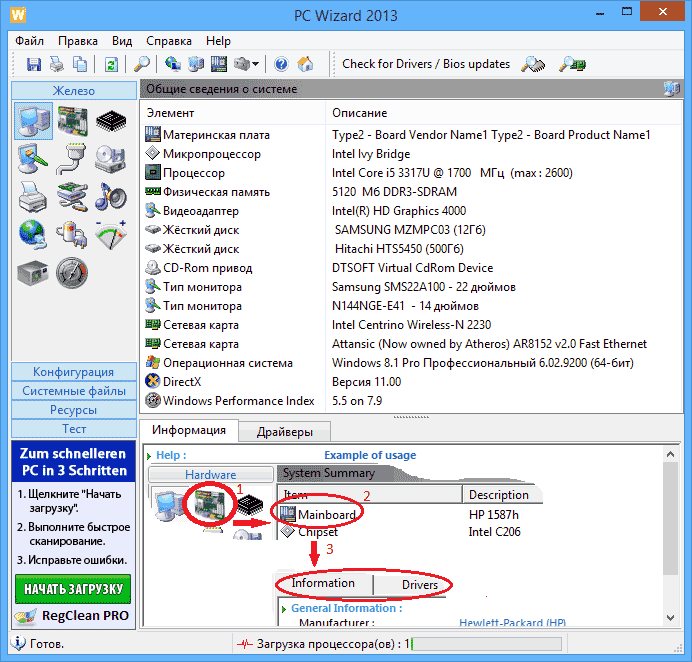
Using this program you have access to the following information:
- What processor is installed on the computer
- Video card model, supported graphics technologies
- Information about sound card, devices and codecs
- Detailed information about installed hard drives
- Information about the laptop battery: capacity, composition, charge, voltage
- Detailed information about the BIOS and computer motherboard
The characteristics listed above are far from full list: PC Wizard provides detailed information on almost all system parameters.
In addition, the program has capabilities for testing the system - you can, HDD and run diagnostics on other hardware components.
You can download the PC Wizard 2013 program in Russian on the developer’s website http://www.cpuid.com/softwares/hwmonitor.html
View your computer's basic specs in CPU-Z
Another one popular program, showing the characteristics of the computer from the developer of the previous software - CPU-Z. In it you can find out in detail about the processor parameters, including information about the cache, which socket is used, the number of cores, multiplier and frequency, see how many slots and what RAM memory is occupied, find out the motherboard model and the chipset used, and also see basic information about the video adapter used.
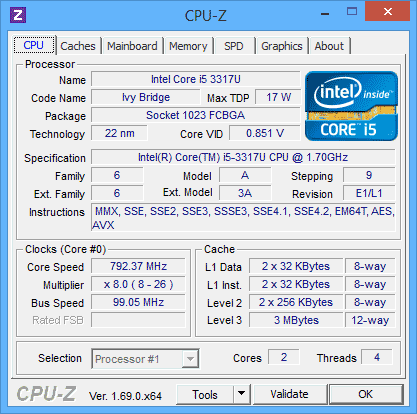
You can download the CPU-Z program for free from the official website http://www.cpuid.com/softwares/cpu-z.html (note that the download link on the site is in the right column, do not click others, there is portable version programs that do not require installation). You can export information about the characteristics of components obtained using the program into text or html file and then print it.
AIDA64 Extreme
The AIDA64 program is not free, but a trial version is enough for a one-time view of your computer's characteristics. free version for 30 days, which can be taken from the official website www.aida64.com. The site also has a portable version of the program.
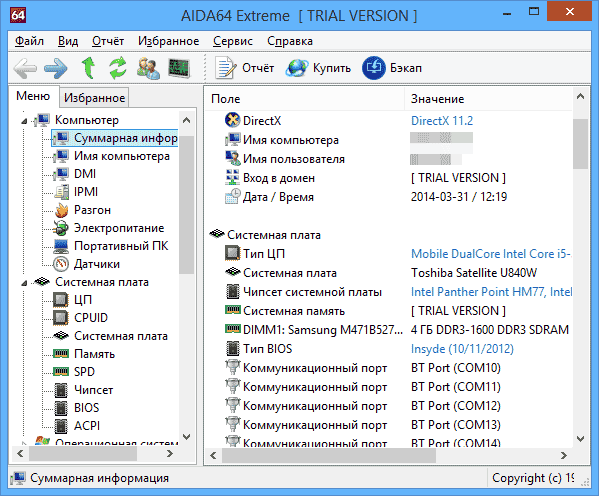
The program supports the Russian language and allows you to view almost all the characteristics of your computer, and this, in addition to those listed above for other software:
- Accurate information about the temperature of the processor and video card, fan speed and other information from sensors.
- Degree of battery wear, laptop battery manufacturer, number of recharge cycles
- Driver update information
- And much more
In addition, just like in PC Wizard, using the AIDA64 program you can test RAM and CPU memory. It is also possible to view information about Windows settings, drivers, network settings. If necessary, a report on system characteristics computer can be printed or saved to a file.
What do you know about your computer? Bought a computer and forgot its specifications? What processor, amount of RAM, what external storage devices and their characteristics, type of keyboard or display, multimedia devices, what drivers cost, etc. No problem.
If you have Windows 7 operating system installed, click Start, in the drop-down tab in the search window, type System Information and press Search. In the drop-down tab, select System information, a window will appear System Information With general characteristics Your computer (OS name and version, processor data, BIOS and SMBIOS, RAM and virtual memory, etc.).
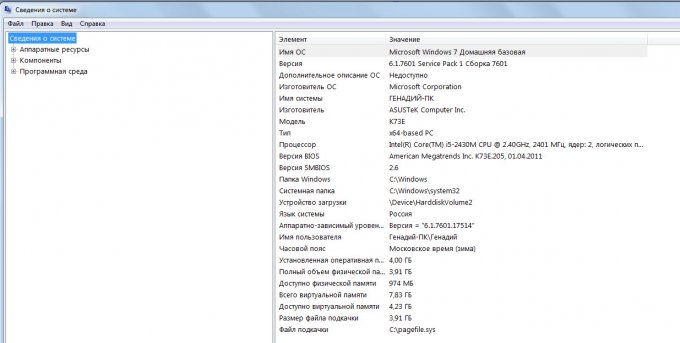
Expand menu Components And Software environment. You are taking the desired line and in the right half of the window the necessary information will appear, for example about USB:
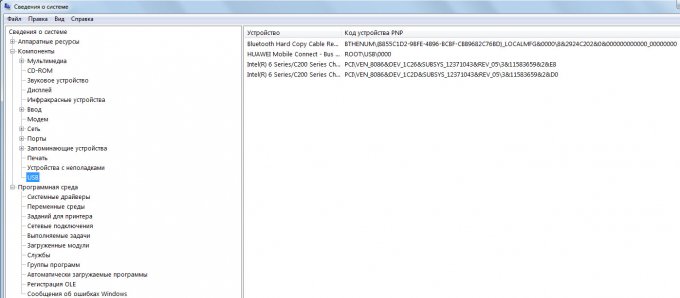
A list of devices but without details can be seen in Device Manager. To do this you need to do the following: Start => Control Panel=> System. Will open general information about the computer in the form:
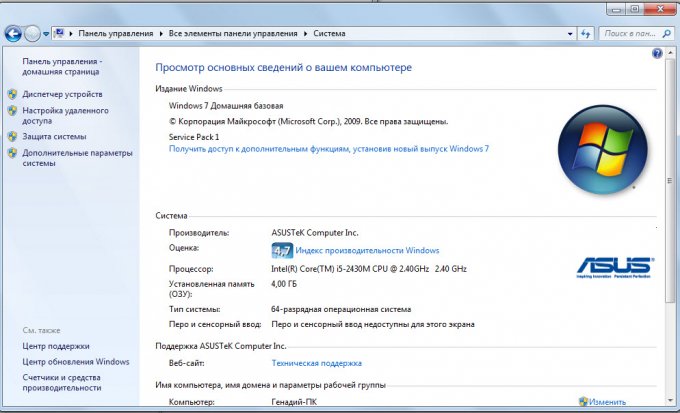
After clicking device Manager A menu will open on the left side of the window and by selecting Disk devices And Modems, We will receive the following information for them:
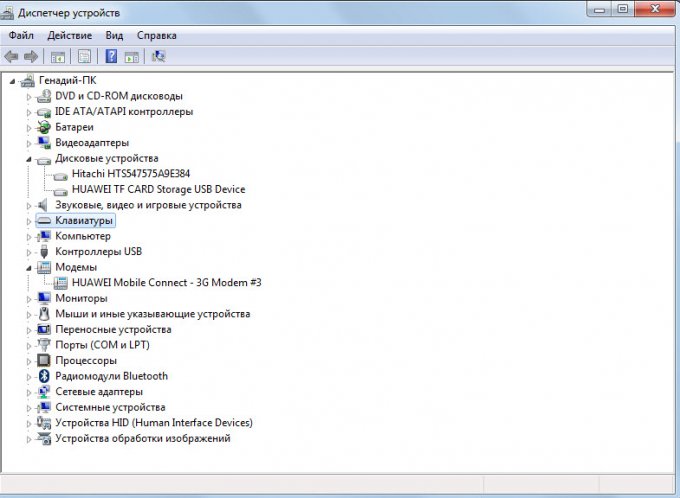
If you are a user who wants to learn how to work on a computer on your own, then you should know how to find out the characteristics of your computer using standard Windows tools, as well as use programs that show detailed information about the hardware installed in the computer.
More detailed information You will not be able to view the devices that are on your computer through standard means. But 90% of this information is enough for the task at hand.
No software installation
If you don't have it on hand special program, then you can use standard using Windows. To do this, right-click on “Computer” and click “Manage” in the drop-down menu.
The “Computer Management” window will open, click “Device Manager” on the left. After this, the devices that are on your computer will appear on the right side of the window.
How to view the characteristics of a computer, a standard utility will also help you, which shows some information about devices. To do this, go to “Start” – “All Programs” – “Accessories” – “System Tools” – “System Information”.
You can also use dxdiag. To do this, go to “Start” - “Run” or the Win + R key combination and enter dxdiag. Once entered, press Enter.
The DirectX Diagnostic Tool window opens. In this window you will see: computer model, computer manufacturer, Bios version, processor parameters and memory.
If you go to the “Monitor” tab, you can see the type of chips and the manufacturer of the video card.
I think you have already noticed that these utilities do not show more detailed information. Due to the fact that Windows does not have more detailed information about installed devices, different programs, which show detailed information about devices on the computer. Of these programs, there are paid and free ones, we will consider one of free programs, which displays technical information about devices.
The information above applies not only to how to find out the characteristics of your computer in Windows 7, but also for other systems.
Freeware CPU-Z
The program is called CPU - Z, using it you can find out the following parameters:
- Processor;
- Motherboard;
- Random access memory;
- Video cards;
- And others.
I also want to note this program does not require installation, which makes it easier for the user to use.
Introduction
Why are all these utilities that display information about the system needed? Every more or less advanced user will tell you in detail about the configuration of their computer. But what about such non-trivial things as the drive mode (is DMA enabled)? Or the system bus frequency (does it make sense to buy additional faster memory - does the processor operate at higher system bus frequencies)? In addition, a very common situation is when you remotely consult with your more knowledgeable friend (for example, about the same upgrade), and he asks you to accurately indicate the chipset and revision of your motherboard.
In all of the above cases, utilities that display detailed information about the system can help significantly. You may ask, what’s so bad about the standard “Device Manager” included in Windows?
Basically, it can answer many questions regarding your system configuration. But the utilities we are considering today appear for a reason - the user needs a convenient interface, a centralized presentation of information (which it is desirable to receive in an accessible form), as well as “tasty” additional plugins(for example, CPU and RAM performance tests). Hand on heart, do you know offhand where all the variety of data about the system is stored (after all, they are scattered in different corners of it)? And in utilities - “everything in one bottle”... In general, in the automotive industry there is such a thing as “tuning” - people turn to a car studio to improve convenience and additional features. In principle, some parallels can be drawn with our case.
The criterion for the subjective assessment of today's test subjects: free delivery (no adware or spyware - this was the main condition for getting on the list), stable operation. Well, if the interface is also convenient, and there are additional modules or plug-ins, then you can’t do without recommending such a program for installation on your computer. And one more important point - we will test under the Windows Vista operating system - we will check the readiness of all applicants for professional suitability in the environment of the new operating system from Microsoft.
Let me make a reservation right away - I will not meticulously describe all the capabilities of the utilities, but will focus on conveying my own impressions from getting to know their functionality (in addition, screenshots will tell you much more). If you are interested, detailed specifications and reference documentation are always available on the project websites, the addresses of which are given at the beginning of each description.
Program website: http://www.cpuid.com/pcwizard.php
Developer: CPUID
The author of the PC Wizard program is familiar to many of us from his famous CPU-Z utility. Both products have been in development for over 10 years, and there is no doubt about the professionalism of the author.
The program distribution takes up about two and a half megabytes in the archive (there is also a version with an installation module). In the case of an archive, after unpacking the program is immediately ready to work (it’s nice that it is localized into Russian), a few seconds after analyzing the system and interrogating the sensors, you can go study the details.
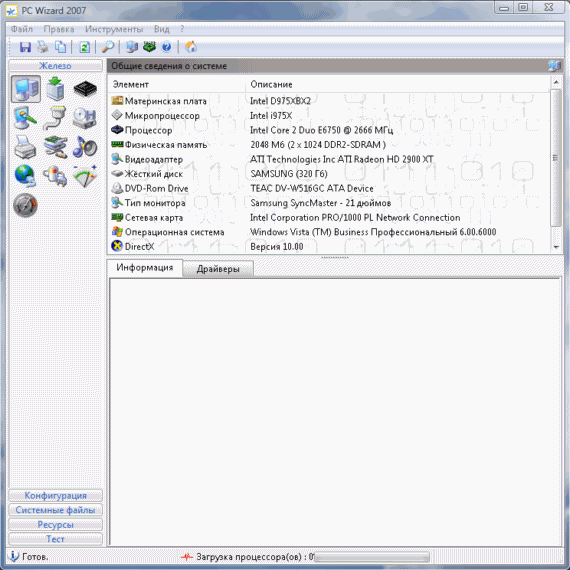
The program interface has five sections: “Hardware”, “Configuration”, “System Files”, “Resources” and “Test”.
"Iron". Information is provided (mostly comprehensive) about all components of the system, be it the motherboard, processor or RAM modules. Take, for example, a processor - you will find out not only its characteristics, but also the current temperature, core voltage, load level, etc. What more could you ask for?
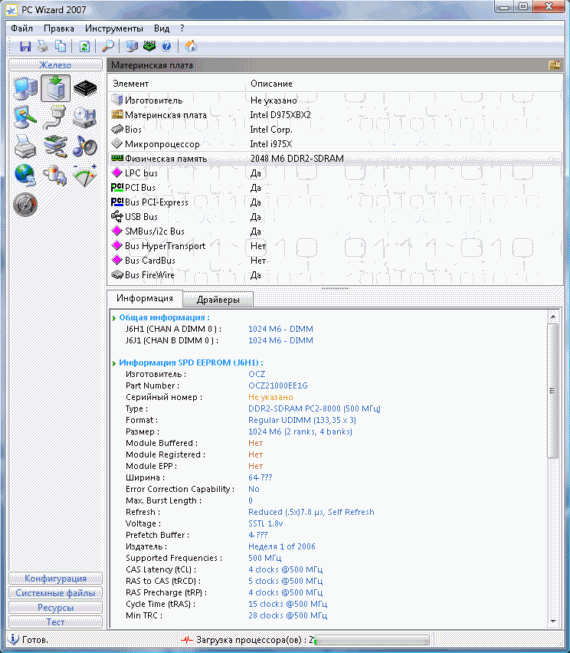
At the bottom of the window there are two tabs “Information” and “Drivers”. In the first - it is given detailed description specifications, parameters and their values, etc. In the second, information about the drivers is displayed. Not everything is perfect here - for a number of components, PC Wizard could not determine driver data (for example, I did not display information about the drivers of a printer, USB controller, or even an ATI Radeon 2900XT video card). There are minor translation errors - for example, the “Drivers” item in “Hardware” should have been more correctly designated as “Storage Drives”. In addition, a number of section titles are left without translation.
The Voltage, Temperature and Fans section deserves special attention - it contains information obtained from various sensors systems.
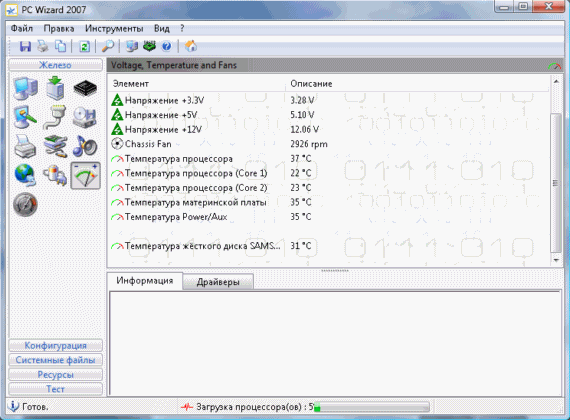
"Configuration". It contains information about the operating system (version, serial number, user, etc.), web browser, control panel, desktop, processes and threads, dynamic libraries (with decryption), OLE records, Microsoft software products installed TrueType fonts, updates (for some reason this item was empty for me, apparently it only displays information about the Service Pack). There is also a section installed programs, information about application startup, file type associations with applications, DirectX components, security information, multimedia components, performance statistics, etc.
This section is a little “damp” - in some places there is missing data, in others there are shortcomings (I displayed “winter” time, but in the decoding in the Information panel the correct summer time was indicated). In general, the author still has some polishing to do.
"System files". This section centrally displays the information contained in system files Boot.ini, System.ini, Win.ini, etc.
"Resources". Displays a list of busy interrupts, direct memory access channels, I/O ports, and memory resources. Some points did not work for me - an empty form was given.
"Test". This section contains a number of tests for your system so that you can evaluate its performance. You will be able to evaluate overall performance with the ability to save the results (and compare after an upgrade).
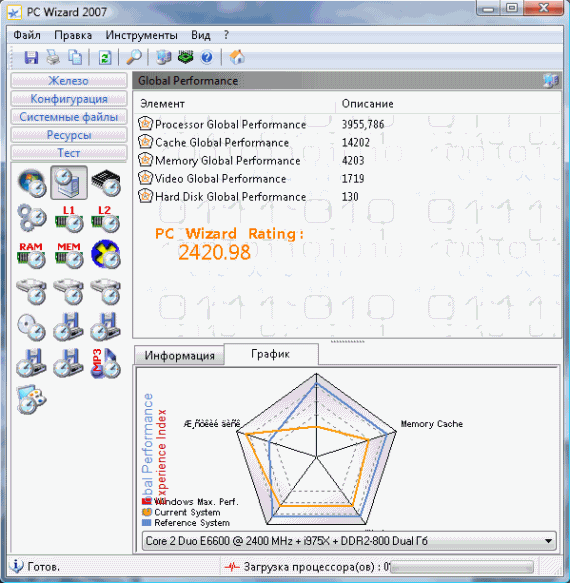
Most of the tests are synthetic, and there are variations in the results. If you wish, you can compare your results with data stored in the PC Wizard database. This can be useful for identifying cases where your system is not optimized properly. I really liked the next point - when comparing your results with standards from the database - you use the slider to adjust the transparency of the window and then overlay it on the results graph to visually compare the chart stripes.
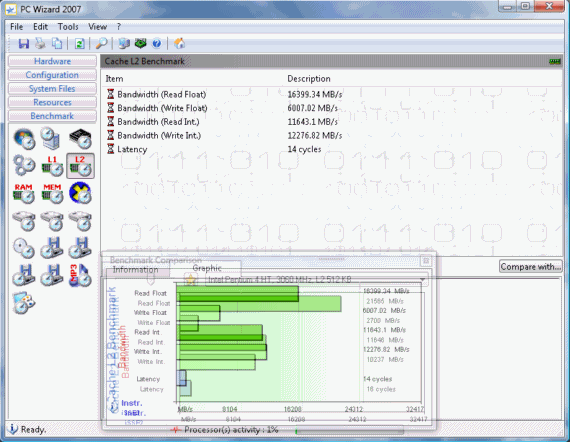
The set includes tests of reading and writing speed in the first and second level cache of the processor, operating speed hard drive and storage on optical disks, random access memory. There is even a video card performance test in 3D, but it is quite primitive. I would also note the MP3 compression test, but for this you will need an audio CD.
Summary: impressions of PC Wizard 2007 are the most positive. It looks like a big beautiful house with many rooms, although several are not yet finished, but what is there is impressive. Unfortunately, there are some flaws in the Russian localization.
SIW (System Information for Windows)
Program website: http://www.gtopala.com/
Developer: Gabriel Topala
Romanian programmer Gabriel Topala presents to us the SIW utility (an abbreviation for System Information for Windows). The utility interface will display the following screenshot:
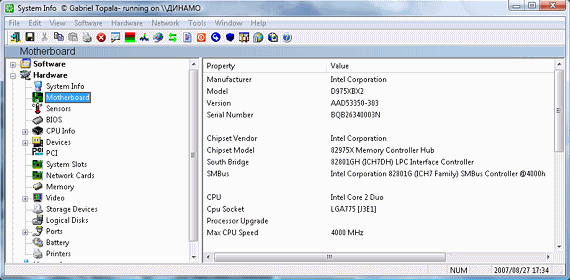
On the left is a tree structure of the components for which information is provided. The "roots" of the tree are the Software, Hardware and Network sections. In addition, the composition also includes the Tools menu, in which there are useful additions. So, first things first...
Software. Information about the operating system (kernel version, serial number, operating time since last boot, etc.); updates (“patches” from Microsoft); list of programs (names, exact versions, installation date); applications - system and others (name and size of the file to be launched, vendor, directory path, creation date, attributes, etc.); licenses (list of serial numbers of detected licensed programs); regional settings; associations of files with applications; list running applications; list of loaded dynamic libraries; list of files system drivers and kernel level drivers; a list of programs downloaded with Windows; list of installed multimedia codecs; list of ActiveX components; list open files(with the names of applications and processes that opened them); list of passwords from autofill, etc.
In addition to standard information components, I will note here such useful things as displayed serial numbers of licensed applications and a list of passwords from autofill forms - for especially forgetful users, of course (and not for malicious purposes).
Hardware. System information (index Windows performance Vista, disk space, physical RAM and its load, virtual memory, paging file size, registry size, etc.); motherboard (manufacturer, model, version, serial number, chipset, devices on the board, memory slots, etc.); sensors (information about the temperature of the processor cores and the temperature of the hard drive); BIOS (version, release date, developer, size and characteristics); information about the processor (name, code name, process technology, platform, frequency, multiplier, cache, instructions, etc.); devices (in principle, this section practically provides information from the Manager Windows devices, which is even structured similarly); PCI (information about devices using this bus); system slots; network adapters(name, manufacturer, speed, MAC address, parameters established connection); memory (information about installed memory modules - type, frequency, capacity, data transfer rate, error correction, etc.); video (information on video card, monitor, supported resolutions, DirectX versions); drives (comprehensive information on hard drives, optical drives, removable USB drives, etc.); logical drives (total space, free space, type file system, device type, bus, etc.); ports (serial and parallel, USB, modem); battery (in the case of a laptop); printers (printers installed in the system, name, attributes, capabilities, port connection, etc.).
In my case, the information from the sensors is not as complete as I would like - for example, the processor temperature was missing (instead, the temperature of each of the two cores was indicated separately, and for some reason it turned out to be five degrees below room temperature), and the cooler rotation speed was also missing processor. I will also note a minus in displaying information on the video card - it is displayed in a raw, unformatted (for greater readability) form. By the way, this is not an isolated case.
Network. Network information (computer name, name working group, socket version, IP address, DNS servers, etc. - similar to the information produced by the "ipconfig /all" command); additional information (external IP, country, longitude and latitude of location, Internet provider, running servers, NetBIOS information, etc.); search for network environment; open ports(protocol, application, state, local and remote address, description); general access(local resources “shared” by you); remote connections, network (search for local network network resources).
I liked this section especially " Additional Information", to obtain which, by the way, you need to connect to external network resources.
Useful tools
SIW includes several useful utilities, we will talk about some of them in this section.
Changing the MAC address.
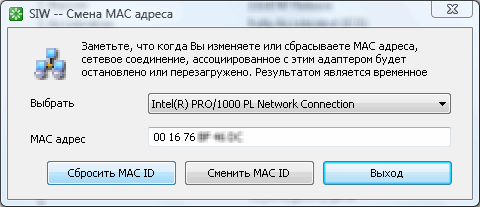
Actually, it allows you to change the MAC address. Use with caution - if your authorization with the Internet provider is also tied to the MAC address, you will encounter problems.
Eureka!
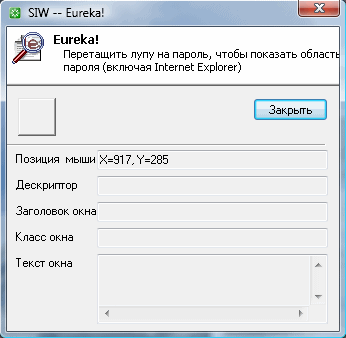
This module allows you to display the password hidden behind the asterisks - for example, in an account field with password auto-fill or in an email client. In my case (Windows Vista), the module was unable to figure out either the password behind the asterisks in the email client, or the password in the autofill form Internet Explorer- apparently, Eureka! Works maximum under Windows XP.
Password hacking. This module allows you to extract information from .PWL files in the case of operating systems of the Windows 9x line.
Network traffic.
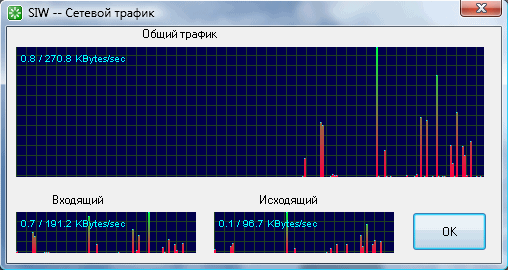
A simple module that displays a graph of network connection activity. It can be useful for determining the real access speed or monitoring suspicious network activity.
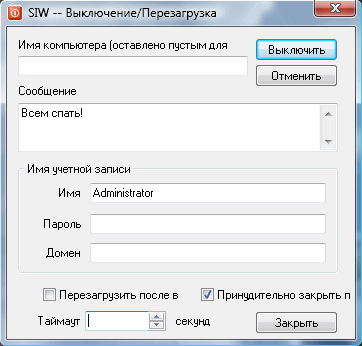
Allows you to shut down or restart the computer (with forced closing of applications) after a certain amount of time (in seconds). It can be useful for limiting the time other users (primarily children) can work on the computer - provided, of course, that you have a password set in the BIOS.
Summary: not a bad utility, deserves a solid B, but a number of areas require improvement. Interesting first of all additional tools, coming in the composition.
Program website: http://www.alexnolan.net/software/sysspec.htm
Developer: Alex Nolan
The application is a single executable file, and this immediately wins my sympathy. What will happen next? And then - when we start, an interface of this kind opens in front of us:
![]()
This information window is the basic one, and the interface display always returns to it. You get access to components both from a graphical toolbar and from drop-down text menus. In the case of a graphical panel - some buttons have access to additional functions- through drop-down icons when you click on the black arrows on the right.
Let's go through the presented "information buttons". Each window displayed by clicking on them, by the way, has options for updating information and printing it, which can be convenient in a number of cases.
Personal. Owner of the computer; operating system build number; system operating time since the last boot; default printer; operating system license serial number; version of .NET Framework libraries; etc.
I must say that some fields were not filled in - for example, the serial number of the hard drive, the original installation path, etc.
Memory. Physical amount of RAM and available (free) space; paging file size and its available capacity; virtual memory sizes; channel width; frequency, etc.
Display. Display information - adapter name, chipset, on-board RAM, graphic resolution, font information.
For some reason the utility did not recognize my ATI Radeon 2900XT video card in this module.
Drive. Drive name; file system type; volume serial number; size and free volume; number of bytes in a sector and number of sectors in a cluster; total number of clusters and number of free clusters; system "flags"; information from the S.M.A.R.T. area.
There is also a menu item CD / DVD Information - displays information about the optical drive (manufacturer; model; firmware version; description; drive letter; status; list of reading and writing capabilities).
CPU. Processor name; family; manufacturer; serial number; frequency; voltage; second level cache size; capabilities and command sets, etc.
I couldn't determine the frequency at which the second level cache operates. When expanded, the CPU button displays another option - displaying a small window with a graph of CPU resource load.
Internet. Internet connection status; start page in Internet Explorer; default directory for saving files; list of recently visited sites; some flags in browser settings.
A slightly chaotic section in which I did not recognize the installed search bar from Google in the Search Bar item.
Programs. The list of installed programs is displayed, slightly more extensive than the Add or Remove Programs window in Windows XP (or Programs and Features in Windows Vista). Program name, version, manufacturer's website, technical support phone number, installation location on disk, installation source, vendor, path to Readme files, path to uninstaller file, etc. Separately, I would like to note the ability to quickly go to the application manufacturer’s website using the Website button and the colorful Delete Entry button, which allows you to delete an unnecessary entry from the displayed list of installed programs (this can be useful in case of failures that lead to information about the program being left behind after its complete removal).
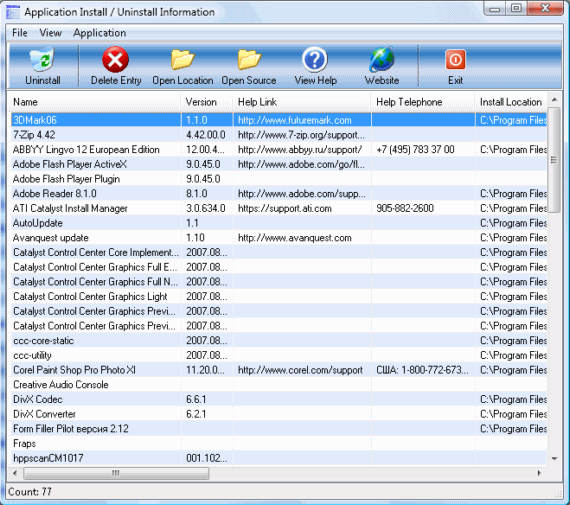
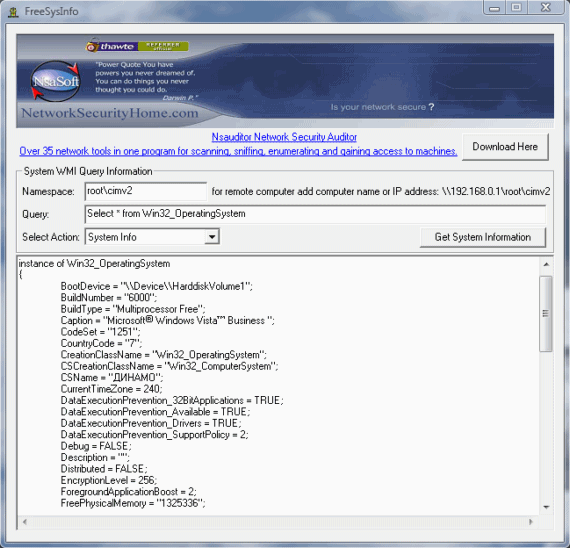
A simple user will be scared, but the hardened ones will system administrators you will feel like a fish in water. The utility provides information in the following categories: NDIS Info, System Info, System Accounts, User Accounts, Share Info, Network Connections, Network Adapters, Adapters Configuration, System Processes, Computer System, Display Info, System Settings, System Services, System Devices, Logical Disks, Serial Info, Proxy Settings.
In general, despite the information being provided in raw form, you can still find its advantages - the information provided (in particular, useful information about certain settings of the operating system or device drivers) is very interesting. My utility was unable to provide information about network connections(most likely due to incomplete compatibility with Windows Vista).
Summary: It’s still obvious that FreeSysInfo is a “piece” that is part of complex network audit packages. Here we see a minimum of end-user friendliness and the production of raw information. Previous subjects had the necessary data immediately in sight, but here you have to rummage through the displayed list with technical information and find necessary information, and “raw” (for example, in the “country” field you will see not Russia, but “code 7”, look for it yourself by code, etc.). In general, the project's target audience is advanced users and system administrators.
Program website: http://www.xtort.net/xtort-software/xpsyspad/
Developer: Kenny Heimbuch (xtort.net)
The distribution takes up just under 800 KB and requires installation after downloading. The review included version 7.9 of the XP Syspad utility. After installation, the following window appears in front of us, essentially copying the task manager window with information about running processes:
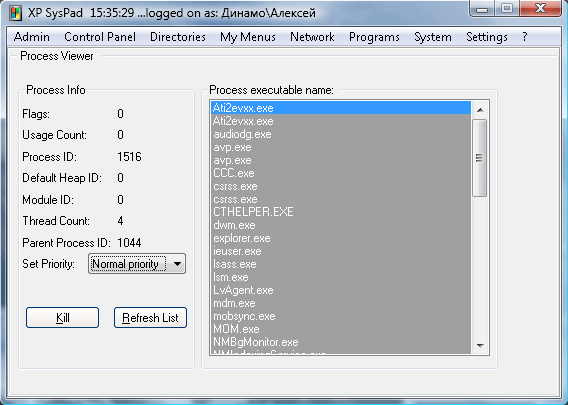
Next, navigation is carried out by the titles of the lists of menu commands: Admin, Control Panel, Directories, My Menus, Network, Programs, System, Settings, Help.
I will not list all the contents of these categories, I will only say that again we have a situation where the developer did not invent a wheel, but decided to simply place links to many components, information modules and operating system configuration tools within the interface of one utility. Windows systems. It is important that XP Syspad “minimizes” into the System Tray and is available from there at any second.
You can launch regional settings, view user accounts, delve into the Control Panel, quickly go to usually difficult-to-reach (read - in a few mouse clicks with a careful look at a large list of folders) directories and menu items, clear the web browser cache, browse address book mail client, find out the IP address, call the calculator, open/close the CD-ROM or DVD-ROM drive tray, copy floppy disks, display a list installed drivers, etc. This is just the tip of the iceberg - in total, the utility provides centralized access to about two hundred standard functions of the operating system.
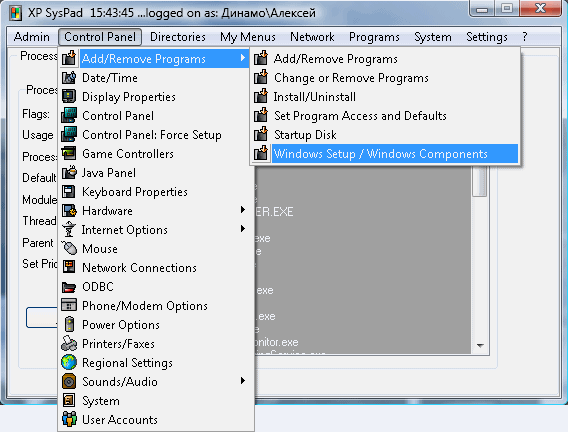
There are also some nice little additions - like the ability to display the IP address, Windows and Office serial number, etc.
Unfortunately, the information about the system hardware is not encouraging - here, for example, is what the processor data looks like:
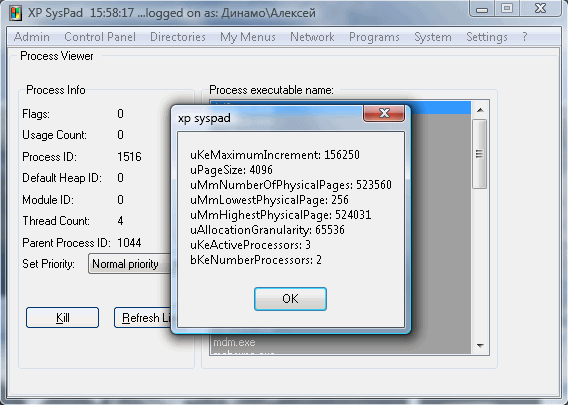
Not very friendly and informative, right? Some menu items do not work (some incompatibility with Windows Vista is obvious, when running under which my XP Syspad noticeably slowed down), so if I recommend this product, it would be first of all - Windows users XP, which, in fact, is what the very name of the utility warns about.
Summary: XP Syspad provides centralized access to components, information modules and settings of the Windows operating system, “sitting” with an icon in the system area. Complete and comprehensive information about hardware components is not provided. XP Syspad is more of a configuration tool with the ability to display a certain amount of information about the system.
Conclusion
I am sure that many readers can add a couple or three more to the list of utilities presented (and some enthusiasts can even add a couple of dozen). There are a whole lot of offers of this kind on the Internet. I chose these five programs simply because they caught my attention at different times and were put aside for further study.
Without a doubt, I liked PC Wizard 2007 the most, and the professional level of the creator of this program evokes extremely respectful responses. Yes, some things need to be completed, “combed”, finalized, but all this mainly concerns secondary things.
System Information for Windows is also very good, although it is obvious that PC Wizard 2007 looks more interesting. But SIW contains additional useful components (PC Wizard 2007 is mainly interested in additional tests) such as changing the MAC address, a timer to turn off the computer, etc.
The rest of the participants are either specific, or mediocre, or slightly off-topic applications that I cannot recommend to all users without exception.
ADDITIONAL LIST OF USEFUL UTILITIES
This article, I hope, will have a long lifespan. In this last section, specifically marked in capital letters, I will indicate utilities that are similar in functionality to the current participants in the close inspection.
Send applicants or to my address Email, or talk about them in our conference.
I will also try to supplement this article with fresh samples found. So let's get started...
Lansweeper
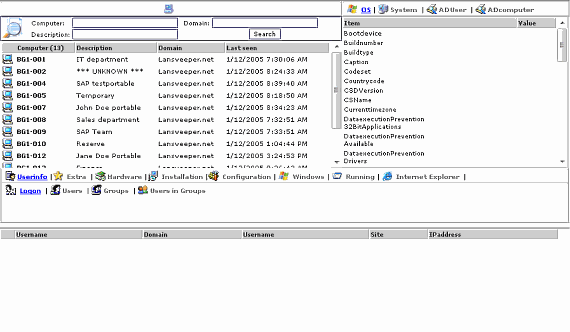
Program website: http://www.lansweeper.com/
Developer: Geert Moernaut




