 Audio card is a device for processing audio on a PC. They come in two types: integrated (soldered to the motherboard) and discrete (installed separately). The first are the most common and represent two basic elements - a microcircuit and a host controller.
Audio card is a device for processing audio on a PC. They come in two types: integrated (soldered to the motherboard) and discrete (installed separately). The first are the most common and represent two basic elements - a microcircuit and a host controller.
Quite often it happens that the computer does not see the sound card or it does not work correctly. This problem is most often detected when communicating on Skype and is common to both laptops and laptop computers. Let's look at the causes of this problem and try to find the best solution that is suitable for all versions of the OS, including Windows 7, 8 and 10.
Sound card malfunctions and their elimination:
Drivers
It's incredibly common to have problems with sound card drivers. Based on this, the first step to restore sound is to carefully check the availability and relevance of firewood.
To find out their status, you need to go to "". To do this, first go to “Start”, then “Control Panel” and open “Hardware and Sound”. After this, a window will appear in which you can find the required item. This is the easiest and fastest way.
Next, we need the “Sound and Video Devices” section, and if your PC has an audio card installed, then it should be displayed here. Based on this, there are several options further development situations:
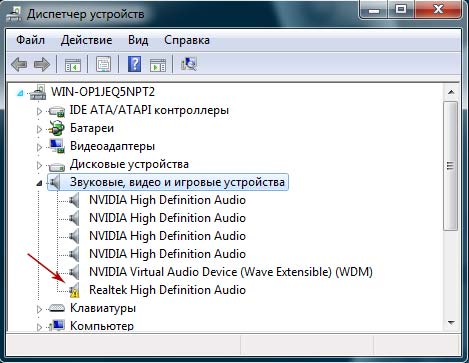
Also incredibly important is the order in which the drivers are installed. It is as follows:

After the operating system is loaded, we proceed to install the previously downloaded software.
No codecs for audio
If there is sound when you start your laptop or PC, but there is no sound when you turn on audio or video, then the problem is most likely in the codecs. In this situation, it is recommended to do 2 things:
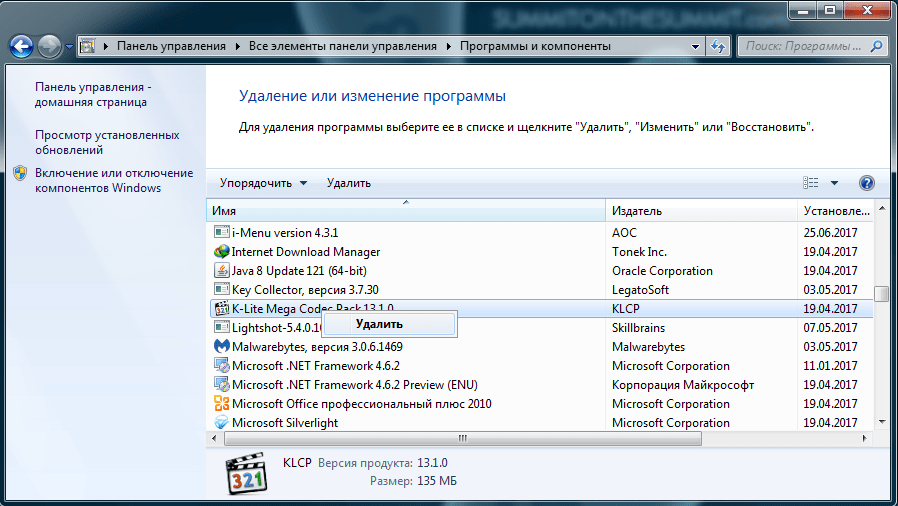
Also keep in mind that it is necessary not only to install them, but to do it correctly, that is, a full set. To download, select full set and when installing, select the “Lots of Stuff” mode.

These codecs are compatible with all versions of the OS, including Windows 10.
Incorrect BIOS setting
If the built-in sound card, be sure to check the BIOS and its settings. If the sound reproduction device is disabled, no matter how much you want, you won’t be able to make it work in Windows. However, this problem is extremely rare because this device is enabled by default.
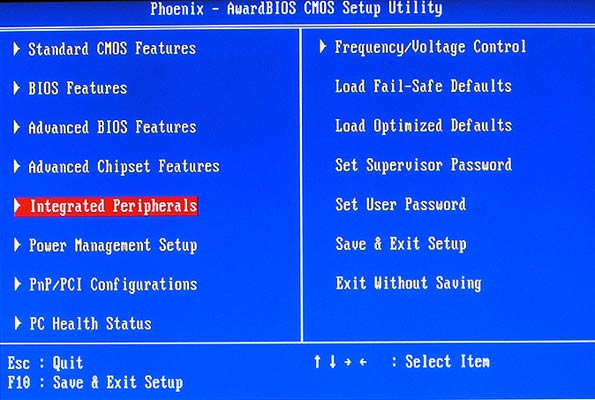
Motherboard failure
Another reason why your computer may not see the sound card installed in it. To check this, connect the component to another PC; if the audio card works, then the problem is a faulty motherboard.

It is quite difficult to repair it yourself without special knowledge of radio engineering, so it is recommended to immediately take it for repair.
Nothing helps?
If none of the above methods helped you, then try the following:
- If there was sound before, but now there is no sound, then it is likely that you have installed some drivers or programs that cause conflicts. In this case, it is worth trying a system restore.
- If there is a second card, then connect it to the PC and install new drivers on them, being sure to remove the old ones.
- The card may be poorly installed on the motherboard or connected incorrectly. It is recommended to check this just in case.
- If all else fails, take a chance and reinstall Windows. After that, install a new one software, and if sound appears, then monitor it when installing any program. In this case, you will immediately understand what is wrong and find the culprit.
These are extreme measures, however, and they can be beneficial and solve the problem.
Replacing or repairing a sound card
The last thing you can do, and what is always correct, is to repair or replace the audio card. If its output simply wheezes or it is completely broken, then it is clear that the unit will not work correctly and reproduce a good sound.
Thanks to free update Before Windows 10, millions of PC users replaced their old operating system. This type of update has allowed many users to appreciate all the benefits new Windows 10. But as history shows, all new operating rooms Windows systems are not without problems. After update or complete installation Windows 10, the sound on the computer has stopped working for many users. In this material, we will describe in detail what problems with sound may occur in Windows 10, and also describe ways to solve these problems.
The easiest method to solve the problem when the sound disappears in Windows 10
Windows 10 can automatically fix sound problems when it stopped working. You can resolve this issue by using the Diagnostics and Troubleshooting Wizard. This master is troubleshooting utility. You can launch this wizard by right-clicking on the standard volume control icon, which is located on the taskbar in the notification area.
Now in the appeared context menu you need to select the “” item, which will launch this wizard. After launch, the wizard will immediately run diagnostics, which should identify and fix the sound problem.
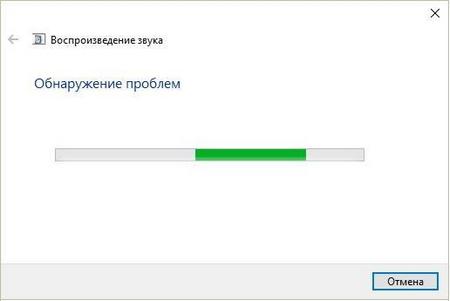
In our case, the test wizard found a problem with the disabled sound card and we were able to fix the problem.

This wizard often helps users out when there is no sound on the PC.
No sound in playback devices after installing updates
Very often, users with Windows 10 OS encounter a problem when Multimedia speakers and headphones do not play sound after installing updates. In this situation, the strange thing is that sound is not supplied to multimedia speakers and headphones, and the operating system still does not see problems. For example, if the OS was able to detect that there is no sound on the PC, then on the taskbar in the notification area you can see a corresponding icon that notifies you that there is no sound.

In this same situation, everything is fine with the icon. If we go to the device manager, we will find that the sound card has the name “ High Definition Audio enabled device».

If the sound card driver is installed normally, then in its name in the device manager you will definitely find a prefix indicating the supplier of the sound processor. For example, sound cards from Realtek have names in the task manager “ Realtek High Definition Audio" In our case, there is no such prefix. Typically, this situation occurs due to downloaded drivers in place with Windows 10 updates, which the system installed incorrectly or the sound card does not support.
Installing drivers from official sources will help solve this problem.
In the next chapter we will look at examples of installing drivers on a laptop and desktop computer. We hope this chapter will answer our readers why after Windows updates 10 sound does not work.
Clean installation of drivers on the sound card
Windows 10 cannot always find drivers automatically for new sound cards in laptops and desktop computers. Also, a dozen may incorrectly install drivers downloaded from Windows Update. Therefore, in this example we will show how to install new drivers for a desktop computer and laptop from scratch.
For the desktop computer example, we will use a PC, which is based on a motherboard MSI A88X-G43. This motherboard has a sound card that is based on a chip Realtek ALC892. You can download the driver for this chip on the official website of the motherboard manufacturer www.msi.com. In our case, the driver is a 64-bit version for Windows 10 64 bit. After downloading the driver installer, run it.

Installing the driver from Realtek is very simple and comes down to a few clicks of the Next > button.
After installation, the installer will prompt you to restart your computer, which we will do.
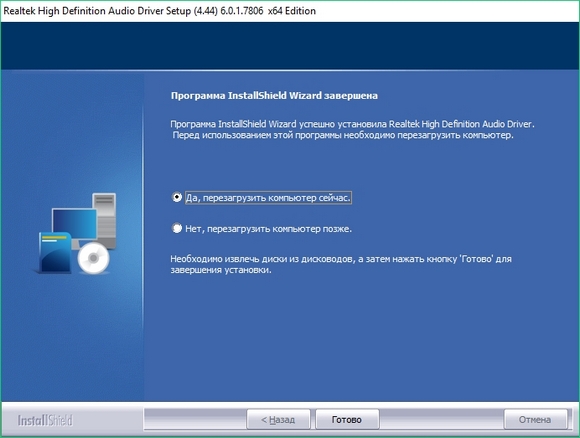
After restarting the PC, an icon will appear in the notification panel.
![]()
Using this icon you can go to “ Realtek HD Manager", where you can fine-tune the sound card.
Installing the driver on a laptop is almost identical to the first example. For example, we will use a laptop Acer Aspire V3-372. This laptop also comes with a sound chip from Realtek. You can download the driver for this laptop at www.acer.com/ac/ru/RU/content/drivers. After downloading, we will also launch it, as in the first example.

Having launched the installer, the same window will appear in front of us as in the first example. The process of installing a laptop driver in our case is identical to that of a desktop computer. If the sound stops working on chips not discussed in this chapter, then the principle of installing a driver on them is as similar as possible to the examples discussed.
Even for a stationary PC and laptop, these methods of solving the problem can help when no sound:
- If there is no sound on your PC due to the driver's fault, then this problem can often be solved complete reinstallation drivers.
- When searching drivers for an old PC, the user often encounters a situation where his no for Windows 10. Many manufacturers often abandon old PCs and do not update drivers for them, so they are not available for new OSes. They can help in this situation drivers designed for Windows 7 and 8. The only thing you should pay attention to in this case is the bit depth of the OS for which this driver is intended.
- If you downloaded or found it on disk Very old driver , then it will not be possible to install it, since it does not have Windows support 10. It can help in this situation running the driver installer in OS compatibility mode for which it is intended.
Correcting playback device settings in Windows 10
Windows 10 has many options that improve audio performance. But if your PC is already quite old, then it may abyss sound, just because of these improvements. To fix the problem where the sound disappears, these enhancements need to be disabled. To do this, let’s go to the “ Sound", which is located on the control panel. You can quickly open this snap-in using the program “ Execute", typing the command mmsys.cpl in it
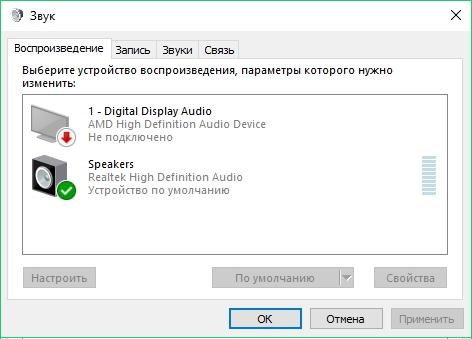
In the window that opens, find the default audio playback device and right-click on it. In the context menu that appears, let's go to the properties of this device. The playback device can be either speakers or headphones. In the device properties that open, open the tab “ Improvements».
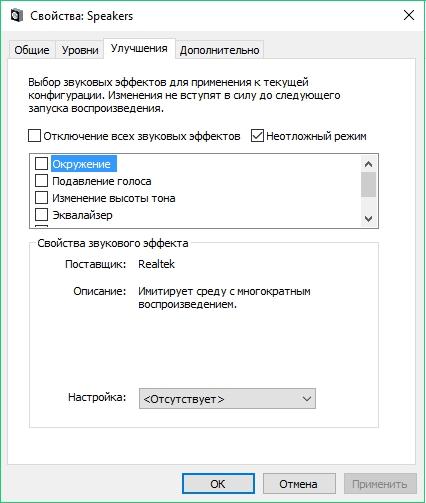
On this tab we are interested in the checkbox with the name “ Disable all sound effects" We need to enable this checkbox and click the Apply button to save the settings. After completing these settings, check your speakers and speakers for sound.
Even in Windows 10, users can watch hoarse sound in headphones or automatic volume reduction. This is also related to the options, which in this case should improve the quality of communication when talking via a PC. Disable these settings can be done through the same add-in in the control panel " Sound" Therefore, let’s open this control panel add-in and go to the “ Connection».
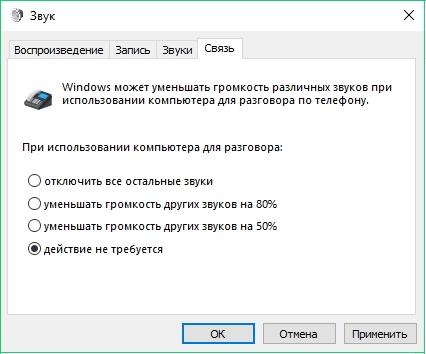
On this tab you need to select the radio button " No action required"and confirm saving this setting with the Apply button. After making these adjustments, playback quality should improve.
Let's sum it up
In this material, we tried to outline all the ways to solve problems when the sound stopped working in Windows 10. In addition to software problems with sound playback, the user may also encounter faulty headphones and multimedia speakers. It’s quite easy to check this problem by taking working speakers or headphones from another PC.
Also Incorrect connection of headphones and speakers to the front and rear panels may be a consequence of when the sound stopped working. There are also quite often cases when the sound stops working when connected to the front panel. This is usually due to incorrect connection of the front panel to the motherboard or incorrect wiring of the front panel. We hope this article will allow you to solve the problem when there is no sound in Windows 10, and you will be able to listen to your favorite song or watch a new movie normally.
Video on the topic
Most laptops contain a built-in sound card that emits different sound signals, music and notifications through device speakers.
Various factors can prevent the system from detecting built-in or connected external audio devices, including improper installation and outdated drivers sound cards.
Internal devices
Drivers for the internal sound card are installed along with the operating system.
Sometimes new versions of sound card drivers can help solve any problems.
If your laptop does not recognize its internal sound card, the drivers may be corrupted or outdated.
Reinstall drivers from installation disk, or visit your laptop manufacturer's website for updates.
External devices
When connecting an external audio device, such as a set of speakers, refer to the installation instructions that came with it.
Some require you to install drivers before connecting to your laptop, while others allow you to connect devices automatically.
Try the device on another computer or laptop to see what doesn't work.
Files
Operating system files may be out of date, causing conflicts and errors when the laptop tries to connect to an audio application.
Check the Microsoft website for important system updates and install them as needed.
Restart your computer once all important updates have been installed and check your applications.
Drivers may be out of date, so check for newer versions for your operating system.
Card refusal
Your laptop will not detect the audio device if the internal sound card is faulty.
The laptop card is built into motherboard, so replacing a faulty one includes replacing the motherboard.
This is an expensive investment that may be covered if your unit is under warranty.
Every user should know how to cope with certain computer problems. Especially if the problems concern the main components: input/output devices, Internet and sound. What if there are no audio devices on the computer? What could be the cause of this phenomenon? How should the user behave to cope with the problem that has arisen? There are a lot of options for the development of events. Therefore, you should either immediately contact professionals in service centers, or independently, by going through possible situations, understand what is the matter.
Drivers
This scenario occurs most often. Are there no audio devices on your computer? Windows XP or any other operating system - it is not so important which one a person uses. After all, the problem does not depend on this.
Why? It's all about the drivers. This software is installed on all existing operating systems so that the computer sees the connected audio playback device. If they are not there (or they are outdated), then the audio devices will either work malfunction or completely refuse to perform their functions.
No connection
But it also happens that even after reinstalling the software, audio devices are missing. So that's not the problem at all. For what other reasons could the problem being studied occur?
For example, if there is no sound playback device at all. Most often this point relates to desktop computers. In other words, when the speakers are not connected to the PC. In this situation, the operating system, even after installing or updating drivers, will show that the sound component was not found. 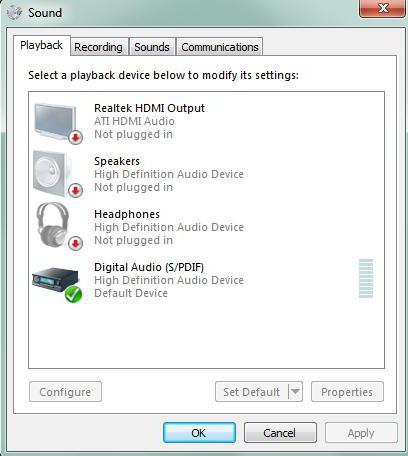
What should I do? It's very simple: the intended audio playback device must be connected to the computer. And if the drivers have not been installed before, install them. If there is a connection, but the problem has not been resolved, you will have to look for another reason for this phenomenon.
No Windows Audio
Are there no audio devices on your computer? Windows XP, like other operating systems, sometimes suffers from this problem. It's time not to panic and check whether the service responsible for sound is initially connected operating system. If it is turned off, then even with properly connected speakers or headphones, the sound will not be played.
Not the most common occurrence, but it makes users think seriously. After all, usually on disabled Windows feature Few people pay attention to Audio. They simply forget about her.
How can I check if the Windows Audio option is enabled? To do this, go to "Control Panel" - "Administration" - "Services". In this window you will need to find the function you are studying. Now you need to click on “Actions” - “Properties”. In the window that opens, in the “Local Computer” tab, in the “Startup Type” parameter, you need to point to “Auto” and save the changes. This algorithm action is suitable for Windows XP. It is in this operating system that Windows Audio is most often disabled for one reason or another. Everything is ready, but the OS says "No audio devices"? 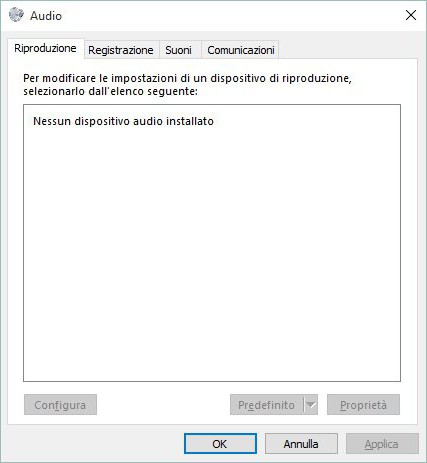
Malfunction
It may be that this problem appears due to a malfunction of the speakers (headphones). This case is not so easy to detect. Especially when it comes to computer hardware.
If faulty equipment is found, it will have to be replaced. After this, drivers for the connected audio playback devices are installed. And if the cause of the error being studied is precisely the malfunction of any components, the problem will disappear.
Viruses
There are no audio devices on the computer (XP, "Seven" or any other operating system can cause you such trouble), but all the equipment is in good condition? The next scenario, which is far from the rarest, is an infection of the operating system.
Viruses are the main enemies of computer performance. And they can lead to unexpected situations. For example, disable I/O devices. Or block the sound altogether. Fortunately, this doesn't happen very often. But such cases cannot be called rare.
Therefore, if there is no sound on the computer or it suddenly disappears, it is recommended to check the operating system for viruses. Disinfecting your computer, as well as deleting all potentially dangerous files, will help solve the problem.
After cleaning and treatment, you will need to restart the operating system. Next, the Windows Audio service is checked. And if everything is in order there, the sound turns on. He should appear. 
Connectors
Missing audio devices? Maybe it's all about the connectors and sockets for connecting equipment. The point is that if we are not talking about a built-in audio playback device, then most likely the component’s connection socket is damaged. The likelihood of this phenomenon is especially high on older computers.
It is recommended to take a closer look at the socket to which speakers or headphones are connected. And try to connect the audio playback component to another connector. Next you will need to update the drivers. You can check the result. If the problem lay in damaged connectors, then after reconnecting the speakers to another socket it will disappear.
Incompatibility
Are there no audio devices on your computer? If we are talking about new operating systems, it is likely that the problem may be due to incompatibility of the connected device. This also happens on built-in components, but much less frequently.
Now even speakers and headphones have so-called minimum system requirements. The computer to which the components are connected must meet the requirements. Otherwise, there is no way to get the device to work. 
Particular attention should be paid to the operating system. Often, owners of older audio devices complain that they have no sound on Windows 10. This is normal. This OS has many incompatible devices. And the old components will not work with it. It is recommended to either purchase a new audio device or reinstall the operating system.




