Windows Developer, Microsoft company, in the recommendations for setting up the system indicates that it is, in principle, impossible to uninstall DirectX. At least with the help of regular functions.
However, the need to perform this task still arises for users. For example, when you need to replace the version of Direct X (with a new one or, conversely, with an old one), perform a clean installation (due to errors, file corruption), etc. This article will tell you how to remove DirectX correctly from the OS using various methods.
Solution #1: Using Third Party Utilities
Suitable for users who are still working on Windows XP (or using it in virtual machines). Runs in the MS-DOS command interface (cmd.exe). Neutralizes from the distribution kit only old DirectX (2-9 versions). Accordingly, for Windows users 7 won't fit.
DirectX Killer. An analogue of the Eradicator utility.
Warning! Eradicator and Killer are detected as malware by some antiviruses and browsers. Download them to your PC only from trusted web resources.
Paid solution certified by Microsoft.
Advice! For one-time cleaning, you can use the trial version of Happy Uninstall.
To uninstall DirectX 11 using this utility, follow these steps:
1. Download the installer from offsite (superfox.com): click on the "Download Now" button.
2. Install and run the software.
3. Go to the section of the vertical menu "Uninstall", and then in the adjacent panel, click the button with the same name.
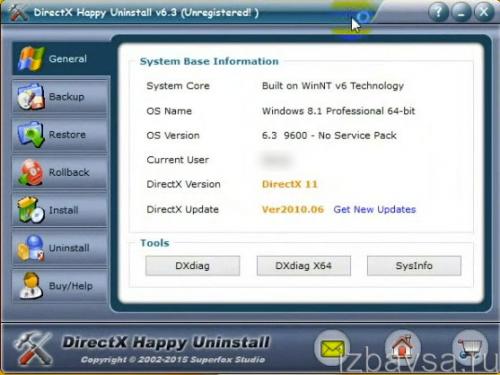
The utility can also perform other operations related to Direct X:
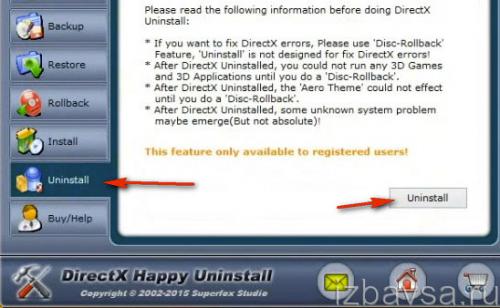
- General- information panel (displays configuration, system data, API set versions, etc.).
- Backup- creating a backup copy.
- restore- restore from backup.
- Install- installation.
Solution #2: Update Windows
This "recipe" is especially effective in cases where you need to install an "older" version of the system add-on. (That is, there is no urgent need to completely remove all multimedia libraries from the computer). The update installs the full DirectX package (including last changes and additions).
1. Open the "Start" system panel (left-click on the "Windows" icon).
2. Go to the "Control Panel" section.
3. From the "View" drop-down menu, select the "Category" mode.
4. Click on the name of the first block - "System and Security".
![]()
5. In the subsection "Center Windows updates» Activate the Check for Updates option.
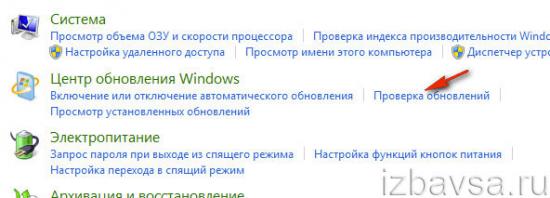
6. Wait for the system analysis and verification to complete available updates. And then click Install Now.
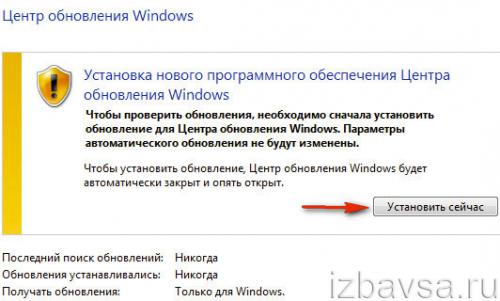
Attention! If the option does not start, check the "Settings" option (located in the left column). In the "Important updates" block, the "Download updates ..." command should be set.
7. Restart your PC.
Solution #3: System Rollback
Rollback operating system to a saved restore point, it is advisable to use in case of unsuccessful installation of DirectX or if the new version of the package (after the update) does not suit you for some reason.
1. Click "Start" on the taskbar.
2. Type "System Restore" in the search box.
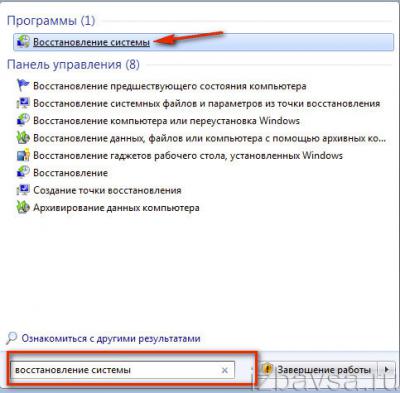
3. Click in the "Programs" list on the utility with the same name.
4. In the OS Recovery Wizard window, click Next.
5. In the list, select the most appropriate point for rollback (right-click on it). Be guided by the date of its creation and description (after what operations it was created).
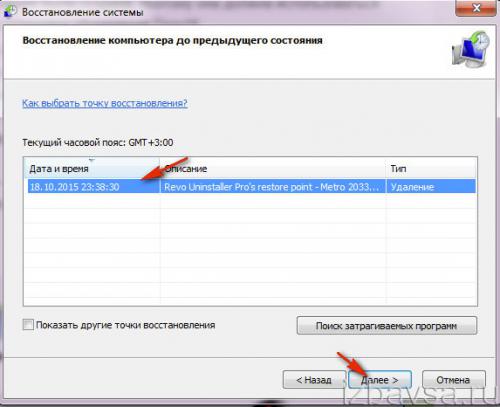
Advice! For a detailed review of system changes regarding the selected point, activate the "Search for affected programs" command.
7. Confirm the start of the restore: click "Yes".
Upon completion of the procedure and restarting the OS, you can start working on a PC (with the same DirectX).
1. In the process of installing the package in Temp folder saves a lot of temporary files. Be sure to clean it up.
2. Update your video card and processor drivers. Sometimes this action helps to get DirectX working (without uninstalling and reinstalling it).
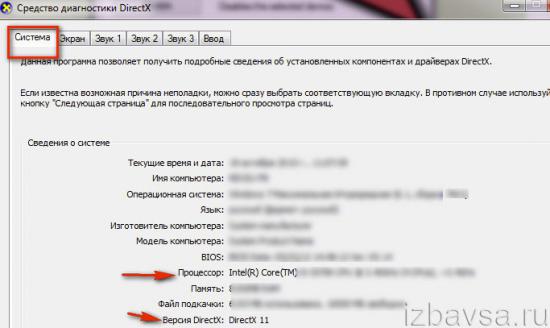
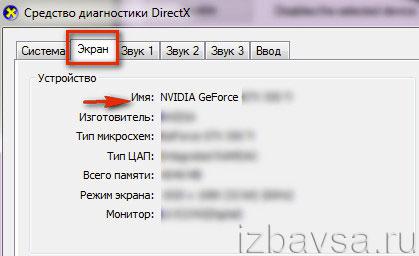
3. To find out the version of Direct X you are using, get acquainted with the system information, data on the components of the computer configuration, use the integrated DXIAG utility. To run it, type a name in the Start menu bar and press Enter. All the necessary information is located on the "System" and "Screen" tabs.
Let DirectX on your PC always work without failures and errors!
Greetings to all.
Probably many, especially amateurs computer games, heard about such a mysterious program as DirectX. By the way, it often comes bundled with games, and after installing the game itself, it offers to update DirectX version.
In this article I would like to dwell in more detail on the most common questions regarding DirectX.
So, let's begin...
DirectX is a large set of features that are used when developing in the environment Microsoft Windows. Most often, these functions are used in the development of various games.
Accordingly, if the game was developed for a certain version of DirectX, then the same version (or newer) must be installed on the computer on which it will run. Usually, game developers always include the right version of DirectX with the game. Sometimes, however, there are overlays, and users have to "manually" look for the necessary versions and install them.
As a rule, a newer version of DirectX provides a better and better picture* (provided that the game and video card support this version). Those. if the game was developed for version 9 of DirectX, and you update the 9th version of DirectX to the 10th version on your computer, you will not see the difference!
2. What version of DirectX is installed on the system?
into the system Windows already by default, a certain version of Directx is built in. For example:
Windows XP SP2 - DirectX 9.0c;
- Windows 7 - DirectX 10
- Windows 8 - DirectX 11.
To find out exactly what version installed in the system, press the "Win + R "* buttons (the buttons are valid for Windows 7, 8). Then, in the "Run" window, enter the command "dxdiag" (without quotes).
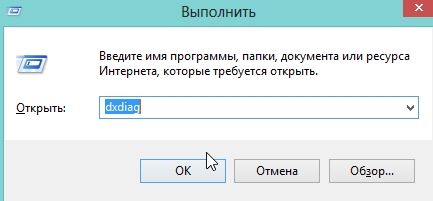
In the window that opens, pay attention to the very bottom line. In my case it is DirectX 11.
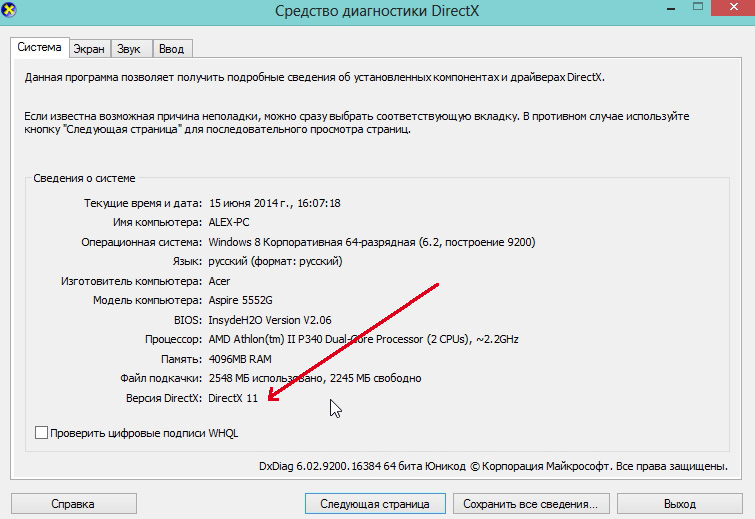
For more detailed information, you can use special utilities to determine the characteristics of the computer (). For example, I usually use Everest or Aida 64. In the article, at the link above, you can find other utilities.
To find out the version of DirectX in Aida 64, just go to the DirectX / DirectX - video section. See screenshot below.
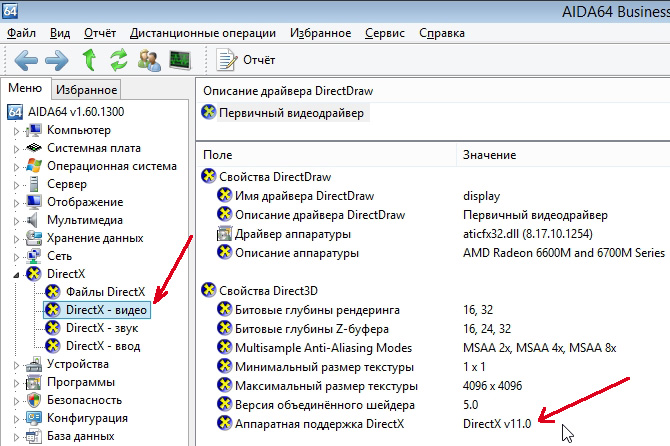
3. Versions of DirectX to download and update
It is usually enough to install the most new version DirectX to make this or that game work. Therefore, according to the idea, you need to provide only one link to the 11th DirectX. However, it also happens that the game refuses to start and requires the installation of a specific version... In this case, you need to remove DirectX from the system, and then install the version that comes with the game* (see the next chapter of this article).
I will bring here the most popular versions DirectX:
1) DirectX 9.0c - support Windows systems XP, Server 2003. (Link to Microsoft website: download)
2) DirectX 10.1 - includes DirectX 9.0c components. This version is supported by OS: Windows Vista and Windows Server 2008. (download).
3) DirectX 11 - includes DirectX 9.0c and DirectX 10.1. This version is supported by a fairly large number of operating systems: Windows 7/Vista SP2 and Windows Server 2008 SP2/R2 with x32 and x64 systems. (download).
Best of all download the web installer from the Microsoft website - http://www.microsoft.com/ru-ru/download/details.aspx?id=35 . It will automatically check Windows and update DirectX to the correct version.
4. How to uninstall DirectX (uninstaller)
To be honest, I myself have never come across that in order to update DirectX, you need to remove something, or with a newer version of DirectX, a game designed for an older one would refuse to work. Usually everything is updated automatically, the user is only required to run the web installer (link).
According to Microsoft itself, it is impossible to completely remove DirectX from the system. To be honest, I did not try to remove it myself, but there are several utilities on the network.
The DirectX Eradicator utility is used to safe removal DirectX kernel from Windows OS. The program has the following features:
- Supports work with DirectX versions from 4.0 to 9.0c.
- Complete removal of the corresponding files and folders from the system.
- Cleaning system registry entries.
DirectX Killer
This program is designed to remove the DirectX tool from your computer. DirectX Killer runs on operating systems:
- Windows 2003;
- Windows XP;
- Windows 2000;
DirectX Happy Uninstall
Supported OS versions: Windows XP/Vista/Win7/Win8/Win8.1, including x64 bit systems.
DirectX Happy Uninstall is a utility for the complete and safe removal of any version of DirectX, including DX10, from operating systems of the Windows family. The program has an API return function in previous state, so you can always restore a deleted DirectX if needed.
Method to replace DirectX 10 with DirectX 9
1) Go to the Start menu and open the "Run" window (Win + R buttons). Next, type in the window regedit command and press Enter.
2) Go to HKEY_LOCAL_MACHINE\SOFTWARE\Microsoft\DirectX branch, click on Version and change 10 to 8.
3) Then install DirectX 9.0c.
That's all. I wish you a pleasant game...
Social buttons.
8 or other versions of the OS is required when installing games or other graphically "heavy" applications. Often the program is included in the installation package of games and such applications. Without her optimal performance and full color graphics are not possible. If there is no such add-on in the package with the game, and it is not installed on the PC, then the game will not start. You can download free DirectX 11 for windows xp from the official Microsoft website.
What is DirectX?
At its core, this name is not a program, as such, but a technology. It was developed by Microsoft to make it possible to develop games on Windows and run modern versions of them. The technology includes a package of tools and libraries, thanks to which realistic bright graphics, textures and sounds are reproduced. DirectX 10 for windows xp and above processes information from game control devices - keyboard, mouse, joystick, etc.
WATCH VIDEO
The technology has several modules that differ in the field of work:
- DirectDraw - work with two-dimensional graphics;
- Direct 3D - work with three-dimensional graphics;
- DirectSound - providing sound;
- DirectInput - processing information from control systems, etc.
Using the Run command in Windows, you can not only find out what kind of DirectX you have, but also check individual modules. This function very handy for gamers. Since in case of any problems with the game, testing of individual modules is carried out. Launch the Run command by holding Win+R on your keyboard. A window will open in which, in the input field, you need to type dxdiag. After pressing Enter, a window will open in which all modules of the technology will be displayed. View them by switching between tabs. If you need to install update 7, you should download it from the official Microsoft website.
How to check DirectX version
Errors when starting the game are often associated with an outdated version of DirectX or with failures in the libraries and technology modules. Errors occur different type, most often those that refer to problems with dll file. In this case, you need to know which DirectX is installed in order to understand whether it is worth updating or reinstalling it.
Windows 7 Vista
Finding out the version of DirectX on Windows 7 is easy using the program search. To do this, repeat the algorithm:
- Click on the start menu;
- Type dxdiag in the bottom search bar;
- Press Enter;
- A window opens with the required information.
The Library Diagnostic Tool is deployed. This is the same window that opens when it is necessary to diagnose the health of the technology modules. The tabs at the top contain the actual modules. You can see which DirectX you have at the bottom of the System tab in the Version line. The method is suitable only for the "seven" and Vista.
Windows XP, 8, 8.1, 10
You can check which DirectX is installed on your computer universal way, running on any version of the operating system. To do this, you need to run the Run line. This is done by simultaneously holding down the keyboard buttons Win + R. In the small window that opens, type dxdiag in the input field and press Enter. This will open the same Libraries and Modules Diagnostic Tool window.
Third Party Utilities
If you cannot check which DirectX you have using these methods, then use third party software, programs showing all information about the system, its components and installed programs and libraries. Everest is popular. Download and run. Wait for the information to be collected by the system and open the Computer branch in the left block. In it, open the Summary Information. In the built list, find the required component and view the version.
Similarly, you can view the version of direct x using the PC Wizard. Here you need to go to the Configuration section and find the required component. By looking at the top of the list, you can determine the version.
Update
If your version of DirectX is outdated or does not fit the OS version, then you need to update DirectX for windows 7. To do this, go to the official Microsoft website and download the Web installer from there. Then proceed according to the algorithm:
- Select the required language;
- Click Download;
- Refuse to install additional service packs for other programs;
- The download of the installer has begun;
- Wait for it to finish;
- Run the installer;
- Follow his instructions.
In a few minutes you will have the latest version of DirectX for windows 7 installed.
Versions
Installing DirectX 11 for windows 7 is the best solution. This is the latest version, almost all programs and games run successfully with it. But sometimes some games require you to install a specific version of libraries and modules to run. But putting one DirectX on another will not work, since automatic removal previous version will not happen. Libraries from the new one will be added to it. Therefore, before installing, you need to remove the old one. Workable add-on packages are described below.
- DirectX 9.0 c - suitable for XP and Server 2003. New games may not run without installing their own package;
- DirectX 10.1 - supplemented and extended package 9.0c. Supported by Vista and Server 2008;
- DirectX 11 is a new version. Includes two previous and additional components and updates. Supported on both 32-bit and 64-bit OS. Works on Windows 7, Vista, Server 2008. It is possible to install DirectX 11 for windows xp.
As mentioned above, DirectX, the latest version of which is presented on the Microsoft website, is distributed free of charge. When downloading from the official website of the developer, you should not be afraid of viruses and malware getting into your PC, but you still cannot disable the antivirus when downloading. The web installer presented on the site will automatically check the OS and install the update to the latest package.
Removing DirectX
To reinstall DirectX, replace with old version, remove the already installed. When installing a later version, you don't have to do this, since the update is based on the old one. But it is impossible to permanently remove DirectX 10 for windows, as the developers assure, since it is an OS component. Utilities are common that will help remove DirectX on windows 7 completely.
- DirectX Eradictor removes the core of the program from the OS. Cleans the registry, deletes files and folders of the program. Works with versions 4 to 9;
- DirectX Killer will only remove old versions. Works on Windows 2000, 2003, XP;
DirectX Happy Unistal - works on OS from XP up to 8.1. On the "ten" does not work.
Support for 32 and 64 bit OS. Removes technology modules and libraries, has a return function that restores a deleted component.
Additionally, the method of replacing Direct X 10 with Direct X 9 is practiced. To do this, write regedit in the Run line. After opening the registry editor, go to the branch HKEY_LOCAL_MACHINE - SOFTWARE - Microsoft - DirectX. Open the Version parameter and write the number 8 instead of 10. After that, install the desired Direct X 9.0. Now you know how to find out which DirectX is installed.
DirectX is a whole set of ready-made classes, structures, procedures, functions and constants necessary to work under the operating system. Microsoft system Windows. Most often used when writing computer games. To be honest, it's hard for me to imagine a situation where you would need to remove DirectX. Why? Yes, if only because there is no point in removing it. So, if you want to update DirectX to a more recent version, you do not need to uninstall it at all. Whatever it was, today I will tell you how to do it right.
Removing DirectX on Windows 7
In the case of the version of the Windows 7 operating system (as well as Vista and 8), it is necessary to use a special program - we are talking about the so-called uninstaller. In this case, we are talking about the DirectX Eradicator program, which removes all DirectX components from the system and supports all its versions.
The advantage of this utility is that it weighs very little (a few hundred kilobytes), does not require installation, and is extremely easy to use.

After removing the DirectX component, you can download it on the official website of Microsoft.
Removing DirectX on Windows XP
In the case of the XP version, the situation is slightly different. The fact is that in this operating system DirectX is shown as regular program so you can remove it yourself. To do this, go to the "Start" menu - "Control Panel" - "Add / Remove Programs". Find it and just delete it.
And yet, I strongly do not recommend removing this important component from the computer either with the help of programs or on your own. The fact is that this can lead to a complete inoperability of the system (there have already been cases). Therefore, just update DirectX - you do not need to remove it for this.
DirectX is a set of libraries that ensure the normal operation of games and applications, or rather: graphics, sound, character control. That is, everything that creates a visual picture of the game world, allows them to be controlled, is built on DirectX library files.
The DirectX 12 library and earlier versions are part of the Windows operating system and do not have an uninstall feature. Officially, Direct X can only be updated. It is not possible to remove the set of libraries, as all multimedia applications will stop working. However, if you need to uninstall DirectX 12 and install more early version, to start it outdated programs or games this operation can be done.
Preparing to remove DirectX 12 from Windows 10?
Before you remove DirectX 12 or another version of the libraries from Windows 10, you should take care of correct operation PC after. To do this, you need to perform several preparatory steps:
- We create Windows 10;
- Download the file of the required version of DirectX;
- We turn off the Internet so that the system, after deleting the library, does not download and install the current set on its own.
- Disable Windows 10 protection. To do this, go to the Control Panel and select the "System" section or right-click on the "Computer" shortcut and select "Properties".
- A window will open. In the left menu, click on the link "System Protection".
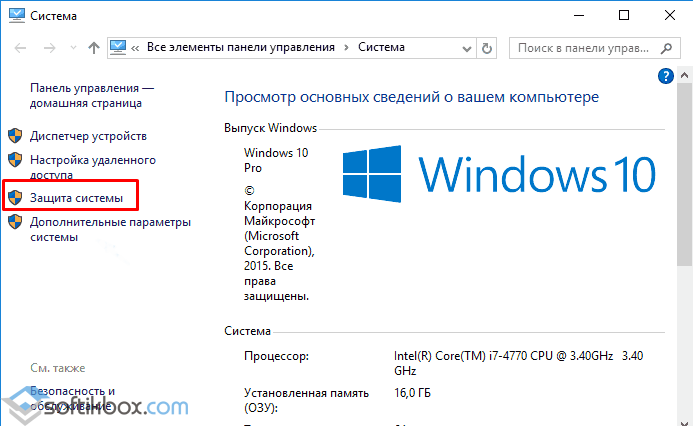
- A small window will appear. In the "System Protection" tab, click on the "Configure" button.
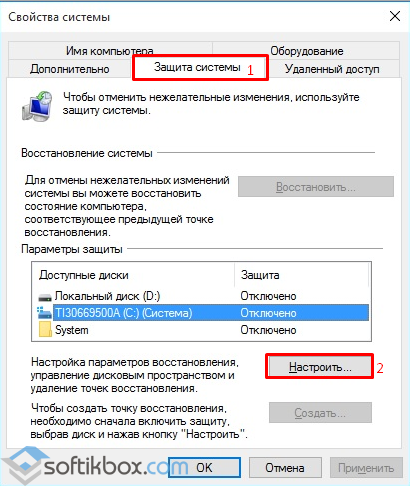
- Check the "Disable protection" box. We press "OK".
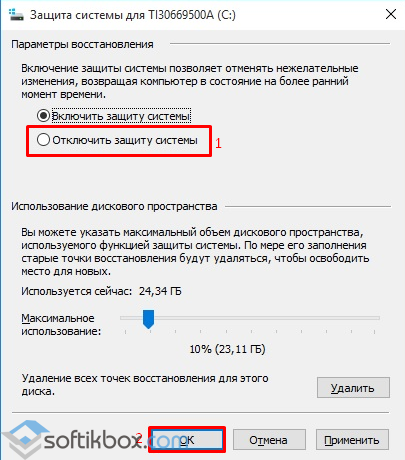
- Now install special program to uninstall DirectX 12 on Windows 10.
IMPORTANT! If you need to install DirectX version 12 or lower, there is no need to uninstall the current version. The DirectX library is designed so that when installing other versions, the components do not replace each other, but are added. For example, you have DirectX 12 installed, and the game World of Tanks requires a later update of DirectX 9. When you install DirectX 9, the missing dll files are simply added to the system folder.
What programs can be used to uninstall DirectX 12 in Windows 10?
To correctly remove DirectX 12 from Windows 10, you need to download and install one of the following programs:
- DirectX Happy Uninstall - paid program but the most reliable.
- DX Killer- free app with a Russian-language interface.
- DX Eradicator - removes only DirectX up to version 9.
Consider the example of DirectX Happy Uninstall. Download and download the program and install it on your PC. The initial window will launch. We perform the following actions:
- Click on the "Backup" tab. A window will open. Specify where to save the backup copy of the libraries. Click "Start Backup".
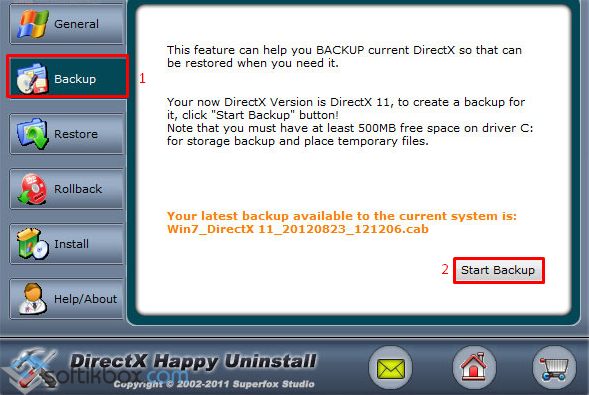
- After backup copy created, click "Uninstall".
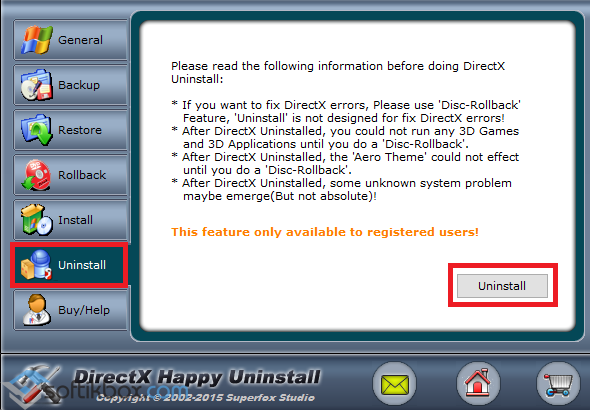
- After uninstalling and restarting the PC, it is worth installing a new version of DirectX.




