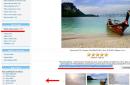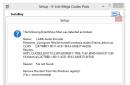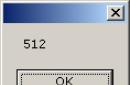Windows 7 has become a classic for home use, it is installed on every second computer, despite the development of new operating systems from Microsoft. Having entered the market in 2009, the “seven” still cannot get rid of problems during the launch, which pretty much spoil the nerves of the multi-million user audience. To simplify the life of a user whose computer is running “Seven”, this article was written. In it we will look at how to perform Windows recovery 7 if it doesn't start.
BOOTMGR is missing
The most common problem that appears during the launch of the “seven”.
The reasons for its appearance may be:
- damaged sectors of hard disk or non-working cells SSD memory, on which Windows 7 is installed (in most cases, you can restore them);
- spontaneous power outage or reboot of the PC using the “Reset” key;
- virus activity (very rare);
- incompetent user handling of hard disk partitioning utilities.
There are several ways to make the error disappear. We will look at how to restore a computer using the OS itself.
- If problems arise during Windows launch 7 Press F8 to open a menu with a list of additional computer startup options.
- Select the “Troubleshooting…” option.

- Select Russian language and click “Next”.
- Choose account with administrator rights.
- Click on “Startup Repair” to operating system I tried to find and fix the problem myself.

- If the error is not corrected, launch the command line from the OS renewal options window.
- We enter the commands sequentially:
“bootrec.exe /FixMbr” – writes MBR to the system partition;
“bootrec.exe /FixBoot” - creates a boot record on the system volume.
- Reboot and start the computer.
If after following the steps above, the PC still does not detect Windows 7 installed during startup, run the bootrec.exe command with the “RebuildBcd” attribute through the command line.
It will scan all devices installed on your computer long-term storage information on the presence of OSes installed on them that are compatible with the “seven”, and will allow you to add them to the download list.
And in the very last case, when nothing helps to restore the launch of the “seven”, reserve old folder BCD responsible for starting the PC, and create a new one. This is done using the following chain of commands:

"Disk boot failure" problem or message with the text "Insert system disk"
The startup error is caused by one of several reasons, the essence of which is as follows: the computer is trying to find boot entry on a disk that is not bootable. Factors that prevent Windows 7 from starting:
- The device from which the computer starts to boot is not system disk– try disconnecting all flash drives, phone, camera, including external ones hard disks, and reboot the system.
- Check BIOS settings, responsible for the priority of boot devices - there is a high probability that the computer starts booting from a disk that is not the system one. Also look in the BIOS or through one of special utilities, on which Windows 7 is installed.
- Reconnect the HDD to a different cable and power cable; perhaps the problem lies in the unreliability of the connection or damage to one of the cables, for example, due to its significant bend.

The list of reasons can safely include the lack of installed Windows 7 due to the fact that the disk with it was formatted due to the carelessness or inexperience of a novice user, and here it will help reinstallation or restoring a deleted partition.
If none of the options brings the desired result, try restoring the OS as described in the previous paragraph, and also make sure that the hard drive is working.
Inability to start Windows due to damaged registry files
Among other things, Windows 7 may not boot due to damaged registry files.

As a result, the computer will inform the user about the problem and launch an application that allows you to restore the operating system.

But the remedy for automatic recovery Windows 7 is not always effective and, for example, in the absence backup copy damaged data, the user will have to manually restore the operating system.
- Call up a window with an extended list of Windows launch options using F8.
- Select “Troubleshooting...”.
- Next, click on the link: “System Restore.”

- In the first window, click “Next”.

- Select one of the created points and click “Next”.

- We confirm the completion of the specified operation by clicking on the “Finish” button and wait while the OS is restored.

After a few minutes, Windows 7 recovery will complete, the computer will reboot, and most likely will start normally.
(Visited 79,372 times, 8 visits today)
There are many new features in the Windows 10 version additional functions, among which is a convenient line search located on the taskbar. A useful option that many users quickly got used to - with its help you can very quickly find required file right in search engine on . However, some may experience Problems with her work, or she may refuse to work at all for some reason.
Most often, this can happen after another systemic updates, or after installing “Ten” using the author’s assembly.
You can, of course, try to restore the system using a restore point and this method will be the most effective, however, not everyone creates these points, therefore, before using such a radical method, we recommend trying the methods of solving the problem discussed below. We will also touch on the version of the Windows 7 system, where similar problems are also possible.
Restarting the Search Service in Windows 7
If you have a Seven, the solution to the problem may be restart service responsible for searching the system.
Let's go along the way Start/ Control Panel/ Administration/ Services. Here in the list we find Windows Search- click Properties.
If the service is disabled, click Launch. The startup type must be set Automatically. If the service is running, try stopping and starting again. 
After launch, we check the operation of the search function. 
Rebuilding indexes in Windows 7, 10
An effective method for correcting such a failure for both versions 7 and 10 of Windows may be rebuilding indexes. The same recommendation for fixing this bug is given by Microsoft company. To do this, we find point B. 
In the Options window, open Additionally.
Click Rebuild In chapter Troubleshooting, after which we confirm this action. 
Or, in the indexing options window, click the link when searching and indexing. 
The troubleshooting procedure will begin. 
Upon completion, you will be asked to select options for the problems noticed. Select the first two among them by checking the boxes and click Next. 
After diagnostics and correction, if completed successfully, you will receive a corresponding message indicating the successful completion of automatic error correction. Reboot computer - the problem should be fixed.
Using the Registry Editor on Windows 10
You can try to solve the problem using editing registry keys (parameters). We launch the system registry editor, for example, by entering the word regedit in the window Execute, called by the key combination Win+R. 
Using the explorer (represented in the form of a tree structure, similar to the standard system explorer), we look for a branch Windows Search, located on the way: HKEY_LOCAL_MACHINE\SOFTWARE\Microsoft
In the working window on the right, you are interested in the parameter called SetupCompletedSuccessfully, it should be installed in 1
.
OS Windows family are not always highly reliable, so the developers provided the ability to restore the operating system from a special interface. The system restore function is not a reinstallation, user files are practically not affected, only certain settings are reset and system files, which led to the error.
However, what to do if this function does not work? Is it possible in this case to restore the operating system or not?
Reasons why System Restore doesn't work
There are several reasons that prevent you from using this OS function:
- Absence "Restore Points". The operating system is created specially "Restore Points", with the help of which the process of “reanimation” is carried out. However, in the OS settings, the function of creating such “points” can be disabled, and if they are not there, then there is nothing to restore from. Fortunately, their absence is not a “sentence”;
- Broken "Restore Point". If "Restore Point" was successfully created, but the system cannot use it and displays an error, this means that the information stored in it was damaged. In this case, you will have to use other “points”, if any;
- Activities of specialized software. Antivirus programs, special blockers and even some optimizers that work in background, may prevent the recovery procedure from starting;
- There are viruses on the computer. Again, some viruses may prevent the recovery procedure from starting. This can happen by changing the registry, system files and easy removal "Restore Points";
- Serious operating system error. If some fatal error occurred while using the OS, during which the main system files were damaged or destroyed, then Recovery will not be able to start. In this case, all that remains is to reinstall the operating system;
- Hardware problems. Most often, users are unable to start the recovery procedure due to a breakdown hard drive and/or planks random access memory. In this case, they will have to be repaired or replaced, and then try to “revive” the operating system again.
Let's look at how to deal with several of the problems described.
Option 1: Select another “Restore Point”
If you have it enabled, it is possible to create "Restore Points", then most likely you will be able to use several pieces. So, let's look at how to perform a system restore under this condition:
- Go to "Control Panel" and find the element there "Recovery". For easier searching, put it opposite "View" meaning "Large icons" or "Small Icons". You can also use the search bar located in the upper right part of the window.
- Select an option "Run System Restore".
- If you don't have any "Restore Points", then an error will appear. Provided that there are any, you will see a welcome window where it is indicated short description Windows OS has this feature. Click "Further".
- Here you will be asked to choose one of "Restore Points" located on your computer. If there is only one “point” and after selecting it the computer gives an error, then this option will not suit you. If there are several of them, then choose any one that suits you. Additionally, each “point” is sorted by date.
- If you initially came across a broken one "Recovery Point", then you can choose another one. Provided that it is “intact”, it will throw you out the window where you will need to confirm your intention to restore the system.




Option 2: Disable antivirus software
Antivirus programs running in the background can sometimes prevent the system restore procedure from starting (this does not apply to Windows Defender). To avoid all problems, it is simply recommended to turn them off while the restoration is being carried out. This may require an additional restart of the computer.
So, let's look at how to disable the most common antiviruses. Let's start with Kaspersky (the instructions are universal for all versions):

Now let's move on to Dr. Web:

We’ll also look at how to disable protection for Avast antivirus:

The recovery process is done in the same way as in the first option. When finished, turn on virus protection again.
Option 3: Recover from Safe Mode
Sometimes the built-in functions in the system can be interfered with by unwanted software. In this case, you will have to do all the important manipulations from "Safe Mode". It disables all minor and extraneous services, drivers, etc., which allows for minimal third-party software interference in the operation of Windows.
Let's look at how to log in for most Windows operating systems:

Additionally, if in the menu after pressing a key F8 there was an option "Load last known known configuration", then use it initially. This is something like an accelerated analogue "System Restore". If the computer can boot with the last known good configuration, then most likely you will not need to perform the recovery procedure.
Newer users Windows versions may encounter the problem that the F8 key does not work and the menu does not appear. In this case, you will have to do the following:
- Try to log into the operating system. If this is not possible, then you will have to use the instructions described in option 4.
- After the OS starts, right-click on the shutdown button in the menu "Start" with the key held down Shift.
- Without releasing the key Shift select option.
- The computer will reboot and you will see a blue window with a choice of actions. Go to section "Diagnostics".
- Then in « Extra options» .
- Now click on "Boot Options".
- A list of hotkeys used to load any system function will appear. In your case, you need to click on F4.





IN « Safe Mode» It is also recommended to disable everything antivirus programs which may interfere with operation. More details on how to do this are written in the 2nd version. The process of restoring the operating system is no different from that described in the first option.
Option 4: Image recovery
If it turns out that there are no “recovery points” on your computer at all, then you can use an operating system image recorded on a flash drive. Accordingly, you will need an image of exactly the same OS that is installed in this moment on the computer.
So, when everything is ready, proceed to the recovery process:
- Insert the flash drive with the recorded image and restart the computer.
- Most likely, you will initially have to configure booting from a flash drive, that is, carry out some manipulations in the BIOS. To enter it, press the keys from F2 before F12(you can also press Delete) before it appears Windows logo. The specific key for entering the BIOS can be found in the documentation for the computer and/or motherboard.
- BIOS versions may vary depending on different computers Therefore, the interface and arrangement of elements will be different. Look for elements with the name "Boot", Advance.
- Select an option "1st Boot Device". Click Enter to make changes to it.
- A window will pop up where you will need to select the media from which the computer will boot. Select your flash drive.
- Save the changes and exit the BIOS using the key F10.
- A reboot will occur. A window will appear where you need to select the language and keyboard layout. Then click "Further".
- In the next window, click on the text link "System Restore". It is located in the lower left corner.
- A window will appear with a choice of additional actions. Here you need to go to "Diagnostics", and from there to "Extra options".
- Select item "System Restore".
- A welcome window will open. In it, click "Further".
- System recovery will begin. Wait for it to complete.





This article discussed the main reasons why System Restore in Windows may not work. Using the above options, you can get the OS back up and running.
The Windows button on your keyboard allows you to quickly access the Start menu. If at one point it stopped working Windows button, you can use our tips below to fix the problem.
Before solving the Windows button problem, make sure that the Start menu can be opened by left-clicking on it. If the Start menu does not open, then the problem is not with the Windows button. You should look for another instruction - the Start menu does not open.
Now let's see why the Windows button on the keyboard does not work and how to solve this problem.
Method 1: Unlock the Windows button on your keyboard
Some keyboards have a special key that blocks the Windows button. If your keyboard has such a key and it is enabled, then this is the reason why the Windows button on the keyboard is not working. Press the lock key to unlock the Windows button.
Method 2: Try the keyboard on another computer (external keyboard only)
If you are using a desktop PC, connect your keyboard to another computer and check if the Windows button works on it. If the button does not work on another computer, it is most likely physically damaged. You may need to replace it with a new button.
Method 3: Enable the Windows Button
It's possible that the Windows button is simply disabled, which is why it doesn't work. Follow these steps to enable the Windows Button using Registry Editor. Follow each step carefully because changing the registry incorrectly can lead to serious problems.

Method 4: Update your keyboard drivers
Also, the problem with the Windows button on the keyboard not working may be caused by incorrect keyboard drivers. Typically, you don't need to install keyboard drivers manually unless you have an expensive gaming keyboard. In this case, you need to go to the manufacturer’s official website and download the drivers.
Users who use regular keyboards should follow these steps:
- If you are using a PC, then simply unplug your keyboard and plug it back in. operating room Windows system will automatically install keyboard drivers.
- If you are using a laptop, follow these steps to update your drivers through Device Manager.

These four simple ways should help in a situation where the Windows button on the keyboard does not work.
Sometimes users encounter a problem when Windows media player does not work, and a global search for a solution to the problem begins. There are a lot of advice, but there are only a few actual workers.
Today I will show you 3 easy ways that will allow you to make the media player work normally, as it was originally. And as a bonus, at the end of the article, you can watch a video lesson in which a practical example shows how to perform all the necessary actions.
Introduction
If you read further, it means it’s no longer working for you. standard windows media player that you have always used, or maybe you are just a curious user who wants to be armed with knowledge just in case.
Therefore, before we begin to solve the problem, I will tell you a little about the reasons why people encounter this problem. After all, the majority begins to shout that they have caught the virus, yes, of course, this happens, but very rarely. Basically, a failure occurs in the operating system and the media player's data libraries or launch keys in the registry are lost. The situation is not very pleasant, but easily solvable.
Dear readers, the main thing is not to rush, do everything in order. There is no need to immediately jump to the last option, because there are different problems and only by applying all the available steps can you restore the operation of your Windows media player. Let's get down to business.
Restarting media components
The easiest way to solve a problem with a non-working player is to reboot it, so to speak; for this you need to perform a number of simple steps.
Go to the “Start” menu and select the “Control Panel” section
Now we look for the “Programs and Features / Uninstall or change programs” section, go to:
Go to the “Turn Windows features on or off” section
We wait a few seconds for the loading and we see a small window in front of us in which we need to find the line “Components for working with multimedia.” Our task is to uncheck this line and apply the settings. Be careful, you will be asked to restart your computer; this must be done.
After you have applied the new settings and restarted the computer, simply return to this menu again and put the checkbox back in place, then try to launch Windows media player. If the problem remains, then do not despair, just move on to the next method and everything will definitely work out.
Re-registration of system libraries
The process is quite complex from a technical point of view, but in practice it is very easy to carry out and thousands of users use their player in normal mode within a minute, I wish you good luck too. Our task is to put things in order in the system libraries; to do this, simply click the “Start” menu and enter the command directly in the search bar: regsvr32 jscript.dll
Next we enter two more commands:
- regsvr32 vbscript.dll
- regsvr32 wmp.dll
It turned out to be three commands, which you applied in turn, the main thing is not to skip more than one, just write it down, apply it, and do the same with the next one and the next one. And when we’re done, we try to turn on our worker windows media player.
As a result? Is the problem resolved? I think that after this, almost all users are happy with the player without problems, but if you are still suffering, because you have some special problem, then it’s time to move on to the “heavy artillery”.
Automatic recovery of Media Playera
At this stage everything is incredibly simple, our task is to go to the official Microsoft support website and find there free utility, which should automatically test a number of problem cases associated with the Windows media player and immediately eliminate them.
Agree, this is very cool and incredibly simple, the main thing is that it helps. And for this we begin to act.
And now we download the same program onto our computer:
After you have downloaded the utility, simply launch it and follow the clear instructions:
For those who still doubt their abilities a little or are worried that they will make a mistake. Then I have already provided for this and prepared it for you detailed video with practical examples where I myself go through each step before your eyes. All you have to do is watch and repeat on your computer. Enjoy watching.
Watch the video: Windows Media Player does not work, there is a solution!
After studying all the material, please write in the comments, did my recommendations help you solve the problem? Is the player working now or not? Maybe you have applied some of your own methods, don’t be greedy, there are already about a thousand of us on this site every day, share your knowledge and many will be grateful to you.