Every year something new appears in computer technologies. All kinds of programs are constantly updated, new ones are created, all kinds of additions, patches and packages are released. All this is done in order to simplify the user’s life as much as possible and facilitate the process of using the computer. It should be noted that operating systems do not stand still. They are not updated with the same frequency as programs and data packages, but over the course of every 3-5 years, completely new systems in functionality and features of use appear. So, after the release of the most famous and popular OS Windows XP in 2001, 3 of its updates (SP 1/2/3), Windows Vista, Windows 7, and most recently the latest version 8 appeared on computers operating system from Microsoft.
Despite the large number of different operating systems, domestic users prefer to use the “good old” Windows XP, which over the 12 years of its existence has become for most the only system in which it is familiar and convenient to work. But the older the system, the more various failures occur in it and the less protected it is from various malware and so-called “bugs” ( software errors). What to do if the system does not boot and constantly freezes? Let's try to understand the most common causes of these phenomena.
What to do if Windows XP won't boot?
The most important thing is not to panic. Perhaps the reason for the disruption or failure of the boot process is completely simple and no special diagnostics are required. There are two main reasons why Windows XP stops booting:
- Problems with software. Such problems can be caused by a variety of reasons, ranging from system interruption due to a sudden voltage drop to viruses that block the process of loading system files.
- Hardware problems. In other words, the system does not boot because there is a malfunction in the hardware, not the software. Again, the reasons can be very diverse, ranging from the loss of the plume hard drive and ending with deformation of the hardware due to shock or voltage surge.
How can you determine what the problem is? There is a fairly simple but proven method: to check the hardware, just go into the BIOS. Without going into too much detail, the BIOS is a piece of system software (the basic input/output system). In order to enter it, just restart the computer and at the moment the computer starts to boot (namely the computer, not Windows XP), press F2. After pressing the key, the user will be able to go directly to the BIOS, where he can see basic information about connected devices and the system. To check connected devices, you need to go to the Boots section. In this section you can see all devices and check whether it recognizes computer hard disk. Opposite the “HDD” item should be the name of the hard drive, but if “None” is written opposite this item, then the reason that the system does not boot must be looked for in the hardware.
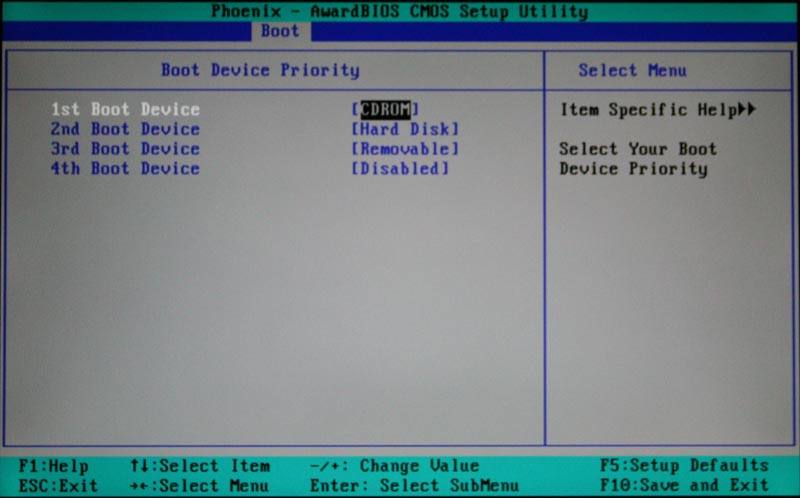
As a rule, if problems arise with the software, the system can independently determine the cause. In this case, a screen with possible options actions. The user just needs to select the “Load last known good configuration” option, after which the system can automatically recover and boot.

In case any system file required to boot Windows XP, the system will also automatically detect this problem. However, in this case, you will need to reinstall the system or start automatic recovery systems through installation disk(ASR).
If all of the above steps are not possible, then the problem most likely lies in the hardware. In this case, the user is recommended to contact a technician to determine the cause and diagnose the hardware. Perhaps the reason lies in the banal waste of the hard drive cable or readout matrix. It is also possible that the operating system does not boot due to problems with the processor or motherboard. It is best to leave this issue to an experienced professional.
What to do if Windows XP freezes?
This problem is much easier to solve than the previous one. There are several main reasons why the operating system freezes:
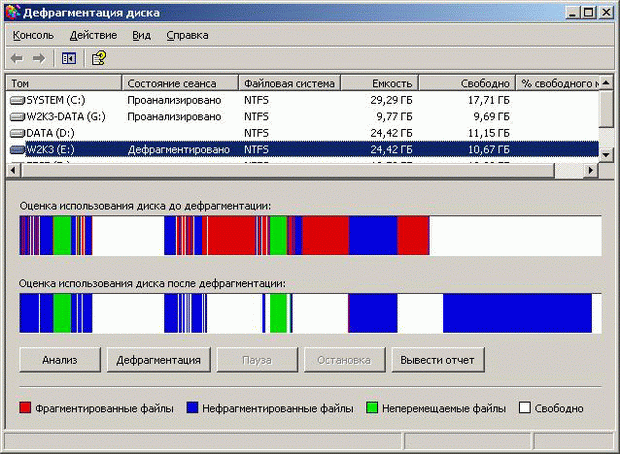
The reasons for the system freezing may also be problems with the hardware. Yes, no matter how unpleasant it may be, the computer needs to be updated. If within 7-10 years not a single replacement of component parts has been made, then there is a 100% probability that the lack of system performance directly depends on the wear and tear of the hardware.
Why does the computer boot slowly when shutting down or, conversely, loading the operating system?
So, Friends, I will try to give an answer to these questions and, of course, advice for action to eliminate such troubles.
First, you must figure out which process is causing Windows to go into a brooding state.
And the built-in one will help us with this Windows function detailed report of startup, shutdown, login and logout status.
It's not surprising if you haven't come across this report.
The Windows parameter disabled by default and can be activated using Registry Editor.
Working with the Windows Registry
To launch the Registry Editor, simply enter in the search bar Windows regedit.exe.
Navigate through the folder tree system to the directory:
KEY_LOCAL_MACHINE\SOFTWARE\Microsoft\Windows\CurrentVersion\Policies\System
On the right side of the window, find a file called VerboseStatus. Double-click on it and enter the value in the window that opens
If the VerboseStatus file does not exist, you need to create it. To do this, right-click, select New, and then DWORD Value (32 bits).
 Name the file VerboseStatus and enter parameter value 1.
Name the file VerboseStatus and enter parameter value 1.
 As a result, instead of the usual phrases “Shutting down” or “Starting work”, loading and closing Windows services and processes will be sequentially displayed on the monitor screen.
As a result, instead of the usual phrases “Shutting down” or “Starting work”, loading and closing Windows services and processes will be sequentially displayed on the monitor screen.
If your system lags for a long time or freezes completely at a certain step, you will know exactly why.
Keeping a record of startup and shutdown status does not in itself solve the problem, but it exposes it to technicians who you can contact for help.
It is likely that this trick can be performed on other operating systems. Windows family. If so, share your experience in the comments.
And so, additionally:
A program that is slow to load or even freezes should be removed or prevented from loading when Windows starts.
How can you do everything beautifully without removing anything unnecessary?
There is a free solution!
Decrap software is not only for new computers, but you can also use it to remove software from any old computers!
If you have ever bought a ready-made desktop or laptop with Windows pre-installed, then you know exactly how much “junk” software manufacturers manage to stuff into it.
Trial versions of antiviruses and office packages, some poor games and system optimizers, built-in error correction and backup systems.
More often than not, this free stuff does more harm than good!
However, to remove it you need to spend some time and have the appropriate knowledge, since sometimes such software can be deeply integrated into the system.
The free Decrap utility solves this problem and allows you to restore your system to its original condition. I also use this wonderful program (it has a Russian version).
Here is a screenshot from the installation:
 Decrap works as follows. After installation and startup, the state of the system is analyzed and all elements “alien” to it are identified.
Decrap works as follows. After installation and startup, the state of the system is analyzed and all elements “alien” to it are identified.
After this, you will be prompted to create a restore point so that you can return to the original state if something goes wrong.
 You will then see a list of software that can be removed from your computer.
You will then see a list of software that can be removed from your computer.
You need to mark the items you do not need and click on the Next button, after which the uninstallation will be performed and the registry will be cleared of entries from deleted programs.
This process can be carried out entirely in automatic mode, so you can just drink a cup of coffee and literally in 5-10 minutes you will have a completely clean computer.
Owners of Dell, Asus, HP and Toshiba brands should especially pay attention. The program is free and works on Windows XP, Windows Vista, Windows 7 and Windows 8.
And it's free for personal use. http://www.decrap.org/ But you can download this program here:
GOOD LUCK, FRIENDS!
And without Windows freezing!
Although Microsoft company has released and successfully promotes new versions of the Windows operating system; Windows 7 Ultimate can be considered the most successful and popular among users. Therefore, all problems associated with the installation of the system remain very relevant.
It happens that Windows 7 does not install or the computer freezes during the installation of Windows 7
Reasons for long Windows boot times and freezes
If there is a long Windows installation 7 or the initial installation window does not appear, then in most cases it makes sense to change individual BIOS settings. This self-powered solid-state storage device is a set of microprograms. Very often, when the computer freezes when booting Windows 7, this is due specifically to incorrect work BIOS.
It often happens that the window bootstrap appears 5-10 minutes after the device contacts boot disk. There are hardware methods that can significantly speed up the loading process.
Windows 7 takes a long time to load for various reasons, but you need to start with the BIOS. If you have Windows 7, then there are many reasons why your computer boots slowly. To speed up your personal device, you can do the following:
- Hard drive defragmentation
- Defragmentation and cleaning of the registry
- Removing unnecessary programs
- Optimizing the startup list
Changing BIOS settings
Depending on the motherboard and chipset, entering the Basic system is carried out by repeatedly pressing a certain key, immediately after turning on the device. The most commonly used keys or combinations thereof:
- Delete
- F1, F2, F3, F10, F11
- Ctrl+Alt+Esc
- Ctrl+Alt+Ins
- Ctrl+Alt+Del
IN modern computers, external drives connected via serial SATA interface(SerialATA). This standard supports command queuing function and allows for hot plugging of devices. To use all the features of this interface, you must enable AHCI mode. When working with Windows system 7, before enabling this mode in the BIOS, you need to activate the AHCI driver by changing the registry setting. Log in to the following address: HKEY_LOCAL_MACHINE\System\CurrentControlSet\Services\msahci and change the value of the “start” parameter from 3 or 4 to 0. Then you need to enter the BIOS to perform further actions there.
Fig.1. If you entered the BIOS successfully, the following picture appears on the screenBy moving the arrows, you need to open the “INTEGRATEDPERIPHERALS” window. This window contains settings for the SATA controller with the ability to change them. The first line indicates that the controller is enabled, this is indicated by the value “Enabled”.
Fig.2. IN next line, the value “NativeIDE” needs to be replaced with AHCIIn some cases, if the disk is not detected, you can try setting the value to RAID (group connection). Then you should disable the floppy drive, which has not been used for a long time and is not part of the peripheral equipment of modern personal devices. This line looks like this: DriveAFloppy 3 modeSupport 1.44M 3.5". Next, in parentheses, you need to set the “none” parameter, indicating to the system that this device is missing.
Fig.3. The result is the followingThe device is missing and in addition it is turned off. Pressing the F10 key saves the new settings. Now you need to go to the line “Save&ExitSetup”, which means “Save changes and exit”. After you restart your computer, the new settings will be installed. All of the above operations should be performed if your computer with Windows 7 freezes or your laptop freezes when installing Windows 7.
If Windows does not install, the reason may be that the device is infected with viruses. Some software downloaded from the Internet can be very slow, so when you plan to reinstall the operating system on Windows 7, it is recommended to scan the device using antivirus utilities before starting the process. The new OS must be installed on a computer that is completely cleaned of various “dirt.”
Other options for what to do if Windows 7 installation freezes
Users often complain: “I can’t.” The fact is that many people try to download a program from the Internet, and this is a very unreliable business due to the large number of viruses on sites with free software. Therefore, it is best to use licensed software for optical disks, or, as a last resort, a good pirated copy with an activator. During operation, various situations may arise related to a decrease in the speed of the device or freezing when performing certain operations.
If the installation freezes Windows updates 7, then you can wait a while and if after a while the installation of updates does not continue, then turn off the power and restart the computer.
There is a situation when Windows 7 cannot be installed from a flash drive. The main percentage of installation failures with solid state drive occurs due to incorrect setting BIOS. Elimination of the reasons indicated above is disabling the floppy disk and setting the AHCI mode. Sometimes a program cannot be read because it was written incorrectly. To properly format and burn a disk image to a flash drive, you can use the very convenient UltraISO utility, which supports over 30 formats.
In some cases, when unpacking Windows files 7 stuck at 0%. There can be two main reasons:
- Overclocking the CPU with hardware
- A lot of bad sectors on hard drive
In general, when changing the frequency to overclock the processor, many software products no longer install correctly, but after returning the settings to the initial state, proper operation is restored. An old hard drive can also cause freezes when installing an operating system. Need to check HDD using the Victoria program and, if necessary, replace it with a new drive.
WATCH THE VIDEO
Now you know what to do if your Windows 7 installation freezes.




