Don't rush to buy new computer if your home computer or laptop starts to slow down. Try optimizing Windows 7 to improve device performance. Optimization can be done using standard tools or third-party programs.
Ways to improve Windows 7 performance
Computer performance is a value that characterizes the speed of operations. operating room Windows system 7 displays it as an index from 1 to 10 - the higher the number, the faster the computer works. To view the performance value, open Control Panel and select “Performance Meters and Tools.” After assessing the speed of your computer, use standard methods speeding up work.
Removing unused programs
Start acceleration by cleaning your hard drive - manually erase from memory unnecessary programs. Open Control Panel and select “Uninstall a program.” Select the apps you don't use one by one and click the "Uninstall" button for each one. Be careful not to accidentally erase the programs responsible for the operation of the system (sound drivers, video drivers, programs for working with Bluetooth, webcam, and others).
You can find out what an application is responsible for by typing its name in a search engine.
Uninstalling programs using System Control Panel
Cleaning and defragmenting the hard drive
After manually uninstalling programs, clean your hard drive unnecessary files and then defragment.
When written to the hard drive, files are split into parts. When a user deletes a program or document, free space is created on the disk, which is occupied by fragments of the new file. To run a file, the system collects it in fragments from different parts of the disk, which slows down the work. Defragmentation - combining fragments of each file.
To defragment, go to “My Computer,” select any drive and right-click on it. Select "Properties" from the drop-down menu. Open the Tools tab and click Defragment. When the procedure is complete, restart your computer.
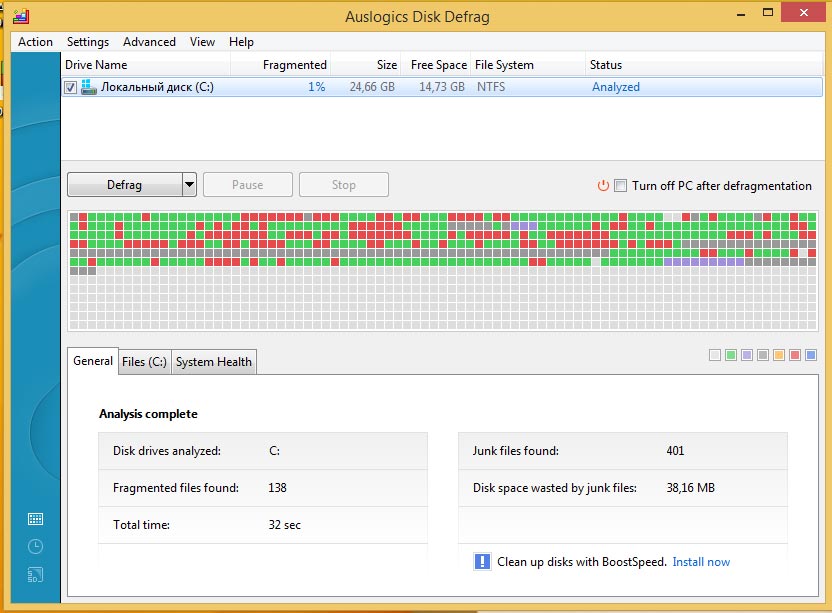
Sectors are marked in red hard drive that require defragmentation
Setting up visual effects
When defragmentation does not help, move on to radical measures. By default, visual effects are enabled in Windows 7: smooth transitions, animation when opening windows and others. On low-power computers, they reduce performance.
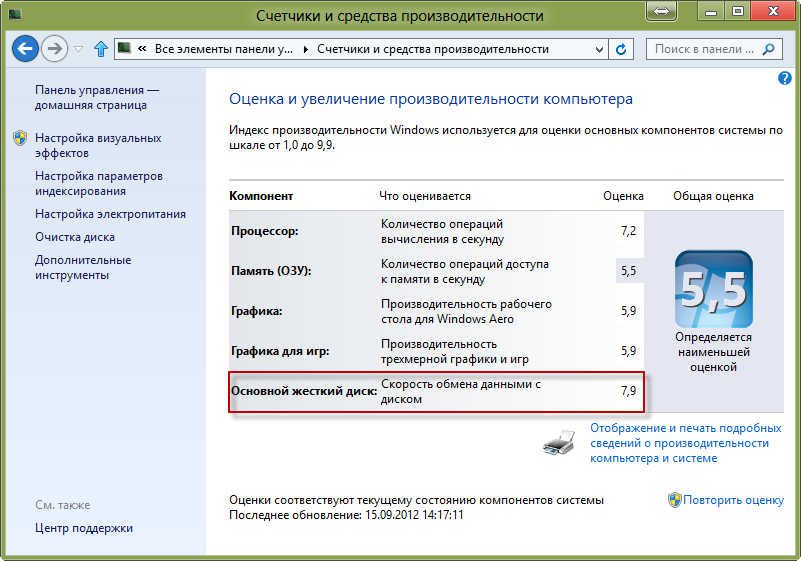
Standard Windows counters for performance evaluation
To optimize system performance, in the Start menu search, type " Visual effects" Open View and Performance Settings. Place a marker next to the “Ensure performance” item and uncheck all the “checkboxes”. Then check the boxes:
- smooth out font irregularities;
- enable desktop composition;
- use window and button styles;
- display thumbnails.
Click the "Apply" button and restart your computer.
Autoloading programs when Windows starts
There is a set of programs that automatically open when booting Windows 7. To speed up the system, disable autorun. Open the Start menu - All Programs - Startup. Remove from the folder that opens the programs for which you want to disable autorun.

To exclude a program from the startup list, delete it from the corresponding folder
Removing data from the registry
Registry - database Windows data with information about installed applications, user settings and actions. After uninstalling programs or games, entries remain in it, and a full registry slows down the system. To clean, use CCleaner or a similar program.
Disabling Windows Services
By default, Windows runs services that users don't need. To disable services, open and immediately close the programs you are using. Open "Start - Control Panel - Administrative Tools". Go to the Services tab. Uncheck those services that have the words “Stopped” next to them.
Video: How to speed up PC performance
Productivity programs
When standard means don't work, use third party programs optimization. Below is a rating of applications with descriptions.
When first launched, it analyzes the system and shows a list of errors that reduce Windows performance. Cleans the registry and optimizes hard drive space. There are fine tuning options to speed up your browsing experience.
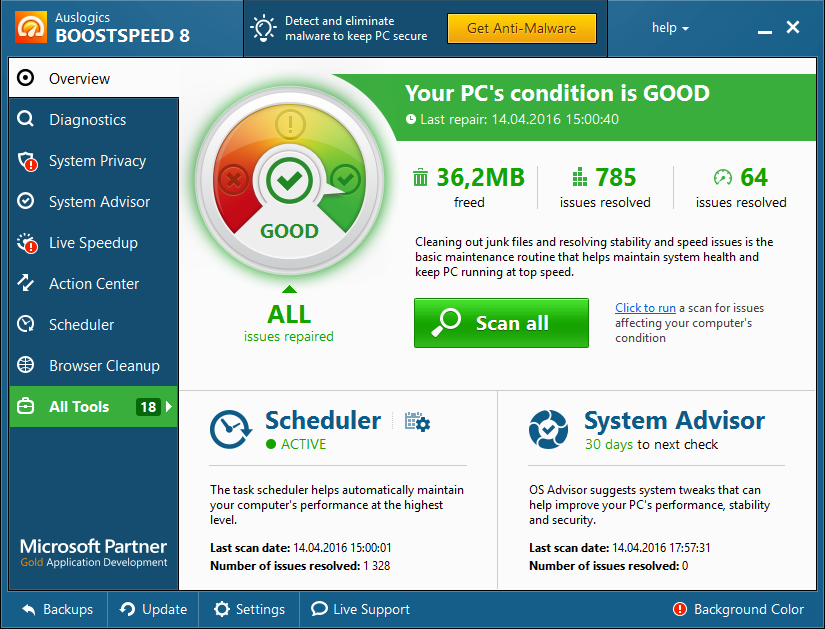
AusLogics BoostSpeed Interface
Cost: 1350 rubles, there is a free test version with limited functionality.
Functional:
- cleaning the registry;
- removing duplicate files;
- defragmentation;
- disabling processes and services;
- work with autorun;
- uninstalling programs;
- fixing hard drive errors.
Advantages:
- various instruments;
- detailed work reports;
- interactive tips, help;
- Internet connection optimization;
- list of quick tasks.
Flaws:
- for Windows 7 and higher systems, it slows down the connection instead of speeding it up;
- If you suddenly shut down your computer during defragmentation, the system may crash.
Video: AusLogics Boost Speed review
Program for Windows optimization, developed by an official Microsoft partner. Safely cleans the registry, deletes temporary files, and edits program startup settings.
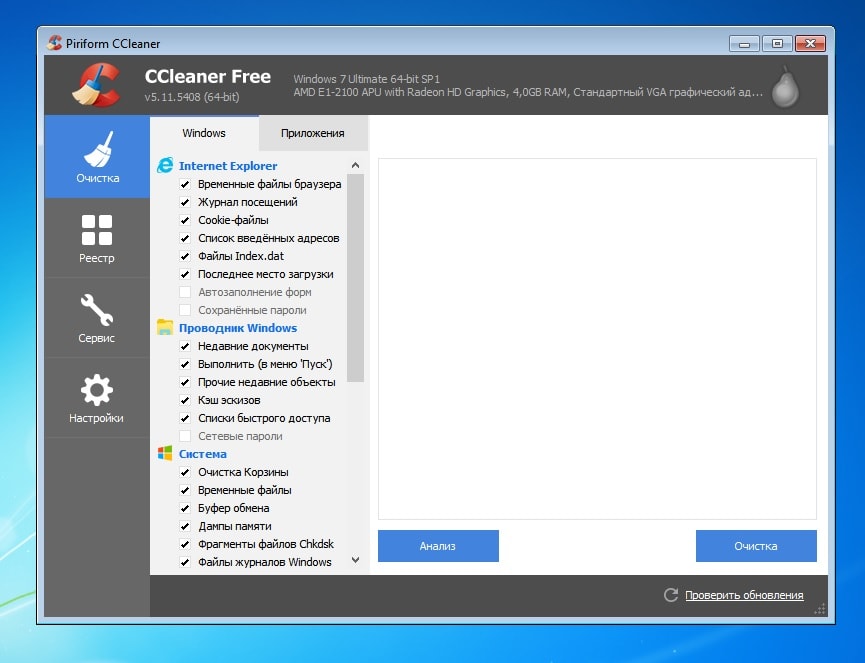
Cleaning your system and browsers with CCleaner
Cost: free, there is a PRO version - 1990 rubles.
Functional:
- cleaning the registry;
- uninstalling programs;
- deleting temporary files;
- deleting browser cache and cookies;
- clearing the history of actions and logs.
Advantages:
- preset cleaning settings are safe for the system;
- clear interface;
- the ability to permanently delete data;
- startup list monitoring;
- multilingual.
Flaws:
- risk to delete necessary files in case of incorrect manual setting;
- When cleaning browsers, it deletes saved passwords.
Video: CCleaner review
A set of Windows optimization tools that speed up the system. Additionally, it allows you to manage user settings and computer disk space.
![]()
English version of Comodo System Cleaner
Cost: free, paid extensions available.
Functional:
- cleaning the registry;
- freeing up disk space;
- control of existing processes and services;
- diagnostics of hardware and software components;
- clearing caches, deleting temporary files;
- protection of personal information.
Advantages:
- cleaning in hidden mode;
- wide functionality.
Flaws:
- loads the processor during operation;
- requires fine tuning.
Video: Installing and using Comodo System Cleaner
An automatic service for cleaning and correcting registry errors, removing malicious files, and speeding up performance. There are two operating modes: simplified, when you simply press the “Optimize” button to speed up your computer, and advanced - with the ability to fine-tune optimization parameters.
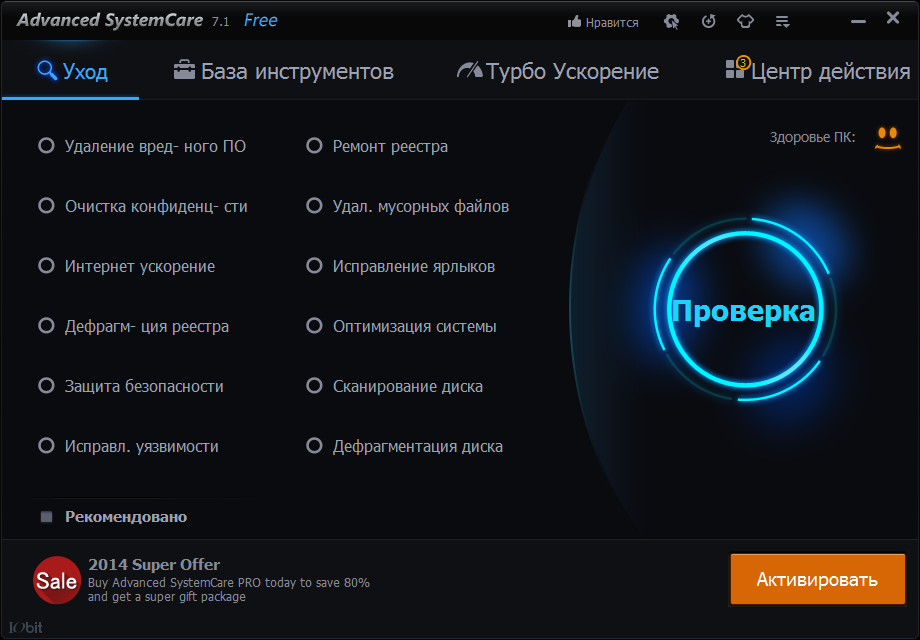
Advanced SystemCare Toolkit
Cost: free, there is a PRO version - 350 rubles.
Functional:
- blocking personal data from strangers;
- system optimization;
- protection against malware.
Advantages:
- free version;
- two operating modes - for beginners and professionals;
- performs antivirus functions;
- speeds up loading pages on the Internet.
Flaws:
- during installation, downloads additional software;
- It is difficult to remove and regularly offers you to use the paid version.
Video: review of Advanced SystemCare, PRO version
The program optimizes work Windows standard means - cleaning the registry, disk, browser history. Additional features utilities - restoring the system from a given point, checking for updates, permanently deleting files, monitoring malicious activities.
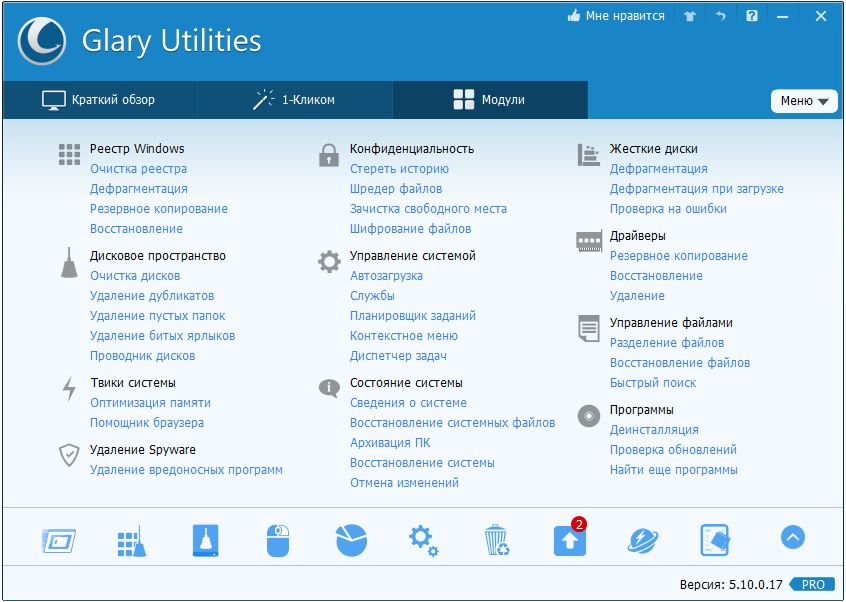
Glary Utilities functionality
Cost: free, there is a PRO version - 2400 rubles.
Functional:
- uninstalling programs with cleaning the registry;
- analysis of disk space usage;
- search for duplicates;
- control free random access memory;
- Registry defragmentation.
Advantages:
- multifunctional;
- Russian language support in the menu.
Flaws:
- surface cleaning of the system;
- there is a risk of deleting the necessary files.
Fast “cleaner”, automatically analyzes the system after installation. Based on the analysis results, it prompts the user to delete temporary and unused files and correct errors. The program classifies errors into safe and dangerous. The former can be safely cleaned, but removing the latter can destabilize the operation of Windows 7.
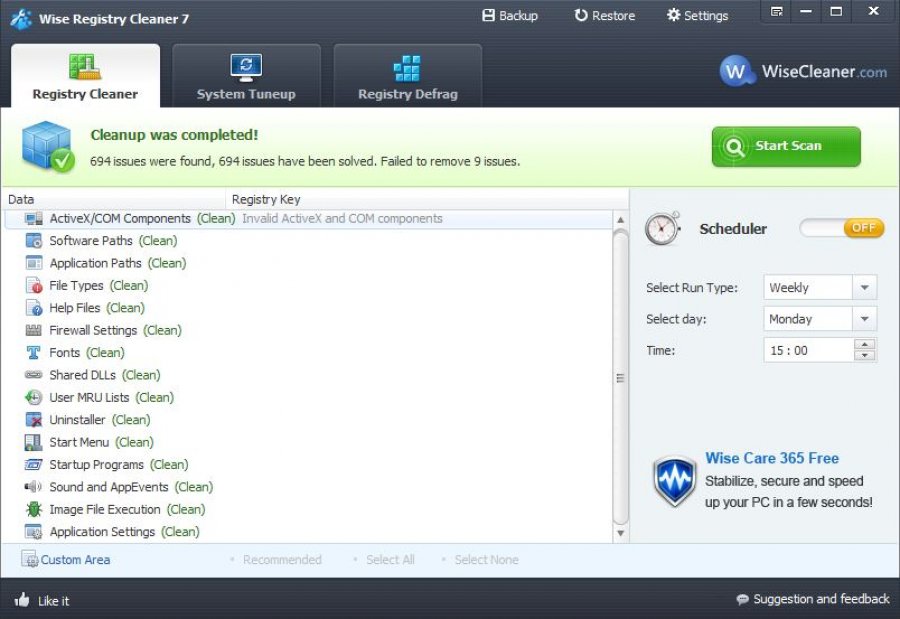
Wise Features Registry Cleaner
Cost: free, there is a PRO version - 600 rubles.
Functional:
- cleaning the registry;
- acceleration Windows operation;
- disk defragmentation.
Advantages:
- sorting of detected errors;
- recovery previous state systems from a REG file;
- automatic Windows analysis;
- built-in defragmenter.
Flaws:
- need to run with administrator rights;
- superficial cleaning of the registry.
An optimizer that removes unused and duplicate files and empty folders. Edits startup programs and makes it possible to defragment disks.
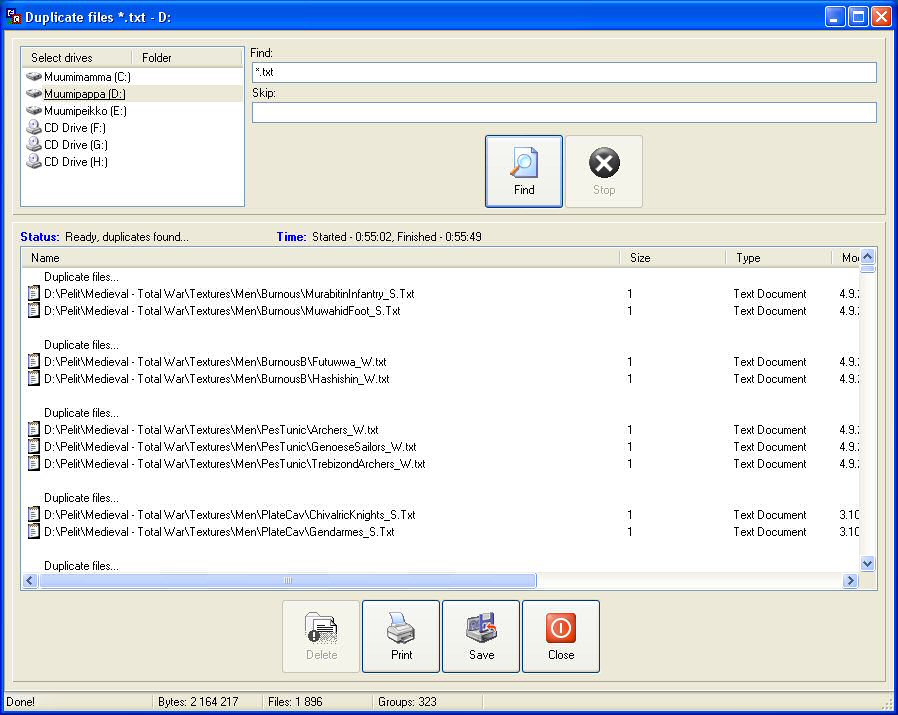
Find duplicate files with Easy Cleaner
Cost: free.
Functional:
- cleaning the registry;
- uninstalling programs;
- disk space optimization;
- editing the startup list;
- clearing cookies;
- removing duplicates and temporary files.
Advantages:
- fast;
- intuitive;
- There is a Portable version.
Flaws:
- inconspicuous interface;
- finds but does not delete duplicate files;
- removes the OPA.bak file required for startup Microsoft Office Word.
An intuitive Windows accelerator for users who have little understanding of the nuances of the system. Automatically scans your computer for errors and suggests fixing them.
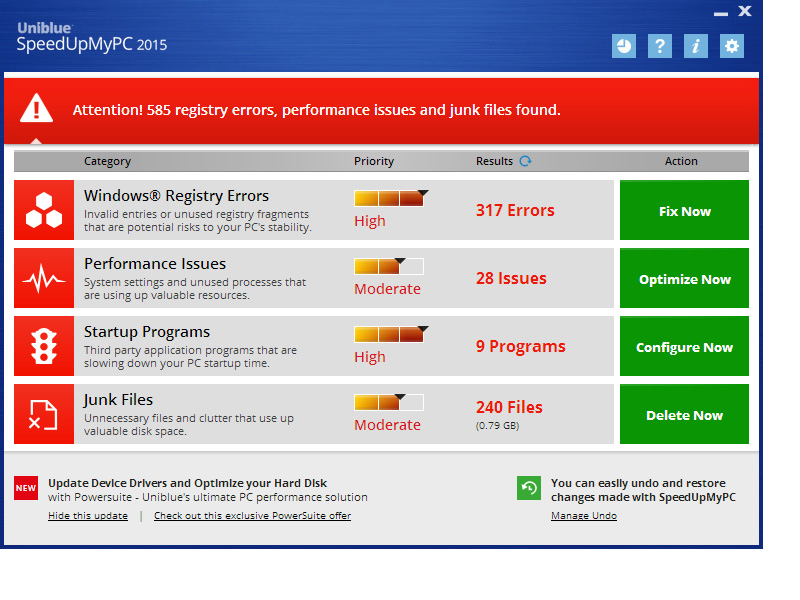
Performance analysis results using SpeedUpMyPC
Cost: 3620 rub.
Functional:
- cleaning and fixing registry errors;
- autorun optimization;
- speeding up browsers;
- stopping Windows services and processes.
Advantages:
- Ease of Management;
- automatic system analysis.
Flaws:
- a modest set of tools;
- aggressive attitude;
- Difficulties in uninstalling the utility.
Red Button
“Red Button” is a program for disabling and removing unused components of Windows 7. Works with the registry, allows you to change system settings. Not suitable for beginners - no comments on setting up cleaning options.
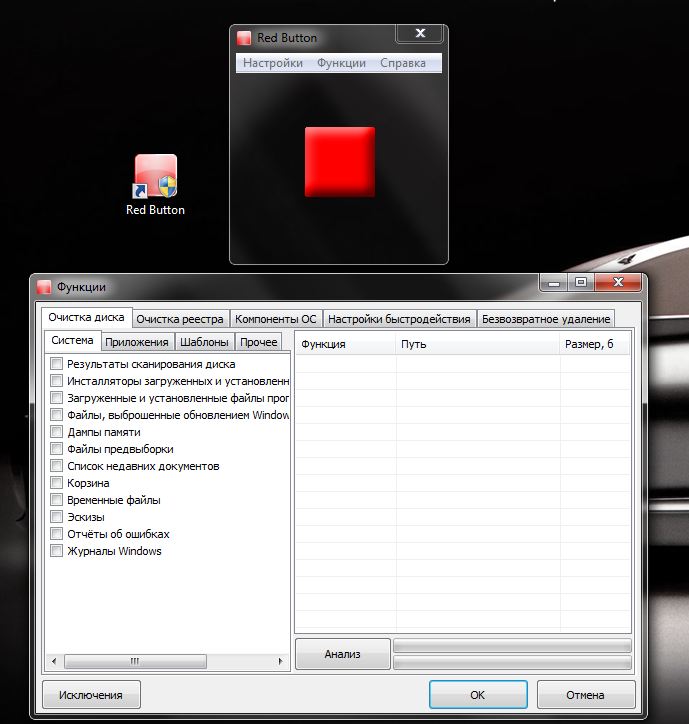
Red button functions
Cost: free.
Functional:
- cleaning the registry and hard drive;
- disabling processes and services.
Advantages:
- takes up virtually no disk space;
- multifunctional;
- multilingual.
Flaws:
- when starting from standard settings deletes necessary files;
- slow optimization process;
- no help or tips.
In addition to cleaning the registry, the program analyzes folders with temporary files and automatically removes outdated components.
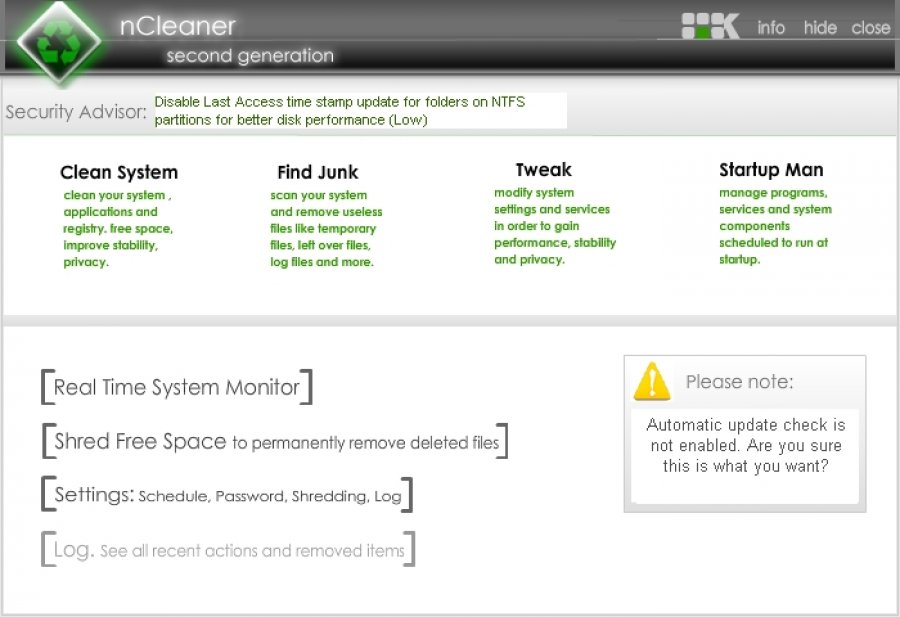
nCleaner interface
Cost: free.
Functional:
- deleting unused files;
- checking and editing registry errors;
- cleaning temporary files;
- deleting residual data after uninstalling programs;
- speeding up Internet browsers.
Advantages:
- task Manager;
- system analytics in real time;
- detailed statistics.
Flaws:
- English speaking;
- rare updates.
Comparison of optimization programs (table)
| Program/Opportunities | Advanced System Care | Red Button | Auslogics boost speed | |||||||
| Cleaning the registry | + | + | + | + | + | + | + | + | + | + |
| Startup management | + | + | + | + | + | + | + | |||
| Disk defragmentation | + | + | + | + | + | |||||
| Registry defragmentation | + | + | ||||||||
| Uninstalling programs | + | + | + | + | + | |||||
| Removing duplicate files and empty folders | + | + | + | + | ||||||
| Clearing browser cache/history | + | + | + | |||||||
| Speeding up your Internet experience | + | + | + | + | ||||||
| Clearing RAM |
In the process of working on a computer, sooner or later a lot of “digital garbage” appears, which, of course, needs to be cleaned periodically. It is almost impossible to do this manually, and therefore there are many special applications for this purpose. Let's look at the most successful of them (according to user ratings).
Advanced System Optimizer
A simple and convenient application with a completely Russified interface. It copes well with “garbage” on the computer and also optimizes system settings. The free version of the program only performs scanning; to make corrections, you will have to purchase the full version.
WinZip System Utilities
This free program will easily and simply optimize your system. It has a wide range of different tools in its arsenal, with the help of which your computer will become much faster.
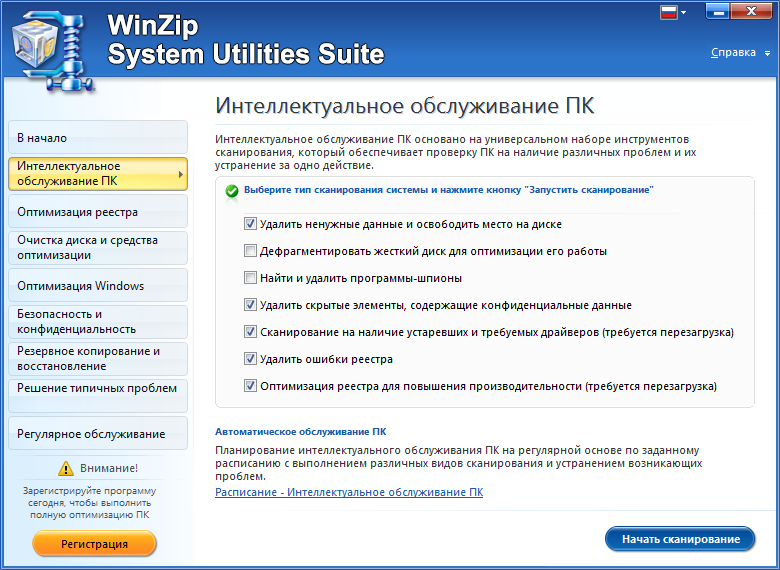
System Mechanic
If your computer starts to work incorrectly, feel free to contact the “System Mechanic” for help. Even its free version can quickly bring your computer back to life. The Pro version has a wider range of features.
![]()
MAGIX PC Check & Tuning
Using this utility, you can prevent potential problems with your PC. The application is paid, but there is a 30-day trial period.

TuneUp Utilities
One of the first to appear, TuneUp remains the most popular optimization application operating system, as evidenced by download statistics.
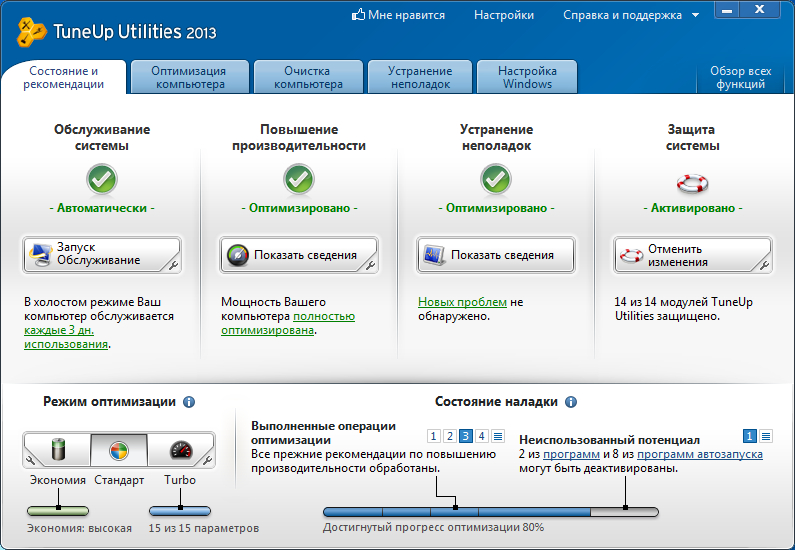
SystemSuite Professional
The program is one of the best among Windows optimization applications. To keep your computer in working order, it is enough to periodically run a computer scan using it.

Advanced System Care
It will cope perfectly with problems such as unnecessary files, registry errors, etc. free application Advances System Care. The original interface and amazing features will make you literally “fall in love” with this application. With Advanced System Care you can do the following:
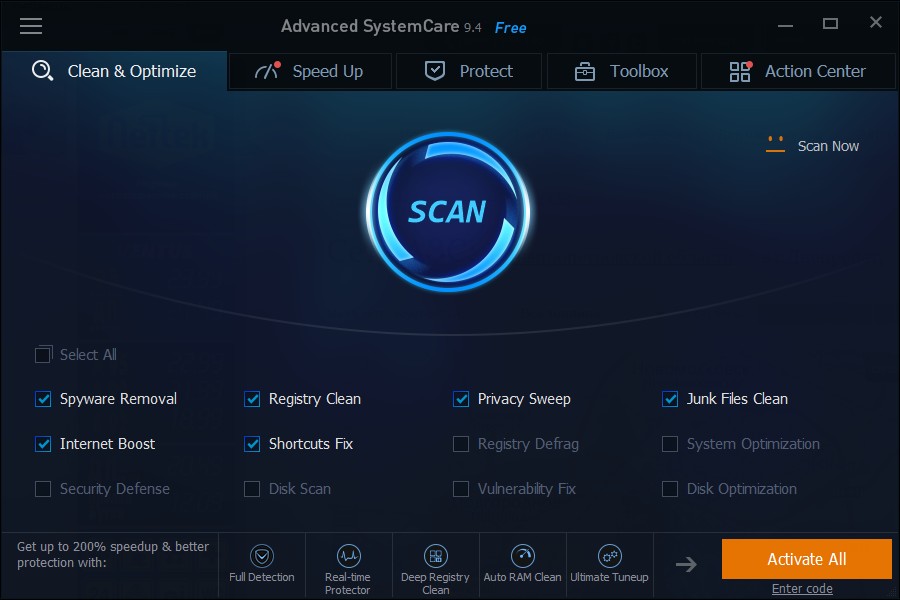
Spotmau PowerSuite
A very popular utility, unfortunately still little known on the RuNet. At first acquaintance, I was somewhat confused by the confusing English-language interface and the considerable price, but with its own functions this tool copes “excellently”.
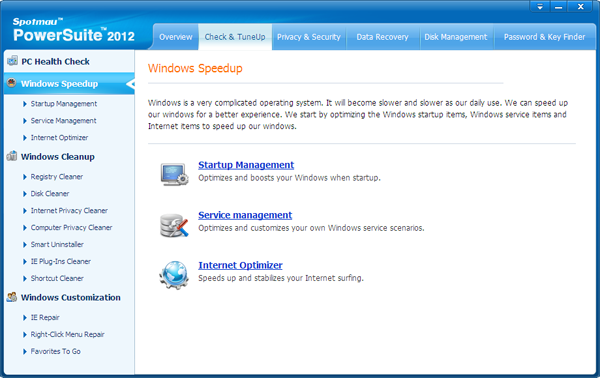
Auslogics BoostSpeed
Another “long-liver” among system optimizers is a product from the famous software company Auslogic. In addition to the "gentleman's set" of standard functions, BoostSpeed can also remove installed programs and defragment disks. Like most similar applications, this utility is paid, with the option of installing a free trial version.

WinUtilities Professional
The last one in our review is a professional utility package of the same name. Contains 25 utilities that allow you to optimize and significantly speed up the operation of the operating system.
All tools are clearly structured, the interface is Russian - working with the program will not be difficult. Briefly about the list of features:
- Cleaning the disk from “garbage”;
- Registry optimization;
- Removing unnecessary shortcuts;
- Disk Defragmenter;
- RAM optimization;
- Startup management and much more.
There is a free version and a Pro version with advanced features.
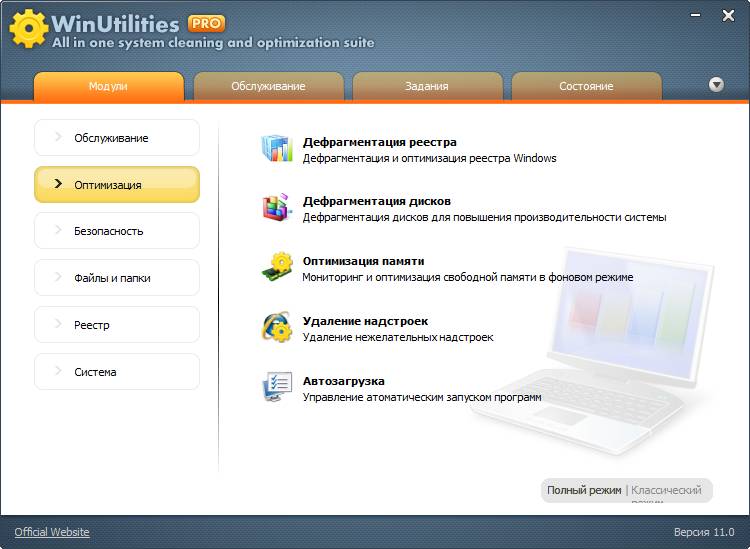
P.S.
And what program for optimization and Windows cleaning do you use?
Optimizing Windows 7 allows the user to achieve the best performance. We can say that you need to do this regularly if you do not want your computer to slow down or various errors to appear while it is running. There are a number of paid and free programs for system optimization.
What affects system performance
The answer to this question may seem quite obvious to some - components personal computer. Indeed, the more powerful your central processor and video card are, the more RAM you install, the better car will work. Even the most modern hardware is not a guarantee that you will not encounter problems with your PC. So even a modern computer should not be cluttered with games and programs.
Aero GUI
With the advent of the Windows Vista operating system, Microsoft began introducing additional GUI desktop called Aero. It puts a lot of stress on the computer, especially if the device's system resources are close to minimal. Each user can disable this interface if necessary to optimize PC performance. Those who wish can disable only individual interface elements. This will optimize the performance of the device and at the same time leave appearance the windows are the same.
The more Aero interface options are disabled, the more noticeable it becomes from a visual point of view. But it improves computer performance.
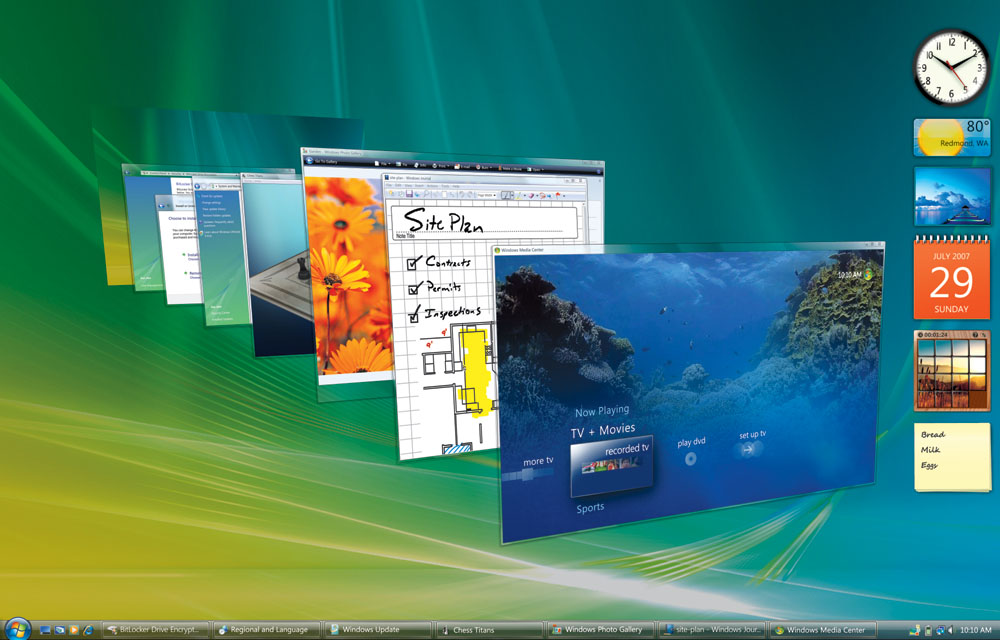 Behind Beautiful design Windows desktop comes at a cost in PC performance
Behind Beautiful design Windows desktop comes at a cost in PC performance Hidden Processes
Some users, especially beginners, do not realize that not all running processes are displayed as active windows. Most of them are hidden and can affect RAM, which reduces performance. If you turn off unnecessary services, you can free up a considerable amount of memory, thereby optimizing the operation of the device.
Remember that disabling important system services may result in problems, and in this case you will not achieve a positive result. Create a system restore point in advance so that if anything goes wrong, you can return to a working Windows state. You can disable the following services without harm to the system:
- “Service entry Tablet PC”;
- “Support IP Service”;
- “Remote registry”.
The computer needs to be cleaned of temporary and unnecessary files
Even after you remove a program from your computer, information remains from it. When we install an application, information about it is entered into RAM, into additional elements of the hard drive and into the registry. Defragment your disk regularly. Defragmentation is the process of arranging data. Subsequently, it will be easier for the computer to access the required information, since it will already know where and what is located. Experts recommend resorting to this procedure at least once a month. Regularly defragmenting your disk will greatly improve performance, especially if you frequently reinstall programs. If the hard drive is large and there is a lot of data on it, then defragmentation can take a long time, so be patient.
As mentioned above, when programs are installed, information about them is also recorded in the system registry. A huge amount of data about PC configuration, settings and parameters is stored here. Naturally, if you do not regularly clean the registry, this can lead to failures during operation, errors and deterioration in overall performance. Experts recommend not doing anything in the registry manually, as you may accidentally delete important system data, and this will lead to bad consequences. It is advisable to use special software (CCleaner, Wise Registry Cleaner, etc.) and use it to remove all garbage. Such utilities analyze the registry and provide a list of problem areas. You can mark only what you consider unnecessary, and leave the rest as it was.
After installation, many programs and applications are automatically added to the list of tasks that need to be launched immediately after turning on the PC - in startup. The user doesn’t even see many of them, but each such software consumes the computer’s system resources to a certain extent.
Remember that under no circumstances should you disable those programs and utilities that are launched by the system itself. You can easily find them out by looking at the location of the exe file. If you see the \system32 folder, then do not disable the application.
These simple manipulations will help improve your computer's performance and optimize its operation. If you are worried that you might remove something important system file, then use special programs.
Good programs to optimize Windows 7 and improve performance
Many of the programs presented below can do things that will help the user significantly improve the performance of a desktop computer or laptop. Remember that you should not install several optimization applications on your PC at once, since in this case you will still not get the best result, and your PC will perform even worse. Thus, if you don’t like one of the applications, then completely uninstall it and only then start installing another program. Study the advantages and disadvantages of all the described applications and choose the one that suits you and your machine.
It’s also worth mentioning right away about a program of a different kind - this is Malwarebytes Anti-Malware, an anti-virus utility that can rid your computer of worms and other malicious programs that also eat up a lot of resources.
Advanced System Care
 Advanced SystemCare offers you an arsenal of tools to optimize Windows 7
Advanced SystemCare offers you an arsenal of tools to optimize Windows 7
This program has a very simple, pleasant interface. The utility is distributed in two versions - one is paid and the other is not. Accordingly, their capabilities are slightly different. The paid version contains more tools that can improve the performance of your computer, but, as practice shows, not all of them can guarantee a good result. Therefore, you can download and install a simple, free version of the program. This will be enough for you to get started.
SystemCare works on all modern Microsoft operating systems, including Windows 7. With its help you can:
- perform manipulations on the system registry;
- delete temporary, unnecessary files;
- fix shortcuts and delete unused ones;
- defragment the hard drive;
- clean the system registry.
The improved version additionally allows you to analyze information from your hard drive, check files for malicious content and delete it.
If, when installing SystemCare, you select the " Full installation”, then “[email protected]” will also make its way onto your computer. Pay attention to this and move the point to “Custom installation”. Perhaps this is the only negative, but in all other respects SystemCare is really good and shows excellent optimization results.
CCleaner
CCleaner is one of the very first computer optimization programs. The utility has a pleasant and intuitive interface, therefore it is suitable for both beginners and professional users.
Among its advantages are:
- high speed;
- an extensive database of tools;
- clear and convenient graphical interface.
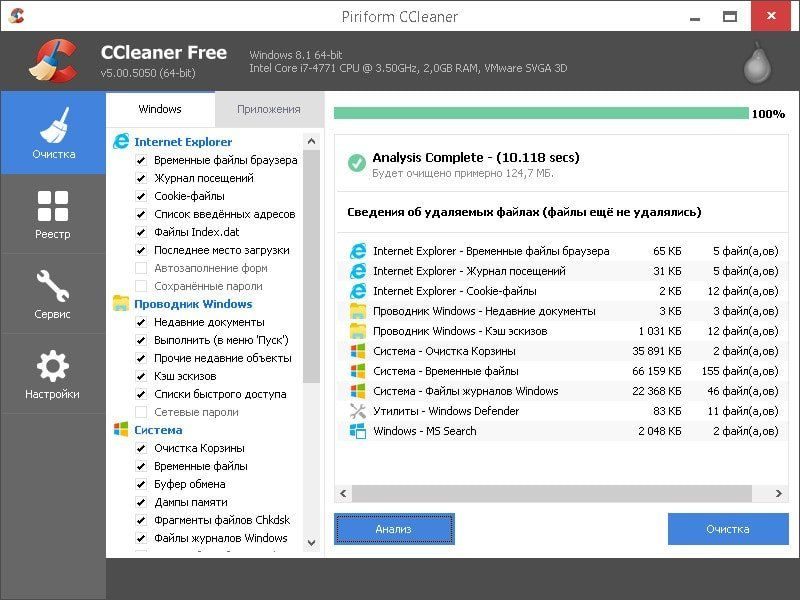 CCleaner can clean the registry, browser data, explorer and unnecessary data from the system itself
CCleaner can clean the registry, browser data, explorer and unnecessary data from the system itself The program is distributed free of charge, so anyone can easily find it on the Internet and download it from the official website of the developers. After installation and launch, you will see only 4 buttons in the menu on the left:
- “Cleaning” – allows you to analyze the system for the presence of unnecessary and outdated files and eliminate the problems found;
- “Registry” - provides the user with the opportunity to analyze the state of the system registry. If it stores any unused data or contains errors, the program will display all this and you can delete it. If you are worried that you will delete something important by mistake, CCleaner will ask you: “Do you need to create backup copy registry?";
- “Service” is a very useful section, since here you can do everything to achieve best performance devices. It is possible to delete installed programs(a kind of alternative to a similar standard Windows service 7 “Programs and Features”). There are also options for changing program startup settings and tools for complete disk cleanup
- “Settings” – the settings section of the CCleaner programs(namely the program settings, not the system optimization options).
CCleaner is not bad free utility with a lot of possibilities and Russian localization.
Video: review of the free version of CCleaner
TuneUp Utilities
TuneUp Utilities provides a whole range of features to optimize the operation of your personal computer. Conventionally, the program can be divided into several separate utilities, each of which performs a specific task. The application interface is quite simple, which will allow even a novice user to understand the work.
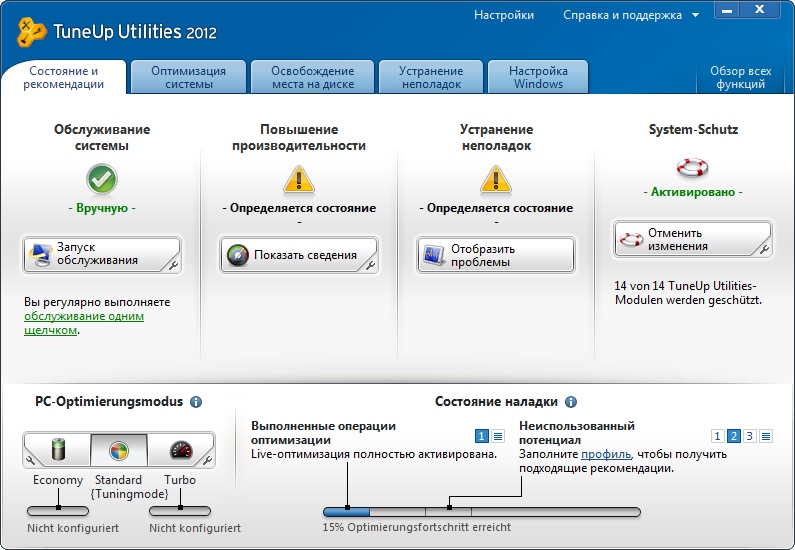 TuneUp Utilities will help you perform comprehensive optimization of your Windows 7 system
TuneUp Utilities will help you perform comprehensive optimization of your Windows 7 system What TuneUp Utilities can do:
- The utility allows you to analyze the system as a whole. Once the analysis is complete, TuneUp Utilities will show you a list of identified problems. You can immediately fix these problems in one click;
- It is possible to configure the startup manager. The user can independently select those programs that he needs immediately after starting the PC, and remove unnecessary ones;
- there is an option that allows you to clear temporary files, including those stored in the browser;
- There is a function to check and clean the registry.
The above tools are already quite enough to get optimal computer performance. There are a number more in TuneUp Utilities useful functions, for example, a system registry defragmenter and a RAM cleaning tool. The program is also distributed in Russian, so no one should have any problems working with it.
Wise Registry Cleaner
This is a free utility designed to optimize the operation of a personal computer. Russian language is present. As you can guess from the name, its key advantage is working with the system registry.
You can understand the functionality of the utility immediately after launching it, since its interface is simple and understandable. It analyzes the registry for errors and outdated data. Before performing all manipulations, the user is asked to make a backup copy of the registry so that they can restore accidentally deleted important information.
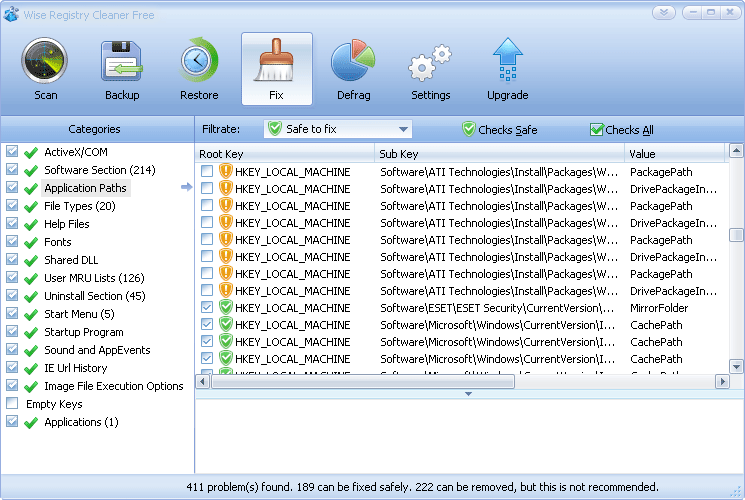 Wise Registry Cleaner will analyze the registry for errors and obsolete keys, and then give you the opportunity to get rid of them
Wise Registry Cleaner will analyze the registry for errors and obsolete keys, and then give you the opportunity to get rid of them You can make other changes to the system registry yourself. If it becomes clear that the action did not bring results, then everything can be returned to its previous state in a couple of clicks. After analysis, Wise Registry Cleaner provides complete and reliable information about each registry problem or error found.
The program has a setting that allows you to automatically run a registry scan on your computer. To do this, it is enough to specify a certain time period after which the scan will start. There is a built-in defragmenter.
Easy Cleaner
One of the simplest free applications that consumes a minimum of system resources. It has all the necessary functions to optimize your computer. For example, a user can easily manipulate the system registry. The utility will analyze the data and show everything possible options Eliminate errors found or unused registry information. It is possible to delete broken shortcuts, unnecessary or outdated files that have not been used for several months. The program also allows you to work with web browsers, in particular, delete previously saved cookies, history and other information. At first, the interface does not seem the most intuitive, but it is worth spending a little time and understanding it.
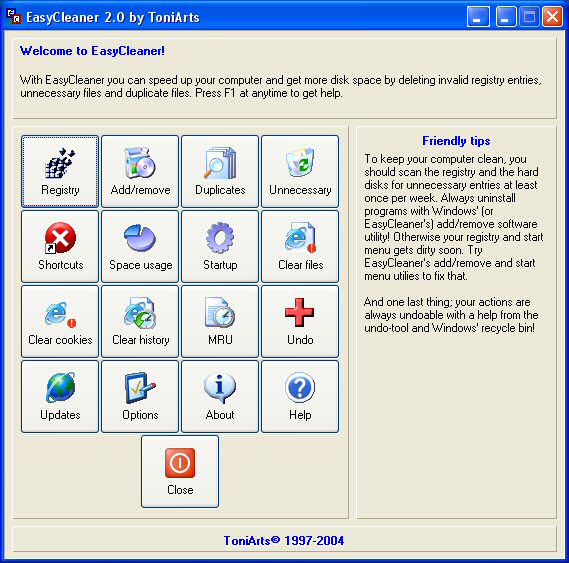 Easy Cleaner is suitable even for novice PC users
Easy Cleaner is suitable even for novice PC users Red Button
Red Button is a simple and free application for optimizing your computer. Compared to analogues, it takes up minimal free space on the hard drive. Allows you to conjure with services and applications on your computer. Just click a few buttons and you will see all active services and processes, as well as complete information about them. For example, you can estimate the amount of resources consumed.
Red Button allows you to free up some space on your computer's hard drive by arranging files occupied by the operating system itself. By the way, no other similar program offers this. By cleaning the system from junk and outdated files, the utility allows you to improve the system boot speed and, accordingly, increase its performance. The Red Button interface is simple; at first glance it is clear which tab is responsible for what. Especially if you switch to Russian. If difficulties arise, please refer to the help documentation, which, fortunately, is also available in Russian.
AusLogics BoostSpeed
One of the leaders in the field of programs for optimizing the operation of a personal computer is AusLogics BoostSpeed. The software has a slightly overloaded interface, but this is at first glance. In fact, understanding the program is not difficult.
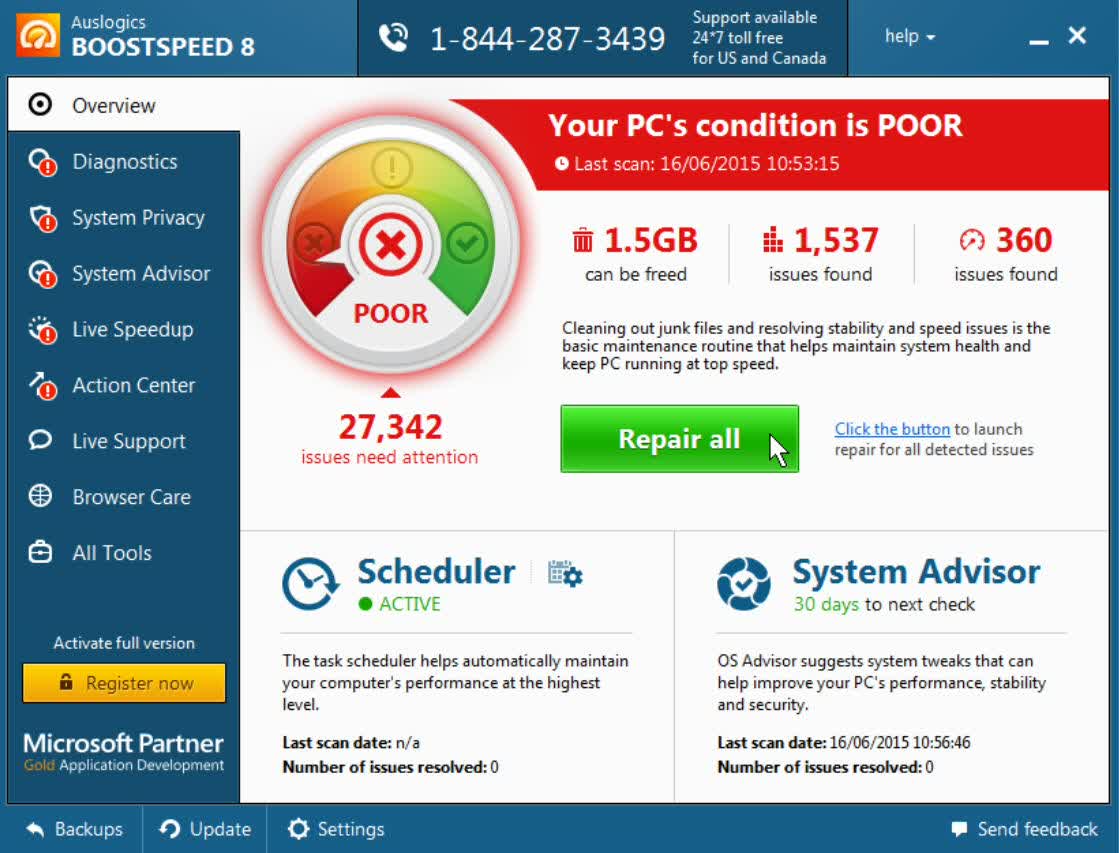 The sophisticated AusLogics BoostSpeed interface is a little hard on the eyes, but if you take a closer look, you will understand that everything here is arranged as simply as possible
The sophisticated AusLogics BoostSpeed interface is a little hard on the eyes, but if you take a closer look, you will understand that everything here is arranged as simply as possible When you launch it for the first time, the utility will offer:
- scan your computer for temporary and unnecessary files;
- fix errors in the system and registry;
- remove incorrect shortcuts and entries in them.
BoostSpeed scans your computer to determine why your device is running slow. After completing the system analysis, the user will be able to see full list problems found on the machine and fix them yourself. In addition to removing temporary and outdated files, as well as working with the registry, BoostSpeed has a built-in defragmenter with which you can improve the performance of your hard drive. In a separate tab there is additional tools for optimization (active, alas, only in the paid version). There is also an instruction manual in Russian, as well as the ability to change the program interface language.
Glary Utilities
A good program for optimizing the operation of a personal computer. It has all the necessary tools for this, as well as support for the Russian language. There is a function for a full computer analysis. Upon completion of the analysis procedure, you will see the number of errors and their type.
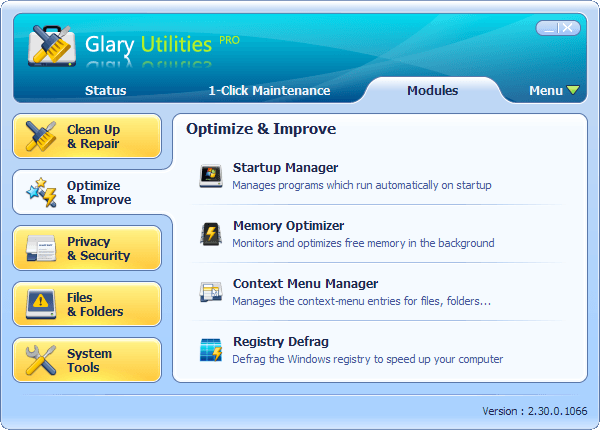 Glary Utilities can conduct a full analysis of your computer
Glary Utilities can conduct a full analysis of your computer You can set system scanning settings in the corresponding tab. Using this utility you can:
- change software startup settings;
- find and remove spyware viruses;
- get rid of old and unnecessary labels;
- delete individual files that have not been used for a long time;
- analyze the system registry, look for errors and outdated parameters in it.
It is possible to change privacy and data security settings. The program interface is clear and simple, therefore, even a beginner can understand it.
SpeedUpMyPC
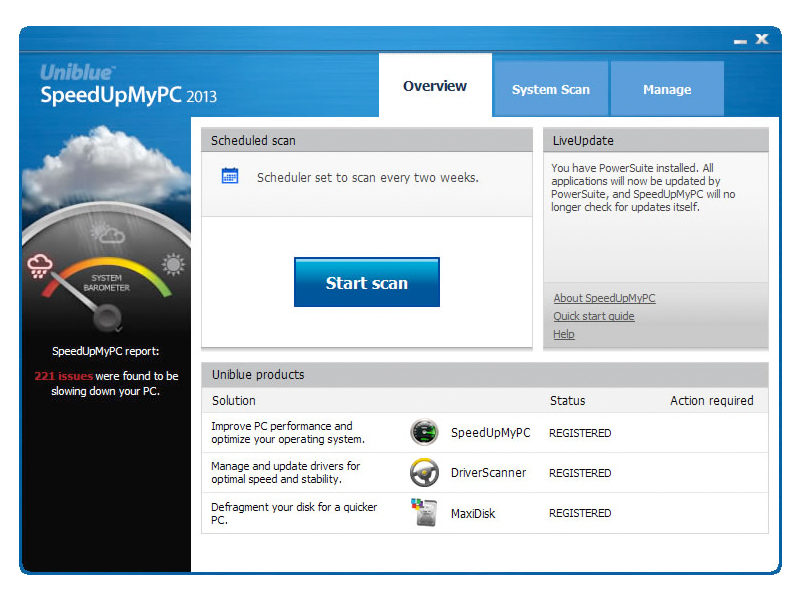 SpeedUpMyPC is a success even though it is not very efficient
SpeedUpMyPC is a success even though it is not very efficient
A shareware program with a self-explanatory name for optimizing computer performance. SpeedUpMyPC has a wide range of settings that will allow you to optimize your computer's performance. Its capabilities are, of course, limited. Independent user testing has shown that the program performs somewhat worse than its analogues, and the performance gain after making all the proposed changes is low. According to the developers, with its help you can:
- clean RAM;
- configure the operation of processes;
- change network parameters.
In fact, all these manipulations do not lead to a visible effect. The program shows good results only because it cleans temporary and outdated files. Despite this, users still use it for optimization. Russian localization is available.
Comodo System Cleaner
Free program for Windows operating systems. Comodo System Cleaner has proven itself well since its introduction and is still popular among users to this day. With its help, you can significantly increase the stability of your computer and improve the performance of even an old PC. The utility consists of several built-in applications, the integrated use of which will allow you to achieve the desired result.
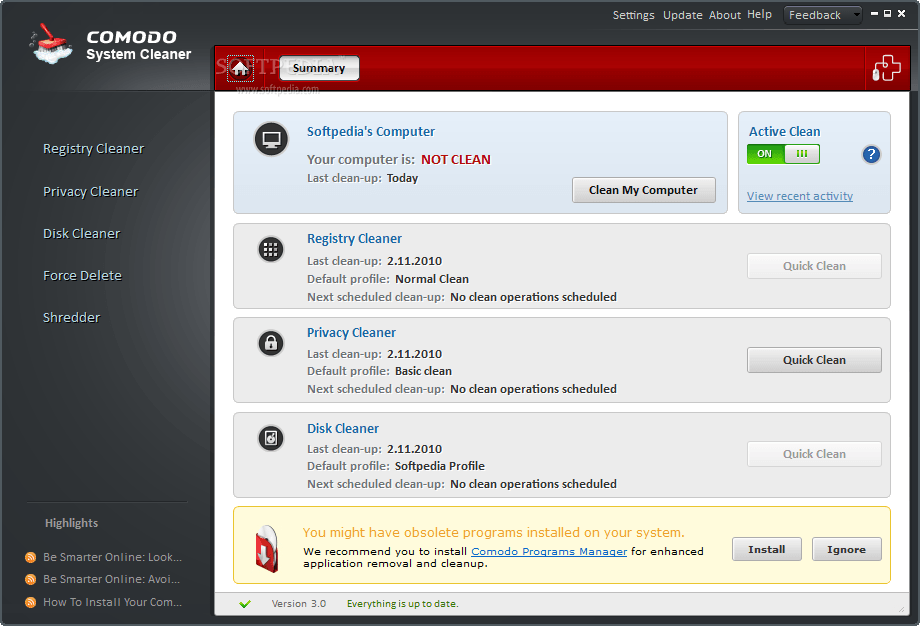 Comodo System Cleaner will make your Windows computer faster
Comodo System Cleaner will make your Windows computer faster Comodo System Cleaner is:
- working with startup programs;
- the ability to change settings when the system starts;
- the ability to remove unnecessary software;
- Cleaning the registry of debris and outdated settings.
If any old files are found that you have not used for a long time, then after scanning the program will report this. Found files and any others that you yourself consider unnecessary (for this you will need to mark them) are deleted without the possibility of recovery. Comodo System Cleaner has a simple interface, divided into several sections. Each of them allows you to perform only specific tasks. Russian language is present.
nCleaner
A free program designed to clean your computer from accumulated debris. Unfortunately, the interface is not the simplest. First, the user will have to define the system scanning settings - indicate what needs to be found, after which the search procedure itself will begin. Fortunately, there is a Russian language, so you can still understand all the intricacies of the program.
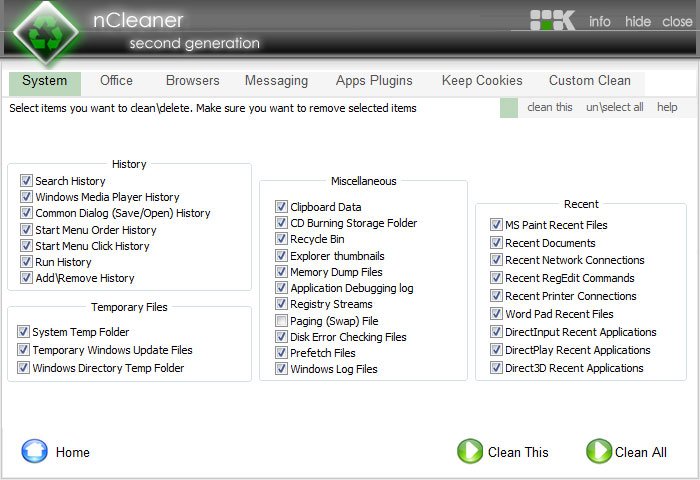 The interface of the nCleaner program is all checkboxes, you need to sit and figure it out before assigning the program to analyze the system
The interface of the nCleaner program is all checkboxes, you need to sit and figure it out before assigning the program to analyze the system The application allows you to scan the system registry for errors, outdated or deleted files. It is possible to delete old and temporary files that take up space on the computer and consume system resources, but have no practical use. The utility allows you to change the startup settings of other applications installed on your computer. Through the program interface you can completely clear local disk, but remember that all the data you delete cannot be restored. So work with the program carefully.
Comparative table of characteristics of popular programs for improving and speeding up PC performance
| Name | Russian language support | Simple interface | Deleting temporary (unnecessary) files | Cleaning the registry | Hard drive defragmentation | Changing startup settings |
| Advanced System Care | + | + | + | + | + | - |
| CCleaner | + | + | + | + | + | - |
| TuneUp Utilities | + | + | + | + | - | + |
| Wise Registry Cleaner | + | + | + | + | - | - |
| Easy Cleaner | + | - | + | + | - | - |
| Red Button | + | - | + | + | - | - |
| AusLogics BoostSpeed | + | + | + | + | - | + |
| Glary Utilities | + | + | + | + | + | - |
| SpeedUpMyPC | + | + | + | + | - | + |
| Comodo System Cleaner | + | + | + | + | - | + |
| nCleaner | + | - | + | - | - | + |
With the right software Each user can easily optimize the operation of their PC, increase the performance of even an old device and work on the computer without problems. If you don’t want to entrust cleaning and speeding up your computer to programs, then do manual optimization, but be careful not to remove unnecessary things.
Speaking of good work computer system, it is worth noting that, along with computer diagnostic programs, free computer optimization programs, most often called tweakers, have become very widespread. Optimizing your computer is very important! The speed of the computer itself and the longevity of the system depend on computer optimization. You can download these applications for computer optimization for free on our website in this section. Our computer optimization programs, which you can download for free, will help you optimize your computer at a professional level. Computer optimization utilities, which can be downloaded for free here, allow you to fine-tune many Windows system parameters, provide comprehensive error correction, and increase performance to a fairly high degree. Downloading software to optimize the system is the most correct and logical solution.
Among the optimizers that can be downloaded for free on our website, you can find many specialized utilities or entire software packages that combine all the capabilities of tweakers created for a particular task. Each file that you decide to download for free has been thoroughly checked, so if you decide to download something from us, you don’t have to worry about security.
If we talk about what optimization of computer and Windows operation is, then it is absolutely impossible to give an unambiguous definition to this. This is due, first of all, to the fact that there are a lot of directions in Windows optimization processes. Therefore, an inexperienced user may have a question about what exactly to download for optimization. This includes anti-virus protection, ensuring the confidentiality of information, correcting errors in the Windows system registry, optimizing Internet connection settings, removing unnecessary files or duplicates, installing the most latest versions device drivers, disk defragmentation, cleaning traces of work on the World Wide Web, deleting temporary files, and much more. To solve each of these problems there is software, which can be downloaded for free on our website.
Modern computer or a laptop with the Windows operating system on board is a type of device that even with careful installation or removal of programs, surfing the World Wide Web, or the desire to download certain files, an unnecessary amount of information still accumulates and errors occur, as a result of which the entire system Windows starts to slow down over time. Computer optimization programs are designed to speed up its operation. Most software packages that include cleaning and optimizing your computer are distributed completely freely; you can download such applications for free anywhere. Our section allows each user to download such software. Moreover, most of them have several main categories and criteria by which the computer is optimized. The best way to study all the products in detail is to first download them and try out all the functions in action.
First of all, it is necessary to note the optimization and defragmentation of the system Windows registry. And for these purposes you can download the necessary software for free in this section! Often, precisely because of the presence of incorrect and outdated entries in it, as well as many errors, the system itself requires much more time to load or launch a particular software component. Along the way, it is worth noting the management of startup items and background services. Windows autostart can also take quite a long time if there are too many services present there, not to mention those processes that are constantly in the computer’s memory and are not visible to the user. In addition, it speeds up access to the most frequently used programs and defragmentation hard drives, which allows you to move such files to the fastest areas of the hard drive.
With regard to the Internet connection, traces of work and the presence of temporary files, optimization allows you to set optimal parameters, excluding the rapid loading of recently visited pages and the transfer of information, say, your search queries to the corresponding servers of these services. Well, with anti-virus software and its role in system optimization, perhaps everything is clear.
As mentioned above, many programs for optimizing Windows and your computer can be downloaded for free. On our website in the appropriate section are presented best programs to optimize your computer. As for the Internet, many users search using queries like “computer optimization program”, “free computer optimization programs”, “download computer optimization program”, “free computer optimization programs”, “free computer optimization program download” computer”, “computer cleaning and optimization”, “computer optimization free download” or “computer optimization and cleaning programs”. In the search results, you can view not only the optimization software products themselves, but also some descriptive articles explaining the basics of working with such utilities, and, of course, free downloads of products for optimizing your computer and its system (often Windows). But in most cases, tweakers that you decide to download for free have an automatic operating mode, although for experienced users there is a special advanced settings mode, usually called Advanced. We offer you a wide selection of utilities for system optimization, each of which can be downloaded completely free of charge. Having chosen a product for system optimization, you can safely decide to download it, since all software, including those for optimizing your computer, undergoes a thorough anti-virus scan and is completely safe, unlike many files that dubious sites offer to download.
Many programs start automatically when you turn on your computer, causing your system to take longer to boot. In addition, these programs take up extra RAM and are not always needed by you.
To edit the list of programs for startup, you need to click the “Start” button and type the msconfig command in the search bar. In the Startup tab, programs that start when you turn on the computer are checked. All that remains is to uncheck unnecessary programs.
Be careful not to disable autoloading of utilities and antivirus products.
3. Disable autoloading of unnecessary fonts
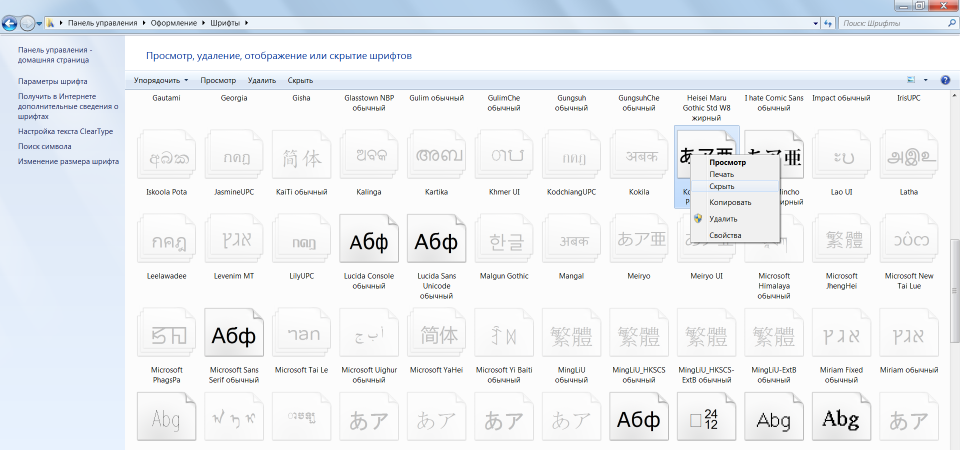
When you turn on your computer, Windows downloads a selection of over 200 different fonts. You can disable unnecessary ones like this: “Start” - Control Panel - Design and Personalization - Fonts. Opening context menu right-click on the unnecessary font and select “Hide”.
Comic Sans only , only hardcore!
4. Deleting temporary files

In the process of work, many temporary files are created daily on the hard drive, which somehow imperceptibly become permanent. They also greatly reduce the overall speed of your computer.
Regularly cleaning your computer will speed up the loading of the operating system and programs, and will also free up space on your hard drive.
To do this, just open My Computer - the partition with the operating system (usually Drive C:\) - Windows folder - Temp folder, and then delete all files and empty the Recycle Bin.
5. Disk Cleanup
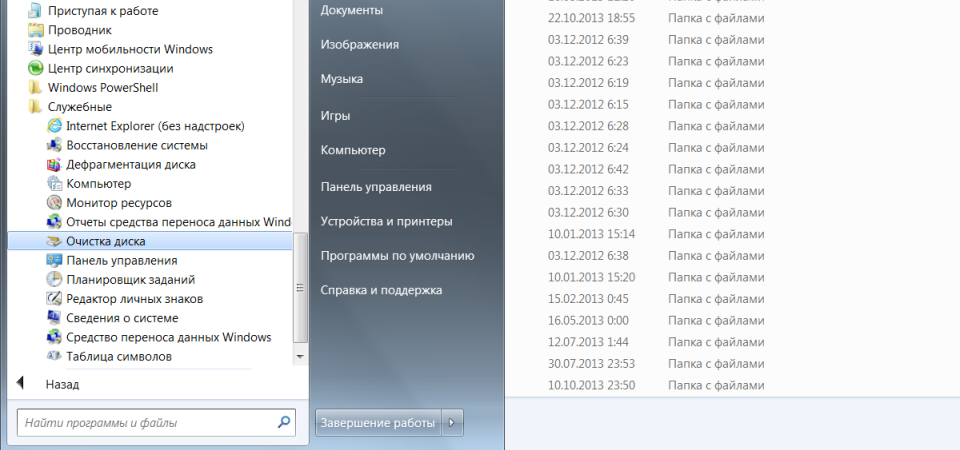
To optimize Windows, Microsoft developers have provided a built-in disk cleanup utility. It searches for and deletes junk files, such as temporary Internet files, distributions of installed programs, various error reports, and others.
Go to the Start menu - All Programs - Accessories - System Tools - Disk Cleanup.
6. Disk defragmentation
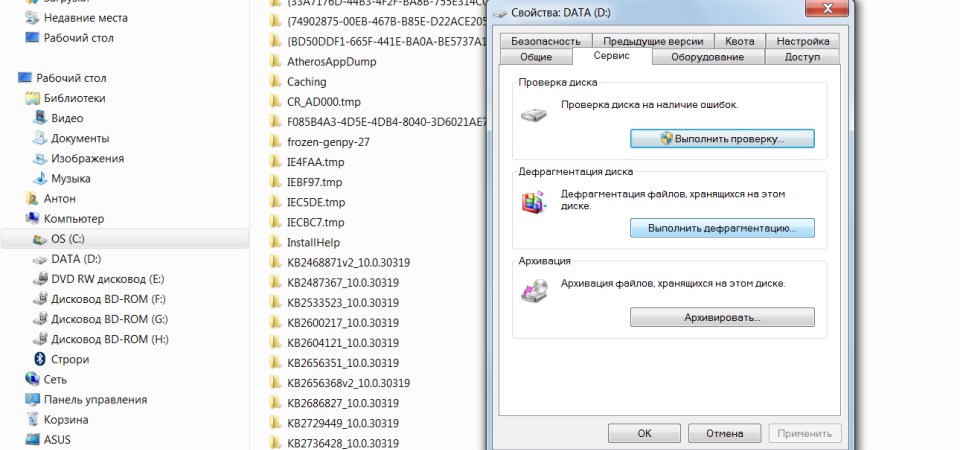
After deleting unnecessary programs and files, start defragmenting the disk, i.e. regrouping files on your hard drive for maximum PC optimization.
Defragmentation can be done using Windows, or you can use special programs - this is a topic for a separate article.
The standard procedure will look like this - in Explorer, select the partition to defragment (for example, drive D:\) and right-click on it, in the menu that appears, open Properties and in the Tools tab, click “Defragment.”
7. Install SSD

Helps speed up loading of the operating system and programs solid state drive, the self-installation of which in a laptop we considered in. If you don’t have enough money for a 500 GB SSD, it makes sense to purchase a disk at least to install the operating system - it will simply fly on the new SSD.
8. Install HDD
There are many video guides on HDD installation on YouTube. Here's one of them
If your budget does not allow you to spend money on expensive SSD drives, you should not give up more traditional components. Installing an additional HDD will significantly improve PC performance.
So, if HDD is more than 85% busy, the computer will work many times slower. In addition, installing an additional hard drive on your desktop PC yourself is even easier than an SSD.
9. Installing additional RAM

RAM is used for processing running programs. The more information you need to process, the more RAM you will need.
If there is not enough memory, the system starts using hard resources disk, which leads to a critical slowdown of the computer and freezing of Windows.
Adding or replacing RAM sticks is not difficult. For regular computer with a set of standard office programs 4 GB of RAM is enough, but for a gaming PC you can think about 16 GB or higher.
10. Cleaning

Dust is computer enemy No. 2 (everyone knows that enemy No. 1 is). It prevents normal ventilation, which can cause PC components to overheat, slowing down the system. Extreme overheating of components can lead to their complete failure.
Turn off your computer at least half an hour before you start cleaning. Do not clean in synthetic clothing - friction may result in a static charge that can damage components. To remove static, touch the unpainted part of the central heating radiator.
Turn on the vacuum cleaner at low power and carefully remove dust from all parts of the PC. Particular attention should be paid to the power supply, processor cooler and video card, where most of the dust accumulates.




