There are much more system services in Windows than the needs of the user. They hang in the background, doing useless work, loading the system and the computer itself. But all unnecessary services can be stopped and completely disabled in order to slightly offload the system. The increase will be small, but on very weak computers it will definitely be noticeable.
These operations will affect those services that perform unclaimed work. To begin with, the article will present a way to disable them, and then a list of recommended ones to stop in the system. To follow the instructions below, the user must have an administrator account. Account, or such access rights that will allow you to make fairly serious changes to the system.
Stop and disable unnecessary services
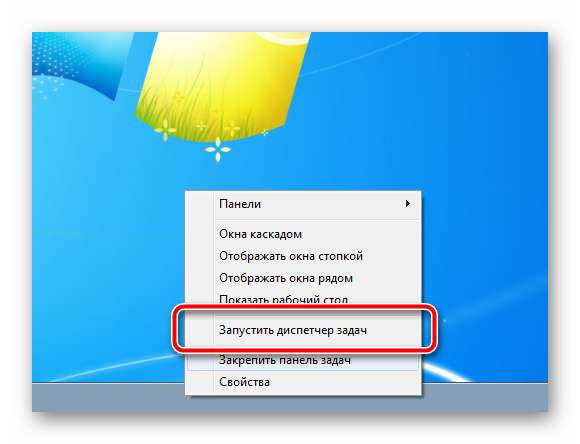
What services to disable
In no case do not disable all services in a row! This can lead to an irreversible crash of the operating system, partial shutdown of its important functions and loss of personal data. Be sure to read the description of each service in its properties window!
- Windows Search- a file search service on the computer. Disable if you use third-party programs for this.
- Windows Backup- Creation backups important files and the operating system itself. Not the most reliable way making backups, really good ways look in the proposed materials at the bottom of this article.
- Computer browser- if your computer is not connected to home network or not connected to other computers, this service is useless.
- Secondary login— if there is only one account in the operating system. Attention, access to other accounts will not be possible until the service is enabled again!
- Print Manager- if you do not use the printer on this computer.
- NetBIOS over TCP/IP support module- the service also ensures the operation of the device on the network, most often it is not needed by the average user.
- Homegroup provider- network again (this time only home group). Also turn it off if you don't use it.
- Server- this time the local network. Don't use it, admit it.
- Tablet PC Input Service- a completely useless thing for devices that have never worked with touch peripherals (screens, graphics tablets and other input devices).
- Portable Device Enumerator Service- it is unlikely that you use data synchronization between portable devices and Windows Media Player libraries.
- Windows Media Center Scheduler Service- majority forgotten program, for which the whole service works.
- Bluetooth support service- if you don't have this device data transfer, then this service can be removed.
- BitLocker Drive Encryption Service- can be disabled if you do not use the built-in encryption tool for partitions and portable devices.
- Remote Desktop Services- an unnecessary background process for those who do not work with their device remotely.
- smart card- Another forgotten service, unnecessary for most ordinary users.
- Themes- if you are a follower of the classic style and do not use third-party themes.
- Remote registry- Another service for remote work, disabling which greatly increases the security of the system.
- Fax Well, there are no questions, right?
- Center windows updates - can be disabled if for some reason you do not update the operating system.
This is a basic list, disabling the services in which will significantly increase the security of the computer and unload it a little. And here is the promised material, which must be studied for more competent use of the computer.
In order to slightly optimize the speed Windows work, you can disable unnecessary services, but the question arises: what services can be disabled? This is the question I will try to answer in this article.
I note that disabling Windows services will not necessarily lead to any significant improvement in system performance: often the changes are simply invisible. Another important point: perhaps in the future one of the disabled services may be needed, and therefore do not forget which ones you disabled.

How to disable Windows services
To display a list of services, press the Win + R keys on your keyboard and enter the command services.msc, press Enter. You can also go to the panel Windows controls, open the Administrative Tools folder, and select Services. Don't use msconfig.
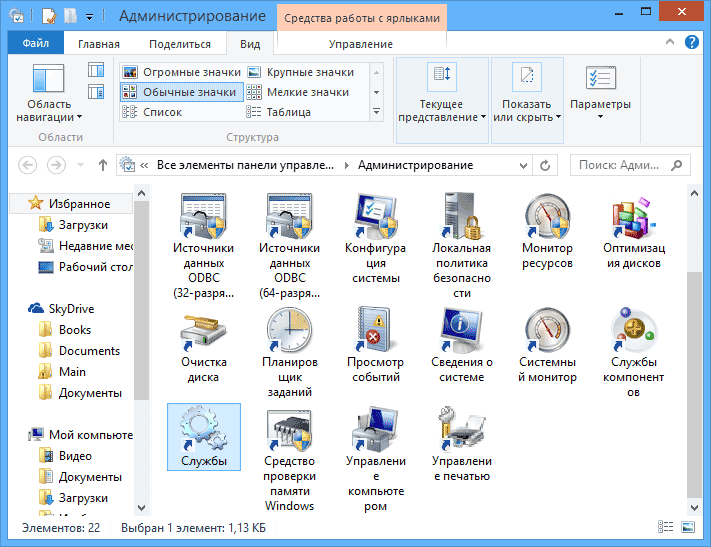
To change the parameters of a particular service, double-click on it (you can right-click and select "Properties" and set the necessary startup options. For Windows system services, the list of which will be given below, I recommend setting the Startup type to "Manual", and not " Disabled". In this case, the service will not start automatically, but if required for the operation of any program, it will be started.
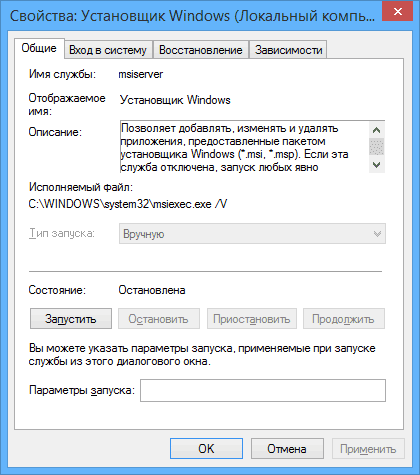
Note: All actions you perform are at your own risk.
List of services that can be disabled in Windows 7 to speed up your computer
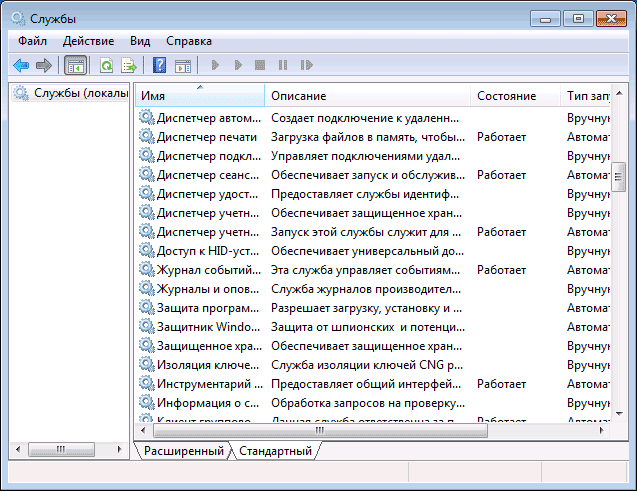
Next windows services 7 safely disable (enable manual startup) in order to optimize system performance:
- Remote registry (it's even better to disable it, it can have a positive impact on security)
- Smart card - can be disabled
- Print Manager (if you don't have a printer and don't print to files)
- Server (if the computer is not connected to the local network)
- Computer Browser (if your computer is offline)
- HomeGroup Provider - If the computer is not on a work or home network, this service can be disabled.
- Secondary login
- NetBIOS support module over TCP/IP (if the computer is not on a working network)
- Security Center
- Tablet PC Input Service
- Windows Media Center Scheduler Service
- Themes (if you are using classic theme windows)
- Secure storage
- BitLocker Drive Encryption Service - If you don't know what it is, then you don't need it.
- Bluetooth Assistance Service - If your computer does not have Bluetooth, you can turn it off
- Portable Device Enumerator Service
- Windows Search (if you don't use the Windows 7 search feature)
- Remote Desktop Services - You can also disable this service if you are not using
- Windows Archiving - if you don't use it and don't know why you need it, you can disable it.
- Windows Update - can only be disabled if you have already disabled Windows Updates.
In addition to this, the programs you install on your computer can also add their own services and run them. Some of these services are needed - antivirus, utility software. Some of the others are not so great, in particular the update services, which are usually called Program_name + Update Service. For the browser Adobe Flash or antivirus update is important, but, for example, for DaemonTools and other application programs - not so much. These services can also be disabled, this applies equally to Windows 7 and Windows 8.
Services that can be safely disabled in Windows 8 and 8.1
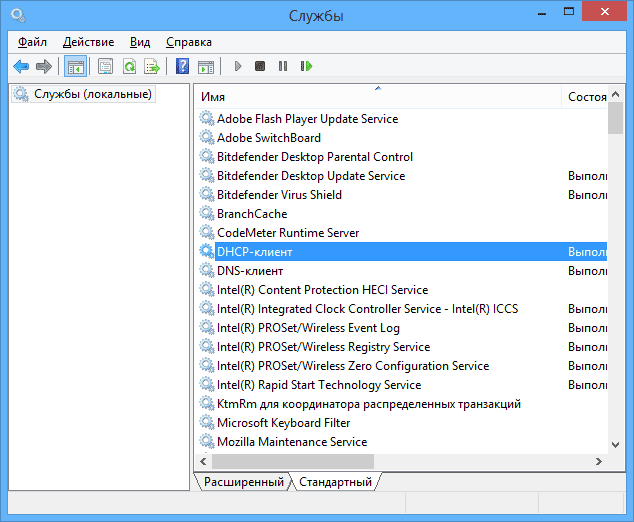
In addition to the services listed above, you can safely disable the following system services in Windows 8 and 8.1 to optimize system performance:
- BranchCache - just disable
- Changed link tracking client - similar
- Family Safety - If you are not using Windows 8 Family Safety, then this service can be disabled
- All Hyper-V services - assuming you're not using virtual machines Hyper-V
- Microsoft iSCSI Initiator Service
- Windows Biometric Service
As I said, disabling services will not necessarily lead to a noticeable speedup of the computer. You also need to consider that disabling some services may cause problems in the operation of any third party program, which enables this service.
More information about disabling Windows services
In addition to everything that has been listed, I draw attention to the following points:
- Windows Services settings are global, meaning they apply to all users.
- After changing (disabling and enabling) the service settings, restart your computer.
- Using msconfig to change Windows service settings is not recommended.
- If you are unsure whether to disable a service, set the startup type to Manual.
Well, that seems to be all I can say on the topic of which services to disable and not regret it.
During the operation of the operating system, dozens of small programs called services are executed imperceptibly from the user. They can be responsible for a variety of things: connecting to the network, switching languages, supporting Wi-Fi and Bluetooth, working with printers and faxes, etc. By default, all Windows services are enabled to make your computer easier to use. However, they all consume some amount of system resources. This article provides a description of which services you can safely disable in order to increase the speed of Windows.
Such optimization is especially important for low-power computers suffering from a lack of random access memory.
Proper system tuning and disabling unnecessary services can significantly improve the performance of any PC.
By default, even those processes are connected in Windows that may never be needed by an ordinary user. These include fax support, management and registries, and, for example, networking, provided that you have this moment just one car.
Configuring and disabling services
To work with services by Microsoft an interface has been developed, which is accessed by default through the control panel:
Which ones can be disabled?
Here is a small list of objects that are enabled by default, which can be disabled without negative consequences for the functioning of Windows.
If you are not working with remote connections and desktops, here is a list of objects that you definitely won't need and that you can disable:
- remote registry.
- Remote desktops.
- Auxiliary IP.
- Remote registry (it is better to disable it even if you are working on the network).
- NetBios module.
- Browser for personal computers.
- Server.
- Homegroup provider.
The following block contains elements for the operation of certain devices that you may not use at the moment:
- Fax setup.
- Print Manager.
- bluetooth module.
- Tablet PC input.
- Smart cards.
And, finally, services for providing access to services that are simply not needed by all Windows users.
- Themes (if you use classic).
- Windows Search (if you don't need to search in File Explorer).
- Archiving.
- Protected storage.
- Bitlocker (disk encryption).
- Update Center (if you have disabled system updates and patches).
Safety
The purpose of these manipulations is to optimize the system. However wrong setting can lead to unfortunate consequences. It is better not to touch many services that are started by default, because without them operating system will lose some important functions for you.
Over-optimization is also not of much benefit. If your computer is able to "pull" everything background processes, which are active by default, such a setting will lead to nothing.
As I pointed out earlier, there are processes that should never be touched. These include:
In addition, there are additional products, the launch of which is carried out manually. Therefore, you should not touch them, since they are not always active.
Personal experience( )
Previously, when I had a computer with poor performance, I tried in every possible way to speed it up. And one of the methods was just disabling services. It so happened that when I did this, there were no such descriptions, and therefore each action took place at my own peril and risk.
I really managed to unload some processes without problems. But unfortunately, one of them turned out to be important. I lost my user with all settings. Fortunately, the day before I created a new one. From which he worked in the future. I'm lucky. Otherwise, I could lose important information to me, since I would simply have to reinstall the OS.
Well, there are many services in Windows 7, each with its own functionality. If you have a weak computer or netbook, it is better to try the above method. Otherwise, leave everything as it is. This will help to avoid possible problems in future. If, after unloading the tool, some applications do not start for you, try to return everything as it was. In the case when this is not possible, restore the system or completely reinstall the OS.
I hope you accept correct solution. Tell your friends about me. I think they will find a lot of useful tips here.
disable and
But basically, you just do not understand how this service works ....
First, SuperFetch tracks user activity and determines the most frequently used applications, for which it creates a database that is permanently updated as the user works. Based on the information in this database, SuperFetch instructs the "Disk Defragmenter" to keep frequently running applications strategically placed on the disk so that they can be loaded into memory as quickly as possible while minimizing the amount of physical movement of the read/ records (we save resource hard drive). SuperFetch then preloads these applications into memory every time the system starts. Thus, when you run your favorite program, it is paged much faster from the RAM cache than when the system reads it from disk and loads it into memory. ( throughput disk well ... 80-120 mb per second ... RAM .. 3-6 GB per second)) (so you also save on speed)
At first glance, the process looks complete, but it is not. SuperFetch plays a much larger role in a system's ability to maintain its efficiency over time.
Since the RAM environment is volatile and many applications require a certain amount of space at the same time, SuperFetch uses I/O prioritization technology that marks each application as a program with relatively low or high I/O priority. Thanks to this system, SuperFetch defines a low priority application as a side application, and a high priority application as the main one. At the same time, SuperFetch constantly monitors priority changes so that the system can respond accordingly in the future. Imagine that you are working on a document for a relatively long time. Word program. All this time Word application is recognized by the system as a program with a high priority and, accordingly, is defined as the main one. When you go on your lunch break, Word stops being the active application and other background tasks, including the "Disk Defragmenter", "understand" that system resources are free and begin to act. When this happens, Disk Defragmenter gets high priority and Word low, and SuperFetch removes Word from memory to the swap file, freeing up space for Disk Defragmenter processes. And as soon as these processes complete, SuperFetch re-enters Word back into the memory cache, so when you come in from lunch, Word's responsiveness remains the same as it was when you left (meaning the system won't need to load Word into memory when you touch the window, the system quickly reloads it from the swap file and you won't even notice anything).
You need to stop thinking about system memory as a resource and start thinking of it as a cache. Like the processor's L1 and L2 cache, RAM is just another high-speed cache between the computer and the disk. And the most important cache system design rule: an empty cache is an empty cache spent in an empty cache. There is no use in an empty cache. This is expensive, high-speed memory that wastes power and does not provide any benefit. The main goal in the life of any cache is to fill itself as quickly as possible with the data that is most likely to be needed and consistently supply the required data. Otherwise, you will have to access the hard drive directly. And if you consider that access to memory is only +/- 24 ns, and to hard memory, about 30 ms ... it's clear that you lose a lot only on access)
Superfetch
Date 24.08.2010, 17:15
type and systems. There are benefits, Inferred included a lot from Improves Name this computer her disputes 'bout real but my performance is faster




