Windows has very useful feature, which in case of any errors will help restore the system to a working state. This function is called "System Restore" and today we will talk about it, describe how it works, what it is for and how to configure it.
The instructions were written on a computer Windows control 10, but setting up and running System Restore is also done in Windows 7 and 8.
System Restore is a feature in Windows that automatically or at your request makes a backup of system files, a copy of some drivers, a copy of registry settings, and a copy of some programs. And it makes it possible at any time from this copy to restore the system to working capacity, and return it to the state in which it was before the creation of the restore point.
When installed windows update, some programs are installed - the system automatically makes a system restore point to roll back the system - if something goes wrong during installation. You yourself can start creating a system restore point at any time, when necessary. When the Windows 7 system did not boot, you could press the F8 key when you turned on the computer, after which a menu appeared and by selecting "Load Last Known Good Configuration" in it, you returned the system to working order. In Windows 8 and 10, if the system does not boot, a menu automatically appears in which you can return the system to working capacity using a restore point. Also, if after updating the computer began to work with errors, you can roll back the system.

During the creation of a system restore point, no backup copy personal files. Therefore, it is not worth hoping that by rolling back the system with its help some kind of deleted personal file will return. That is, if you roll back the system a few days ago, personal files will not be touched, and will be the same as before the recovery was started.
What happens to applications during system rollback?
If you restore the system from a previously created restore point, then all applications that were installed after the point was created will be deleted! That is, the applications will remain only those that were at that time.
When you run System Restore, you can select a rollback point to see which applications will be affected.
Will System Restore remove viruses and malware?
No, unfortunately viruses and malware are registered in many places and rolling back here will not completely solve the problem. Although, if you roll back the system a few days ago, the system will be more efficient and you can immediately start cleaning it from viruses and malware. Antivirus often does not find everything, especially it does not save from malware. For this reason, I recommend using free programs(there are paid versions of these programs, but free ones are enough for a one-time treatment!!!).
On some computers, the restore feature is enabled by default for the system drive C, on others it is disabled for all drives. Turn on automatic creation You can use system restore points not only for the system drive, but for all available drives on the computer.
To enable the system restore function, you need to enter "Create a restore point" in the search bar and select "Create a restore point" from the options found.
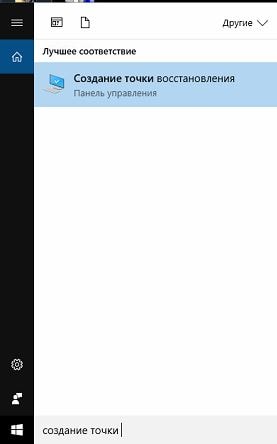
In the "System Protection" tab next to "Protection Options" you will see all active disks in the system, and next to them it will be written whether the system restore function for this disk is enabled or disabled. If the function is disabled for some of the disks, and you want to enable it for it, click on the disk itself, and then select "Configure".
In my case, the system restore function is enabled for the local drive C, and disabled for drive D, so we will enable this feature for it. Click on local disk D and select "Customize"
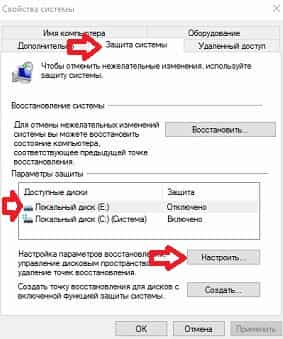
In the window that opens, check the "Enable system protection" box, using the slider below, you can allocate space on your hard drive to store the created restore points. The more space you give to points, the more they will be stored. If you leave space at a minimum, then each next created point will overwrite the previous one. After choosing the parameters - click "OK".

Now the system will automatically create restore points for the drives you selected above.
The system automatically creates a restore point once a week, or when some drivers or updates are installed. But you can create it yourself whenever you want. To do this, in the search bar, as above, we write "Create a point" and select from the options found "Create a restore point" => in the window that opens, click "Create"

In the next window, you can add a description for created point recovery, which is optional. Click "Create"

Waiting for a couple of minutes
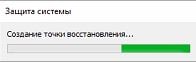
After creating the point, you will see a notification window "Restore point created successfully", click "Close"

When something bad happens to your system, errors start to appear or it doesn't boot at all - a rollback to a previously created restore point can save you.
To roll back Windows to an earlier state from the system itself, you need to enter "Create a point" in the search bar and select "Create a restore point" from the options found.
In the "System Protection" tab, select "Restore"


By default, only one restore point will be shown, check the "Show other restore points" box to see them all. Decide on the point to which you want to rollback the system, select it (by clicking on it once with the left mouse button) => click on "Search for affected programs" to see which programs will be affected during system restore.
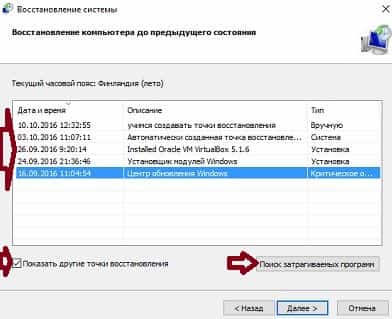
Two lists will open: in the upper one you will see the programs and drivers that will be removed during the system restore from this point, and in the lower one you will see the programs and drivers that will be restored. After reviewing, click "Close".

When you have finally decided on the restore point - select it with the left mouse button and click "Next"
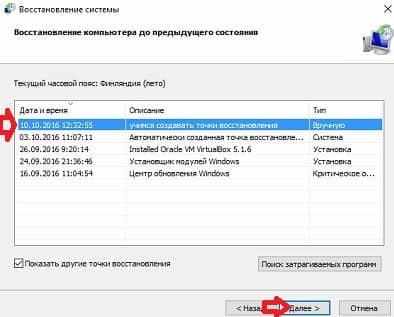
Select the drives you want to restore from a restore point and click "Next"
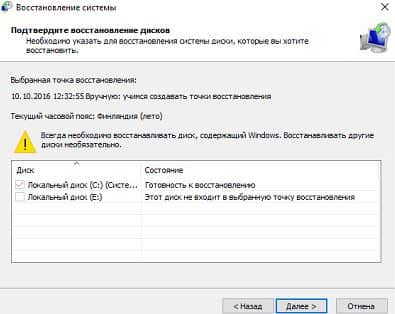
The next window with general information about the upcoming recovery, click "Finish"

After you click "Yes", the restore can no longer be canceled, you will need to wait until it completes this process. If you click "No", then cancel the restore process completely.

The computer will reboot and recovery will begin, after about ten minutes the system will boot up and be the same as at the time the restore point was created, to which you rolled it back. Before the system restore, a restore point was also created, to which you can return as needed.
Restore Windows to an earlier point if the systems does not boot.
If the computer does not boot into Windows, then Windows 7 you need to press the f8 key when you turn on the computer and select "Load Last Known Good Configuration". If after that Windows did not boot, select "Safe Mode with Boot" from the menu. network drivers". In safe mode, and check the local drive C for errors (go to "Computer" => click on the local drive C with the right mouse button and select "Properties" => in the "Tools" tab, click on "Run Check" => check all the boxes and click "Start" => after the reboot, the scan will take place and the system should boot)

In Windows 8 and 10, if the system does not boot, the boot menu should load, in which you can either return Windows to an earlier state (using a restore point) or reset the system to factory settings. If this menu does not load either, you can use another computer and restore the system.
In Windows 10, there is still the possibility of .

It is also possible that your system does not boot due to a recent installed update, it can be removed via safe mode And .
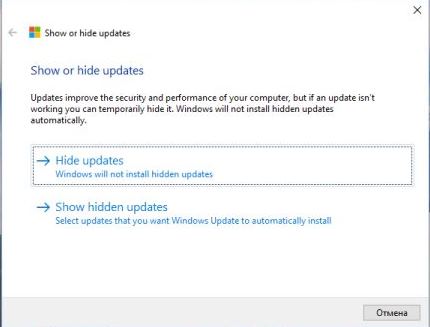
System Restore, although not an ideal tool, still saves the system from reinstalling very often. Therefore, when errors occur in Windows, first of all try to restore the system from a restore point. That's all for today, if there are additions - write comments! Good luck to you 🙂
However, hello! I am very glad to welcome you to my portal "" Today I want to describe a rather extensive concept of system recovery. And this concept we will affect everyone Windows versions, consider all known ways recovery starting from standard program and ending with the recovery console. We will take into account not only desktop PCs but also laptops., because the latter have their own unique and very convenient recovery utility!
Detailed articles about system recovery at all Windows systems, different ways, on computers and laptops, I have repeatedly described in the heading « » , but all this is not the same. I would like to write an article that will be divided into several subparagraphs, so to speak "all in one place"
So let me write down the points by which you can navigate and by clicking on it, immediately see exactly what you need:
Go!
Recovery of Windows XP, 7 and 8.
Let's start with the simplest, because if this method helps you, then you won't have to strain yourself again and try to restore the computer to normal in more sophisticated ways.
In order to launch the System Restore program, you need to go to the Start menu, then select "Programs" or "All Programs", (for someone like) then select "Accessories", then "System Tools" and "System Restore".
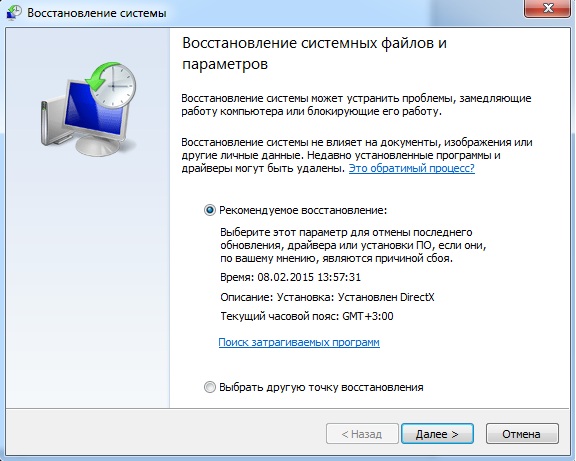
For Windows 8, it's easier to search for "System Restore" and find what you need. Then everything should be done as described in this
Restoring Windows from the command line.
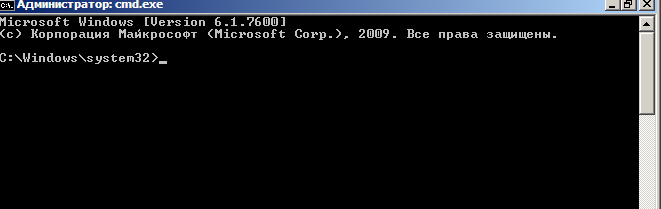
This step will help you if the computer does not boot into normal mode. It happens that it hangs or even crawls out All this can be avoided by restoring the operating system with command line. You can learn more about this procedure
How to restore the system through the recovery console.
This procedure, which is (as I understand it) only in the arsenal of Windows XP.

With it, you can restore a damaged boot record, etc., etc. Full instructions on this subject are waiting for you.
How to restore Windows on laptops using the special Recovery function.
This feature is available only to laptop owners and this is their undoubted advantage.

This recovery method consists in the fact that the computer returns to the stage at which it was at the time of purchase in the store. That is, all settings, passwords are reset, all data, programs, etc. are deleted. At the end of this operation, you get a fully working laptop. (For those who do not know how to restore the operating system or it, this function will be a definite plus) The disadvantage of this function is that if you have already reinstalled Windows (by yourself or in the SC), then most likely the disk partition on which that recovery program is recorded has been deleted , so your laptop is now on a par with a stationary PC. You can read about how to properly restore Windows to factory settings. For example, one of the laptop models was disassembled there, but these recovery programs are like 2 drops of water similar to each other (most often the color and design changes) therefore Don't worry, I think you can handle this task.
Restoring the operating system using the recovery disk (for seven and above).
This disk is able to return your OS to its working form, if any errors, failures, etc. have occurred during the work. This is mainly due to viruses, as well as due to improper installation of programs, most often This method suitable in the case when the disk has already been created in advance and lies on the shelf, and Windows has collapsed just now. Only in this case you will be able to restore it to the moment when it was recorded this disc. Read more about it
"Loading Last Known Good Configuration (with workable settings)", (for XP) and "Last Known Good Configuration (advanced)" (for seven and above).
Alternatively, if the OS does not boot in normal mode, you can try pressing the F8 key when you turn on the computer (it’s more difficult for laptops. I came across laptops in which a special menu is called up using other keys from F5 to F12. You will have to experiment a little, which to find out which key is responsible for this.) and the corresponding window should appear:


Here you can try to select for XP: "Load Last Known Good Configuration (with working settings)", and for 7 and 8: "Last Known Good Configuration (advanced).
Sometimes given function helped me =)
Troubleshooting a computer (for seven and above).
If you have a seven or higher, then there is another option for you to restore the system. When you turn it on, you will also need to call a special startup menu (how to do it is written above) and then select "Troubleshoot your computer." Everything that will happen next is intuitively clear even to a first grader. The following window will appear:
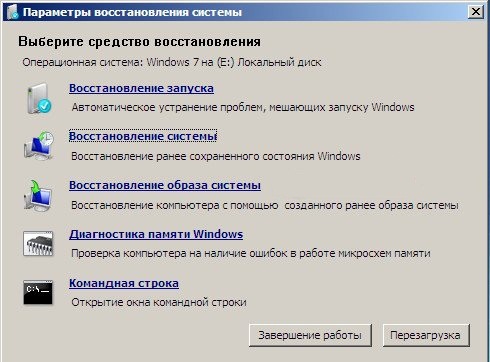
As we can see here we have 5 tools that can help us restore Windows:
Launch recovery.
If boot record your OS is damaged and when you turn on the computer on a black screen it writes an error like the one in the picture below or something like that, then this is what you need

This is a normal Windows return to previous state where everything worked more or less adequately. We considered such a restoration at the very beginning of our article - this is point 1.
Restoring a system image.
This function allows you to recreate the system from the image that you made earlier and it lies somewhere on your hard drive. Below, in point 8, we will detail how to create this image system and of course how to recover from it.
Windows memory diagnostics.
Perhaps you have a problem with RAM. This often causes the computer to freeze and throw out the blue screen of death. This program help you find out how your RAM and is it worth replacing.
In principle, this is a universal tool. With it (by entering special commands), you can let's start system recovery or format HDD. A very necessary thing.
How to restore an operating system from an image.
Let's start by telling you how to create this same system image. It must be prepared in advance., so to speak, on a “rainy day”, when the system finally failed.
Go to the "Start" menu, select "Control Panel" and in the "System and Security" item, select "Backup your computer data"
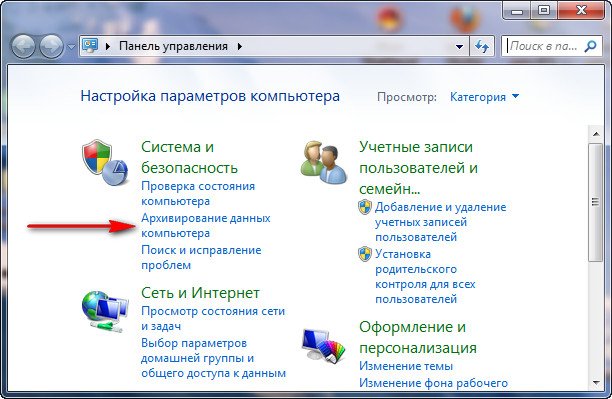
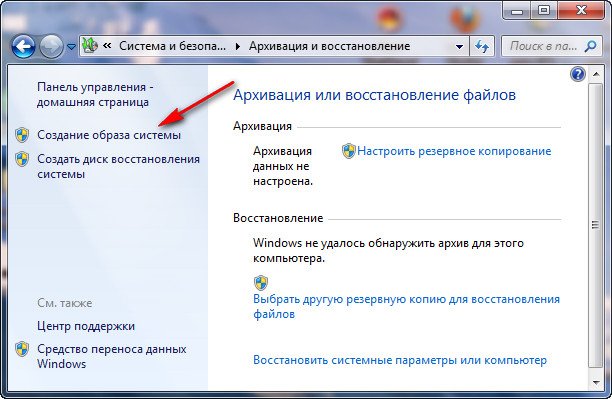
After that, you should select the hard drive where you want to save this system image. It is advisable to save where the operating system itself does not stand.
In the next window, the disk on which Windows itself is located will already be selected. Just click "Next". Another confirmation window appears. Feel free to click "Archive" and the image creation process will begin.
Now, after the image creation process is completed, you can always restore your old version systems.
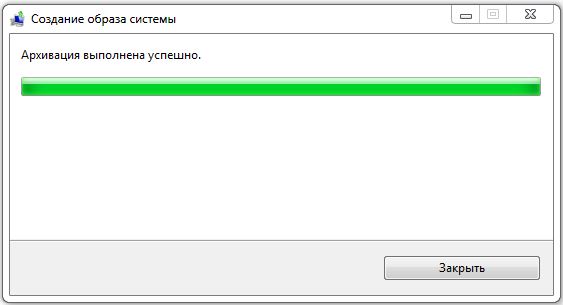
Note: I created the image on Windows 7. On XP and 8, the process is not much different.
Starting a System Restore from an image is very easy. It is enough to press F8 when turning on the computer, (how to do this is written above) then select "Computer troubleshooting". The system recovery options will open. (They are all described above) Here you need to select the 3rd item "System Image Recovery"
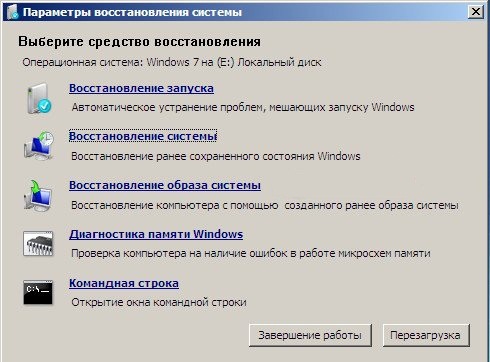

In the next window, just click the "Next" button.
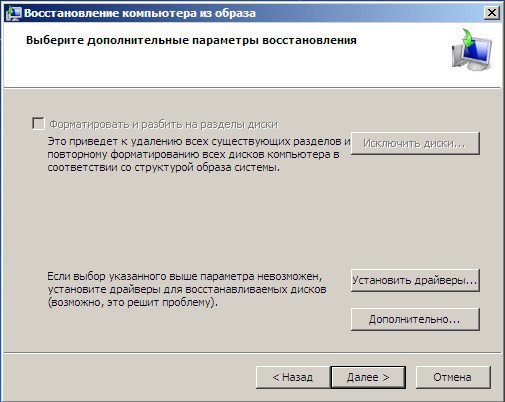
After that, the system recovery from the image will begin. Naturally, all the data that is yes system drive will be deleted and the system will be written there. If you do not know how to save all your data before restoring the system, then
Phew! Damn, how much I wrote here. I have listed absolutely all the ways to restore systems that I have on this moment known)) Maybe I'm certainly missing something. Write your questions in the comments. I will be happy to answer them! Thank you for your attention! Good luck!
Let's assume that we have a working PC in which . We face the problem of recovery operating system. The system is dead - long live the system! Probably, this is how you need to think at this moment and not panic.
Panic in case of failures in the operation of the operating system is one of the main reasons due to which sometimes they lose not only the operating system, but also their precious data.
Don't panic, don't make hasty decisions. First, you need to think carefully. And act according to the developed plan.
Why do we often make bad decisions? This is from the field of psychology. It is very difficult for a PC user who is accustomed to the trouble-free operation of a computer to realize that his faithful friend and assistant suddenly refuses to work. This is sometimes seen as an unfortunate misunderstanding. It seems that here a little more, and the problem will be solved. I do not want to believe that a new problem has arisen before our astonished eyes, and now it is not the computer that will solve our problems, but we will solve the problems of the PC.
Winged expression V.S. Chernomyrdin: “Well, this has never happened, and here it is again” refers to the problem of failure in the operation of the operating system.
So what do we have "again"? What do we have when the operating system fails?
First- the system can still be a little alive! And she will offer us to restore ourselves to a state of some earlier time. At that time, the so-called operating system restore points. These points are created when updates are installed to the operating system, as well as during some other system operations.
Then the PC user can choose the closest in time (the best is for yesterday or even today, but this is extremely rare, only if you are very lucky!) Point of recovery of the operating system, specify it in the menu and run the recovery program and then boot the operating system .
The operating system will be restored to the date and time specified in the restore point. As a rule, user data is completely preserved in this case, or they are preserved in the form they were at the time the operating system restore point was created. In the latter case, you need to take care of restoring user data from the corresponding .
Second – operating system distribution. If the system is licensed, then, as a rule, it comes with installation discs- with the distribution kit of the operating system. With their help, the system can be restored.
But here it is important to understand two nuances:
- The operating system distribution kit can restore the operating system to the way it was when you bought the PC.
- The distribution kit of the operating system can restore the operating system, saving in it all the changes and additions that have accumulated during the operation of the computer.
How to find out about these nuances? By booting from the distribution of the operating system and looking at the menu that offers a bootable software. If this menu has the option "Restore ...", then this is much better than if there is no such option.
The second (restoring the operating system) is much better than the first (re-initial installation of the system). Since in the case of restoring the original state of the operating system (as when buying a PC), we lose all the accumulated changes and additions, as well as user data “acquired by overwork”. This will cause a lot of additional problems.
Further, we must remember that in some cases, reinstalling the system from the operating system distribution kit can lead to the loss of user data, “acquired by overwork”. For example, if the data was stored in the My Documents folder included in the distribution kit of the operating system.
So, from the distribution kit of the operating system, you can restore the operating system without loss and, in some cases, even save user data. Is it possible to restore the operating system to its original state. It is possible that when restoring the operating system, we will lose all (or some) user data. Then, after restoring the operating system, you need another user.
And if there is no operating system distribution kit? Some PCs (especially laptops) come without a distribution kit, but on their hard drives in special invisible partitions hard drive operating system recovery tools are stored.
Such a recovery from a special partition on a PC (laptop) hard drive, as a rule, guarantees the restoration of the operating system at the time of purchase. That is, all subsequent changes to the operating system and all user data are likely to be irretrievably lost.
They will need to be further restored. Well, not so bad! At least the computer will work again, black or blue screens will change to the usual Windows splash screen. Further recovery of user data is a matter of time and technology.




