The Windows 10 operating system, like any other OS, may not work correctly or malfunction. When the number of errors exceeds permissible norm and there is no strength or patience to deal with problems, there is a desire to reset the settings in Windows 10 to factory settings. This is quite simple to do, since there are many ways for this purpose. However, we note one nuance: some assemblies, such as 10240, 10586 and some others, may not load at all after a rollback. Therefore, if you are the owner of these assemblies, you will perform all actions at your own peril and risk.
Restore Windows 10 to factory state from a working system
If you want to reset all settings on Windows 10 to the factory state and your OS is fully functional (boots, has access to the network, settings), then the rollback steps will be as follows:
- Click “Start”, “Settings”, select the “Updates and Security” section.
- Click on the “Start” button in the “Return the computer to the initial state».
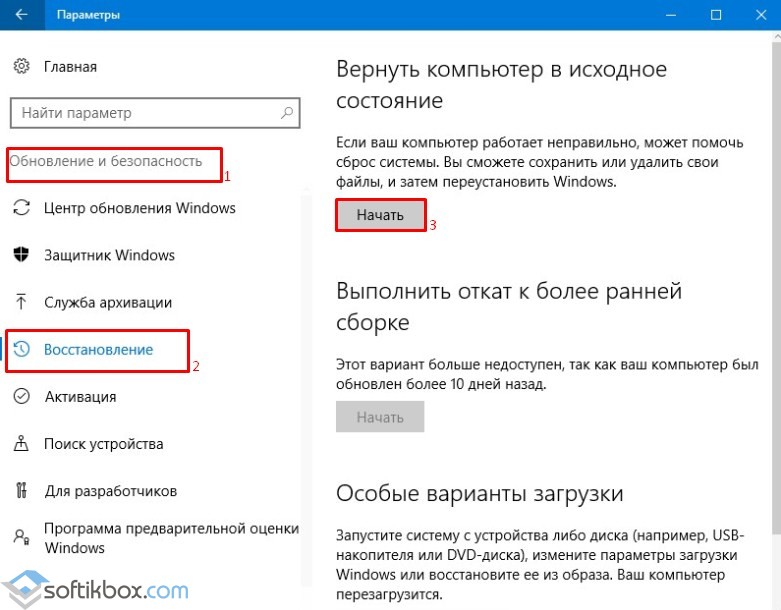
- A small window will appear. Click “Press”.
- If the system asks you to select an action, click on the one that is most suitable. We recommend “Keep personal files.”

- The process of saving information may take several minutes. In the next window, we look at the warning that after the rollback all settings will be changed. If you agree with the actions, click “Reset”.

- The entire reset process may take 2 to 4 hours. You should not touch the computer at this time, turn it off or restart it.
How to reset Windows 10 if PC won't boot?
If the PC does not boot, then the way to reset all settings on Windows 10 will be as follows:
- We connect the media with installation files Windows 10 of the same version and bitness as installed. Select "Troubleshooting".
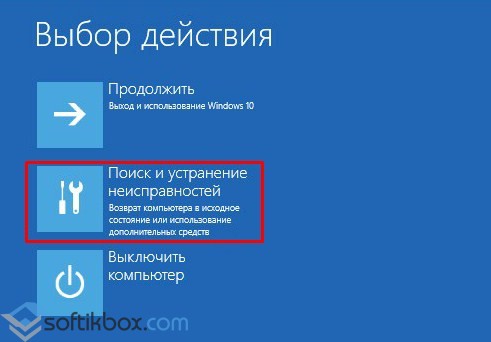
- At the next stage, click “Return the computer to its original state.” This also applies to laptops.

- In the next window, as in previous method, choose to save or delete personal files.
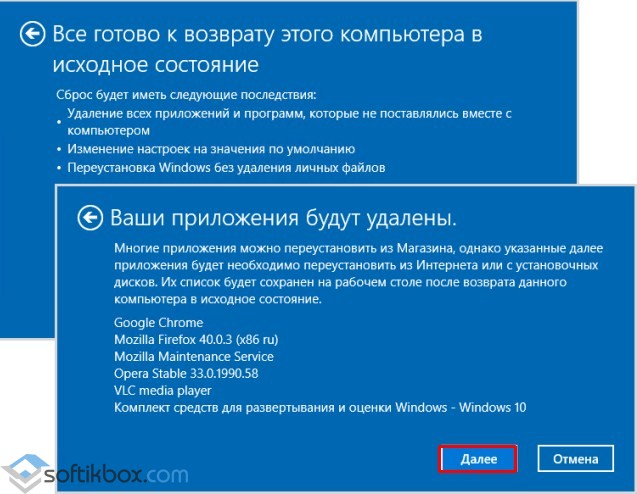
- Afterwards we select the operating room Windows system Click “Restore the computer to its original state.”
- We wait again until the files are installed and the system boots in normal mode.
IMPORTANT! If to download from installation media you changed the settings in the BIOS, change them back.
Safely restore Windows 10 to factory settings
At the end free update in August 2016, Windows 10 received a useful tool – Refresh Windows Tool. With it, you can perform a clean installation of the OS or rollback while preserving personal files. In order to use it, you should do the following:
- Go to the “Update and Security”, “Recovery” settings section and move the slider down the entire section. Click on the link “Find out how to start over with a clean Windows installation».
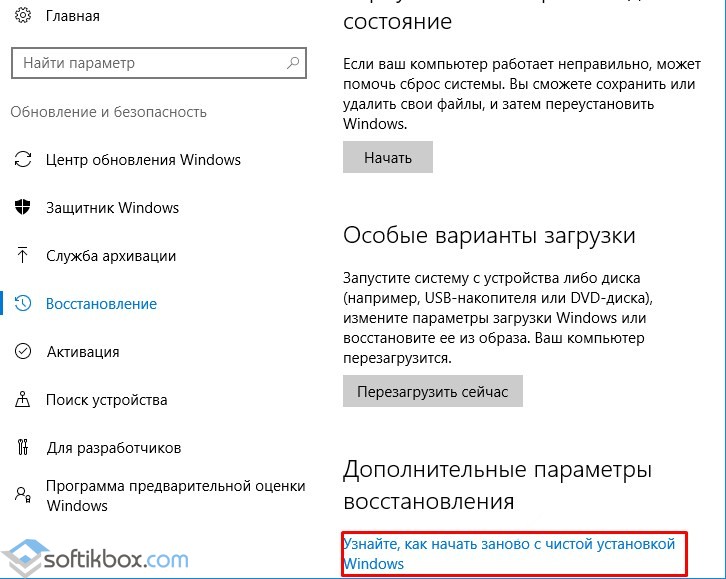
- A window will open in the browser (you need to have IE installed or Microsoft Edge). Download Refresh Windows Tool.
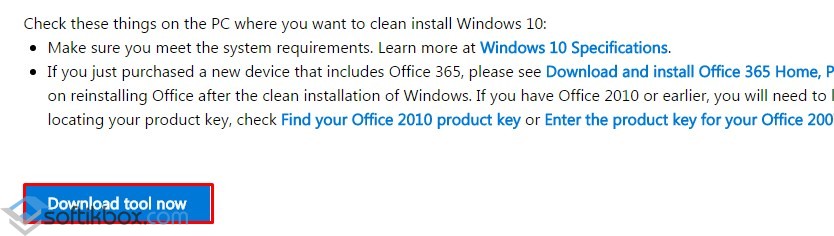
- After launching the application, you will need to accept license agreement. Then we choose what actions to take: save personal data or delete everything.
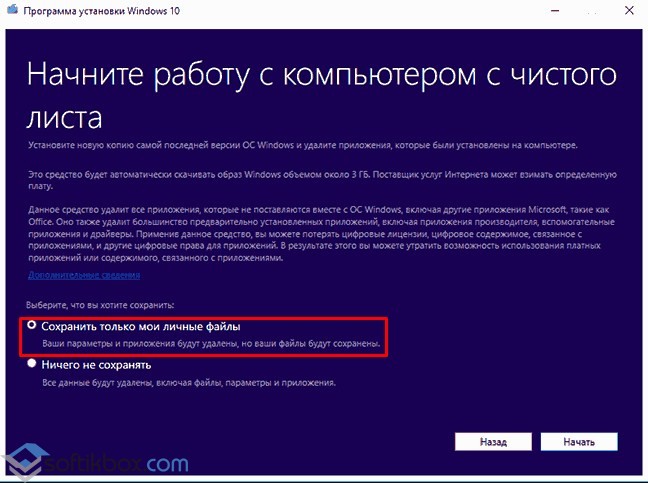
- The computer will be busy installing clean files. There is no need to do anything until the rollback is complete.
- After the system boots in normal mode, press “Win + R” and enter the “cleanmgr” command in the “Run” line.
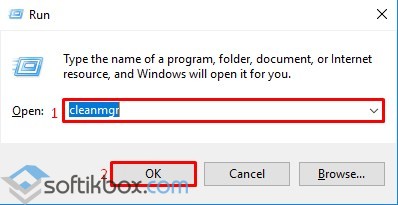
- A new window will open. In the “Disk Cleanup” tab, check necessary files and click “OK”. The system disk will be cleared of unnecessary data.
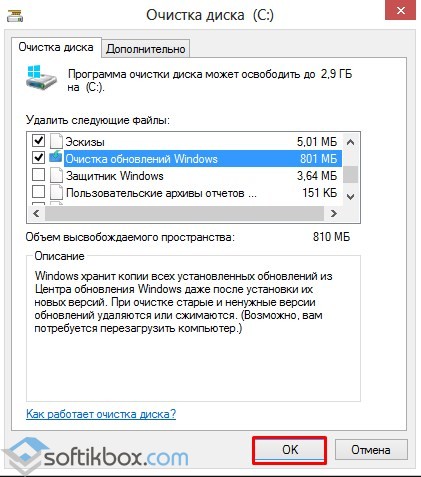
- Now the system can be used without fear of new errors.
A lot of time has passed since the release of Windows 10, and now you have decided to update or reinstall Windows 10. And everything seems to be working fine, system updates They also install without problems. But, after some time, you noticed that the system began to slow down, produce various errors, and in general, it became impossible to work with it.
The reasons for the malfunction of the system, found Windows case 10 may be a lot. I can say for sure that most often the OS starts to slow down due to various third party software, which was installed more than once during the operation of the operating system.
I’m not saying that all programs are bad and therefore don’t install them, no, it’s just that today there are a lot of applications that may be useless for us and simply clog up the system, constantly using part of the computer’s resources. Also, the reason is not correct Windows operation There may be the same viruses, and many other factors.
In general, if you notice that your Windows 10 has started to not work correctly or some problems have appeared that you could not solve on your own, before you proceed, I recommend that you first try using the function of resetting the system settings to their original form.
Well, this guide will clearly show you how to reset Windows 10 to factory settings without losing files.
Resetting Windows 10 from a running operating system environment
There are several ways to reset Windows 10 to its original state, but probably the easiest way to do it is from a still working system shell.
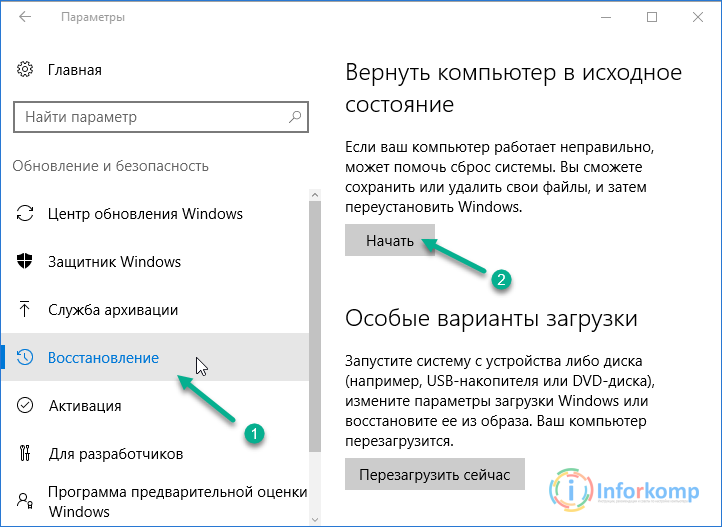
Will start immediately Windows reset 10 to its original state, that is, the old system will first be removed and the new one will be automatically installed again. The process itself will take about an hour ( in some cases it may take several hours) and your computer may restart several times.
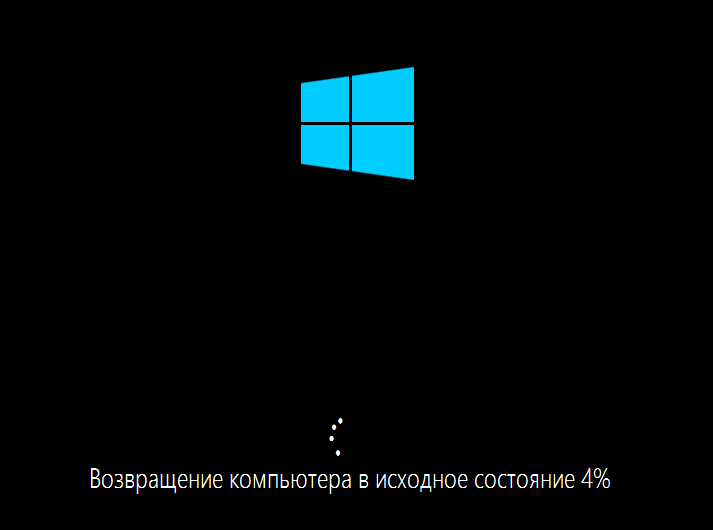
I would like to note that when choosing the option to save data, after resetting, system disk The Windows.Old folder will be saved, which contains files with the old system. Who remembers a similar folder appeared after the transition from Windows 7 to 10.
In general, I will introduce the fact that after a while you can simply get rid of it.
Reinstalling Windows 10 automatically if the OS does not boot
Very often you come across such situations when the problem with the system is that it does not start and, accordingly, it will not be possible to restore it using the “Update and Recovery” options.
In such cases, two options for solving this problem are best:
- Restoration using the manufacturer's tools of your laptop or computer;
- Reset the system using bootable flash drive with Windows 10;
Of course, the first method will be easier; all you need to do is simply launch the “Recovery Menu” using a certain key combination and go through several similar steps that you could see in the first option of resetting Windows 10 to its original state. But the trick is that this can only be done if you purchase a laptop with a pre-installed system, namely Windows 10;
Therefore, if you are not the lucky one with a pre-installed system, you will have to use either a recovery disk or a regular one.
Let me remind you that to create a recovery disk with Windows 10, you will have to find a computer on which this particular system is installed and create it there. With regards to a bootable flash drive, everything is simpler, you can make it on any machine, the main thing is the downloaded distribution kit with Windows 10 and the drive itself.
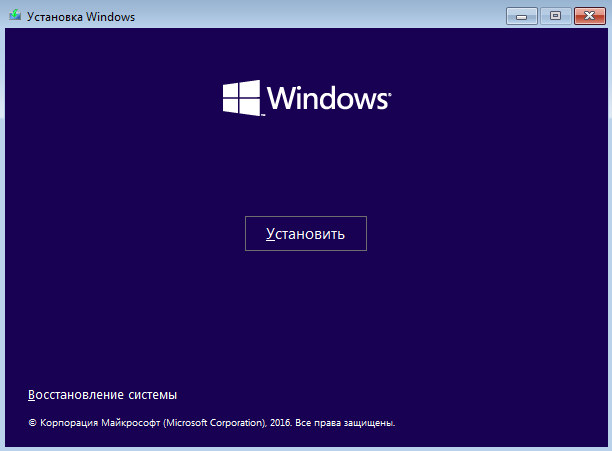
After the reboot, the reset and restoration of Windows 10 will begin. The process itself will take about one or several hours, this will depend on many different factors, for example technical characteristics computer or the amount of data that Windows has to save.
Refresh Windows Tool - a utility for returning Windows 10 to its original state
Not so long ago another rather simple and convenient way reinstalling Windows 10 to its original state using a third-party utility.
Refresh Windows Tool is a utility released by Microsoft developers directly for installing a clean copy of Windows 10. When working with this tool, the main conditions are the ability to start the current system and an Internet connection through which the necessary files will be downloaded.
https://www.microsoft.com/ru-ru/software-download/windows10startfresh
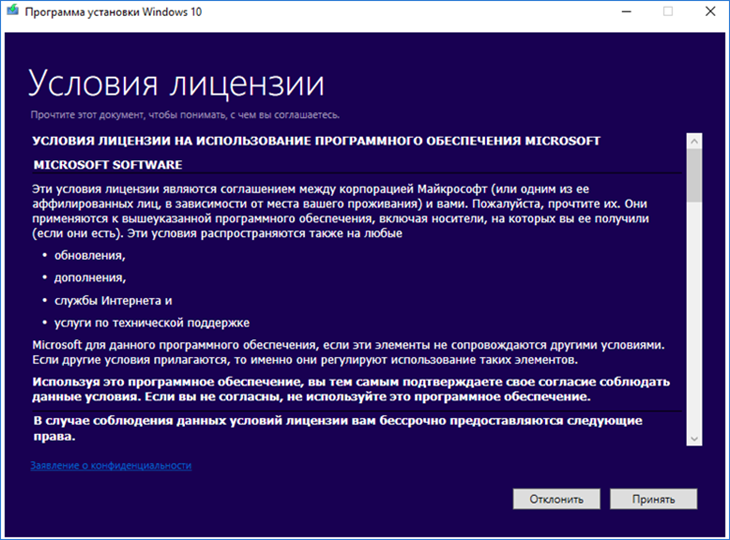
By the way, if the process lasts a very long time, I do not recommend interrupting it; sometimes it happens that its duration can last several hours. If you still reboot your computer manually, I think that after that you will also have to reinstall the system on your computer manually.
If the operating system installed on your home computer is malfunctioning for some reason, it will be useful for you to know how to reset Windows 10 to factory default settings. Sometimes such a radical way of solving performance problems is the only way out.
If you want to reset Windows 10 to factory default settings, then you need to clearly know how to do this so as not to make annoying mistakes. First of all, to reset the parameters without losing necessary information, before carrying out such an operation it is worth saving backup copy all important data on your computer.
Knowing how to reset Windows 10 to factory defaults and reset previously used settings may not be needed as often as other options. This operation is performed in exceptional cases when the performance problem cannot be solved by other, less radical methods.
Factory reset Windows 10
How can an ordinary user roll back Windows 10 to factory default settings? To reset the settings, just follow the simple instructions. Through the “Start” menu in system settings, find the “Update and Security” section. After opening this item on Windows 10, you should find the “Recovery” tab to reset previous settings. There will be an option that allows you to return your computer to its original state.

How to restore Windows 10 to original factory settings? Simply click the "Start" button in the specified section to reset the settings you are using. System Restore is necessary when your computer is not working properly for some reason. As a last resort, to restore normal performance to your device, you should completely delete all content stored on it and reset the previous settings.
If you click the Get Started button in the Recovery section, your computer will prompt you to keep your personal files by deleting only the apps you use and resetting your settings. If you ignore this point by clicking the “Delete All” button, then the computer will be completely cleared, and your files will no longer be recoverable, unless, of course, you saved them on another medium in advance.
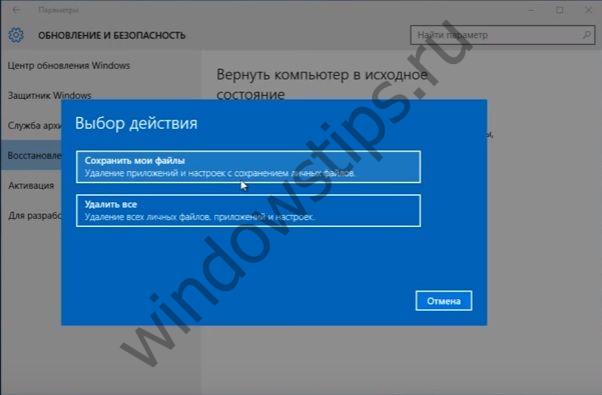
Before you reset Windows 10 to factory settings and reset previously used settings, try other ways to correct the situation. In some cases, to restore the desired performance, you will only need to perform a simple reboot or run the device through an antivirus.
After selecting the option you need, the system will notify you of what actions will be performed in the future. You will see a message that the device is ready for recovery. When returning to factory standards, the following actions will be performed:
- personal files and applications were deleted;
- default settings returned
- Windows 10 has been reinstalled.
Options for resetting your computer
If necessary, you can make reinstalling Windows 10 without using the function that allows you to reset the parameters to factory settings. In this case, use installation disk and follow his instructions. To get into the “bios” environment, simply press the “Delete” key on your keyboard. You will then be taken to a menu where you will be prompted to troubleshoot.

The system itself will determine whether it is worth making a full return to the original parameters or whether other methods can be used. After diagnostics are carried out, if necessary, you will be asked to return the computer to its original state. Further steps when using the installation disk will be similar to those required when restoring the system through the control panel.
Before you reset your system to factory settings, it is recommended to conduct a detailed diagnostic of the device's condition. Perhaps there will be less radical ways to solve the problem. After the recovery, only the Windows 10 operating system itself will remain on your computer. From this point of view, your device will look as if it had never been used before.
In this case, the Windows 10 operating system itself will be reinstalled, which should help restore the functionality of the device you are using. Next, you will have to reinstall all the programs you need. In the standard help on the Microsoft support site you can read detailed instructions How to best start using your device again with a clean Windows 10 operating system.
Have a great day!
Windows 10 includes one option Restore the computer to its original state, which quickly restores Windows and its configuration to factory default settings. Resetting Windows 10 is faster and more convenient than reinstalling Windows from scratch using an installation disk or flash drive or using the system recovery partition for your device. During the recovery process, the system will ask whether to keep your personal folders and files.
Unlike tens, Windows 8 contains two separate options:
- Recover your computer without deleting files;
- Removing all data and reinstalling Windows.
But essentially all these options work the same in both systems. And so further I will show everything on Windows examples 10, but which are completely similar to all processes in Windows 8. Let's find out what steps the system takes to reset Windows to the “just installed” state in Windows 10 and Windows 8.
What does "reset Windows 10" mean?
When you use the Reset Windows 10 feature, Windows is reset to its default state. Those. if you purchased a computer with pre-installed operating system Windows 10, Your computer will be restored to this original "as-purchased" state. The installed software and drivers supplied with the PC will be in the same condition as when you purchased the PC.
If you installed Windows 10 yourself, then resetting the Windows system will mean rolling back and restoring the system to its original state immediately after installing it.
In each case, you can choose whether you want to keep your personal files or delete them. At the same time, everything installed applications, their settings and system settings will be deleted. This ensures that you get a "clean" system. Any problems caused by third party software, system failures caused by malware or user errors when setting up the system will be completely corrected. More precisely, they will simply cease to exist on a “clean” system.
The reset process is very similar to installing Windows from scratch.
Steps to reset Windows 10 system
Microsoft explains the Windows system reset process as follows:
- The personal computer reboots into Windows RE - environment Windows recovery;
- Windows RE erases and formats existing sections Windows before installing a new copy of Windows.
- The PC reboots into a new one copy of Windows.
Moreover, when you select the option to save folders and files, before deleting the current Windows system, Windows RE scans HDD for the presence of personal folders and files. She puts the personal files she finds aside, installs a new copy of Windows, and returns the files to where they were found.
How to reset Windows 10 system?
To reset your computer to factory settings on Windows 10, open Options, then select a section Update and Security, then go to category Recovery. To the right under press the button Begin.

If you choose Save my files, Windows will reset the system to its default state, removing installed applications and settings, but keeping your personal files. When choosing Delete everything Windows will delete everything, including your personal files.
Choosing an option Delete everything I advise you to make a backup copy of your folders and files every time, just in case. Cases are different and an extra backup archive of files has never hurt anyone, which can always be deleted as unnecessary.
Reset the system from the boot menu
If your Windows 8 or 10 computer won't boot, you can reset it from the boot options menu. This menu will appear automatically if Windows cannot boot properly.
Select Troubleshooting and onwards Restore your computer to its original state.
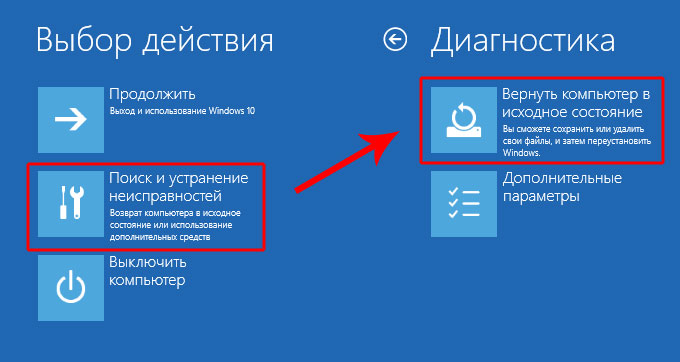
Then the familiar choice dialog will be shown: save or not save personal files.
Reset Windows 10 and get the system without additional software
Option Restore your computer to its original state a very convenient thing, but there is one problem: usually PC manufacturers, especially laptops, pre-install a lot of branded products into the system software, responsible for system recovery, driver downloads and advertising of the hardware manufacturer itself. Even if you removed all this garbage immediately after purchasing the system, resetting such a system will return all the manufacturer’s applications to their original state.
Fortunately, with Last update v1607 for Windows 10 now contains additional method get fresh Microsoft system Windows 10. In the section Update and Security, go to category Recovery and click on the link.
On the page Fresh start with a clean install of Windows 10 there is a link to a free tool that is directly from your installed system will download clean Windows 10 directly from the Microsoft server and install it on your system. Hardware drivers will be automatically downloaded from the Center Windows updates, after the system finishes installation. If suddenly the required driver or the utilities will not be found in Windows Update, you can find them on the website of your PC manufacturer.
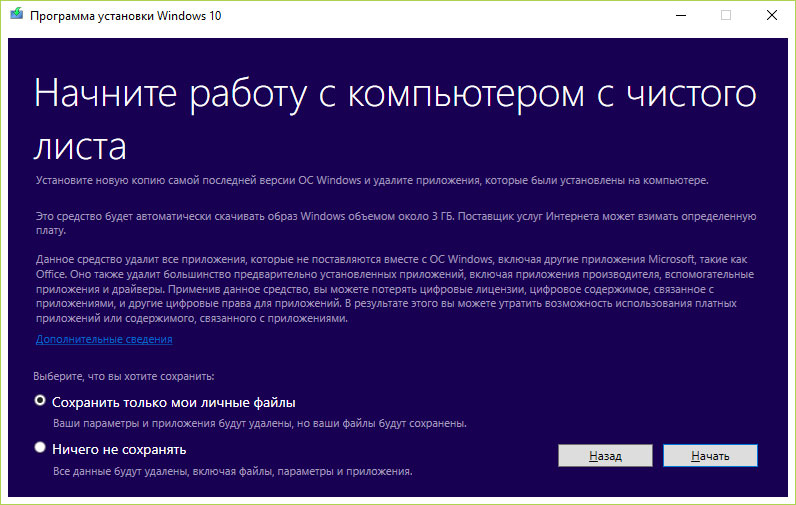
The new Reset Windows option is very useful for many users. Now you don’t need to remember where you have an installation flash drive or disk with the operating system lying around. In just a couple of clicks, you can now reinstall Windows without having to worry about temporarily backing up your personal files.
Along with other operating systems, 10 sometimes malfunctions. If the number of errors goes off scale, and the PC begins to function slowly, it makes sense to return everything to the original settings. There is no need to reinstall the system for this purpose; you only need to resort to a special recovery method.
How to reset Windows 10 to factory settings
Resetting the laptop to factory settings
It turns out that it has additional. a function that allows you to quickly return everything to its original state.
Depending on the manufacturer of your laptop, the methods will vary:
a) ASUS. We resort to F9 when the computer starts up before the recovery screen appears.
b) HP. F11 before Recovery Manager appeared.
c) Acer. Alt+F10. The password is 6 zeros.
d) Samsung. F4 on startup.
Due to the fact that in automatic mode turns on " Quick start", the user must disable it in the BIOS before using the above keys. “Boot” tab, “Boot Booster” parameter, select the “Disabled” value, save.
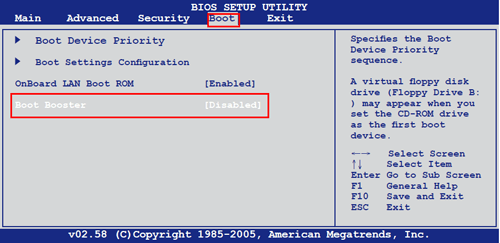
Or another option is to turn it on and then restart your laptop. Next, start pressing the required key, and the reset program should start.




