HP LaserJet Pro MFP M125rnw Printer
Maximum format A4 Maximum resolution for b/w printing 600x600 dpi Print speed 20 ppm (b/w A4) Time of first print 9.50 s (b/w)HP LaserJet Pro MFP M125rnw Scanner
Scanner type flatbed Sensor type contact (CIS) Maximum original format A4 Maximum scanning size 216x356 mm Color depth 24 bit Grayscale 256 Scanner resolution 1200x1200 dpi Scanning speed (color) 5 ppm Scanning speed (b/w) 7 ppmin TWAIN standards supportCopier HP LaserJet Pro MFP M125rnw
Maximum copier resolution (b/w) 400x600 dpi Copy speed 20 ppm (b/w A4) Zoom change 25-400% Maximum number of copies per cycle 99HP LaserJet Pro MFP M125rnw Trays
Paper feed 150 sheets. (standard) Paper output 100 sheets. (standard)HP LaserJet Pro MFP M125rnw Supplies
Paper weight 60-163 g/m2 Printing on: cards, films, labels, glossy paper, envelopes, matte paper B&W cartridge/toner yield 1500 pages Number of cartridges 1 Cartridge/toner type HP 83A (CF283A)Memory/Processor HP LaserJet Pro MFP M125rnw
Memory capacity 128 MB Processor frequency 600 MHzInterfaces HP LaserJet Pro MFP M125rnw
Interfaces Ethernet (RJ-45), Wi-Fi, USB 2.0 AirPrint support yes Web interface yesFonts and control languages HP LaserJet Pro MFP M125rnw
PostScript support no PCL 5e supportMore information HP LaserJet Pro MFP M125rnw
Support Windows, Linux, Mac OS Information display LCD panel Power consumption (during operation) 465 W Power consumption (standby mode) 2.2 W Dimensions (WxHxD) 420x254x365 mm Weight 8 kg
Review of the HP LaserJet Pro MFP M125rnw
Good model
Advantages of the printer/MFP 1) Price
2) Simplicity
3) Possibility of refilling the cartridge Disadvantages of the printer/MFP: 1) Crooked driver writers (see comments)
2) Lack of a scan button on the device (scanning only from the program)
Comment about the printer/MFP:
I have been looking for a solution to the printing problem for a long time. Windows printer HP LaserJet Pro MFP M125rnw, but couldn't find it. Therefore, I am writing for those who have encountered the same problem as me.
I encountered the following symptoms:.
- the driver installs normally (I installed latest version from the HP website - LJPro_MFP_M125-126_full_solution_14087, InstanceVersion=8.0.14087.1054), and tried all the ports (WSD, TCP/IP, USB);
- after installation is complete, the test page from the HP installer prints normally;
- further, when you try to print a test page from the printer properties window or when printing from MS Office programs, the task appears in the print manager and immediately disappears, while Excel gives an error, and Word does not report anything, when printing a test page it gives an error and offers to run troubleshooting wizard;
- TXT files, PDF, pages from the browser and pictures are printed, as a rule, normally.
That is, ONLY Microsoft products have a PROBLEM with printing.
Solution: check the value environment variable Windows "TMP" for the current user. In all cases, I installed drivers in Windows 7 of different bit levels, but I think that the solution in 8 and other windows will be the same. The value of this variable should be set to the default "%USERPROFILE%\AppData\Local".
You can view and set this value like this: right-click on the "Computer" icon (on the desktop or in "Start"), select "Properties" from the drop-down menu, and on the left (in Win7) click " Extra options system", in the window that opens, select the "Advanced" tab and, at the very bottom, click the "Environment Variables..." button. In the window that opens, we are only interested in the upper part "User environment variables for %username%", and in it only the TMP variable (not TEMP) The rest of the temporary directory variables, both system and user, do not affect printing, I checked.
I searched for the reason for a long time and tediously, but I finally found it. I would be glad if I helped someone.
Review #2 about HP LaserJet Pro MFP M125rnw
Good model
Experience using a printer/MFP: less than a month
Advantages of the ePrint printer/MFP - it's really cool! It prints quickly enough, scans normally, all the necessary software works like a clock! Very affordable price for lan/wi-fi MFP. Disadvantages of the printer/MFP: Installation. Everyone in the reviews wrote about the installation, I was immediately prepared for a difficult installation. It didn't work out the first time. It's all quite non-trivial. In the new MFP, there is immediately a problem with the cartridge, an error is displayed that “there is no information about the storage media.”
A mid-range product with an impressive 30-day print volume and phenomenal performance is the HP Laserjet PRO M125R. It is the capabilities and characteristics of this peripheral solution that will be discussed further in this material.
Printer niche
Powered by HP Laserjet PRO M125R lies laser method output of documentation. Its main advantages are increased speed and a large volume of printed pages for 30 days. At the same time, the costs for Consumables minimal. The disadvantages of this technology include the low quality of the resulting pages. And while this printing method is quite applicable for text or diagrams, high-quality pictures or images certainly cannot be obtained using it.For this, it is better to use inkjet peripheral solutions. This device is universal, it can perform functions as a printer, as a duplicating machine, as a scanner. The main area of its use is medium-sized offices and workgroups with similar number of jobs. The number of PCs in this case should not exceed 35 pieces. Also, such an MFP is perfect for partially covering the printing needs of a large office, copy center, or even a large work group. But in this case, it is necessary to have another such printing device that will print pages in excess of the monthly norm of this MFP. If your budget for purchasing a multifunctional device allows, then you can buy such a printer for your home, small office, or working group. A monthly resource of 8,000 pages will be more than enough to implement document flow in such a situation.
Peripheral solution package
Enough good equipment this multifunctional device includes:
HP Laserjet PRO MFP M125R.
Instructions in paper form in major international languages.
Disk with software, drivers and electronic version of documentation for the MFP.
Power cord.
Warranty card.
Interface cord.
Toner cartridge.
This list is quite enough for you to start using this peripheral device for its intended purpose after purchase.

Communications
Of course, the developers saved a lot on the communications list of the HP Laserjet PRO MFP M125R. It is represented by only one wired way connections -USB.Of course, to perform the functions of a scanner or printer, this method of receiving and sending information is more than enough. But when connected to computer network this interface transfers the functions of the scan and print server to the nearest computer orintellectualrouterBut this is not entirely convenient and requires that the component of the computing system closest to the multifunctional device be constantly turned on.If the MFP would additionally implement such interfaces asWiFiorEthernetthen it can beit would be possible to connect directly to any component computer network and significantly simplify the printing or scanning process. But the engineers skimped on supporting such interfaces, and this did not have the best effect on the functionality of the device.
Performance
Very high speed printing boasts the HP Laserjet PRO M125R. It takes about 45 seconds to warm up after switching on. The peripheral solution then takes just 9.5 seconds to print the first single-sided page. After this, the printing speed will become fixed: 20 A4 pages in 60 seconds or 1 such sheet in 3 seconds.In a scanner, when receiving a color digital copy of one A4 page, you need to spend 12 seconds, and in black and white mode - 8.6 seconds. In duplicator mode, the performance of this MFP is identical to printer mode.Such performance for a mid-class multifunctional device is a serious advantage compared to most analogues.

Resolution of printed documentation
The highest resolution on this MFP can be obtained in scanner mode, which is 1200x1200. HP Laserjet PRO M125R Printer allows you to obtain a printed page resolution of 600x600. Again, for monochromatic printing text documents, simple graphs or diagrams are quite enough. But if you need a high-quality image or picture, then it is better to use the inkjet printing method. In copier mode, this MFP can output 600x400.
Paper requirements
The main format for the MFP in question is A4. Also on the support list are A5, A6, B5 and even C5. This printing solution can also print documentation on standard European envelopes. The lowest page density in this case is 60 g/m2, and the highest is 160 g/m2. Accordingly, this printer can output on plain paper or even whatman paper. But in this case it is unacceptable to print on photo paper or newspaper pages: the page feeding system may break down. The page feed tray can hold 150 sheets. The output tray for printed documents can already hold 100 pages.

Cartridge and everything connected with it
Laser HP Laserjet PRO M125RTo print or copy, you can use only one cartridge model - HP83A. The starting resource of such a cartridge is 1100-1200 pages. Later, after it is refilled, this number will increase to 1500 single-sided sheets. The print volume for 30 days of this MFP is set O issued by the manufacturer at the 8,000 page mark.Therefore, the cartridge in such an intensive mode will have to be refilled 7-8 times a month.
Drivers
This product boasts an impressive list of supported operating systems. First of all, this is Windows. Moreover, all its modifications are supported starting from XP. The only caveat is that in some cases you will have to install drivers in compatibility mode. Also in the list of supported operating systems is Apple's MacOS. Another OS that manufacturers have not forgotten to support is Linux. This list is just missing operating systems. UNIX. But, on the other hand, it is not so often seen today. In addition, it is installed on servers to organize a computer network and does not assign any other functions to such computers. So there is certainly nothing terrible in the lack of support for such an OS, and the multifunctional device in question can be connected to another system unit, part of such a computer network.

Connection and configuration. Functionality check
Experience shows that it is quite easy and simple to connect, configure and start using the HP Laserjet PRO M125R for its intended purpose. Instructions in this case it consists of the following steps:
Select a location for installing the MFP. In this case, it is important to meet 2 conditions: there must be an outlet nearby to organize its power supply and a computer (smart router), which will be assigned the functions of a server for outputting documentation and scanning pages.
We remove the peripheral device from the box along with the cartridge.
We dismantle transport fastenings.
Install the cartridge.
Connect the power cord.
We perform switching of the interface wire.
We turn on the computer or smart router and MFP.
Install the required driver version from the CD.
We carry out printing test page at the endinstallation of application software.

As practice shows, it took the domestic buyer almost a decade to understand that laser office equipment is not a luxury at all, but an excellent tool for performing tasks of any complexity at home and work. True, another problem arose before potential buyers: how to choose the right printing device, because there is a huge range of equipment on the market, which differs not only in functionality, but also in price.
The focus of this article is MFP. This is positioned on the global market as an inexpensive assistant for home and small business. The product is placed in the budget price segment and is aimed primarily at demanding customers who value the convenience and versatility of office equipment.
Serious brand
HP products need no introduction. Seeing the equipment of this American representative in front of him, the user can a priori count on high quality HP LaserJet Pro M125r MFP.
The description of any device always begins with the packaging. Here, a well-known global manufacturer tried to do everything possible to surely please the user - a colorful box, excellent protection against shocks and falls of the equipment itself, and a rich set of equipment.

The protection of moving printer components deserves special attention from users. Trying to prevent damage to the MFP during transportation, the company's technologists literally covered the entire printer with tape. Yes, when you first get acquainted with the technology, judging by user reviews, even if there is some negativity about this, however, it is precisely this solution that is guaranteed to protect printing equipment from shocks during transportation.
Beauty saves the world
Most buyers are not interested in the external beauty of printing equipment, but in ease of use and functionality. Therefore, it is not surprising that when getting acquainted with the HP LaserJet Pro M125ra ru MFP, many users note that the manufacturer exceeded any expectations. It's better to start with the layout - the multifunctional device has a truly compact size. In fact, the printer can be installed anywhere, and it will definitely not disturb anyone.
As for the build quality, a pleasant surprise awaits all users here. Although the MFP is not protected from shock, its body is still quite durable. During operation, it is impossible to break the internal components by incorrect actions (installing the cartridge, working with the paper tray, scanner cover, control panel buttons).
Baseline
The MFP is definitely purchased by all users to perform basic tasks. We are talking about the printing properties of the device. Naturally, the majority of potential buyers who have their eye on this product for home and small business are interested in monthly load printer. This is where the surprises for users begin.

An inexpensive device (estimated price is ten thousand rubles) is capable of printing about 8-10 thousand pages per month. Moreover, this indicator is officially declared by the manufacturer. A seemingly ordinary MFP prints at a speed of 20 pages per minute at a maximum resolution of 600 x 600 dpi. Such indicators are typical for more expensive equipment.
The only negative that almost all device owners pay attention to is the lack of built-in duplex. The reader will agree that double-sided printing is always in demand not only in business, but also at home.
Omnivorous scanner
The multifunctionality of the device is ensured by its standard A4 format and is equipped with a CIS sensor. As practice shows, such devices are most in demand on the office equipment market, because, along with their low cost, they are able to demonstrate excellent results in their work.

Firstly, we are talking about the resolution of the image when scanning. It is 1200 x 1200 dpi. This indicator is more than enough to work not only with text, but also with photos in color. The HP LaserJet Pro M125r cz177a MFP supports WIA and TWAIN standards, and accordingly, can work without its own driver, giving control to specialized software. Hence the printing device is fully compatible with any operating system.
Additional functionality
With a built-in scanner, this is a full-fledged photocopier. To be more precise, a copier, because in fact, “Xerox” is the same brand as HP. The declared characteristics of the printer and scanner will definitely lead the user to believe that the copier can satisfy all his needs. However, here the reader will have to be disappointed.

The manufacturer, trying to achieve maximum speed in copying documentation, significantly reduced the resolution. As a result, instead of the expected 1200 x 1200 dpi, the user receives only 400 x 600 dpi. With these parameters, the HP LaserJet Pro M125r MFP is capable of creating copies at a speed of twenty pages per minute, however, some users have complaints about print quality when using scaling. The owners of the device also do not quite understand the limitation of printing when copying documents - the device is only capable of producing ninety-nine blueprints in one pass.
Performance
Many users have already noticed that the days when printing speed was significantly influenced by the performance of a personal computer are gone. The situation has changed radically - now fast processing and printing are possible only if the appropriate components are available in the office equipment itself. This is about powerful processor and volume random access memory. The HP LaserJet Pro M125ra MFP has a crystal operating at a frequency of 600 MHz and 128 MB DDR memory. As practice shows, this volume is quite sufficient not only for printing large files with graphic elements, but also for processing any print queue.
We could also mention the possibility of fast processing of fonts when printing, but PostScript is not supported by the printer at the hardware level. This is quite strange, because the multifunctional device is positioned as a product for small businesses.
Ergonomics and resource dependence
But the HP LaserJet Pro M125r MFP consumes electricity like a real representative of the office. For full-fledged printing, 465 watts are required - this is a very large figure even for laser printer. Owners will also not like the consumption in standby mode - 2.2 W. On the other hand, when you set up a print job, the multifunction device gets to work without thinking.
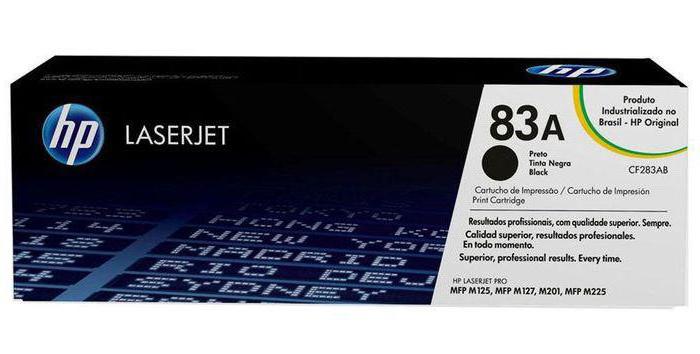
As for ease of use, the manufacturer decided to help the owner cope with the MFP using the control panel and LCD display. Besides basic functions The printer screen can report errors and display prompts. There is not a single negative opinion about the ergonomics of the printer in the owner reviews, and this is really pleasing.
Manufacturer's tricks
If we talk about feedback, there are also negative reviews about the HP LaserJet Pro M125r MFP. The cartridge supplied with the device is equipped with a proprietary chip that controls toner consumption and can block the printer. One hundred percent of users do not like such interference from the manufacturer, hence the negativity. There are several ways to solve the problem - buy a new cartridge, install the “correct” chip, or reset the lock on the printer using hardware.
The option of unlocking the chip is the most optimal, because it eliminates the problem once and for all. In addition, the chip is supported by any cartridge compatible with this device.
Oddities in the operation of the MFP
As practice shows, there are several other problems with the operation of the HP LaserJet Pro M125r MFP. A cartridge with an installed chip can be unlocked, but a built-in one network adapter, which does not work correctly cannot be repaired on your own. In this case we are talking about the Wi-Fi module. It is clear that the manufacturer tried to make using the printer convenient, however wireless module only harmed a well-known brand.
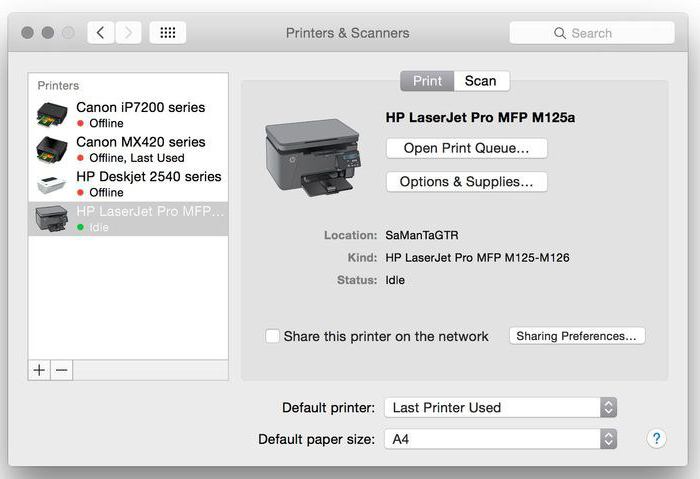
When you first start the printer, it can be easily found by any device, communicates without problems, and even prints a test page. But as soon as you leave the Wi-Fi range, the partnership between devices is destroyed. The problem only affects mobile devices from the operating room Android system or iOS. PC owners with installed Windows no need to worry.
Finally
Multifunction devices such as the HP LaserJet Pro M125r MFP are not without reason called “workhorses.” The fact is that an inexpensive product can cope with any task (printing, scanning, copying), and the owners of such devices don’t need anything else. You can, of course, find fault with the performance of Wi-Fi or start a discussion about problems with the chip on the cartridge, but these are secondary problems that are not even customary to pay attention to in the budget class. And if we talk about more serious shortcomings, it’s better to touch on the topic at the hardware level, because it is this functionality that is most in demand on the domestic market.
HP LaserJet MFP overview Pro MFP M125mw
Ten years ago, along with buying a new computer for our first-grader son, we decided to purchase a printer. The choice fell on a multifunctional device (MFP) from Hewlett Packard PSC 1410 series - color jet printer and a scanner in one housing.
We assumed that we would independently print color photographs from the newly introduced digital cameras, participate in school life by saving newspaper and magazine clippings, and prepare materials for wall newspapers and essays.
Real life lifted our rose-colored glasses: the cost of a homemade photograph turned out to be quite high, and so was the time spent on printing. In addition, the cartridges had a bad habit of drying up just when it was urgent to print a document. And in recent years, computerization has reached schools: all reports began to be prepared in PowerPoint and shown on the screen.
Now our son has gone to college, and we decided to update the printer, simultaneously reconsidering our attitude towards home printing. Based on experience, it became clear that you can easily do without color, but you need a scanner and a stand-alone copy machine at home. We preferred the "laser" so as not to think about the condition of the cartridge and the quality of the print.
I also wanted the MFP to be connected to a local network to work with documents from any device. Taking into account the positive experience of communicating with Hewlett Packard, it was decided to take Pro model MFP M125mw. Next we will look at it in detail.
Packing and Removal
The MFP is hidden in a cardboard box, very large and heavy - almost eleven kilograms. A portrait of the device is printed on the glossy surface and its advantages are described. The inscription on the inner cover promises that the kit includes a full cartridge for 1500 pages (sometimes it saves money, for example, half-dose containers are included with a color laser).

Any device for transportation must be well packed, and all moving parts must be secured. Therefore, the process of preparing the MFP for work takes some time - in addition to the foam bed, you need to remove all the stickers and remove the latches. The toner cartridge is already in the case; you need to take it out, free it from the orange “beacons,” pull out the protective tape by the ring and return it to its place.

In addition to the printer, the box contains a large A4 instruction book and a brochure from the “quick start” series, which is highly recommended to look at when preparing for work. Also included are a power cable, discs with drivers for PC and Mac, and even a short USB cable (manufacturers usually save on this).

The bottom photo shows a view of the MFP from the front. It is completely unpacked and ready to go; The stand - an extension of the paper feed tray, which was supplied in the kit, is also mounted in its place.

Let's turn the front of the printer towards the wall, and the back of the case towards us. On the left side there is a noticeable slot for a Kensington lock - a slight hint at the possibility office use MFP. WITH right side a standard connector for an electrical cable is visible. The power supply is built into the case - this increases weight, but reduces the tangle of wires on the floor. Even further to the right there is an RJ-45 twisted pair connector and a square USB-B socket. The telephone line icons on the plastic are extruded, but are used in another model, the 127; our version does not have a fax.

The device is controlled from a separate panel attached to the body. Its tilt is adjustable in four stages - from vertical to approximately 40 degrees. Of the indicators, only the button is illuminated wireless network, a switch on the side and two icons to the left of the LCD display - the matrix itself does not have a backlight. The buttons are pressed clearly, with a characteristic click that gives good feedback. The menu works with a slight delay, which, however, was enough for the author to skip initial setup Russian language and install Chinese. How to get out of this is a different story.

According to the manufacturer, the flatbed scanner has an optical resolution of up to 1200 dpi and scans pages at a speed of 5-7 per minute (color pages are a little slower). Automatic feeding There is no stack of documents for the scanner in our model. For a home, this is not very important, but in an office, automatic filing could greatly facilitate the digitization of bills, contracts, and other things.

Another general view photo, this time with the lid raised. It is clearly noticeable that the scanner does not greatly increase the height of the case. A secure folding hinge with a spring (left) clearly fixes the lid in the air and gives easy access to the inside of the MFP, the cartridge and the output tray.

Commissioning Features
Having unexpectedly received a real Chinese printer that communicates in its native language, I’m trying to start it. My first guess is that a factory reset will allow you to start over. I quickly find in a search engine the magic combination “antenna + cross + switch on”. I hold it for the required twenty seconds, the printer draws hieroglyphs on the display, but does not offer to select the language of communication.
Then I connect the printer to local network twisted pair cable, it receives the IP address from the router and shows it on the display. I happily go to this address with a browser and see... that's right, the site is in Chinese. On the one hand, this is good - it means language settings- general, on the other hand, it is not clear how to take communication into a more constructive direction.
Good that Chrome browser after some thought, he realizes that something went wrong and offers to translate an unfamiliar site. I support him in this, and after the letters take on familiar shapes, I find a point that changes the language. This is what the printer's web interface looks like in normal condition.
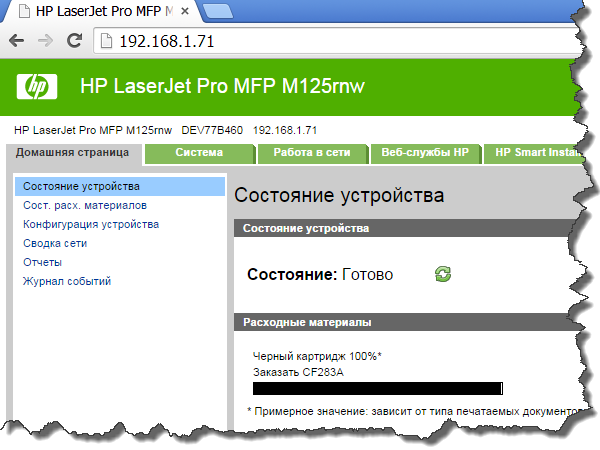
Connection options
What I like about this MFP is that it offers multiple connection methods - each owner can choose the best option for their network. Let's take a closer look at them.
USB connection. The most common option is to connect an MFP directly to the port of a computer or laptop. However, in this case, the built-in network does not work and sharing the device is difficult.
Wired LAN connection. A simple method that requires minimal effort. Immediately after connecting the twisted pair cable to the RJ-45 connector, the router will give the printer an IP address, which will be displayed on the LCD display. A web interface is available at this address, you can install drivers and configure the printer.
Wireless LAN connection. Since your settings Wi-Fi networks are unknown to the printer, they must be communicated to it somehow. The first method is using WPS technology, which is activated from the MFP control panel. Fast and convenient, but unsafe: allowing the WPS function on your home or office network dramatically increases the chances of an attacker gaining access to it (the codes are easy to guess).
Therefore, a more correct method is to first connect the MFP via cable, go to its internal website, and from there connect to your Wi-Fi network. Please note that our device does not work simultaneously over the wire and over the air; activating Wi-Fi will disable power socket, and since the MAC addresses of the interfaces are different, the router will give our MFP a different IP address.
AirPrint direct printing. Interesting way, invented by Apple, it allows you to print from any Apple device connected to the same network without installing drivers and programs. By default, the AirPrint function is disabled and is activated from the MFP web interface.
Cloud ePrint (HP Web Services). Hewlett Packard actively promotes its cloud services - at least ePrint technology is automatically activated when installing drivers on a computer if the MFP is connected to the Internet. The idea is quite simple - the printer is assigned a unique address Email on the HP server, you can send materials to it that will be downloaded to our printer for printing.
Of course, this is convenient, but you need to understand that the data is sent to an uncontrolled “cloud”, where anything can happen to it. And if the value of pictures with cats or, say, a college class schedule is not very great, then the author does not recommend printing more serious information and documents. This is especially true for using MFPs in the office.
Installing drivers
Separately, it is worth discussing the installation of drivers. On the forums they wrote about problems with our printer with wireless printing due to “crude” programs, so I immediately put the included disks aside, deciding to check how the “Smart Install” technology offered by the manufacturer works.
One of the manifestations of its “intelligence” is that if drivers are not installed on the computer, when you connect the MFP via a USB cable, it will pretend to be a CD-ROM drive from which the installer program will launch.
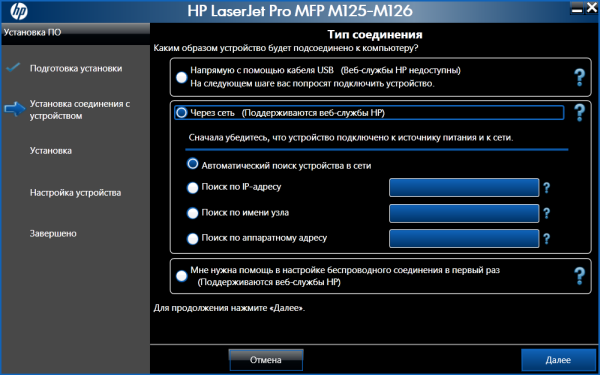
Installing drivers and programs
Network installation looks more interesting. We go to the MFP web interface to the Smart Install tab, agree to the terms and download the executable file SmartInstall.exe (41 MB) from the bowels of the device. We launch it, do not object to the offer to check the freshness of the program, and then install it on the computer. The installation program itself finds the printer on the network, configures the driver and installs additional modules.
Impressions and conclusions
I liked the Pro MFP M125mw combo device. The printer prints quietly and quickly without making any noise. extraneous sounds. A document sent for printing most often already lies in the output tray while you walk to the machine from another room (its rated speed is 21 pages per minute, the first page is also not delayed much - it comes out in about 9 seconds).
Just a few years ago, organizing scanning over a network was a difficult task; the owner of an office scanner had to be distracted from work. The scanner is now available to all network users. Small, but quite convenient program allows you to save one or several sheets to a file, including directly to PDF, and also send the result by mail.
Among the shortcomings of the device are a long “cold” start (about 50 seconds), a too bright wireless network button, small display font and lack of backlighting. And it’s hard to call this device cheap; its price at the time of writing the review was about 8 thousand rubles - a price to pay for quality and a wide range of functions.
But also scanning and copying documents. All of this is compressed into a relatively compact package, depending on the manufacturer and model. There are professional devices for printing houses and large offices, and there are ones suitable for use at home. They are compact, relatively inexpensive, quiet, easy to set up and use. One such solution is the HP LaserJet Pro MFP M125ra.
Hewlett-Packard is a leader in the printing technology industry and also produces personal computers, laptops, network hardware. For each product there is a solid Information support on the official website: instructions on how to install and configure the HP LaserJet Pro MFP M125ra printer, download software, support request form.
The printer belongs to the group of products for personal use and has the following technical characteristics:

The control panel displays the following settings:
- number of copies, darkening level, zoom factor (adjustable using arrow buttons);
- indicators for the number of copies, enlargement and darkening;
- buttons for setting parameters, starting and canceling the process;
- toner level indicator;
- error indicator;
- readiness indicator.
The HP LaserJet Pro MFP M125ra Printer supports the following paper types:
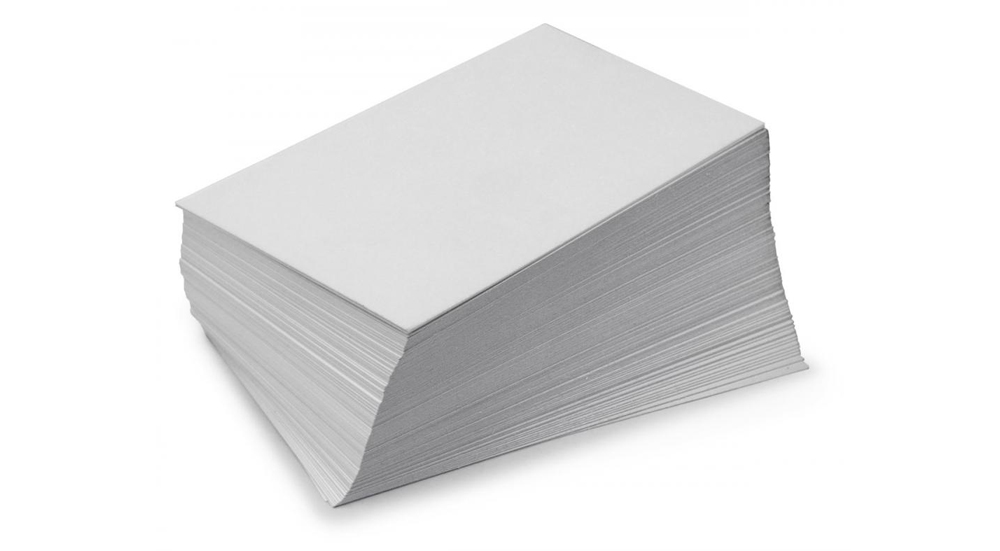
Installing the Printer
Instructions for connecting and installing the HP LaserJet Pro MFP M125ra printer include the following points:
- Take the printer out of the box, remove all packaging materials, and don't forget the cartridge inside.
- Attach the paper tray to the base of the printer.
- Load paper.
IMPORTANT. For Windows OS, do not connect the device to the computer until you run the installer. The program itself will ask you to connect during the installation process, then do it using a USB cable. If you have a Mac, connect the cable before starting the software installation.
- Drivers can be installed from the CD that comes in the kit, or from the official HP website. If there is no disk, go to the manufacturer’s website, select the model and go to the “Drivers and Software” section. Next, information about your operating system. If you are downloading drivers for use on another computer with a different OS, then click “change” and specify the desired version.
- Run the downloaded installation file or insert the CD into the drive.
- If autorun from the CD does not occur, go to the disk and run autorun.exe.
- Follow the program's instructions.
- When the program asks you to select a connection type, click “directly using a USB cable.”
- Wait for the installation to complete.
Setup and management
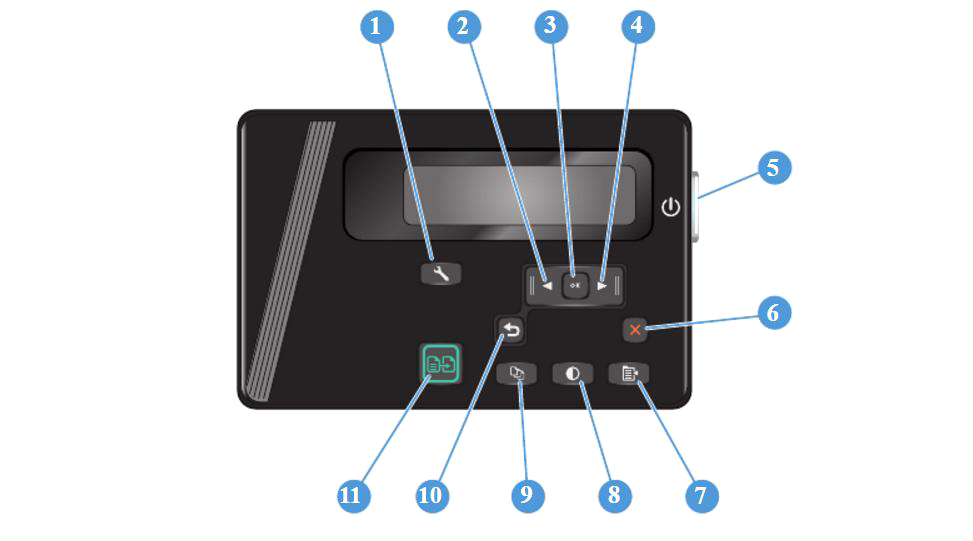
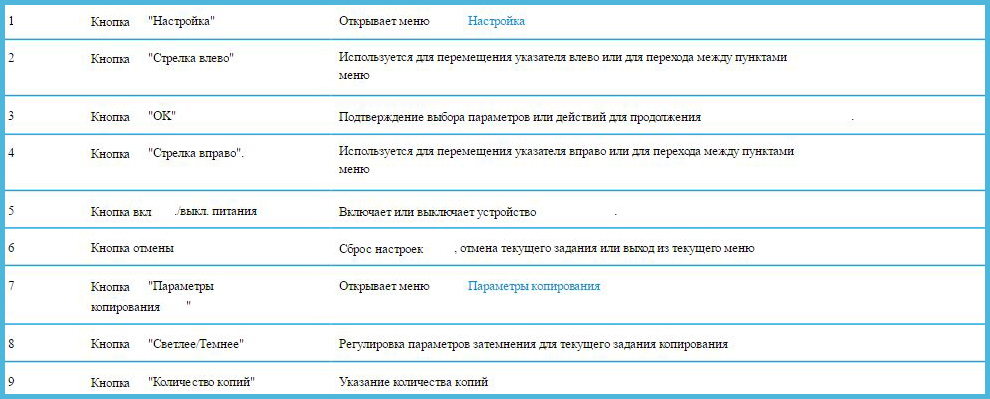
To manage settings there is special program HP Toolbox, which is located in the Start menu. A window with several tabs will open.
Tab " Main screen» displays basic settings:
- condition of the device and remaining consumables;
- configuration;
- reports;
- event log - displays a list of all events and errors.
On the System tab, you can view and configure the following settings:
- Basic information;
- default paper settings;
- set default print quality;
- automatic power off and on settings;
- changing system parameters;
- maintenance - the procedure for cleaning the device;
- saving current parameters to a file or restoring previously saved ones;
- administration - setting and changing the password.
On the Print tab, you can change the default print settings, such as the number of copies and paper orientation.
In the same interface, you can enable economy mode. The printer will use less toner, but the print quality will be worse:
- Select the Print tab.
- Go to Properties, then Paper and Print Quality.
- Check the "Economode" box.
Instructions for replacing and installing the cartridge:

IMPORTANT. Do not touch the shutter or roller surface.
- Bend the tab on the left side of the cartridge until it breaks, then pull and remove the protective tape completely.
- Place the cartridge along the guides inside the printer and install it carefully.
- Close the lid.
The printer is now set up and ready to use.
Print, copy, scan
Orientation of paper in the print tray:
- Load paper face up, with the top edge facing into the printer;
- For perforated paper, the holes should be on the right;
- Envelopes are loaded face up, with the top edge on the right side of the tray and the stamp edge facing into the printer.
- When printing on short media, use a special extension that fits inside the tray.
Manual mode duplex printing:
- After clicking the Print button, go to Properties to open the printer driver.
- Go to “Location” and check the box with the option for manual duplex printing.
- Apply the changes and send the document to print. The printer will first print all sheets on one side.
- Place the printed stack with the printed side facing up and the leading edge in the input tray.
- Click OK and print on the second side.
To use the scanning function, use the included HP Scan and Capture software. It should appear in the Start menu.
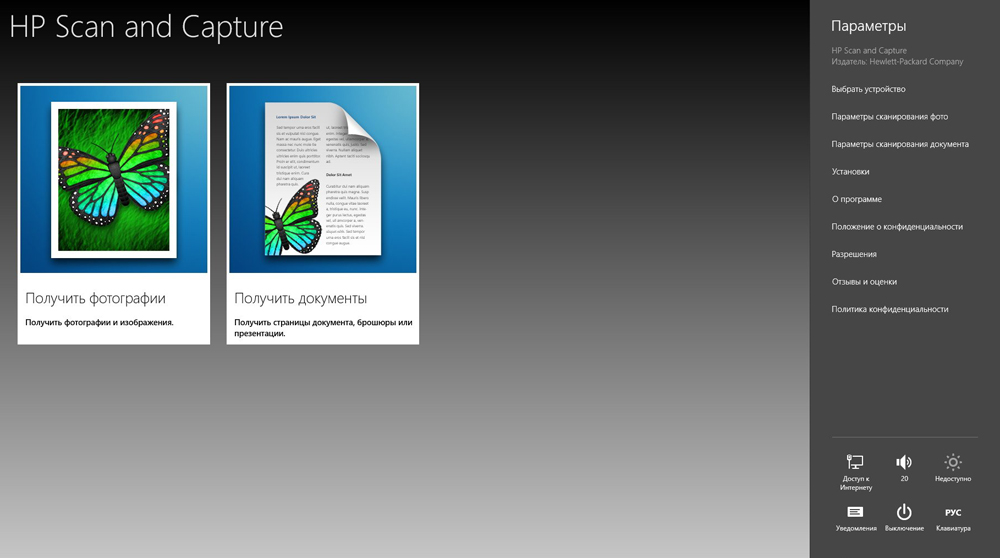
How to copy documents:
- Place the document in the scanner.
- Align with marks.
- Use the arrows to select the number of copies you need.
- Click "Start" to start copying.
Thus, the instructions on how to install and configure the HP LaserJet Pro MFP M125ra printer are easy to understand and do not require special skills or familiarity with office equipment. It is enough to complete all the points in the correct order. The functionality of the printer allows you to significantly simplify the process of printing complex documents on different media, quickly make copies or high-quality




