Copying a file from a computer to a flash drive, disk, folder, or vice versa from a disk to a computer or laptop is very easy, just knowing how to move the cursor and press keys.
Difficulties can only arise with protected files, for example text in a book pdf format(PDF) from damaged flash drives or scratched disks.
The Windows system allows you to quickly copy any file, even a large one, the main thing is that there is enough random access memory- if you copy it to the clipboard, although you can simply transfer it.
Whatever copying method you choose on a computer or laptop, it comes down to one thing - highlight it (with a blue background) and transfer it.
Look at some examples below and choose the option that suits you best.
A universal way to copy files to a flash drive, disk or folder
It makes absolutely no difference which file you copy php, bat, folder, program, game, music, text or movie.
First, you definitely need to click on it to highlight it with a blue background. Let's take a folder for example. Click on it with the left mouse button.
It will be highlighted with a blue background. After that, click on the same folder again, only now with the right button, and in the menu that appears, click on the line: “copy”.
A menu will appear. In it, just click insert - all contents will quickly be transferred to a flash drive or disk (depending on what you chose).
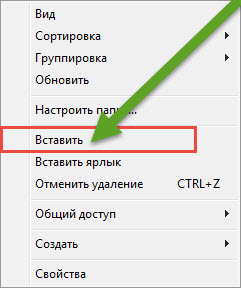
You can do it differently. If, for example, you have a laptop, then you don’t have to use the mouse - you can copy and paste with the keys, but you will have to select the file in any case.
Keyboard combinations (simultaneous pressing) Ctrl + C – copy, and Ctrl + V – paste.
There is another option. Open the flash drive or disk to half the screen so that you can see what you want to copy.
Press required file left mouse button and holding it, simply drag it onto a flash drive or disk - this is important if the file is very large.
How to copy many (several) files
If you need to copy many files, then do exactly the same as described above, only now you need to select not one, but several at once.
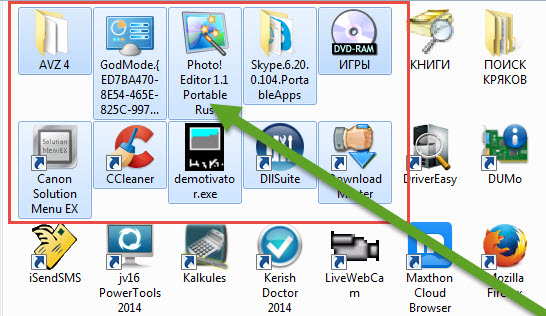
To do this, hold down the left mouse button and circle the place where these files are located. Then everything is as described in the previous section.
How to copy file names
The names can simply be rewritten, but most people are too lazy (especially if they are in English), and why would they, if you can quickly copy them.
To do this, right-click on the one whose name you want to move to another location and in the window that appears, click on the line - rename.
The title will be highlighted with a blue background. Click on it with the same key, only now click on another line - copy.
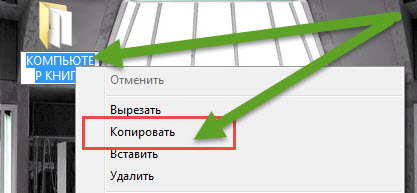
After this, you can paste it anywhere - with the mouse or keys, as described above.
- By the way, if you need to copy a protected text record, for example, in a PDF book, then you will find a detailed description there.
How to copy files from a damaged flash drive or scratched disk
As already written above, in some cases you may need special programs, for example, if the flash drive from which you are going to transfer the contents is damaged or the disk is severely scratched.
In this case, you will need a program, for example - Non-StopCopy is for a flash drive.
It is very small (only 60 kb), in Russian and copies perfectly damaged files from flash drives or disks.
If you need to copy content from a scratched disk, then in this case you need to use another program, for example, AnyReader.
The above programs are far from the only ones - new, more improved ones appear periodically all the time.
Therefore, at the time of reading, the programs given here may be out of date. This is especially true for flash drives - disks are gradually disappearing into oblivion. Good luck.
Hello.
It would seem, it would seem simple task: transfer one (or several) files from one computer to another, having previously written them to a flash drive. As a rule, problems do not arise with small (up to 4000 MB) files, but what to do with other (large) files that sometimes do not even fit on a flash drive (and even if they should fit, then for some reason an error appears when copying)?
In this short article I will give some tips that will help you write files larger than 4 GB to a flash drive. So...
Why does an error appear when copying a file larger than 4 GB to a flash drive?
Perhaps this is the first question with which to start the article. The fact is that many flash drives, by default, come with a file system FAT32. And after purchasing a flash drive, most users do not change this file system (those. remains FAT32). But the file system FAT32 does not support files larger than 4 GB- so you start writing the file to the flash drive, and when it reaches the 4 GB threshold, a write error appears.
To eliminate such an error (or work around it), you can do several things:
- write down more than one large file- but many small ones (i.e. split the file into “pieces”. By the way, this method is suitable if you need to transfer a file whose size is larger than the size of your flash drive!);
- format the flash drive to another file system (for example, NTFS. Attention! Formatting deletes all data from the media );
- Convert FAT32 to NTFS file system without losing data.
I will consider each method in more detail.
1) How to split one large file into several small ones and write them to a flash drive
This method is good for its versatility and simplicity: you don’t need to do backup copy files from a flash drive (for example, to format it), you don’t need to convert anything or anywhere (don’t waste time on these operations). In addition, this method is perfect if your flash drive is smaller than the file that needs to be transferred (you just have to transfer the pieces of the file 2 times, or use a second flash drive).

One of most popular programs, which often replaces the conductor. Allows you to perform all the most necessary operations on files: renaming (including mass), compression into archives, unpacking, splitting files, working with FTP, etc. In general, it is one of those programs that is recommended to have on your PC.
To split a file into Total Commander: select the desired file with the mouse, and then go to the menu: " File/split file " (screenshot below).
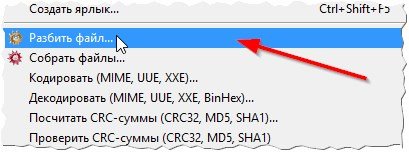
Split file
Next, you need to enter the size of the parts in MB into which the file will be divided. The most popular sizes (for example, for recording on a CD) are already present in the program. In general, enter the desired size: for example, 3900 MB.
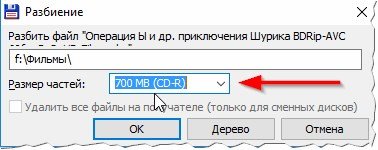
And then the program will split the file into parts, and all you have to do is write them all (or several of them) onto a flash drive and transfer them to another PC (laptop). In principle, this task is completed.
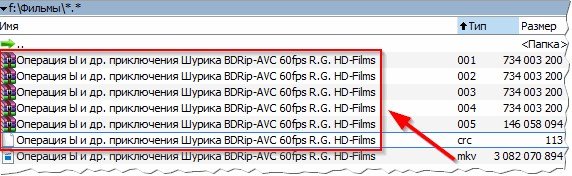
By the way, the screenshot above shows the source file, and in the red frame are the files that resulted when the source file was split into several parts.
To open the original file on another computer(where you will transfer these files), you need to do the reverse procedure: i.e. collect file. First transfer all the pieces of the broken source file, and then open Total Commander, select the first file ( with type 001, see screenshot above) and go to the menu " File/collect file "Actually, all that remains is to indicate the folder where the file will be collected and wait a while...
2) How to format a flash drive to the NTFS file system
The formatting operation will help if you are trying to write a file larger than 4 GB to a flash drive whose file system is FAT32 (i.e. does not support such large files). Let's look at the operation step by step.
Attention! When formatting a flash drive, all files on it will be deleted. Before this operation, make a backup copy of all the important data you have on it.
1) First you need to go to “My Computer” (or “This PC”, depending on the version of Windows).
3) Right-click on the flash drive and context menu select the function " Format" (see screenshot below).
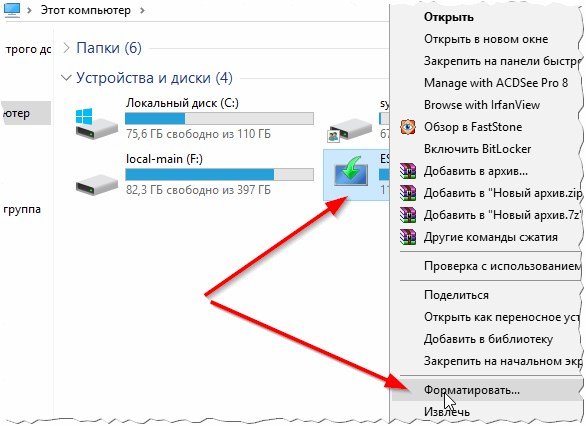
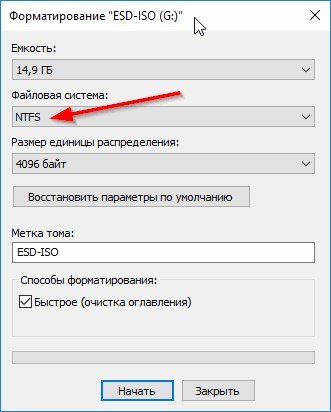
After a few seconds (usually), the operation will be completed and you can continue working with the flash drive (including writing larger files to it than before).
3) How to convert FAT32 file system to NTFS
In general, despite the fact that the conversion operation from FAT32 to NTFS should take place without data loss, I recommend saving all important documents to a separate medium ( from personal experience: having done this operation dozens of times, one of them ended with some of the folders with Russian names losing their names, becoming hieroglyphs. Those. An encoding error occurred).
Also, this operation will take some time, so, in my opinion, formatting is a more preferable option for a flash drive ( with preliminary copying of important data. More on this in the article).
So, to convert, you need:




