There is probably no need to say that the developer of Windows operating systems, Microsoft Corporation, is trying to constantly improve its software products. So many users, starting with OS versions 8 and 8.1, have encountered the OneDrive service. What it is will now be discussed. Moreover, many people know this service from previous versions of Windows, where it was called a little differently.
OneDrive: what is it?
So, first, let's look at what this service (or service, if you prefer) is. To understand the interpretation of OneDrive (what kind of program it is), you should have at least a superficial understanding of the increasingly popular Lately so-called “cloud storage”. But, in essence, OneDrive is just that.
True, unlike other similar services, this service has a number of quite interesting features. But first things first.
History of origin and development
In general, the OneDrive cloud as an independent service appeared in February 2014 after the renaming of the almost similar SkyDrive service (it was launched back in 2007), which initially belonged to the range of online services provided to users of Windows operating systems by Microsoft Corporation, formerly known as called Windows Live.
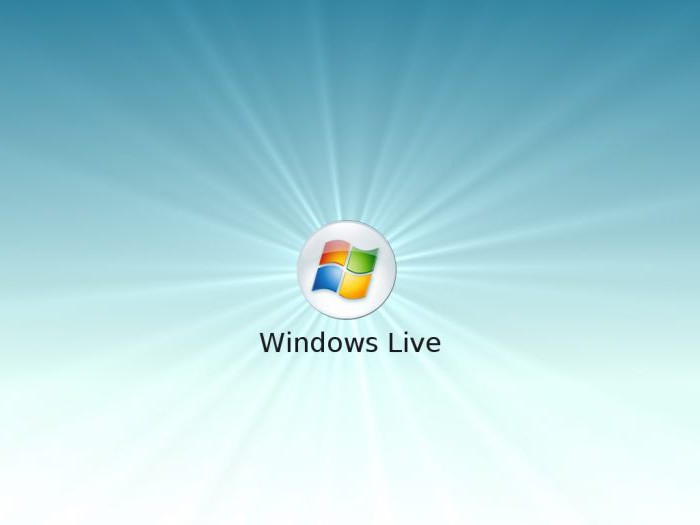
What’s most interesting is that the renaming of the service was just the result of a lawsuit by the British company British Sky Broadcasting Group. But he himself remained virtually unchanged in terms of functionality.
Key features of OneDrive
Now more about the capabilities of OneDrive. What is this program and what is it for? As mentioned above, this is precisely “cloud storage”, which on a remote server previously provided users of systems, starting with Vista, 7 GB of free storage space for storing files, then, however, the volume was reduced to 1 GB.
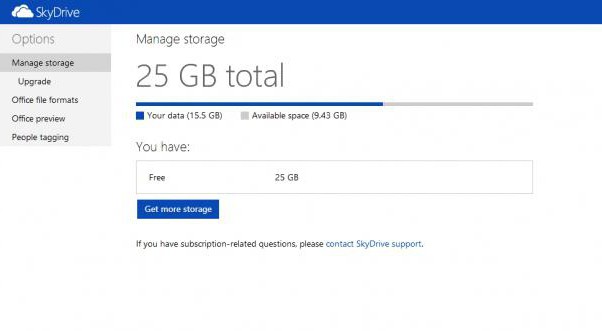
But a little later, 15 GB on the remote server became available to users, and registered G8 users (those who have account Microsoft and use official system update packages) - 25 GB. Today, 50 GB is available for storing personal information after registration. And, as stated, this is not the limit.
The fact is that you can buy the space you need by paying a certain amount for its use. In this regard, Microsoft did not change its principles. However, this situation is observed today with almost all “cloud” services, which first provide users with a minimum amount of space on a remote server, and then, if there is not enough space, they offer to pay to increase it. True, here the question of the appropriateness of the purchase arises, especially if the user uses the service only to work with office documents or pictures. Naturally, if you put a video there (and even the highest resolution), there certainly won’t be enough space. However, this is a problem for each individual user.
Storing information and working with documents
As for the main functionality, OneDrive storage, as well as any other service of this type, allows you to download to remote server files of any type (this won’t surprise anyone now).
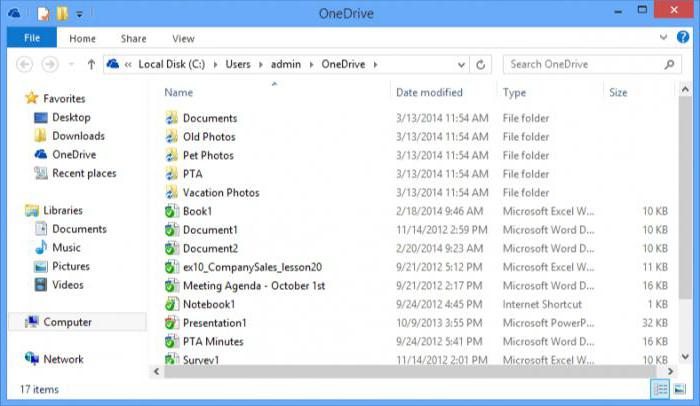
But what really pleases users who use this service on a daily basis is that the procedure for uploading files to the server, again, compared to other storage facilities (if the corresponding client is not installed), is simplified as much as possible. The fact is that OneDrive’s own client is already integrated into the system, or more precisely, into the standard Windows Explorer. As is already clear, you can simply copy or drag the desired objects into the service area in Explorer. The download will happen almost instantly (provided, of course, that you have an uninterrupted Internet connection).
Moreover, the OneDrive cloud itself has a number of other interesting functions. It turns out that using this service, you can not only exchange office documents between users connected to the service and who have shared access to certain folders. Thanks to the support Office Web Apps, directly when working with the OneDrive application, you can view most known formats corresponding to office programs (Word, Excel, Power Point etc.). In addition, there is also support for viewing PDF documents and ODF, although, unfortunately, the search function for them is completely missing.
An equally interesting opportunity is the creation of office documents online. Moreover, if the OneDrive folder has the attribute public access for several users, editing of such documents can be done by all users.
Separately, it is worth noting the presence of synchronization between the Hotmail mail service and search engine Bing. In the second case, you can even save your Bing search history to the storage.
Synchronization with operating systems other than desktop versions of Windows
Now regarding the other, no less interesting side of OneDrive. What this is in terms of synchronization with other systems is not difficult to understand if you take into account the fact that the storage can be accessed even from mobile devices Android systems, iOS, MeeGo, Symbian and, of course, with Windows Phone, not counting full support for access even from Xbox consoles.
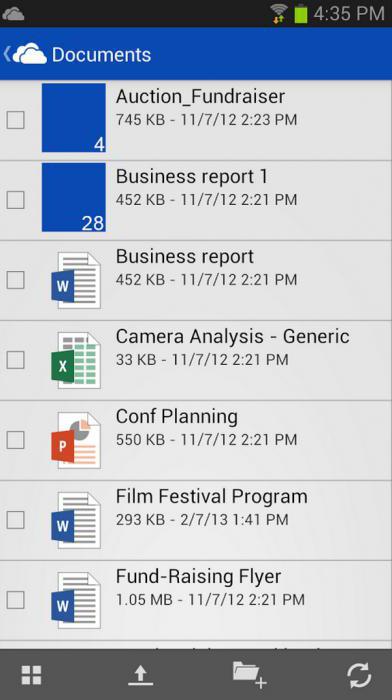
The only thing that is required is to install a special client, have an Internet connection at the time of access, and log in using your own username and password. It is thanks to this approach that Microsoft has managed to significantly increase the number of cloud users.
However, not all owners of desktop Windows systems like using this service. Firstly, it constantly hangs in startup and even when the service is turned off, it synchronizes files and folders with the storage. And secondly, disk space is clearly reduced from this. That is why a legitimate question arises: how to disable OneDrive in the system? There is no talk yet about deleting the program, although this can be done.
How to disable OneDrive in Windows by editing Group Policy
When it comes to disabling this service, there are several basic methods you can use. Each of them acts, in general, the same way, but first let's focus on using parameter editing group policy. For example, let's take Windows 8, although in the same “top ten” the actions will be absolutely identical.
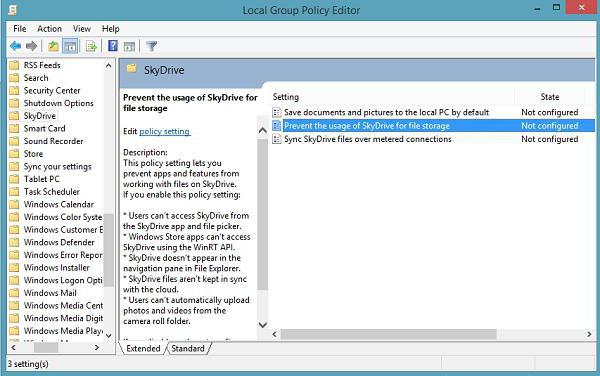
To do this, in the “Run” menu, use the gpedit.msc command or call the computer configuration from the main menu, where in the root settings we go first to administrative templates, and then to system components. There you simply select the OneDrive section. When you open the settings, a window will appear in which you must select a ban on saving files in the cloud, and then confirm your choice.
Disabling OneDrive through the registry
Now let's see how to disable OneDrive using the registry. This is done just as easily. First we access the editor using regedit commands, entered either in the “Run” menu or when calling it via the Win + R keys.
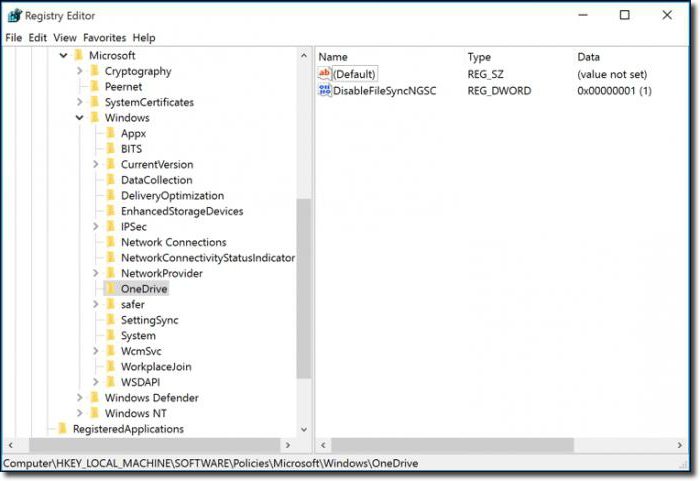
Now at the end on the right we use RMB (right click) and create a DWORD parameter, call it DisableFileSync, open it and set the value to “1”. All that remains is to exit and reboot the system.
Reset settings directly in OneDrive
In order not to delve into the system settings, and even more so in the system registry, you can do it even simpler.
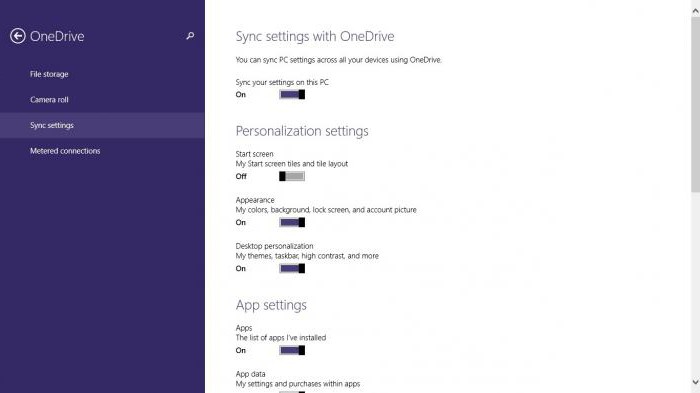
We go into the computer settings, select the OneDrive section, and then go directly to the file storage. There is a default document saving line. We just turn the switch to the off position, that's all.
for and is it worth doing?
For many users, simply turning off is not enough. Let's see how to remove OneDrive. But it’s worth saying right away that this service cannot be restored. You can only install it again when you reinstall Windows. Removal steps are recommended only if this service is not really used on the local computer or is simply not needed.
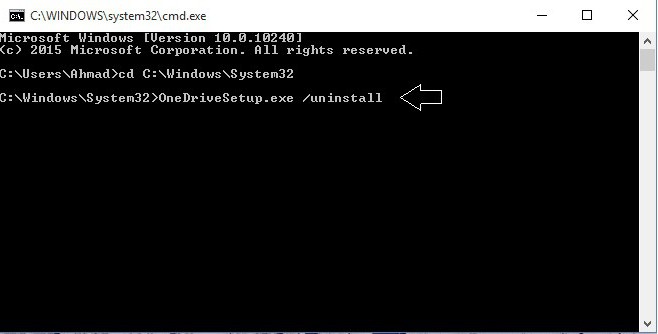
So how do you remove OneDrive? This is not so easy to do, but it is possible. First you need to end the process, not from the Task Manager, but from command line, where the combination taskkill /f /im OneDrive.exe is entered. Now, if you have a 32-bit system, from the same command line we use %SystemRoot%\System32\OneDriveSetup.exe /uninstall, and for systems with 64-bit architecture - %SystemRoot%\SysWOW64\OneDriveSetup.exe /uninstall. After this, we reboot the terminal, and the storage problem disappears.
You can also delete the directory with files to clear disk space. The default OneDrive folder is located at C:\Users\, followed by the username and the OneDrive subkey. By the way, this can be done by simply disabling the service, without even using its complete removal.
Conclusion
Here, in fact, is all the basic information regarding the OneDrive service. We have more or less figured out what it is. In general capabilities and functions, I think, everything is clear. But regarding the issue of disabling or deleting a service, it is still recommended to disable it and not delete it. But you never know what situation might arise when you need quick access to cloud storage, and with the least amount of time?
So think a hundred times before making a final decision, because there will be only one way to restore the service - complete reinstallation systems. And no amount of rollback to the checkpoint will help here. On the other hand, if you use any official client for access not from Windows, but from some other device, then, in general, there is no need to keep such a service on your computer.
Updated: July 16, 2017
Hello, dear readers of the blog site. I have already written more than once about file storage (cloud file hosting) and about their undoubted usefulness and relevance. Now I can no longer imagine my work without, where I necessarily store all current documents, as well as website backups.
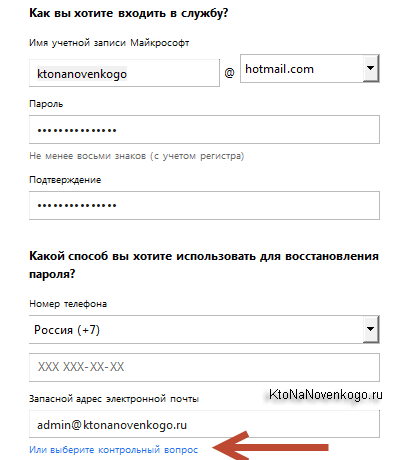
There is nothing complicated there. If you already had a mailbox in Hotmail or their new Outlook, then simply log into it and proceed to manage the VanDrive file storage at onedrive.live.com/. For some reason, I couldn’t find the login link from the account window.
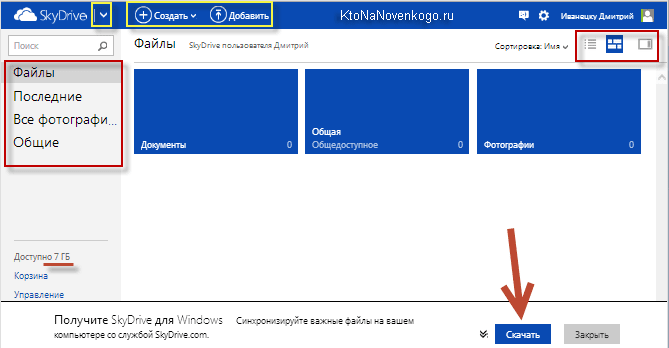
The interface does not shine with graphic delights, but at the same time everything is clear and understandable without additional explanations. In the left top corner To the right of the SkyDrive inscription there is an arrow to go to the mail interface.
In the lower left corner you will be shown the size of your file hosting, which is 7 GB by default, and you will also have the opportunity to view the contents of the recycle bin, where all files deleted from the storage go (its size is 10% of the total size).
There are no free ways to increase it, as was the case in DropBox or Yandex disk, and you can only pay for one of the options for expanding the volume by going to “Storage Management.” It’s sad, because in Dropbox I was able to expand my 2 GB for free to almost 60 GB, which is already quite suitable for full-fledged work with file hosting, when you don’t need to think too much about the size of the synchronized objects.
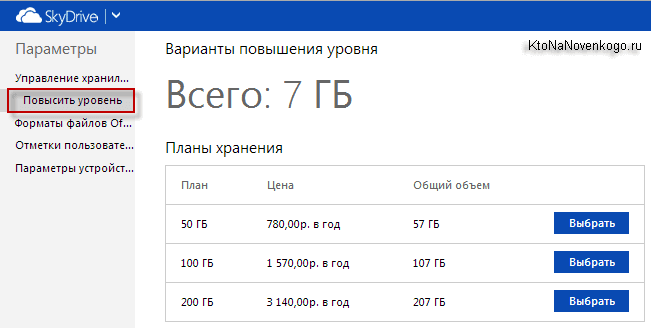
At the top of the OneDrive web interface window are elements for managing the files stored there, and slightly to the right there are switches for how they are displayed.
Van Drive Program
But we will return to this later, but for now we will use the “Download” button located below. If it is not there, then go to the “Get application” tab, or just click on Download VanDrive, or by button:

Personally, I still use it Windows Vista and on it, when you launch this application, a message appears "OneDrive (skydrive) cannot be started with full administrator rights." Over the course of a couple of years of existence, this problem has not been eliminated by the developers, which indicates their sluggishness, or that outdated systems are being deliberately abused.
The rescue of drowning people is the work of the drowning people themselves. Therefore, we solve the problem simply enabling the UAC service(User Account Control), which I successfully disabled immediately after installing Windows. So, in order to turn UAC back on, you had to follow the thorny path of “Start” - “Control Panel” (I have the classic view) - “User Accounts” - “Turning UAC on and off”:
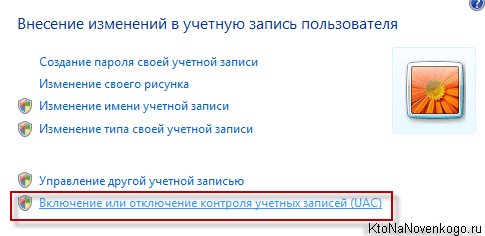
Check the box and click OK.
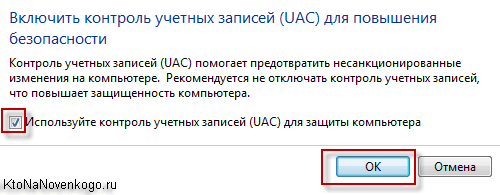
You will be asked to restart your computer, after which, finally, the VanDrive application will start for you. On other OS that it supports this program, there are no problems launching it - only on Vista, and only with UAC disabled.
You will be immediately prompted sign in to your Microsoft account(enter login and password for your mailbox in Hotmail or Outlook). Personally, I have been storing everything lately, and the Kipas database itself lives in Dropbox, so as not to lose everything at once.
Next, you will be asked to change the default location of the OneDrive folder, which is what I always do, because I would not want the “C drive” to grow outrageously in size (then the image in Acronis will turn out to be of monstrous size). I use “drive D” for all file storage.
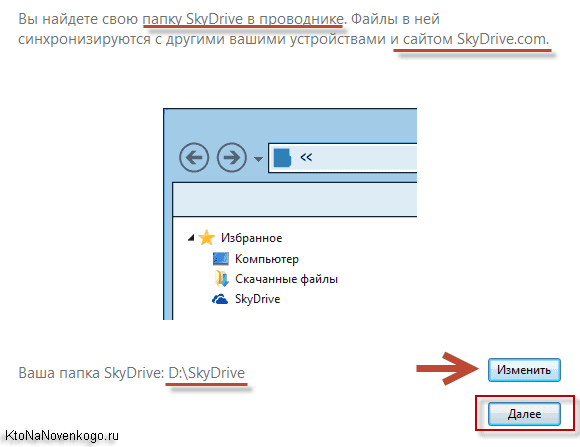
On all such file hosting services, there is a setting of folders, the contents of which should automatically sync with this particular computer. For example, in Dropbox, our whole family uses one single account, but we synchronize on different computers different folders, because I don’t need my wife’s files, and she doesn’t need mine.
This setting is necessary, but it seems to me that it makes sense to do it a little later, when you have already decided on the structure and purpose of the folders.
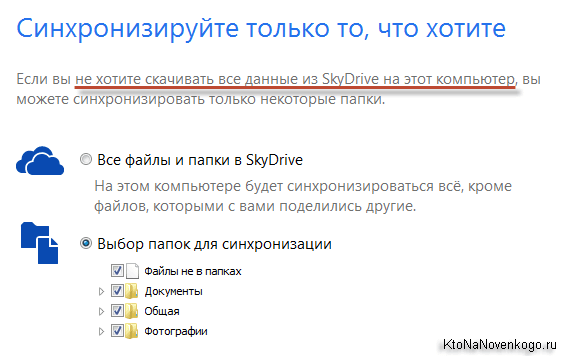
Although the SkyDrive installation wizard suggests you do this right now.
Remote access to the computer's file system from another device via the OneDrive web interface
Well, here we come to one of the previously announced features of file storage from Microsoft - the ability to receive through this service access to files on remote computer . Moreover, these same files do not necessarily have to be in the folder mentioned above, which is subject to synchronization.
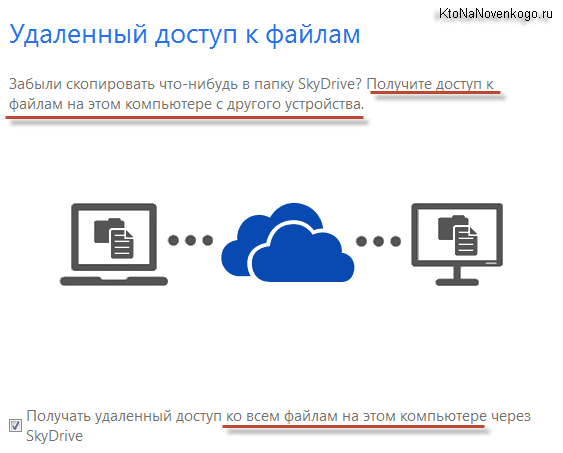
Quite a cool feature that can come in handy sometimes.
![]()
Now when you enter the page onedrive.live.com/ At the bottom of the left column you will see the “Computers” item and below it a list of those devices on which you installed the VanDrive (SkyDrive) program and did not uncheck the option for remote access to it.
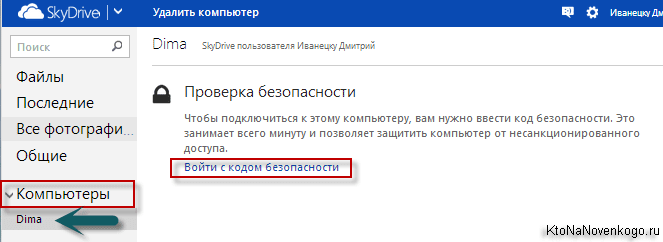
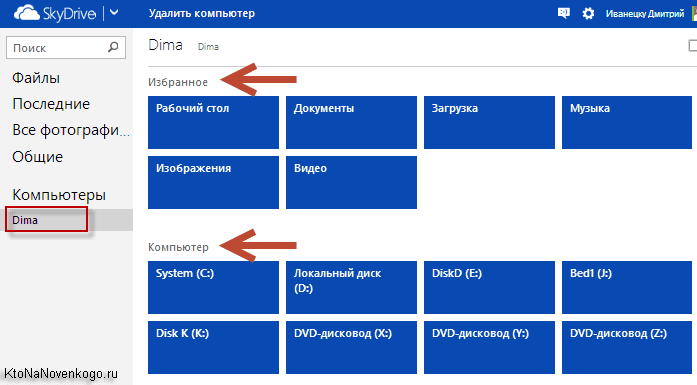
Wonderful, isn't it? I have not seen anything like this among competitors of this file hosting service.
The appearance of the tree of folders and files can be changed in the upper right corner, and the folders or files you need can either be added to OneDrive (actually moved to a shared folder) or downloaded to the device from which you are doing this remote access.
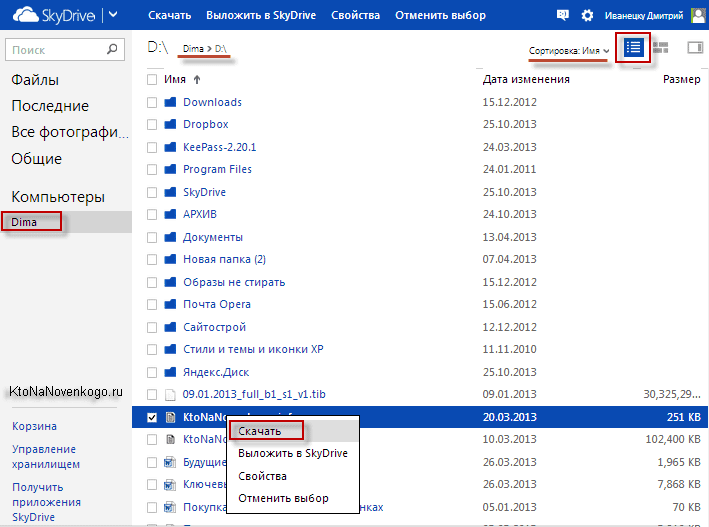
In my opinion, a wonderful opportunity, but let’s return to our sheep, namely the desktop application.
OneDrive (formerly SkyDrive) setup and capabilities
All that remains is to click on the “Finish” button and see the cloud icon in the tray, which will live there forever.

For those who have never dealt with cloud file hosting, I will explain that the VanDrive folder and all its contents will now live a double life (or even triple, or quadruple, depending on how many computers and laptops you log into her under the same account).
Her full copy will always be stored in the Microsoft cloud and if data is lost on your computer, it will be automatically copied from the virtual storage as soon as you log in to your account again OneDrive program. A very convenient thing, but, as far as I understand, increased security measures for storage and encryption will only be available to you if you purchase the paid version.
The settings of this program are hidden in context menu this tray icon under the item "Options".
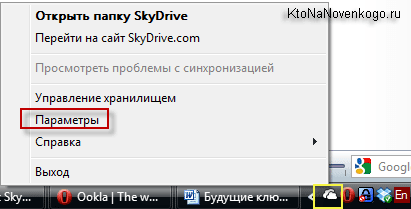
The first tab configures the autorun of this application, and you can also prohibit remote access to the computer if necessary. Here you can break the connection (log out of your account) with your Microsoft account, for example, in order to log into this file storage under a different one.
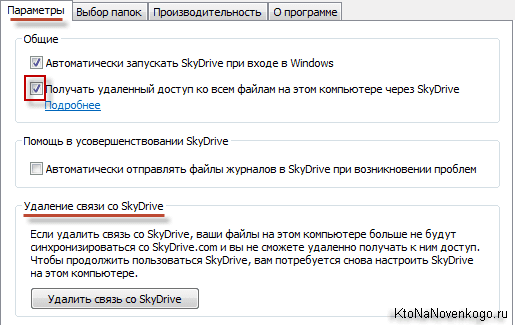
On the second tab, you will be able to exclude automatic synchronization with those folders whose contents are on this computer you don't need to update.
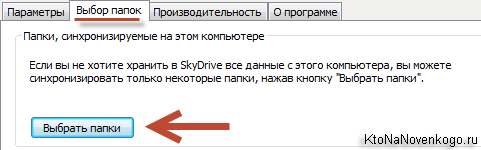
Create your own directory structure and subfolders inside the VanDrive directory you can standard means Wimdows by opening it in Explorer or, for example, in .
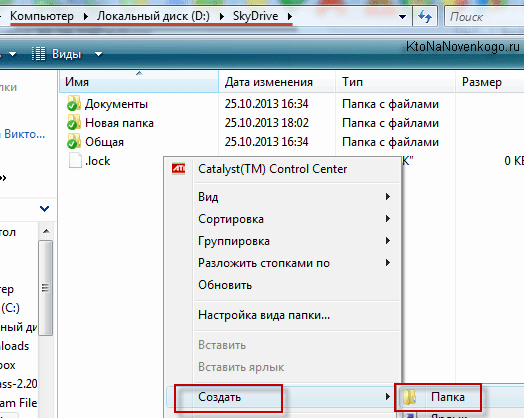
New files or folders can be added by simply dragging them from other places or copying them through the clipboard (I advise you to try a program to expand the capabilities). The web interface also allows you to do this using the “Create” menu items from the top panel:
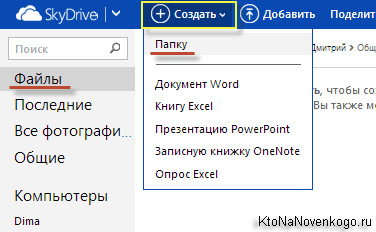
Well, on the third tab you can disable the default option to speed up data synchronization between your SkyDrive folder and cloud file storage by compressing all transferred files into an archive. Firstly, this reduces their size, and secondly, uploading one object to the Internet is much faster than a thousand, even if their weight is comparable. It makes sense to leave this checkbox.
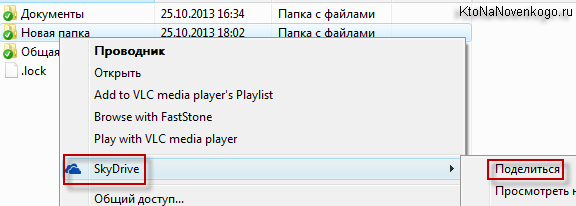
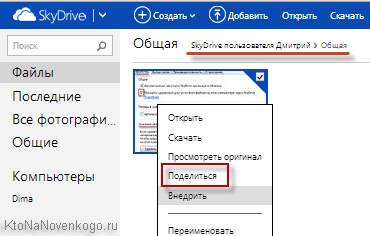
If you cannot use the right mouse button (on a tablet, for example), then you can open the tab shown in the screenshot using the icon located at the top right and select a similar item there:
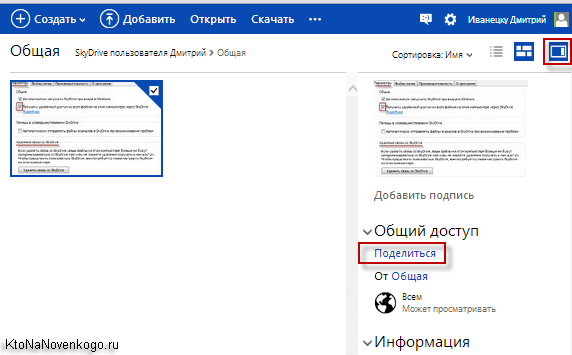
![]()
The difference between these three methods of sharing a link is described in the screenshot:

It is precisely the second option that demonstrates the difference between SkyDrive file hosting (in the new version - VanDrive) from Dropbox and others like it. Office documents can be edited online using the tool Office Web Apps.
Online version of OneDrive, Office Web Apps and more
Moreover, the user who follows this link will be able to edit the document without even logging into his Microsoft account.
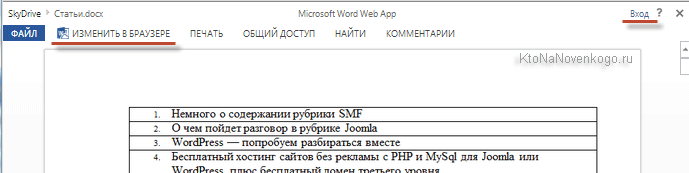
Naturally, you yourself can use Office Web Apps to online editing all office documents stored in the Sky Drive folder. To do this, you will need to click on it and select the appropriate item from the top menu.
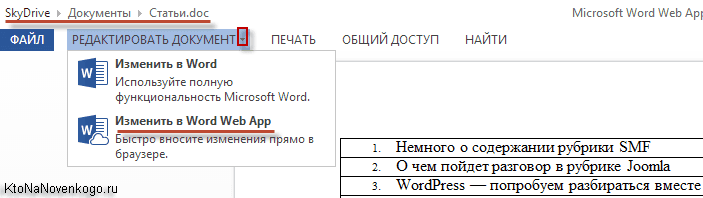
In general, Office Web Apps is a simplified version office suite and this is how, for example, its window will look when editing a Word document previously loaded into this file storage.
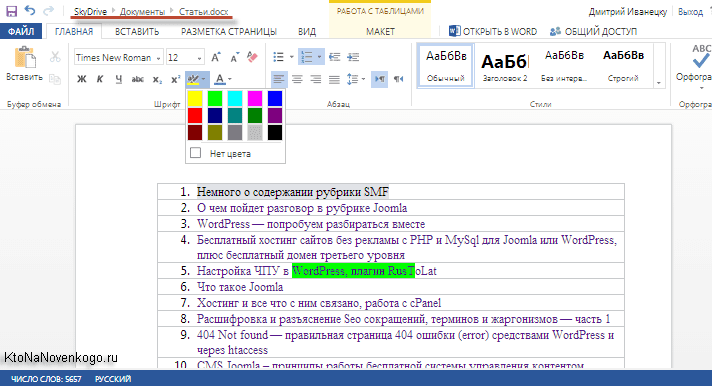
All the most commonly used tools are available. The edited document can be saved there, or you can download it to your computer or some other device. Again, no other popular file storage has this built-in feature.
When viewing photos in the web interface Van Drive, you will have the opportunity to launch a slide show, flip the image, see other pictures from the same folder in the form of a ribbon located at the bottom, and look in the right tab detailed information about this file.
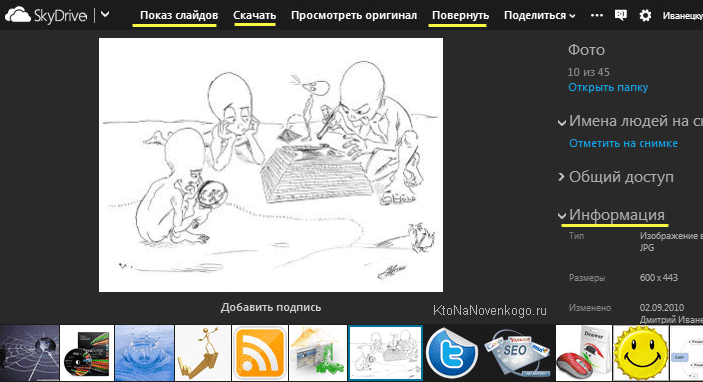
Moreover, if you share with someone a link to a photo or an entire folder with them, then this person, after clicking on it, will have access to almost all the same tools for viewing, and he will not have to log into his account for this. finely soft. .
Those types of files that cannot be displayed in the web interface, you will be prompted to download. There is also an option like implementation of objects. What it is? Well, this is the ability to insert an object (photo, document or something else) onto your website via .
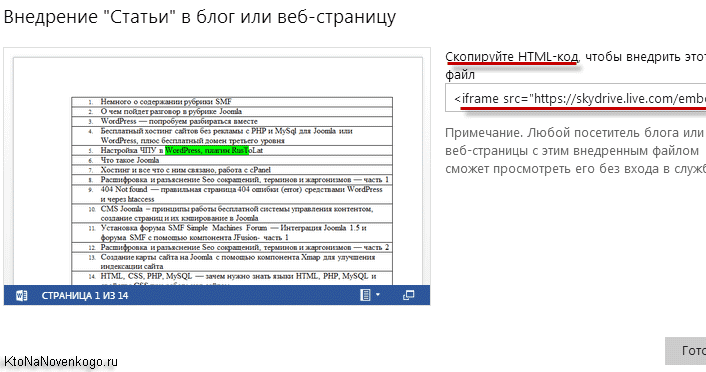
But in practice it’s hard for me to imagine why this might be needed. The size of the frame window can be adjusted to the width of your page by changing the numbers directly in the code. As an example, I have inserted a Word document just below, which contains a small list of my articles that I redid in order to.
You can scroll it with the mouse wheel, double-clicking will increase the zoom, and when you click on the button in the lower right corner you will go to view it in SkyDrive.
It goes without saying that there are also names of the same name. mobile applications to access this file hosting: iPhone or iPad, Android or Windows Phone. Naturally, when you log in you will be asked to provide your Microsoft account details.
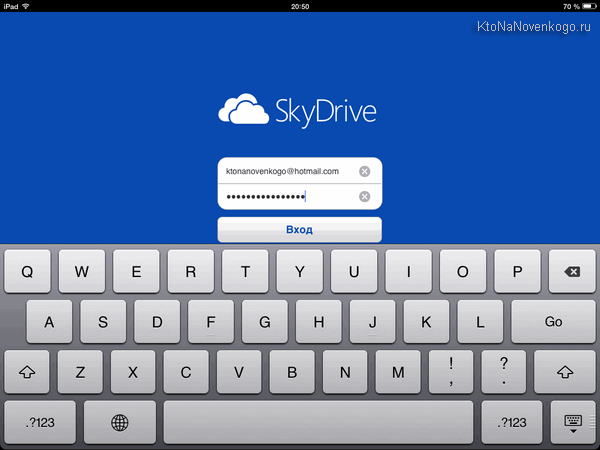
The OneDrive for iPad interface is very simple and has virtually no settings.
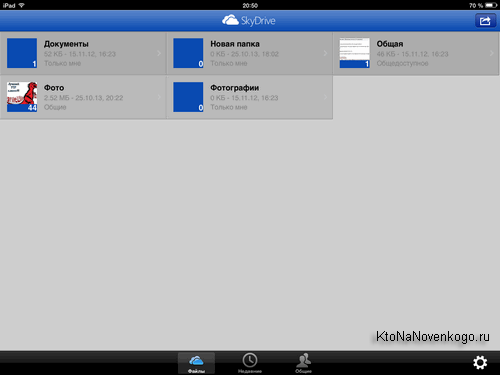
In Dropbox, I really liked the ability to automatically synchronize all photos and videos captured on a mobile device, so that they can then be viewed on a desktop computer. I didn't find such an opportunity here.
In general, despite a couple of very interesting features, VanDrive has not yet impressed me so much that I switched to it from Dropbox. Although, perhaps there will be some suitable use for it. And what do you think?
Good luck to you! See you soon on the pages of the blog site
Send
Cool
Link
Stammer
Cloud storage Microsoft OneDrive (the service was previously called SkyDrive) was created by Microsoft to host and store files on the SkyDrive service. In April 2012, Microsoft released a client program that allows you to work with this storage from your computer without necessarily using the web interface.
Previously when using Windows Live SkyDrive It was possible to move files from the computer and back only when using the web interface.
The release of the SkyDrive client for PC went unnoticed due to the coincidence of dates, with the launch of the cloud service expected by many. All attention at this time was focused on the new service of Google Corporation.
As a result of legal disputes, Microsoft was forced to change the name of the service to OneDrive.
Microsoft has released SkyDrive clients for Windows and Mac OS X, as well as for tablets and mobile devices running operating systems produced by these corporations. Later, a client was created for devices on the Android platform.
After leaving the operating room Windows systems 8, OneDrive service(SkyDrive) became part of this new operating system. Microsoft OneDrive is now closely linked to the new cloud email service.
The OneDrive service can be used not only through the web interface, but also directly from your computer by installing a special application on your computer (relevant for operating system versions up to and including Windows 7).
OneDrive client software (for users of earlier Windows versions) after installation on your computer will be integrated into Explorer. A "OneDrive" folder is created in Explorer, and files placed in this folder will be accessible through the web interface, as well as through various devices who have access to a OneDrive service account.
You can also launch the OneDrive (SkyDrive) application from the Notification Panel ( system tray), by clicking on the application icon.
Now you have the ability to move files to cloud storage by copying or cutting files, or simply dragging them with your mouse from anywhere on your computer to this folder.
When connecting to a new cloud service OneDrive user will have 15 GB available for free. Microsoft has removed restrictions on the size of files stored in cloud storage.
To expand the volume cloud storage you will have to pay a certain amount depending on the desired amount of data storage space on the server. Tariffs compared to competitors Microsoft service OneDrive is relatively low.
To start using OneDrive cloud storage, you'll need to go to Microsoft's onedrive.live.com website. There you can create a Microsoft account (formerly known as Windows Live ID) to access the company's services.
To log into OneDrive cloud storage via the web interface on computers operating Windows 7 You will need to open the service's web page and then enter your credentials.
On home page storage facilities are located standard folders“Documents”, “General”, “Photos”, in which you can place your files for storage. You can create new folders to store files, or simply store files without placing those files in any folders.
For each folder and file, you can set your own access level: “general” or “individual”. After right-clicking on a file or folder, you can select the desired action with this file from the context menu.
These actions can also be performed if you use the corresponding links that appear on the right side of the OneDrive service window when you right-click on a file or folder.
The lower right corner of a folder displays the number of files that are in that folder. In this image, there are two files in the Documents folder, and the General and Photos folders are empty.
You will be able to change appearance display folders by switching between buttons.
If you are logged into the OneDrive service via the web interface, then here you can also create a Word document, an Excel book, a PowerPoint presentation, and make notes in a OneNote notebook. To do this, use the free Internet version Microsoft programs Office Online.
Files created with these programs can be saved to OneDrive cloud storage and then transferred to another location, such as a computer or smartphone running the Windows Phone operating system.

Access rights to folders in OneDrive can only be changed using the web interface of this application.
Using the OneDrive app from another device, you can remotely access your computer's files. To do this, you need to log into your OneDrive account from another device via the web interface, and your computer must be turned on at this time.
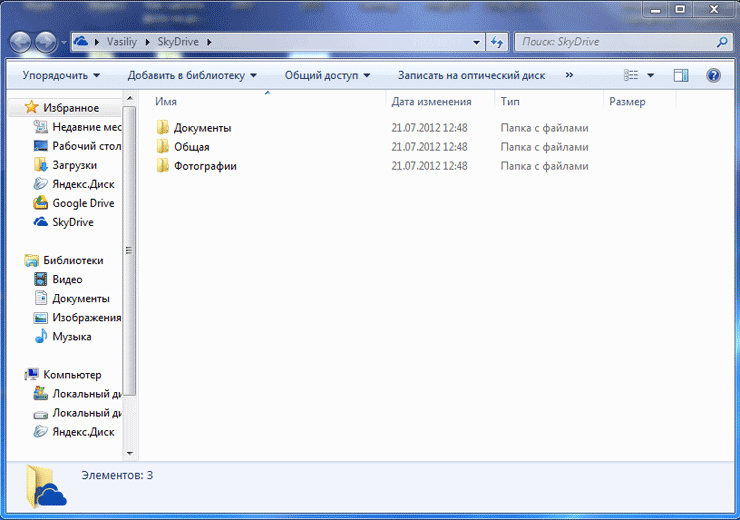
With Microsoft OneDrive, you can sync and share files, collaborate on documents online, or upload files from your home computer to the service.
With OneDrive cloud storage, you can start working on a document on your work computer, then continue working on it from mobile device and finish this work on your home computer.
Once deleted, files are placed in the Recycle Bin, from which they can be restored or deleted. To permanently delete files from cloud storage, they must be deleted from the Recycle Bin so that the data does not take up disk space.
To create various documents in file storage, you can use free online office programs Microsoft Corporation. In addition, this service offers a good amount of free space (15 GB) for storing user data in the cloud.
Cloud storage SkyDrive (video)
Designed for safe and secure storage of all kinds of files: documents, music, images, videos and others. If you have the Internet, it may be easy to access them. OneDrive is accessible from a computer, smartphone or tablet and other devices.
Sign in to OneDrive web service
In order to enter the service you must:
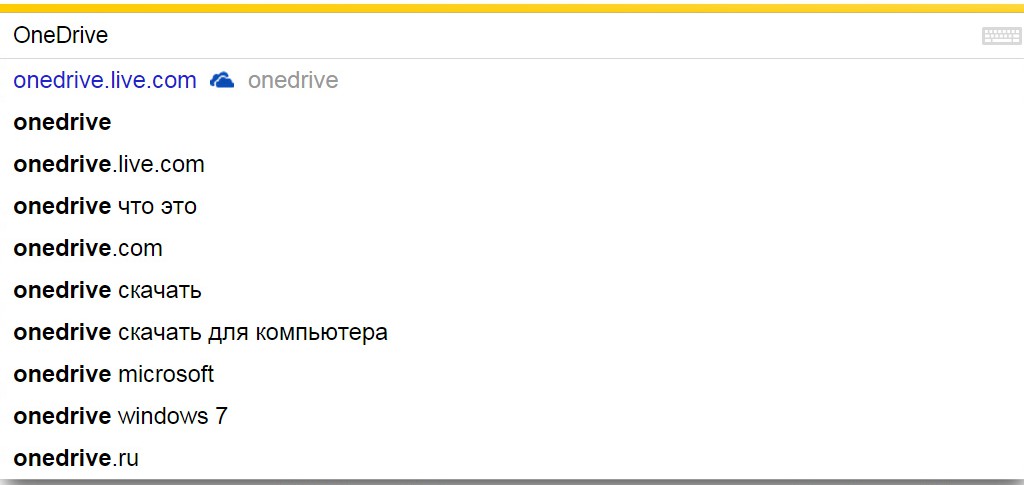
Sign in to OneDrive through the app
Right there on the website, for more convenient work with the service, you can download the OneDrive client program and enter the storage through it:
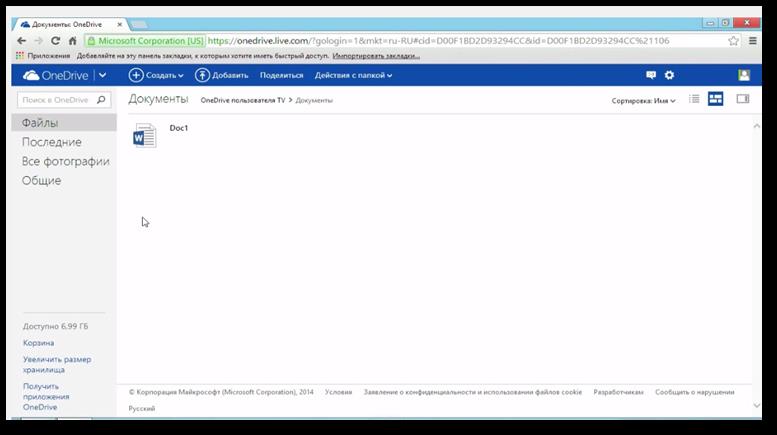
Advice! To manage the OneDrive client from Windows OS, an icon is installed in the warnings section. When you click on this icon, a pop-up menu of the software appears, allowing you to call up the settings.
Now you have learned how to log into OneDrive in Russian. It's simple, all you need is attentiveness and punctuality. By connecting OneDrive (read about disabling it), you simultaneously get the opportunity online jobs with documents in the main office programs, as in text editor, and in a table processor. It is possible to create presentations and work in a notepad. Successful work and nice rest!




