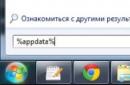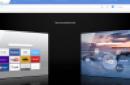Intensive development computer technology, makes it possible without installation software to the computer, execute various functions. All you need for this is the Internet and a browser, through which you will log in to interactive services to perform functions needed by the user. One of the successful projects is Word Online, which has been successfully integrated into the Network and is already bringing a lot of benefits.
Benefits of Microsoft's online Word office
To open Microsoft Word Online go to The start page opens. 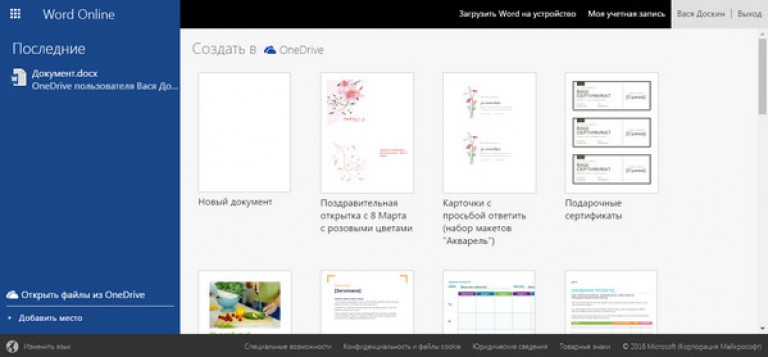
The main advantage of the service is its mobility and the ability to use it from any device that has installed browser(, Yandex browser, etc.). and network connection. This opens up new horizons of possibilities and range of office use, since now, without installing programs on your device, you can use it absolutely free. Of course, it is impossible to note the fact that, unlike the Word program from Microsoft,
The interactive version of the product is absolutely free.
Thus, this product has become even more relevant, and the range of software uses has expanded many times over.
Functionality of Word online
Of course, the developers did not create a completely new product, since the Word program already has very good capabilities with easy navigation, so the interactive analogue has a similar interface to the program and is in no way inferior in capabilities.
If you click on the icon at the top left, you can see the contents of the package. There is both Word and Excel.
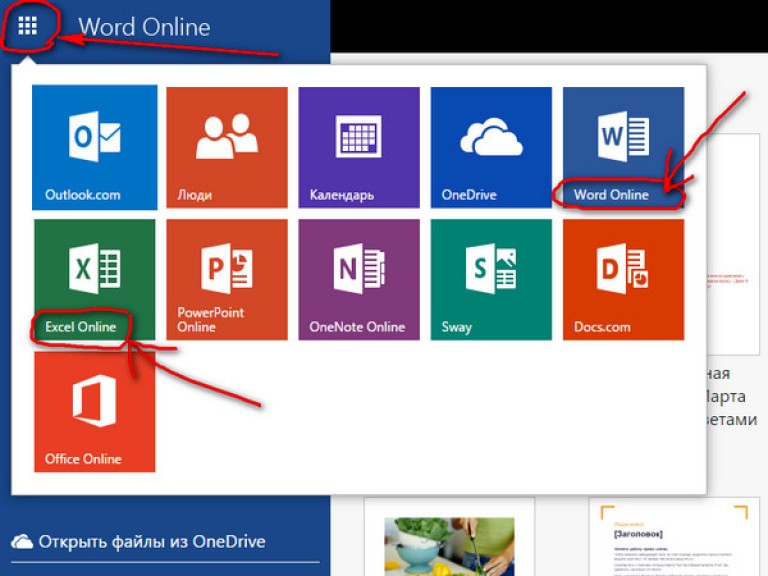
Working with this service is quite comfortable; you don’t need to learn new functions or remember the location of tools, everything is in the same places as in the program. 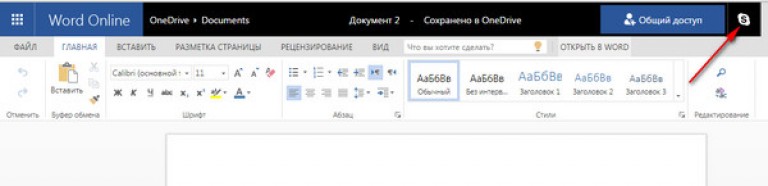
They even integrated Skype here. By clicking on the button you can make a document and consult on Skype!
Thus, from the first minutes you can already perform the necessary operations, for example, open a document, edit it and save it, or create a new one and download it to your PC. The only difference is in opening and saving files, which is done using a file explorer, in which you need to specify the path of the saved file or select the location of the downloaded one.
Format support
The interactive Word office is capable of working with the same formats that it understands Microsoft program Word. Thus, the online analogue of Microsoft Word is in no way inferior in terms of capabilities and format support to similar programs. You can create a document with a Doc extension or edit an existing one and save it. All this is available at any time directly from your browser.
Differences
Microsoft projects never lose ground, and online Word can also deservedly be called successful. The most tenacious difference is that it is free, and very wide functionality. On this moment there are no similar projects on the Internet that would be offered for free of charge such possibilities. Therefore, the main differences include free use and good functionality.
If you need a text editor that supports most modern formats, then online Word office from Microsoft is the ideal solution to your problems. There is no need to install the program, just visit the resource and you will receive a free, fully functional tool for doing office work.
Office program installed on remote server, allows you to create full-fledged work on a computer located anywhere. However, to do this, the computer must be connected to the Internet. Modern cloud technologies allow you to forget about the problems that users often encounter personal computers: file safety, software installation and further updates, gaining access to specific files or computers. However, many people wonder whether online office tools can provide full-fledged work and provide the user with all the necessary capabilities?
Microsoft Web Apps – short review opportunities
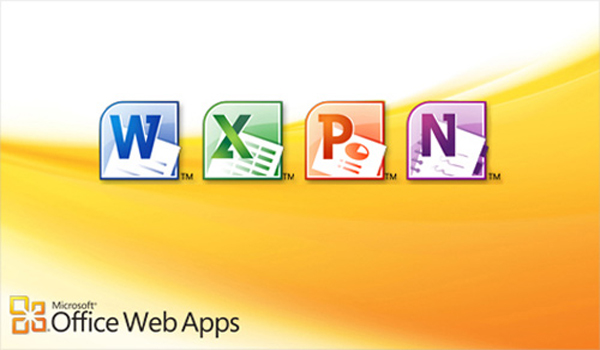 Microsoft has long been producing office suites that are characterized by high operational reliability and wide functionality, therefore, the very name of the “cloud” application in question gives us hope that in this case the developers have again tried their best. Let us immediately note that Microsoft Web Apps has some limitations due to the existence of a more functional paid package called Office 365.
Microsoft has long been producing office suites that are characterized by high operational reliability and wide functionality, therefore, the very name of the “cloud” application in question gives us hope that in this case the developers have again tried their best. Let us immediately note that Microsoft Web Apps has some limitations due to the existence of a more functional paid package called Office 365.
Microsoft Web Apps is characterized by the so-called ribbon interface, which users could find in Office 2007 and later versions of the program, implemented in the desktop version. The cloud application in question includes the ability to create HTTP links to presentations that have been previously saved. However, Microsoft Web Apps can only work with Microsoft application files, including .TXT and .RTF files. Very convenient is the integration of Microsoft Web Apps with Microsoft SkyDrive, a cloud storage that provides the user with 7 GB of space where a large number of documents can be stored.
Google Docs is a simple, powerful editor located in the cloud.
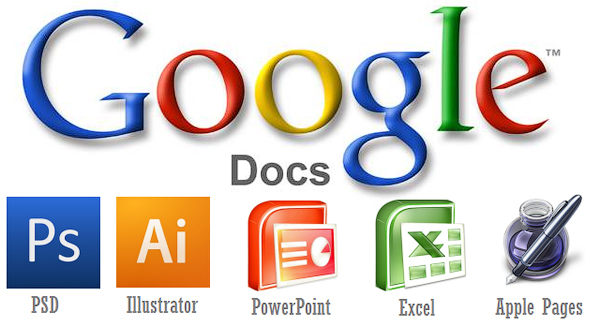 This online application was developed by Google and gives users a whole set of tools, including a text editor, a spreadsheet editor and a good tool for working with presentations. It's important to note that Google Docs is one of the best free services for organizing office work located in the cloud.
This online application was developed by Google and gives users a whole set of tools, including a text editor, a spreadsheet editor and a good tool for working with presentations. It's important to note that Google Docs is one of the best free services for organizing office work located in the cloud.
The developers have perfectly optimized the workspace, placing all application controls in a convenient way, as well as including hints and tips to help you get started. Google Docs' work with Open Document format files, as well as the ability to create publicly accessible presentations, have become the main factors for the widespread use of this set of editors.
Working with ThinkFree Online
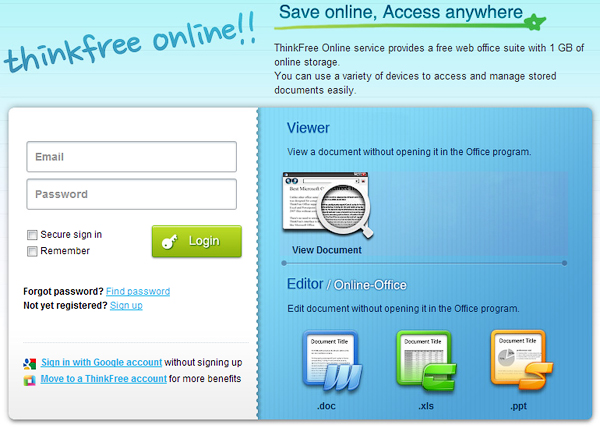 An important feature of this service is that there is no need for authorization - just log in through your Google account. When using ThinkFree Online for the first time, there is a similarity to the interface Microsoft Office 2003, so the user will have no problem finding specific controls. This fact will also appeal to those who are skeptical about the ribbon interface typical of later versions of Microsoft's desktop application.
An important feature of this service is that there is no need for authorization - just log in through your Google account. When using ThinkFree Online for the first time, there is a similarity to the interface Microsoft Office 2003, so the user will have no problem finding specific controls. This fact will also appeal to those who are skeptical about the ribbon interface typical of later versions of Microsoft's desktop application.
ThinkFree Online does a good job of importing documents created in other editors, and also has 286 fonts in its arsenal, which significantly exceeds the corresponding figure for the “cloud” editors discussed above. We emphasize that today there is an application for Android that allows you to work with documents on tablet computer or mobile phone.
Microsoft's office suite is by far the most powerful program on the market in its category. Its suite of tools allows you to simplify and automate common office activities, although they can also be used in other areas such as home or academic.
Here we will find all kinds of programs to manage spreadsheets, create slideshows, but the most popular function, to write and edit texts. In this case, we are talking about Microsoft Word, the first version of which appeared in 1983.
A legal alternative to piracy and free version Word.
The fact is that not so long ago, in order to get this word processor, it was necessary to download it to HDD, whether on a Windows computer or Mac computer. However, creating more efficient data connections as well as cloud computing, has led to the proliferation of services that anyone can access via an Internet connection. And in the case of this program, we have also seen the release of an online version known as Microsoft Word Online.
Do you need an account Microsoft entry and Internet
The only necessary requirement is to have a Microsoft account (could be Outlook, but could also be Hotmail or MSN), phone number or Skype ID associated with a US company. From now on you can access online version of the application, which will allow you to work wherever you are and from your browser.
And here you will find very similar application to the desktop version, but free use , without having to download anything, and accessible from any operating system(Windows, macOS, Linux, Android, iOS...), with similar functions to the 2016 version of the product, and compatible with previous ones such as 2013, 2010 or 2007.
In other words, a free word processor that emerged as a response to other alternatives that also grew up in the shadow of Office, such as OpenOffice or LibreOffice, or cloud-based versions of the likes of Google Docs.
Key Features
- Open, create and edit documents online.
- Ability to open documents from the cloud or from hard drive, memory cards or any other storage device.
- Synchronization with the user's OneDrive account.
- Save your work and continue on another device.
- Create documents from scratch or using ready-made templates.
- Function to convert Word documents to PDF.
- Compatible with DOC, RTF and ODT files.
- Share documents with other users or via Skype.
All in all, it's a free online tool for opening and working with office documents that, despite certain limitations with desktop versions, will allow you to get your document work done wherever you are without worrying about compatibility issues. Access it from Chrome, Firefox, Edge, Opera or any other browser.
Office from Microsoft is almost an analogue of the famous one office suite Microsoft office, but now you can work online (you don’t need to download the program to your computer) and what’s most interesting is that all the programs included in the package are free.
IN Office online includes programs such as: word, excel, PowerPoint, OneNote, Mail, People, Calendar, OneDrive.
How to get started
To open the application you need, go to home page. Select Word Online, then go to the right application by using account Microsoft. 
Press the top button. 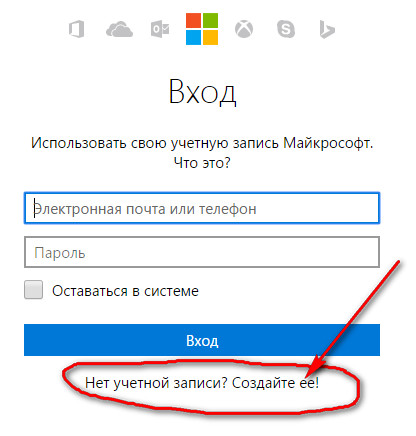
Fill in the appropriate fields: your email address, create a password and click the “Next” button.
Your account number will be emailed to you.
Enter the received data and it opens. 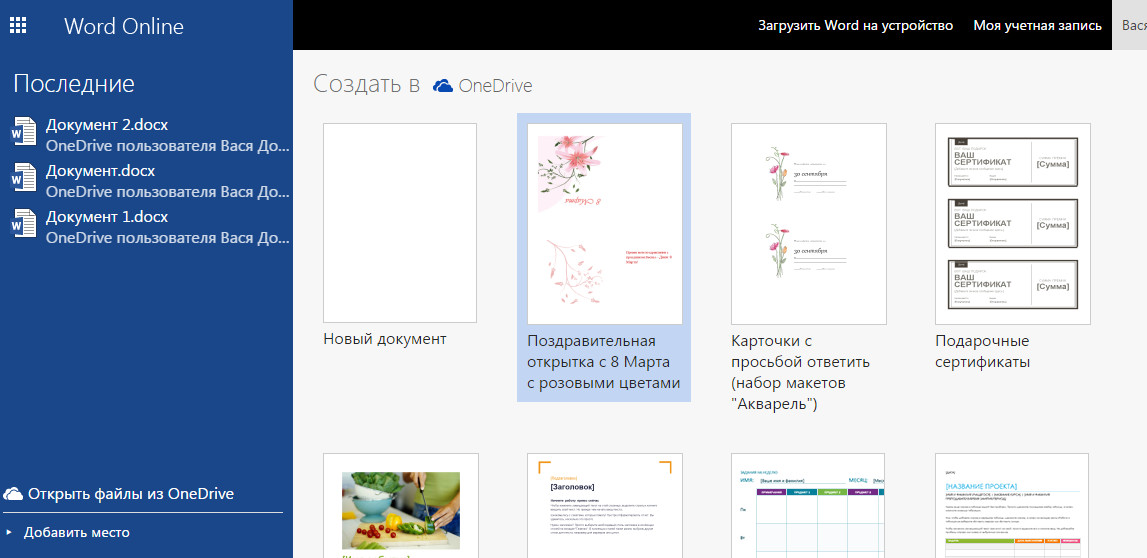
Working online word programs no different from standard word.
Once you launch Word Online, you have the opportunity to get started in three ways:
1)Create a new document; 
2) Open the document with which you recently had to work; 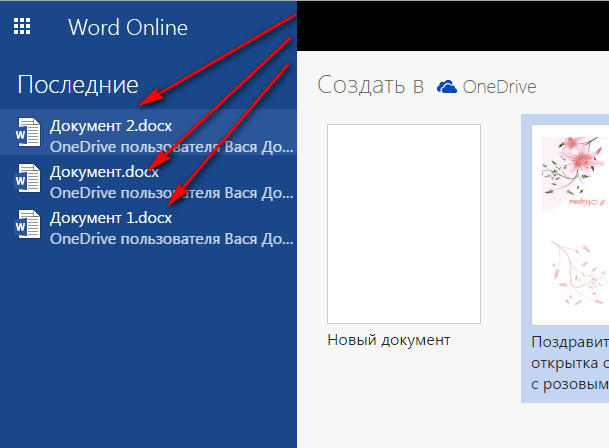
3)Or choose a template (templates will save time).
If you click search for templates, a collection of templates from the internet will open on the Internet. This is a great way to get started because you don't have to spend a lot of time preparing.
For example, in order not to create a calendar from the beginning, you can select ready-made template. Scroll down the page and click on the "More Templates" link. 
Choose the templates you want from all Office Online products. 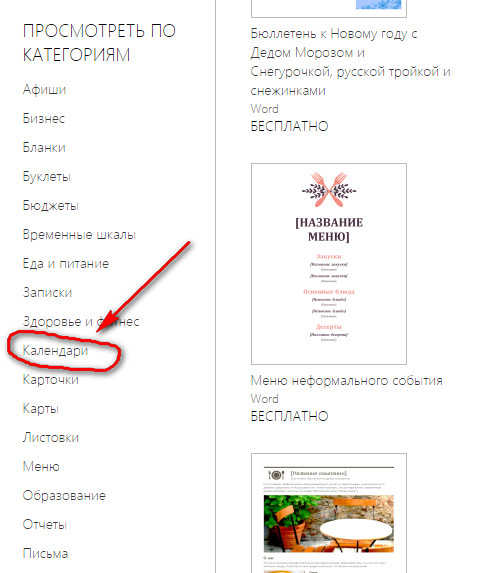
Go back and select the WORD section to open the templates again. If you want to create a flyer, then click on the template of your choice and view it additional information. If it suits you, click on OPEN WORD ONLINE and then click CONTINUE to save it to OneDrive. Template in Word Online. Now all you have to do is select FILLER AND ENTER TEXT, and you can also select your own images.
Please note that all your documents are stored on Microsoft servers in OneDrive program. And accordingly, to access them you need the Internet.
When pressed in the left top corner The icon opens the entrance to all products. 
If you need to open an existing document, select the RECENTLY USED... section in ONEDRIVE. Look for "LATEST" or open "files" to see all the files in OneDrive. 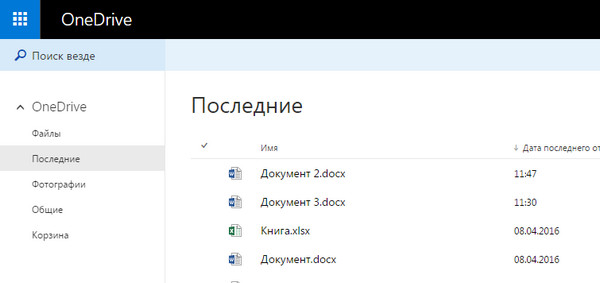 Click on it and it will open for you in Wold Online. If it opens for the first time, the READING MODE will be ENABLED; as the name suggests, it is designed for viewing documents.
Click on it and it will open for you in Wold Online. If it opens for the first time, the READING MODE will be ENABLED; as the name suggests, it is designed for viewing documents.
In addition, you will be able to:
Print the material;  Provide access to it;
Provide access to it;
And search it using keywords.
Also, you can enable “COMMENT”. When you send a document to other users, they will be able to add comments by highlighting the text, and clicking on CREATE NOTES to publish it. The comment is saved in the document and can be viewed by other users of the program.
If you need to work on a document, then you take the command “EDIT ...” and “CHANGE WORD ONLINE”. Editing will be covered in the next video, “TIPS FOR WORKING ON THE INTERNET.” Word switches to editing mode, this mode should be familiar to you if you have worked in the classic version of Word.
At the top of the window there is a ribbon with tabs that contain commands and parameters. For example, you can highlight a piece of text, select formatting options from the HOME tab, or select a STYLE to contain your text.
The INSERT tab allows you to add images and tables.
The REVIEWS tab contains a spell checker and allows you to add and view comments.
You can switch to another mode at any time by opening the “VIEW” tab and selecting “READING MODE”. Once you've finished working on a document, it doesn't hurt to view it in READING mode, which gives a more accurate idea of how it will look when printed from Word Online.
It is possible to print a document in any mode, and the process does not change. In the “READING” mode, select the “PRINT” command in top row. Word Online will prepare it for printing by converting it to a PDF file. After downloading the file, click the “OPEN” button if you are using Internet Explorer. Right-click on the document and select PRINT. Then select PRINTER and click on the “PRINT” button. And your document is ready.
Advantages of online Word Office
Ability to use the program from any device: PC, tablet, smartphone (Internet required).
-Ability to collaborate on a document.
-Free to use.
-All functions are available.
-No distortion with various Microsoft Office formats.
Disadvantages of online offices.
-Works only on the Internet.
-Low speed of the program if the Internet is “weak”.
Google Docs service allows you to work with text documents, spreadsheets and presentations in any browser without the need to install any programs or office suites on your computer!
For many people (especially the older generation), a computer as a working tool is primarily associated with a universal typewriter. With its help, you can type and draw up any documents, keep reports in the form, or create various presentation materials.
However, in order for the computer to allow us to do all this, the appropriate software must be installed on it. As such, one of two complexes is usually installed office programs: paid Microsoft Office or free OpenOffice. The first of them is more convenient, but expensive. The second one, alas, does not have many useful functions.
When it comes to local work with documents, then OpenOffice is still capable of handling it. However, it does not, for example, have the ability to jointly edit files. And compatibility with standard Microsoft Office formats sometimes leaves much to be desired... But, with the current level of development of Internet technologies, a new solution to the problem has appeared. Meet - Google Docs !
Google Docs
The name “Google Docs” itself may imply two concepts at once. In a narrow sense, this is an analogue of a text editor Word online, which allows you to work with documents directly in the browser. In a broader sense, Google Docs refers to a whole range of online solutions for creating spreadsheets (Google Spreadsheets), presentations (Google Presentation) and forms (Google Forms).
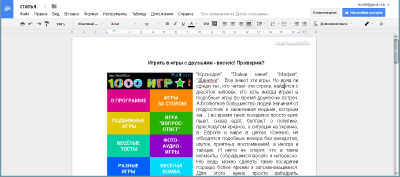
The Documents module (like the entire Google Docs complex) is closely connected with the Google Drive service, which allows you to store up to 16 GB of any information in cloud storage for free. Moreover, both files created directly online and those that you download from your computer can be saved on it.
The advantage of Documents is that it supports all popular text data formats (including DOCX, ODT and even PDF). However, Word files online can be slightly modified if they have a complex structure using background images, forms or navigation aids...
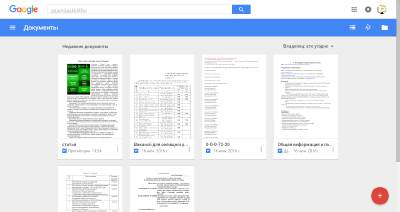
As for the interface, it is very simple and will not cause any particular difficulties for those who have used text editors on the computer. Here, as in local programs, available context menu, menu bar and toolbar, which are mostly the same as those in Word and Writer, but unfortunately are not customizable.
However, despite the external similarity and in some ways even primitiveness, Google Docs also have a number of their own useful features. One of them is a changing toolbar, which displays a separate set of buttons depending on what type of data is currently selected by the user (text, picture, table, etc.):
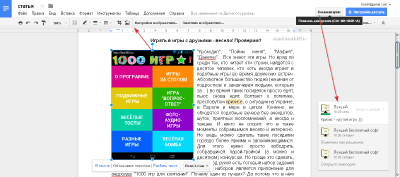
The second feature of Documents is that all the edits you made in the active file are automatically saved to the cloud Drive in chronological order! This way, you can return to an earlier version of the document at any time by clicking the “All changes to Disk saved” link, which is located on the right side of the menu bar:
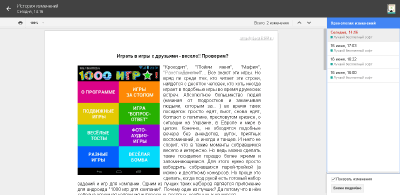
I also recommend that you look at the “Tools” menu, where, among other things, you will find the function of voice input and viewing the document structure. The latter is very helpful when working with long documents that use bookmarks (the "Insert" menu).
Well, the last feature that cannot be ignored is the online editor’s support for various add-ons! Their search and configuration are available in the menu of the same name. With the help of add-ons, you can significantly expand the functionality of Google Docs or simplify the formatting of documents:
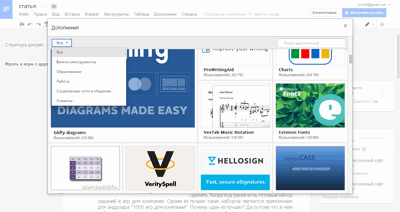
Google Sheets
If the "Documents" module was initially developed by Google itself to compete with local word processors, then the "Tables" module was purchased from third-party developers and only over time became a full-fledged spreadsheet processor that can be used online.
You can go to Google Sheets from the main Google Drive menu (in the upper left corner), or via a direct link:
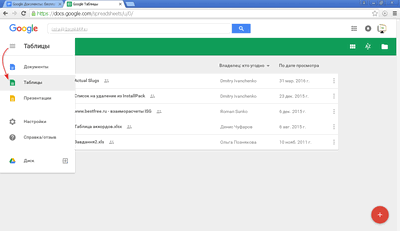
Like Docs, Google Spreadsheets supports almost all popular Microsoft spreadsheet formats Office Excel and OpenOffice Calc. However, if any styles and images were used when creating the tables, they will not be saved in the online editor - only the data structure will be displayed.
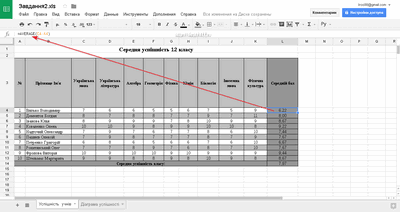
Similarly, for example, inverted text and non-standard cell borders will not be displayed, so you may need to change some design parameters. But all the formulas in the Table are “understood”, although they are translated into English (see screenshot above).
Personally, in my opinion, Google Spreadsheets is closer to OpenOffice Calc than to Microsoft Office Excel. Their functionality is almost identical (minus some purely design functions). Tables support workbooks from several worksheets, can use cross-references and build various graphs based on them:
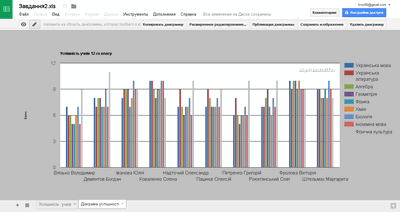
From Google features In tables, it is worth noting that the automatic completion function in the formula bar is activated by default, as well as the ability to export finished files not only to Excel and Calc formats, but also, for example, to PDF, HTML or CSV. There is also a fairly convenient dialog for printing tables, but for some reason it does not have a separate option for previewing and setting print boundaries, which is critical for large tables...
Google Sheets can become good tool, if you do not need any frills in terms of designing spreadsheets, but need shared access to them. With their help, you can quite easily process any arrays of numerical data or create simple forms. In a word, only pure functionality :)
Google Slides
The third major component of Google's online office suite is Presentations:
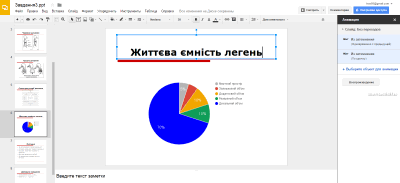
As in the case of “Sheets,” “Presentation” was purchased by Google from third-party developers and only in the last couple of years it acquired a modern interface common to the entire office complex and most of the functions, the set of which, alas, is implemented approximately at the level of Microsoft Office 2003.. .
Among the serious shortcomings, it is worth noting the inability to create stylish 3D buttons, apply gradients and work with presentations in OpenOffice formats (only PPT and PPTX are supported). Otherwise, almost everything is the same as in the usual PowerPoint. You can set slide themes, change their contents, add visualizations in the form of tables, videos or graphs (created on the basis of “Tables”), as well as apply animation and create functional link buttons.
The functionality of demonstrating presentations deserves special attention. Here it is implemented in a very interesting way. By default, the presentation starts in full screen mode, but is controlled from the keyboard or a small panel in the lower left corner. On this panel it is possible to activate the so-called “Presenter Mode”:
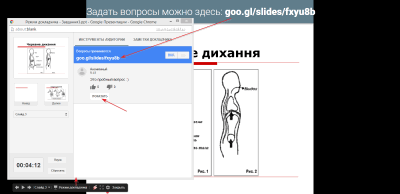
In "Presenter Mode" a new window appears, in which there is additional tools slide controls and two sections: "Audience Tools" and "Speaker Notes". The first allows you to receive questions from the audience and display the most interesting of them on the screen. The second one allows the presenter to provide additional text explanations for the slides.
“Presenter Mode” can be used very well to demonstrate presentations over the Internet or in large classrooms where it is difficult for the lecturer to communicate verbally with the audience. Among the additional “useful things” when showing slides, it is worth noting the “Laser Pointer”, which converts the cursor into something like a red pointer.
Google Forms and other services
In addition to the large ones discussed above Google services The disk also has a number of smaller useful online applications, tailored to solve highly specialized problems. You can use them by going to the main page Google Drive, opening the "My Drive" drop-down list on it and selecting the "More" section:
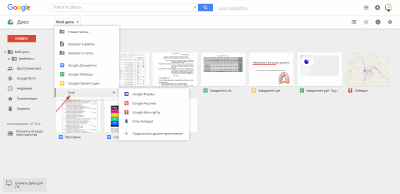
Google Forms
This service allows you to quickly create various tests, questionnaires and questionnaires:
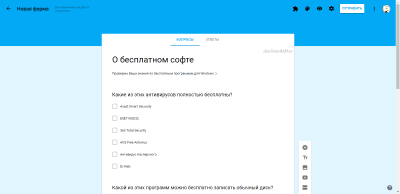
Forms make it possible to publish your questions on the Internet and receive answers from respondents from anywhere in the world. The only drawback of Forms is the inability to set the correct answer options for automated testing. That's why this tool Still, I’m more focused on surveys.
Google Drawings
Quite an old service that implements a vector editor that is quite primitive in its capabilities:
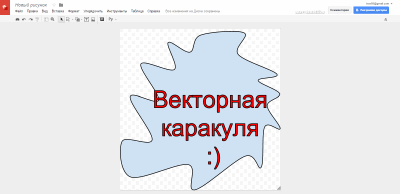
Using this editor, you can create simple text callouts, inscriptions and design tables in the form of pictures. In principle, you cannot count on anything more, since there are simply no tools for editing the nodal points of images constructed from curves...
Google My Maps
Essentially, this service is a personal edition of Google Maps, on which you can plot your own routes, make the measurements and notes you need:
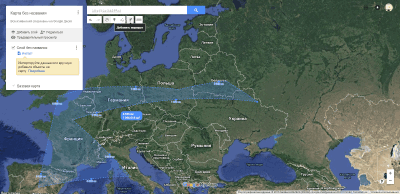
Almost all the functionality of regular Google Maps is available here. There is a search, high detail of satellite images, the ability to work with layers, etc. The only difference from the main service is that all edits and notes will be available only to you personally.
In addition to the above services, you can connect to your Google Drive a number of others, which are available in the list that opens by clicking the “Connect other applications” button. Almost all of them present third-party web solutions for performing various tasks: from simple code editing to creating full-fledged videos and audio recordings!
The entire Google Docs complex has a number of useful features. Some of them lie literally on the surface, however, some still need to be looked for. I offer you a small list of such “useful things” that are worth paying attention to.
- Collaboration mode. Allows multiple users to work on a document simultaneously. To do this, the author just needs to allow access to it via e-mail to a specific person or open the file for editing to everyone who has the link. This can be done in the “File” - “Send to Collaborators” menu or by clicking on the “Access Settings” button in the upper right corner.