Microsoft often integrates its secondary programs into the Windows shell. For many users, the OneDrive feature is convenient, but some are not, and some are simply annoyed by such an obsession on the part of the company. Those dissatisfied with the service are interested in the question: how to disable OneDrive autoload if it is built into the Windows 8.1 operating system?
Synchronization with cloud service is done by default, and disabling OneDrive in Windows 8.1 by developers is provided only by making changes to the registry, so simply deleting the folder to the trash will not work. And then the question arises before users: how to disable OneDrive in Windows 8.1? There are 2 ways to solve this problem.
Disabling in local group policy settings
Essentially, the editor group policy duplicate editor. All registry settings are presented here in a more visual and understandable way. ordinary user form. Let's look at how to completely disable OneDrive in Windows 8.1. It's easy to do.
Guide "How to completely disable OneDrive in Windows 8.1" with a photo:
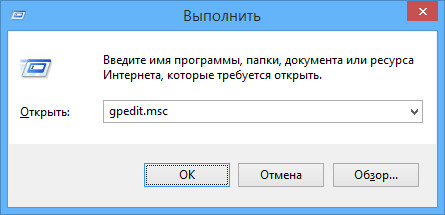
This instruction "How to disable synchronization with OneDrive in Windows 8.1" is suitable for owners of the Proffessional or Enterprise versions.
How to disable OneDrive auto-download in Windows 8.1 in registry settings?
The Base version does not include the Group Policy Editor. Therefore, we disable synchronization with OneDrive in Windows 8.1 directly in the registry.
Step-by-step instruction "How to completely disable OneDrive in Windows 8.1 in the registry" with a photo:
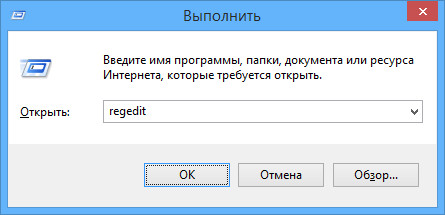
Important! This guide "how to disable OneDrive" is universal for any version.
As you can see, everything is solved. If you do not use OneDrive and regard this service as an attack on your privacy, then it is enough to simply disable it. Hope this article is helpful.
In our article, you will learn about the popular service from Microsoft - the OneDrive cloud service. We will briefly and easily tell you what OneDrive is and what it is eaten with. And also, we will describe the problem of how to disable OneDrive or remove it altogether.
OneDrive - what is it?
The OneDrive service was opened in August 2007 and was then called Windows Live Folders. OneDrive (aka SkyDrive) is a cloud-based file hosting service. In other words, we can say that this is an Internet service for storing your files, which has file sharing functions.
Simply put, OneDrive is yours. HDD on the Internet (your data cloud). In it, you can store your data, share it, and access it from anywhere.
OneDrive is designed to make your life easier and no longer depend on portable storage drives. Microsoft at the same time claims that all your personal data is protected from hacking.
The main characteristics of OnDrive (Skydrive):
- The service allows you to store your information up to 7 GB (up to 15 GB is planned). If you have the right to free update- then you have 25 GB available.
- If you are Windows user 8, then you also have 25GB available.
- All your uploaded images and photos can be viewed as thumbnails or slideshows.
- Choose the level of access to your data - from private to public.
- You can use OneDrive on various operating systems: Android, iOS, Xbox, Windows Phone, Windows 7, 8.
- With support for Office Online - you can create, edit and share documents from the package Microsoft Office. All this can be done right in your browser.
- Browsing Supported PDF format(except search), as well as DOC., DOCX., XLS., XLSX., PPT. and PPTX..
- In addition to integrating OneDrive with Office, you also have the option to store your Bing search history in a cloud folder.
- Entire folders can be downloaded in one archive (up to 4GB or 65,000 files).
Disabling OneDrive in Windows 8
In Windows 8 and 8.1 Cloud OneDrive storage very tightly integrated. To some, such obsession may seem unnecessary, although many people like the service and no one is going to fight with its presence. Microsoft has long been in the practice of forcing its aftermarket products through the Windows OS. There is nothing shameful in this - they have the right to do so.
OneDrive in Windows 8.1, in principle, carries a positive load:
- the cloud can be used as a folder when released local disk;
- OnDrive can store documents and photos;
- use the cloud for backup.
In order to disable synchronization of your PC with OneDrive, you can use some available ways.
Method One: Disable/Enable OneDrive in Settings
In order to disable synchronization with OneDrive in this way, you need to follow the steps below:
- Launch the Run command prompt by pressing Win+R
- enter gpedit.msc
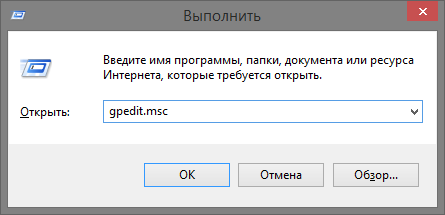
- in the launched window, open "Computer Configuration", then "Administrative Templates", then "Windows Components", and then "OneDrive"

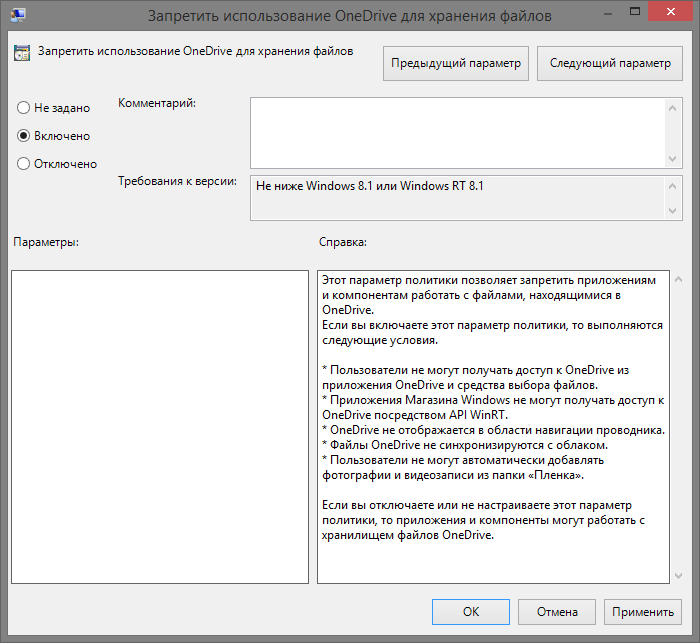
This will prevent your files and SkyDrive from syncing. It is advisable to restart your computer. In the same way you can include cloud sync.
Your attention is a video review of disabling OneDrive in Windows 8.
Method Two: Disable OneDrive via the Registry
In order to remove OnDrive from your computer using the registry editor, follow these steps:
- we type Win + R and enter regedit, thereby we will launch the registry editor
- go through the following branch: HKEY_LOCAL_MACHINE\SOFTWARE\Policies\Microsoft\Windows\Skydrive
- right click on an empty space
- in "Create" select "DWORD Value"
- set the name to DisableFileSync
- open and set the value to "1"
- we restart the computer.
Method three: Turn off saving to OneDrive by default
Whenever you download app files and documents from the Windows Store in Windows 8.1, it saves to SkyDrive cloud storage. If you do not want to manually enter the folder you need each time, then you should disable saving to OneDrive. This is done as follows:
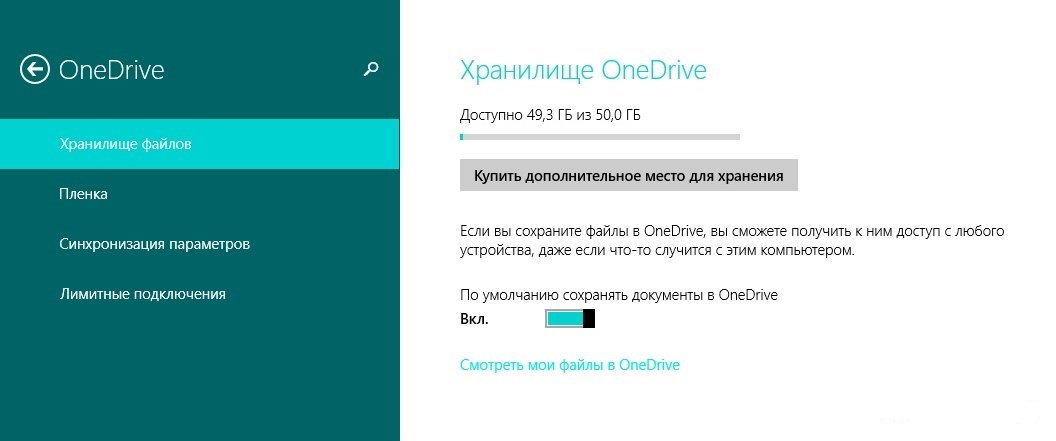
These methods will help you get rid of intrusive clouds.
Onedrive (or SkyDrive) is a cloud service for storing files (server memory reserve up to 7GB). Integrated into Windows 8 and 10 operating systems (that is, installed by default). It was launched in August 2007. Supports data exchange with other users and remote access through the Internet channel from anywhere in the world. Reliably protects personal information from hacking.
But despite the large number of advantages of OneDrive, many users prefer alternative solutions to it - Dropbox, Google Drive, Yandex.Disk, etc. However, not everyone manages to correctly disable the "native service". This article will tell you how you can deactivate, remove Onedrive from operating system. There are several ways to perform this operation.
Method number 1: disabling the service in the "Windows Components" section
1. Press the keys together - "Win" + "R".
2. In the panel that opens, in the "Open" line, type the directive - gpedit.msc.
3. In the "Editor ... Group Policy" window, double-click the left button on the "Computer Configuration" section.
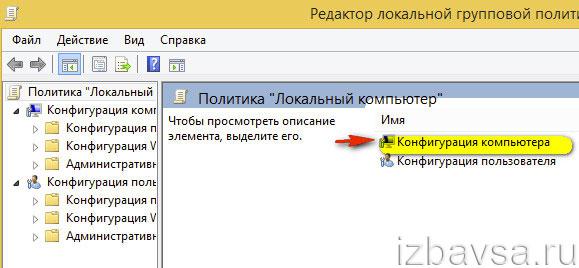
4. Go to the "Administrative Templates" subsection.

5. Open the Windows Components folder.
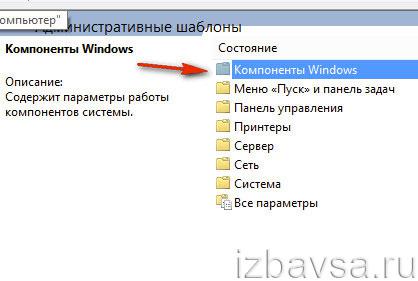
6. Go to the "One Drive" directory.
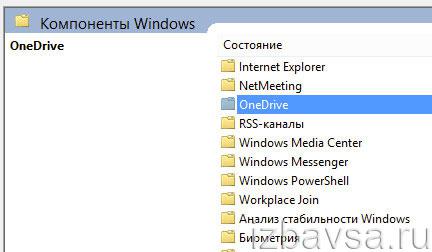
7. In the list of options, run "Prohibit the use of OneDrive for file storage."

8. In the settings window, in the left upper corner, click the mouse next to the inscription "Enabled" (this way you activate the function).
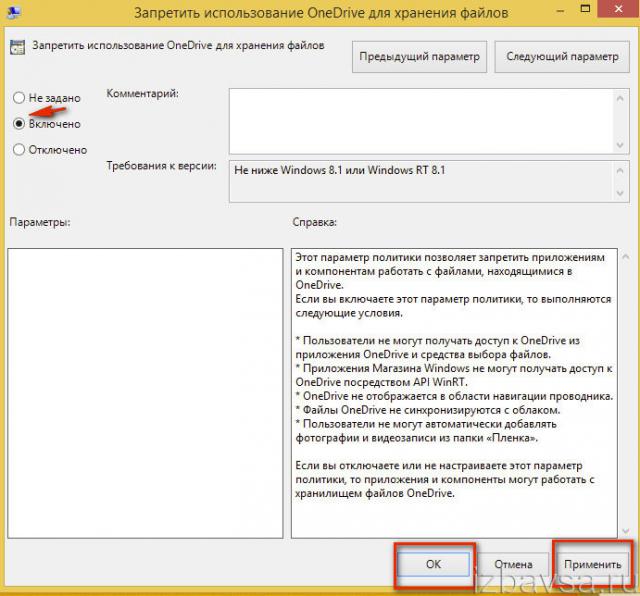
9. Click Apply and OK.
10. Restart your computer.
Method number 2: disable through the system registry
1. Open the "Run" window: press the key combination - "Win + R".
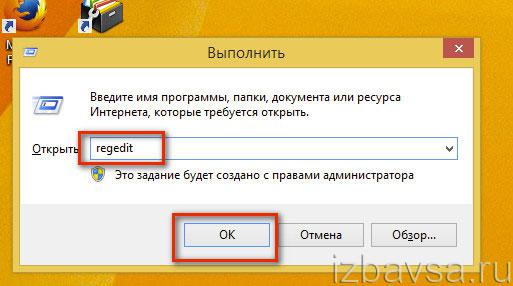
2. In the registry editor (in the first panel) open the directory:
HKEY_LOCAL_MACHINE → SOFTWARE → Policies → Microsoft → Windows
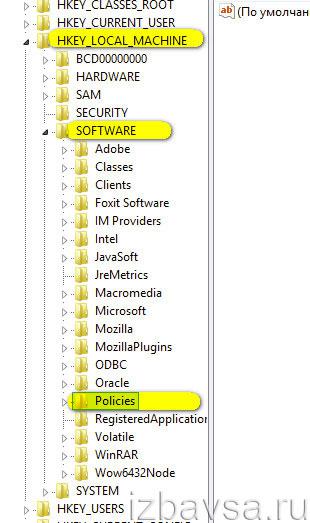
3. In the Windows branch (folder), create a subsection:
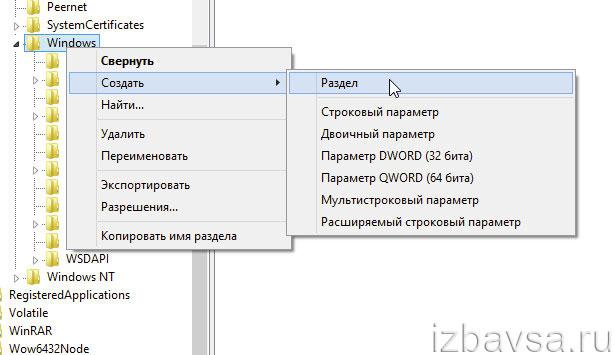
- right-click on the "Windows" section;
- V context menu hover over the "Create" item;
- select in additional panel"Chapter";
- name the new subkey in OneDrive;
- select it with a mouse click in the directory.
4. Create an entry in the subkey - the registry key that disables the service:
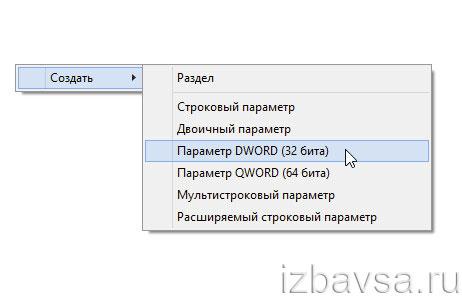
- click in the right block (where the records are displayed) with the right button;
- click: New → Dword Parameter (32 bit);
- name the parameter - DisableFileSyncNGSC;
- set the value to -1.
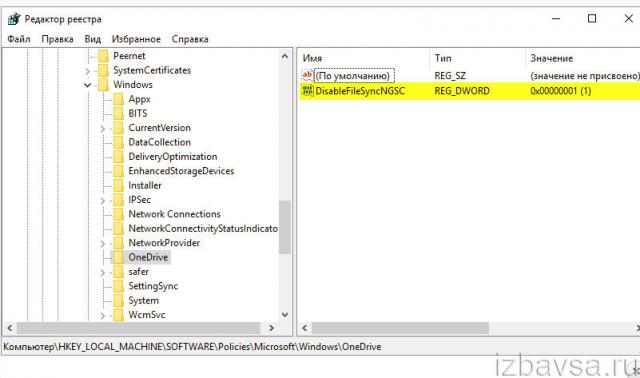
5. Restart your operating system.
Method number 3: disable saving documents in the repository
1. Right-click on the "Win" icon located in the lower left corner and select the "Find" function (for Windows 8).
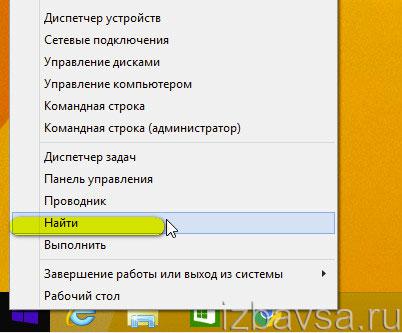
2. In the search bar, type - "computer settings".

3. In search results select the option with the same name.
4. In the list of options, click OneDrive.

5. In the "File storage" option, switch the slider located in the "Save by default ..." field to the "Off" position.
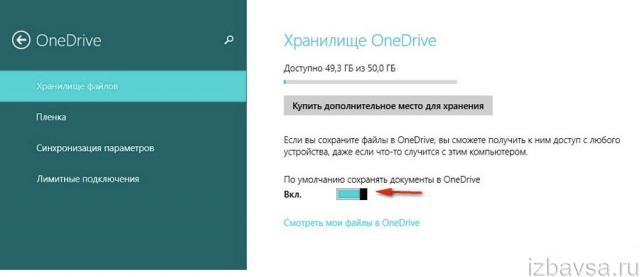
After these steps, the OneDrive service will be deactivated.
Method number 4: removing the service from the OS
If you want to uninstall OneDrive (uninstall the service from Windows), run the following operations on the command line:
1. Open the console command line:
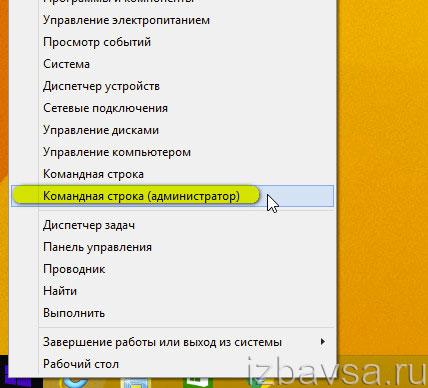
- right-click on the "Windows" icon;
- in the list that opens, click "Command Prompt (Admin)".
2. Before deleting a service, end its processes. In the console line, enter the directive:
taskkill /f /im OneDrive.exe
And then press "Enter".
3. To remove, also in the CMD console window (command line), run the command:
%SystemRoot%\SysWOW64\OneDriveSetup.exe /uninstall
Note. If your operating system is 32-bit architecture, enter: %SystemRoot%\System32\OneDriveSetup.exe /uninstall.
How to launch OneDrive?
If you need file storage from Microsoft again, open the directory:
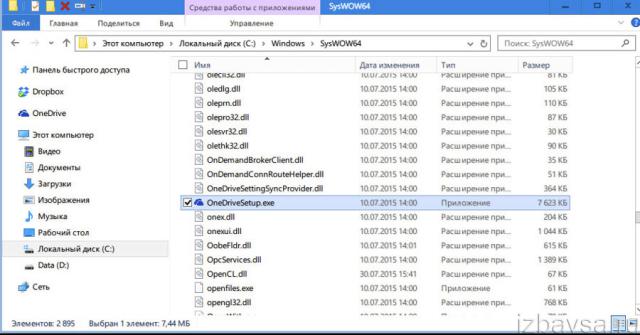
drive C → Windows → SysWOW64
And then in the SysWOW64 folder, run the OneDriveSetup.exe service executable file.
Enjoy your work in Windows OS!
In the operating room Windows system 10 has a lot of pre-installed programs from the Microsoft developer. One of them is a client for simple interaction with cloud storage. With it, users can work with files that are stored on the cloud through a regular Windows Explorer 10 .
However this applicationconsumes system resources and occupies part of the Internet channel. If you do not need to work with cloud technologies, or you use services from other developers ( Google Drive, dropbox and so on) - it is recommended to delete. So you can speed up mine Personal Computer and get rid of unnecessary loads on the Internet.
OneDrive app launch settings
Microsoft is giving every Windows 10 owner a free 15 GB in their cloud storage for an unlimited period. If you do not intend to use the application regularly, you may want to store on the cloud backups important files. In this case, you do not need a constantly running application. Instead of deleting the client, you can disable And run only when needed.
Disabling through the application configuration menu
All the necessary parameters are located in the main menu of the program itself. To invoke it, do the following:
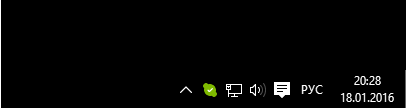
The application will now close stop data sync And will stop automatically at the start of the operating system. If you need it, you can always launch it through the menu " Start”, just like any regular program.
Shutdown via Task Manager
There is another, more universal method to disable autoload and stop the application.
Task Manager - special utility, with which you can centrally manage the operation of all applications in Windows 10. Unlike previous versions operating system, in top ten" Here you can configure autorun settings:
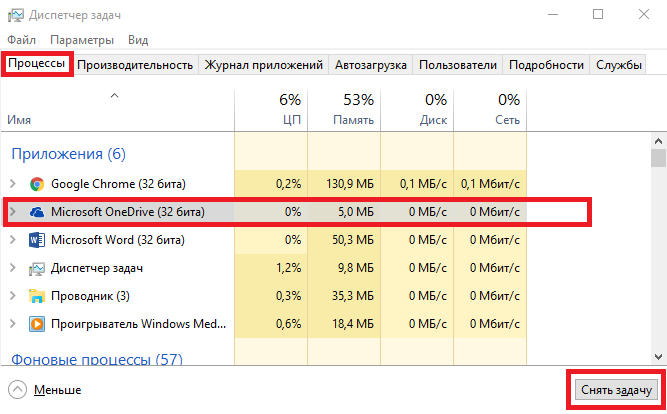
Now the program will not interfere with your computer work and stop consuming system resources. At the same time, if necessary, you can always run it and access your files in the cloud (or upload new ones to it).
Deleting an app
If you try to remove in a standard way- through the system tool " Uninstalling programs"You won't be able to do anything. Listed installed applications this object simply no. However exists in Windows 10 alternative way , which allows you to completely remove the application from your computer. For this you will have to use command line:
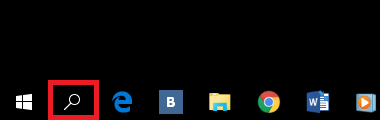
Minus this method is that it is far from always possible to install the client back. You may need reinstalling Windows 10 if you want to start using Microsoft's cloud service again.
Related videos




