When working with the Windows operating system, the user may encounter an unexpected problem, which is that the system explorer crashes. Typically, this will cause icons to disappear from the desktop, and the message “ The Explorer program has stopped working". What causes this problem and how to eliminate it?
Finding the cause of a system failure
Let us immediately note that the main reason for this error is the presence of third-party software on the computer, which through its actions affects correct operation systems. A common belief is that failure Windows Explorer (this is the name of the service) appears incorrectly as a result of errors in the OS itself, since the system itself cannot influence the behavior of processes during normal startup.
The main reasons for unsatisfactory performance Windows Explorer can be called:
- untimely installation of OS updates;
- operation of an outdated or outdated version of the driver for the video card;
- influence malware or a virus on the PC;
- installed applications from an unknown vendor, which may cause incorrect operation when launched Windows Explorer;
- a malfunction of the system registry, which is also a consequence of the influence of third-party software.
How to fix the problem?
Step 1: Check your computer for malware
If you already have antivirus program, then you should update its databases, and then run a full system scan. Of course, the verification may take a long time, however, it is worth it. By the way, when detecting infected programs and suspicious objects, it would be preferable to use the function complete removal. At the same time, the antivirus will show the path to each file, so you should independently remove not only these files, but also all components of the dangerous software.
Step 2. Update video card drivers
Old driver versions can significantly affect performance Windows Explorer, so it’s worth updating them promptly.
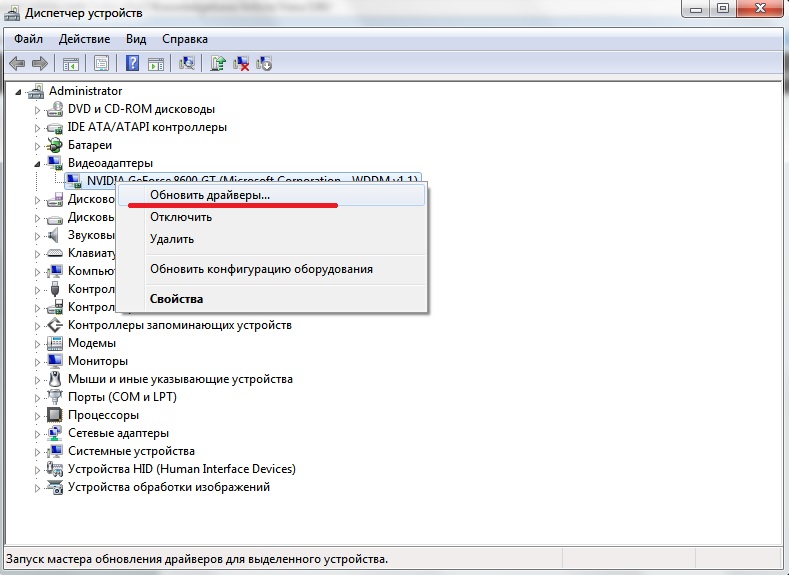
In order to update drivers, you need to go to Task Manager and find the link Video adapters. Then right-click on it and start updating the drivers. If everything is in order with your drivers, then you can skip this point, however, to clear your conscience, it’s still worth checking the integrity of all system files.
You can learn more about how to check the integrity of files. Please be aware that if there are corrupt files on your system, troubleshooting may require installation disk with the current OS version.
Step 3: Disable programs from the context menu
If there are problems with Windows Explorer continue to irritate you, then you should try disabling third-party program components in the context menu. This can be done using the utility.
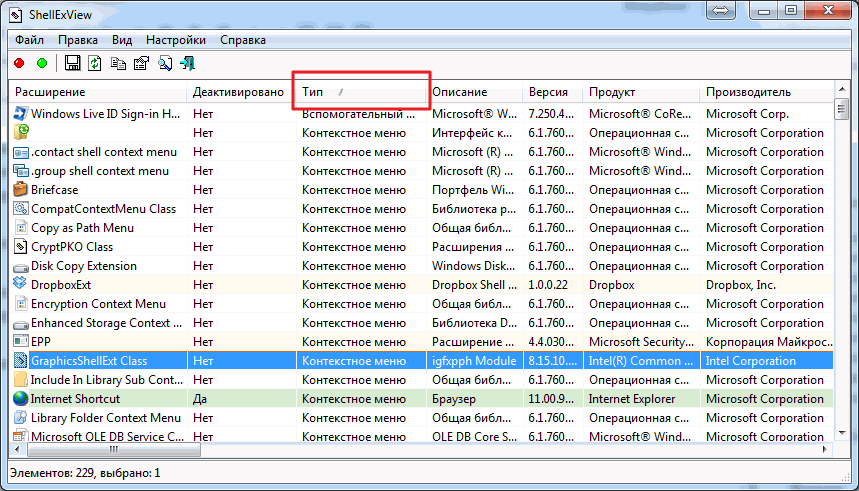
When you start the program, we sort the table by type and turn off all the elements that are in the row one by one Context menu and are not a company product Microsoft. Then we reboot the system and, using the process of elimination, find the program that is causing the malfunction Windows Explorer.
The likelihood of solving the problem using this utility is quite high, but if incorrect work Explorer continues, the only correct option would be to reinstall the system itself. This should be done as a last resort, because it is not a fact that on a “clean” Windows, when launching one of the previously downloaded utilities, the user will not again encounter operational problems Windows Explorer.
Any operating system WINDOWS cannot function without a shell. Built into the system, it is a conductor between all elements and nodes, hence the name. Therefore, if Explorer malfunctions, the entire operating system freezes. As a result, this application stops working.
Causes and solutions
Sometimes this happens when running some unstable program, sometimes when opening some faulty media, sometimes for other obvious reasons. That is, immediately after some user action a crash occurs. The cause of the problem in these cases is obvious, and you can fix it simply by removing the unstable program or formatting the media.
But there are also hidden reasons. For example, when opening the context menu of a file or folder, it freezes and, if the system is functioning well, terminates the problematic application, in this case Explorer. Such an event may occur due to the fault of this file (or folder), if there are errors in recording data or if it is excessively divided into fragments. This is unpleasant, but not “deadly”. This scenario occurs in any system, and it is not possible to avoid it. You can only reduce the frequency of its repetition.
To do this you need to perform some operations with group policy. You can open the console that controls these parameters using the Run command, entering the console name “GPEDIT.MSC” in the field and clicking OK. You can also go to the “System32” folder, which is located in the “WINDOWS” folder, and run this file as an administrator.
In the console that opens, go through the tree to “Computer Configuration”. In Administrative Templates, expand WINDOWS Components. In this subsection, click the line with the words “WINDOWS Explorer”.
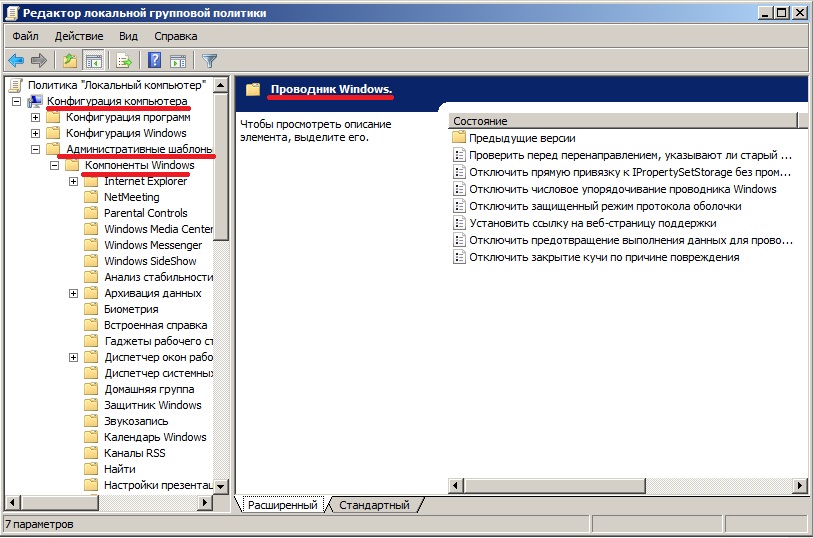
In the right side of the console, double-click on the line “Disable protected shell protocol mode” and, in the dialog that opens, click on the “Enable” button. Do the same with the “Disable Data Execution Prevention” option. You can also disable "close heap due to corruption". Such settings reduce the number of conflicts when launching old applications and modules and remove the restriction on applications opening all files and folders.
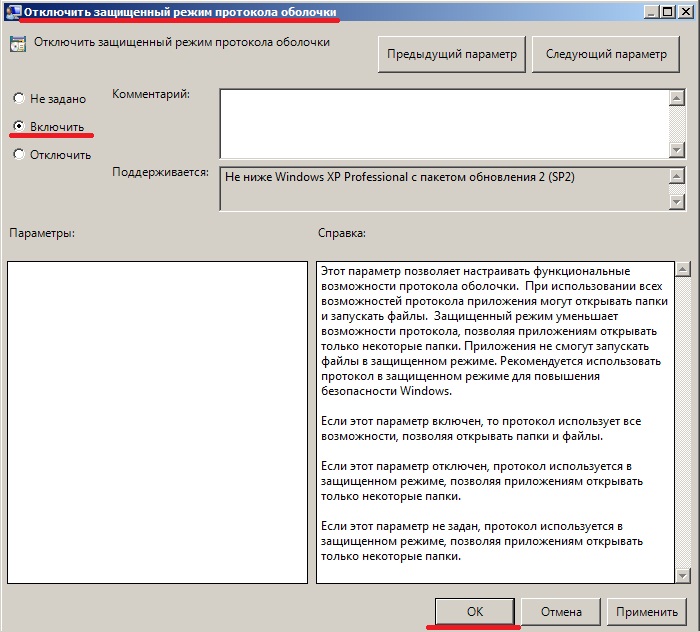
Usually, when the shell freezes, WINDOWS automatically restarts Explorer, but this does not always happen. To restart the shell manually, you need to launch the “Task Manager” (keys “CTRL+ALT+DELETE”). On the “Applications” tab, highlight the line with the “not responding” status note and click on the “End task” button at the bottom. The window that caused the freeze will close and the system will start working.
In more complex cases, when everyone “does not answer” open windows you need to do the same operation with them. If this does not help, you need to go to the “Processes” tab, highlight the line with the application that is overloading the processor (the value in the “CPU” column is greater than 95), and click the “End Process” button.
Also, if File Explorer does not start automatically after closing, you can start it by clicking the " New task" and entering "EXPLORER.EXE" in the field.
In cases where errors in the operation of Explorer are more critical, it is best to reinstall the operating system, or, if there is a saved archival copy system partition, restore a working version.
Finally.
To reduce the influence of various programs on the shell, you need to remove the items they build into the context menu. To do this, you can use a suitable utility with a context menu manager (for example, “GLARY UTILITIES”).
Every person who is more or less familiar with a computer constantly encounters a program called “Explorer”. This thing is necessary and useful. True, very often you can observe unexpected failures in the operation of this application. Why does the Windows Explorer program, to put it mildly, crash? This can be a one-time or permanent shutdown, and it usually happens at the most inopportune moment. There could be many reasons for this.
What is Windows Explorer
The program itself is an integral part of any operating system. Windows family. This is its, so to speak, standard component. In computer terminology, Windows Explorer is a file manager.
Simply put, it is a tool for viewing and managing files and folders located on your computer, including HDD(hard drive), logical partitions and removable media type optical disks, USB devices or removable cards memory.
Purpose and main functions
There is probably no need to explain that in Explorer you can open files or perform various standard operations such as copying, cutting, deleting files and folders. That's not the point. The fact is that this application has a lot of functions that are available by calling the drop-down context menu, which is called up by right-clicking on a file or directory.
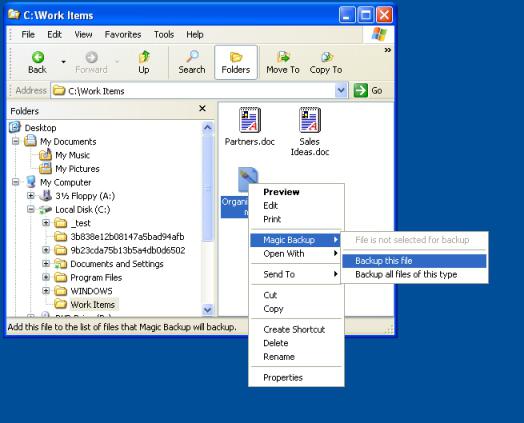
This is where you can see what the program's capabilities are. All menus of this type are standard. For example, Windows 8 Explorer is practically no different from previous versions, with a few exceptions. The menu itself provides tools for opening files using the selection the desired program, quick check installed antivirus, viewing information about a file or folder, etc. Actually, the same Windows 7 Explorer has a similar set of commands and functions. Although the "seven" is a fairly stable system, however, not a single user is immune from this failure. If you are a user of one of these operating systems, then you are probably familiar with a similar message that appears on the screen every hour: “Windows Explorer has stopped working.”
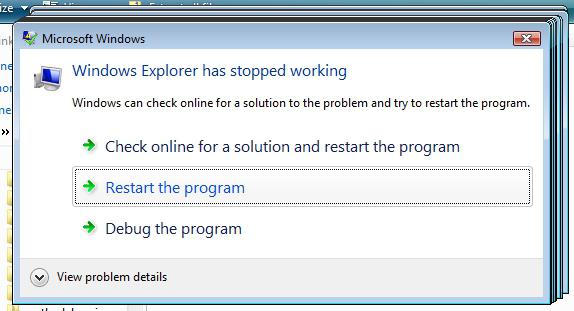
After this, the system hangs. Sometimes performance can be restored after a few minutes, but in some cases you even have to restart the computer terminal to start working again. What if the user had unsaved data at that moment? It’s a shame to spend a lot of time and then do everything all over again. Let's try to solve the problem using the Windows 7 Explorer application. Why? Yes, simply because this “OS” is the most common today.
Why does Windows Explorer stop working?
Reasons for abnormal shutdown this application there can be a lot. The most common situations are related to the presence of virus programs in the system or incompatibility of any installed applications with the operating system itself. There are, of course, reasons related to system errors. They will be discussed a little later.
Basic error correction methods
So, the user receives a message that Windows 7 Explorer has stopped working. What to do? First of all, don't panic. There are plenty of error correction methods you can find. Among the most simple options can be standard methods, performed using Windows tools or third party utilities. It's another matter when intervention is required at the level of system resources and components. This is, of course, more difficult, but if you want, you can cope with it.
Virus check
First of all, you need to run a scan for viruses and malware. Please note that it is better not to use the scanner installed on the system by default. Apparently he had already missed the threat.
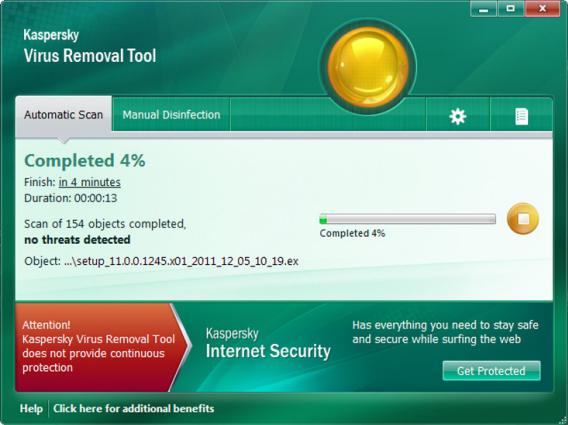
In this case, portable versions of anti-virus scanners such as Dr.Web, Eset NOD32, Kaspersky, Norton, etc. are useful. But the program to be launched must be different from the one present in the system. That is, if Eset NOD 32 is installed on the system, then the portable version of NOD will be of no use. It is not recommended to install a second antivirus on the system, since a conflict may arise between the antivirus packages themselves. People say: this is the same as locking Stalin and Hitler in the same room.
If the virus is detected and removed, the system will need to be restarted and then you can see if the problem remains. If the error occurs again and again, move on to the next step.
Safe mode
Now a few words about safe mode. It was created precisely in order to correct errors in the system. The fact is that when the system boots using this function, only the most basic functions are carried out. system elements"OSes". It is possible to boot a computer terminal without driver support at all. It is very likely that some of them may cause system errors, but this is usually quite rare.
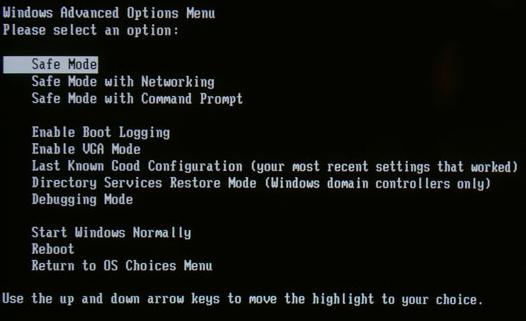
After the system starts (at startup, press the F8 key), you need to test Windows Explorer. If everything works without failures or errors, then the problem lies precisely in the installed software products.
Disabling the context menu
Sometimes a problem in Windows Explorer can occur precisely because of the incompatibility of some programs that build their own commands into the main or context menu file manager. They will need to be disabled. To do this you will need a small utility called ShellExView. It is distributed completely free of charge. In addition, you can also find a crack for this application on the Internet. However, it will require installation on your hard drive, since there is no portable version for this program.
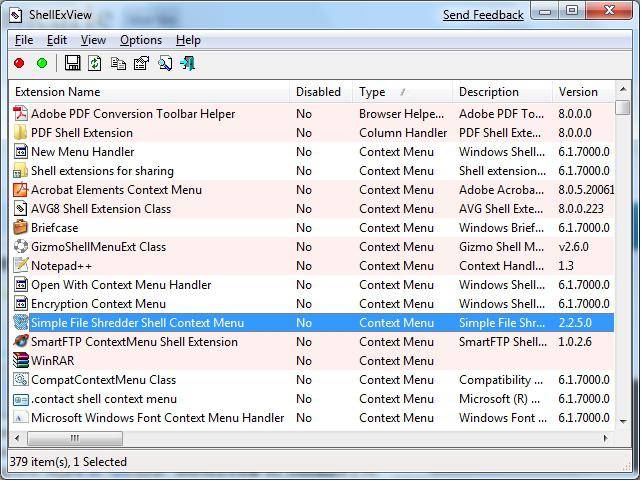
After installation, the first time you run it, the main window will appear in which all command elements will be displayed. It is necessary to sort the elements by type by clicking on the corresponding “Type” field at the top. Now you need to look at the commands that are assigned the “Context Menu” type. Now you will need to deactivate absolutely all elements that are not manufactured by Microsoft. Don't be surprised, sometimes you'll have to disable Intel services, archiver commands, etc. There's nothing wrong with that. In principle, you can also use the quick shutdown using the F7 function key.
After completing these steps, you will again need to reboot the system and then test the problem. In some cases, this method turns out to be quite effective.
Using the msconfig command
This command is universal for most cases when fine tuning of the system is required. In this case, we are interested in the autostart of programs and background services. This command is called from the “Run” menu field.
After starting the command, in the “General” section (tab), selective launch is selected. Loading system services remains enabled, but the checkbox in the “Load startup items” field must be unchecked.
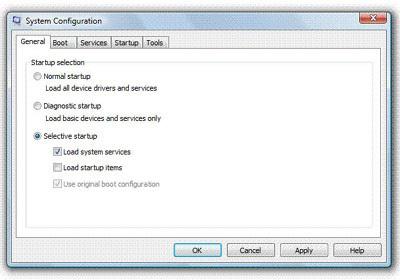
After this, you need to use the “Services” tab, in which select the “Do not display Microsoft services” field. Now you can try clicking the “Disable everything” button and agree to the offer to restart the computer.
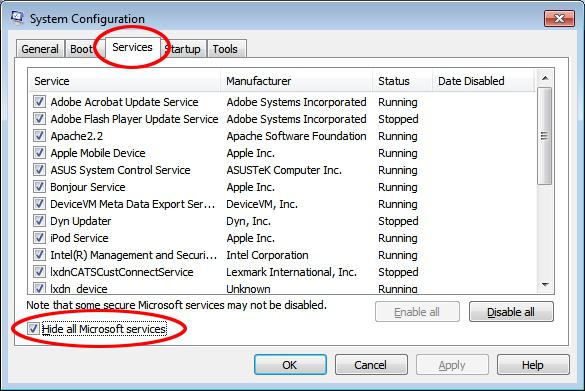
After a new start, call the msconfig command again. Now you can enable services (preferably one at a time) followed by a reboot. As soon as the problem appears, it will be possible to tell exactly which service is causing the unexpected error. In the future, you can simply not use it. On the other hand, the problem may occur again and again, so it is highly recommended to test all services. This, of course, will take a lot of time, but it will be possible to confidently determine the component that influences the crash of Explorer.
Recovering system files
In some cases, a so-called system file recovery may be required, since a violation in their operation can lead not only to errors in the Windows Explorer program, but also to the inability of the system to self-heal even with the determination of the last checkpoint. Windows OS may display messages indicating that the hard drive needs to be checked for errors, although this is absolutely not the problem itself. However, the same question of how to fix Windows 7 Explorer can be solved in this way.
In order to start the process of scanning and restoring system files, you need to have Administrator rights, this is a prerequisite. For example, in Windows 7, the menu sequence “Start” / “All Programs” / “Accessories” / “Command Prompt” is used for this. If the user is not logged in with Administrator rights, there is a way out. By right-clicking on the command, you need to select the sub-item “Run as Administrator” (if necessary, you will need to enter a password).
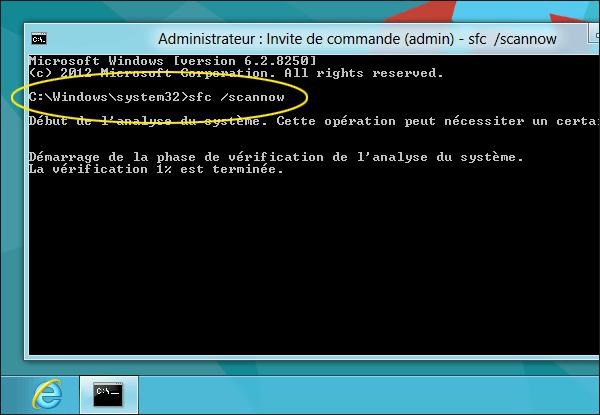
Now in the window that appears, enter system command sfc/scannow and press Enter. Within a few minutes, the system will check for problems and issue a recovery message (if errors were still present).
Bottom line
In general, the most common methods for restoring Windows Explorer functionality are described here. As a rule, in most cases all these methods (one at a time or in combination with each other) turn out to be very effective.
If nothing helps, you can go to the Microsoft forums and look for a description of the problem and ways to fix it. As a last resort, you can try to reinstall the operating system, but not on top of the old version, but after full formatting hard drive. This can only be explained by the fact that when reinstallation The new OS may inherit the errors of the old one, and you will not achieve the desired result.
However, as already mentioned, this approach can only be used as a last resort, because it is clear that each user has a lot of information stored on their hard drive, many programs installed, etc. Before reinstalling necessary files you will have to copy it to some removable media to avoid information loss. But the programs will have to be reinstalled manually.
Problems with Windows are a well-known headache for users of this system. In this article, we will look into why and how the “Explorer has stopped working” error occurs. sometimes it gets so bad that it becomes impossible to work. Some people immediately take out a disk or flash drive with Windows, destroying the entire old system in one fell swoop, but we will try to do without such drastic and costly solutions.
What does it mean?
What does this error even mean? Unfortunately, it indicates the seriousness of the incident, since in this case the Windows file manager was stopped working. The error of this important system utility in this case is not so catastrophic, otherwise the system would crash to " blue screen“, but this also does not bode well.
In this article we will try to find out what the appearance of such a message means in each specific case, and we will also talk about methods for eliminating this dangerous bug.
Common reason
Very often all this arises for the simple reason that some “left” software turns out to be incompatible with yours. Windows version, simultaneously causing internal conflicts in the latter. If this program is also registered in the context menu, then the scale of the problem becomes simply threatening.
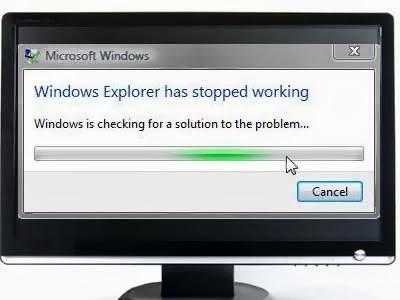 Often the root of the problem lies in “clumsy” video codecs. This especially often manifests itself at the very moment when you open the folder in which all your films are stored. If you observe this system behavior constantly, then you need to completely remove the problematic software(K-Lite Codeck Pack, for example).
Often the root of the problem lies in “clumsy” video codecs. This especially often manifests itself at the very moment when you open the folder in which all your films are stored. If you observe this system behavior constantly, then you need to completely remove the problematic software(K-Lite Codeck Pack, for example).
Of course, we shouldn’t forget about the products of evil hackers: Trojans and viruses that like to erase system files often become the culprits of problems. If you see the message “File Explorer has stopped working,” it is advisable to immediately scan your computer with one of the two programs below:
- Dr.Web CureIt.
- Kaspersky Virus Removal Tool.
Simply put, we do not recommend that Doctor Web owners use Dr.Web CureIt. If the standard program from a certain company did not identify and eliminate the threat in time, then it is unlikely that antivirus databases scanner will be correct. If these solutions do not help, you will have to resort to other methods.
Cleaning the context menu
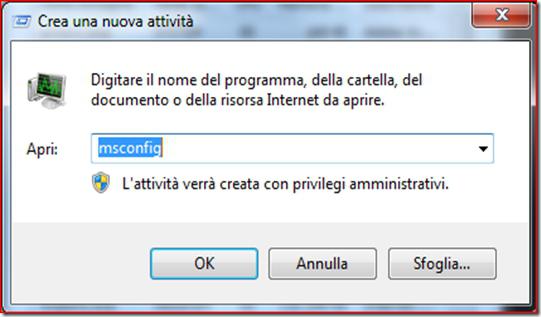 We have already said that the error is often associated with inappropriate behavior of third-party utilities. If you disable the defective component, the problem will immediately disappear. It is very convenient to use the compact utility ShellExView for this. You can download it from the official website, where you will also find the Russification file.
We have already said that the error is often associated with inappropriate behavior of third-party utilities. If you disable the defective component, the problem will immediately disappear. It is very convenient to use the compact utility ShellExView for this. You can download it from the official website, where you will also find the Russification file.
Then we launch the program and begin sorting the values in its main dialog box by type. To do this, simply left-click on the column of the same name.
You should be interested in all elements in which the “Context Menu” appears in one way or another. Immediately turn off all components whose manufacturers are not listed. To perform this action, you need to press the F7 button.
After this, you can restart your computer. Has the “Explorer has stopped working” error disappeared? We enable one of the previously disabled context menu components, and then reboot again. We check for the presence of an error, and then continue to examine the list until the culprit of the bug is found.
in "Safe Mode"
We try to boot into the system using “ Safe mode" If everything works fine, we look for the cause of the failure in installed programs. If you see the message: “The Explorer program has stopped working,” we immediately move on to the next paragraph of our article.
Recovering system files
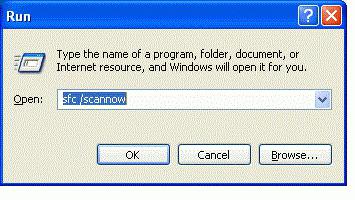 This action is applicable in cases where, after using all the tips given in our article, the message “Explorer has stopped working” still constantly pops up. First you need to start emulation mode command line with administrator rights. To do this, click on “Start” again, look for the “Search” field there, and then enter into it CMD line. The found files will appear on the right side of the search window.
This action is applicable in cases where, after using all the tips given in our article, the message “Explorer has stopped working” still constantly pops up. First you need to start emulation mode command line with administrator rights. To do this, click on “Start” again, look for the “Search” field there, and then enter into it CMD line. The found files will appear on the right side of the search window.
On the one that has the same name as the command used above, right-click and then select “Run as administrator” from the context menu. All. Immediately after this, insert a command like this: sfc /scannow. Press the ENTER button.
The system will start automatically checking and restoring system files. Please be patient as the program may take a long time to run. Why does it write “The Explorer program has stopped working” even after that?
Using “Clean Mode”
Left-click on the “Start” button, then in the “Run” field write the msconfig command. Press the ENTER button. We are interested in the “General” tab, where you need to select the “Selective startup” item, and then uncheck the box next to the “Load startup items” option.
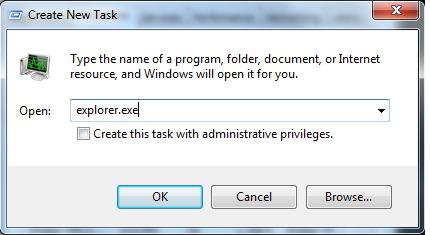 Next we move on to “Services”. There you will need to check the “Do not display Microsoft services” checkbox. After that, click on “Disable all” and click on OK. Important! After this, you need to close all windows of active programs, save the results of your work and reboot.
Next we move on to “Services”. There you will need to check the “Do not display Microsoft services” checkbox. After that, click on “Disable all” and click on OK. Important! After this, you need to close all windows of active programs, save the results of your work and reboot.
The system will be launched in a lightweight state, only the most basic components will work.
If there is no error, then it is advisable to check the system for viruses, because there is damage to the system files. We have already talked about fixing this problem above. Here's what to do if your computer says: "Explorer has stopped working."
Diagnosing the system in “Clean mode”
To do this, first disable half of the services (we have already written where to look for them). After this, reboot your system. If the error disappears, the problem is in one of the disabled components. This checks all available services. It's a long process, but it's still better than a complete system reinstall, where you lose all your user data and installed programs.
Checking "Startup"
If checking the services does not reveal anything, we work with this component. We load the system into “Clean Mode” again. Restart the msconfig.exe program. We have already written about this above, so read the above sections again. This time we are interested in the “Startup” tab, in which you should also disable at least several applications. Click OK and send the system to reboot again.
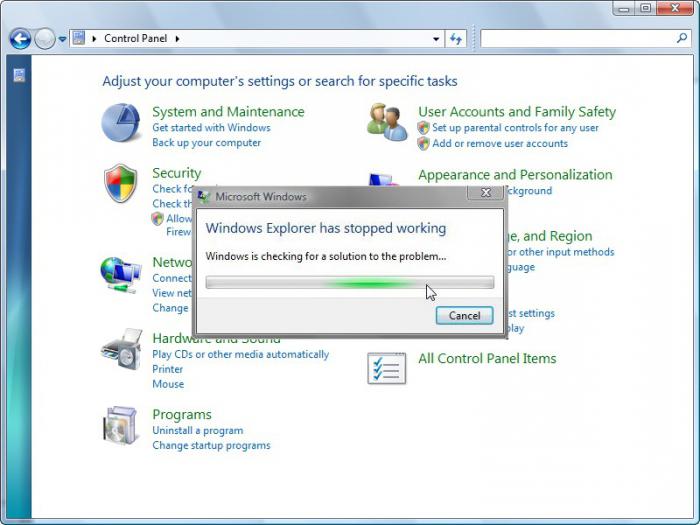 We look for the culprit of the problem in the same way as we used when working with services. If we again see the message “Explorer has stopped working,” what should we do in this case?
We look for the culprit of the problem in the same way as we used when working with services. If we again see the message “Explorer has stopped working,” what should we do in this case?
Alas, the faulty program will have to be completely removed. If you cannot do without it in your daily work, then you need to go to the developer’s website and download the latest (or older) version of the program. In addition, sometimes consulting with technical support helps. Note that the System Restore service can also help if the bug began to appear recently.
System Restore
Click on the “Start” button, select “Control Panel” from the menu that opens. There is a "Recovery" option there. Click on the link, after which a dialog box for this system utility opens. In it you need to left-click on the “Run System Restore” button.
A working window will open again, where you can select a specific date on which the system will be rolled back. We recommend choosing the earliest possible state, since in this case the probability of eliminating the error becomes much higher.
Finally
If all of the above did not give any result, there are two ways: or negotiations with technical support itself Microsoft, or complete reinstallation systems. It is advisable to use the sfc/scannow command, which automatically creates the CBS.log file.
You can find it using “Search” in the “Start” menu. The support team will need this document to accurately determine the cause. We hope that the error “Explorer has stopped working” will be resolved by you.
Surely many users have encountered such an unpleasant message as “the program has stopped working Windows Explorer 7". This happens very often when opening a folder or when you try to empty the Recycle Bin. It happens that with such an emergency termination, you see the message “Explorer is not responding Windows 7.”
In principle, the essence of the problem does not change. This can happen either once a week or every ten minutes. In addition to the fact that this significantly slows down the computer, it is very capable of affecting the user's nervous system. Let's figure out how to fix the situation so that Windows Explorer works normally.
In such cases, many may begin to blame Microsoft for producing a low-quality product. This, by the way, is an excellent excuse for those who don’t even try to figure something out. What could be easier than blaming someone for your incompetence? But there is no need to rush to conclusions. Most likely, the reason lies in the various add-ons that have been integrated into Windows Explorer. Typically this is done third party applications without your knowledge, or when you do not bother to look during the installation of the program, which items are checked. To make it clear what we are talking about, right-click on any file. In you will see the same points.
Of course, sometimes it is very difficult to determine which of all these applications Windows Explorer is conflicting with. Therefore, we offer you instructions that will help you detect the problem and correct the situation.

Download the utility called Shell Ex View version 1.47 - Shell Extensions Manager. It will give you the opportunity to manage all existing extensions. It is worth noting that you can download it anywhere, since it is distributed free of charge. Another advantage is that both a version for a 32-bit operating system and a 64-bit one are available to you. Depending on what operating system you have installed, download one or another option.
As soon as you have downloaded this software, run the application with administrator rights, and then start sorting the list of all add-ons by the name of the developer company. To do this, you need to click on the “Company” column.

Now it is better to restart your computer, and then give it the opportunity to work for some time with a clean context menu. If, after working for some time, Windows Explorer does not “swear”, then you can use the applications you need one at a time. Moreover, having launched one, reboot and work for a while without adding more. If everything is fine, there are no failures - connect the next add-on to work. Do this until you identify the “culprit” of all your computer’s troubles. A large number of people have solved this problem in less than one hour using this method. You will definitely succeed too!




