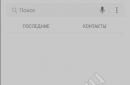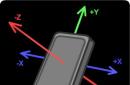The error when explorer.exe does not load indicates that the registry key is damaged. After Windows boot The monitor screen displays emptiness - there is no taskbar or desktop. In most cases, the reason that explorer.exe does not load is a virus that blocks Explorer’s actions. However, decide this problem it can be done quite simply.
Ways to solve the problem
- You need to restart your PC and log into the system in safe mode. To do this, click “Reboot” and press the “F8” key until a selection of boot modes appears on the monitor screen. Choose the one you need. Launch the Doctor Web utility and scan your PC for viruses.
- We launch system recovery. To do this, click “Start”, “Control Panel” and select “System and Security”. Next “Support Center” and “Restore an earlier state”.
Click “Run System Restore”.
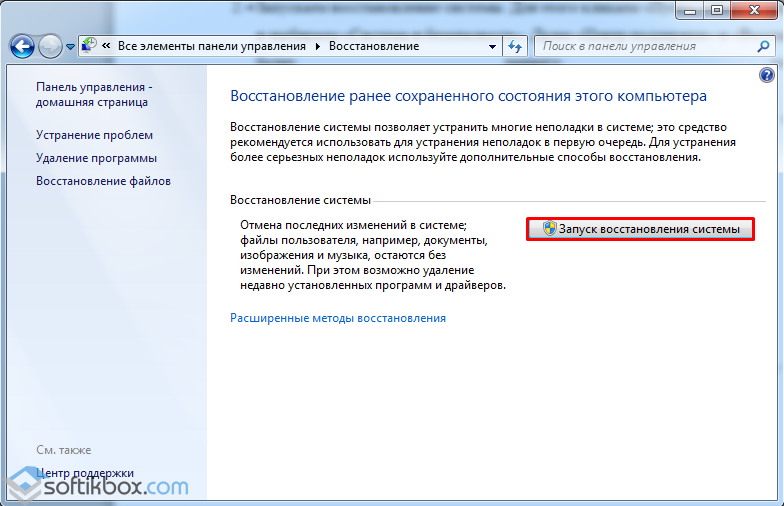
Select the system restore date before the problem occurred and follow the service prompts.
- Click “Start” and enter “cmd”. Right click and run command line with administrator rights.
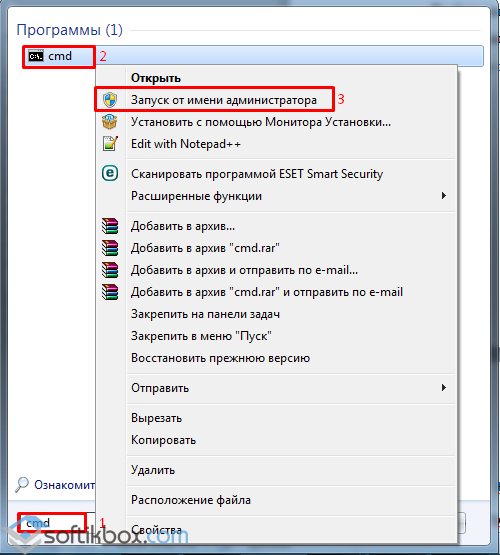
We set the operation “sfc /scannow”, which is responsible for starting file scanning. This tool will check the “C:\Windows\System32” directory and then repair damaged critical system files. 
Open "Registry Editor". Press “Win+R”. Enter "regedit". 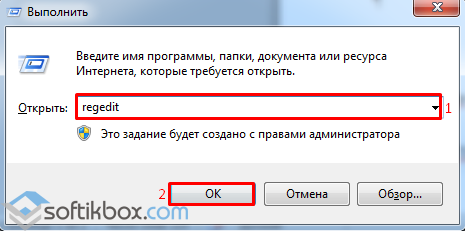
Go to the branch “HKLM”, “SOFTWARE”, “Microsoft”, “Windows NT”, “CurrentVersion”, “Winlogon”.
Find the “Shell” parameter. Make sure that the value of this parameter is “explorer.exe”. Double-click to open the element and delete everything from the line except “explorer.exe”. We save the result. 
Reboot the PC.
These methods should solve the problem with loading explorer.exe.
If at Windows startup you see a blank monitor (no shortcuts or taskbar) - this means you have problems with explorer.exe, namely, it simply does not start. This problem can be caused by several things, namely: viruses, registry problems, or damaged files in the OS itself. Let's look at the best way to resolve this error.
First of all, try starting your windows in safe mode and see if the explorer.exe process will load. If everything goes well and the download is normal, then in most cases viruses will be to blame. Scan your PC and remove any viruses found.
If this does not help, the problem may be due to critical errors in system files. To fix them, run the sfc /scannow command with administrator rights. This action will allow you to scan and fix errors in system files.
It's also worth checking your registry. Open the path in the registry editor: HKLM\SOFTWARE\Microsoft\Windows NT\CurrentVersion\Winlogon, then find the “Shell” value and look at it. Only one value should be specified there: explorer.exe. If you see something else, delete and leave one value explorer.exe.
After the work has been done, all that remains is to restart your PC. The next time you boot, this process will start.
What to do if nothing helps?
You need to do some work on your system. We suggest you do this in two stages.
1. Update drivers with Driver Booster 3. This is really cool software that often helps! Updating old drivers to new ones is a very important point. You might think that Windows itself lets you know when new updates are available.
Yes, sometimes it shows alerts, but mostly only for availability Windows updates or sometimes also for a video card. But besides this, there are many more drivers that need to be updated regularly.
If, when you turn on the system, just one explorer.exe file does not automatically start, then instead of the usual screen image you will see a black screen with a mouse arrow. This is because explorer.exe is one of the main Windows processes. More information about the file, errors and solutions later in the article.
What is explorer.exe and what is it for?
Explorer.exe is an executable file that launches the Windows graphical shell. In other words, this is the entire main interface of the system. If explorer.exe does not automatically load when you turn on the system, you will not see the desktop, start, or file manager.
What problems and errors may be associated with starting the process
There are many errors associated with this system file:
- "Explorer.exe Application Error."
- "Explorer.exe is not a Win32 application."
- “An error has occurred in the Explorer.exe application. The application will be closed. We apologize for the inconvenience."
- "The file explorer.exe was not found."
- "Explorer.exe not found."
- "Error starting program: explorer.exe."
- "Explorer.exe is not running."
- "Explorer.exe has failed."
- "Faulting Application Path: explorer.exe."
This can happen when you turn your computer on and off, when you reinstall the OS, or when you install or run a program that is associated with explorer.exe.
There are 3 reasons for the error in this system file.
- Viral software. Viruses delete files, change them, and cause the system to crash. In the case of the explorer.exe file, things are even more interesting. Viruses use names to remain undetected in the system system files that do not arouse suspicion. Since explorer.exe is required to be on Windows, this is a great option.
- The program was installed on the computer with errors or was installed incorrectly. Or a program is installed that conflicts with the file, which could mistakenly delete data necessary for explorer.exe to function properly.
- There may be an error in the file itself.
What to do if the process does not start automatically
How to check in Windows safe mode why explorer.exe does not start
First of all, you should check whether the automatic download failure is caused by viruses. To do this, start Windows in safe mode. Safe mode is a system boot with a minimum set of components. Therefore, nothing will interfere with an accurate check. There are two ways to enter safe mode. First:

Second way:

In safe mode, we check how the system works. If the download occurred normally, it means that autorun has been blocked recently installed program or a virus.
Run a full system scan with your antivirus without leaving safe mode. Remove all detected threats.
System Restore as a way to restart the process
The operating system itself creates recovery checkpoints. This happens either as planned, with a certain frequency, or after major changes. In the event of a failure, this allows you to “roll back” the system to such a point and restore correct operation. There are several ways to roll back the system; do this using the System Restore Wizard.
System Restore does not delete or affect personal files in any way. But it removes all programs and drivers installed after the selected checkpoint, and changes in them (activation, updates, etc.).
Where is it located and how to launch it - step by step steps
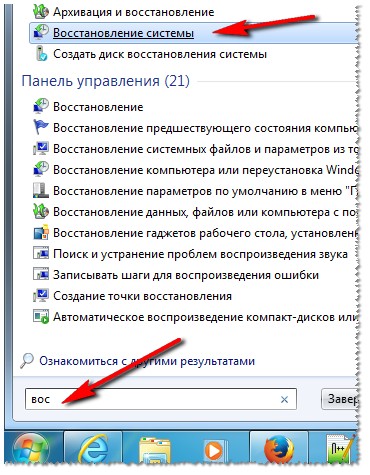
How to scan and restore interface loading using the command line
This method corrects errors in the file itself. To do this we will need administrator rights.
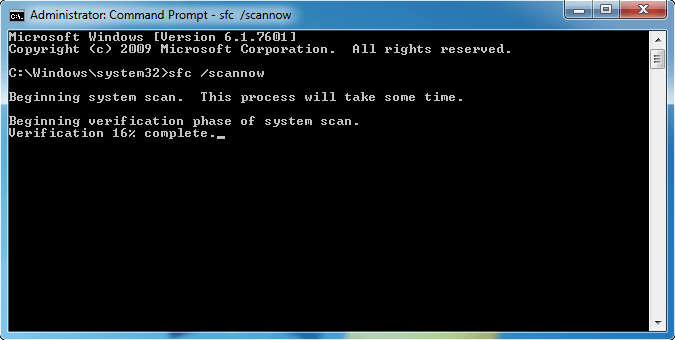
If it's a virus - how to remove it using Registry Editor
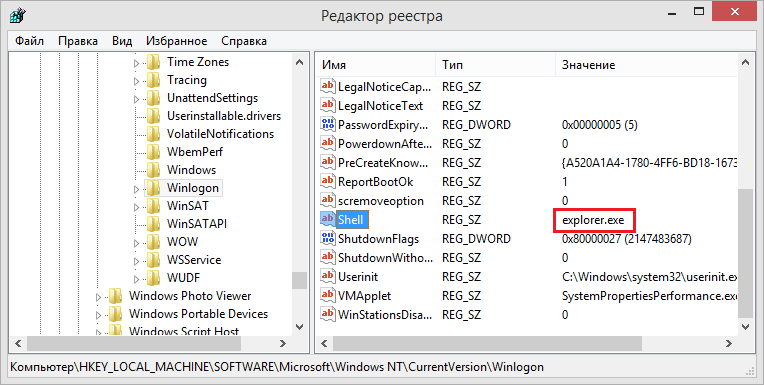
Despite the fact that this file provides the ability to communicate with a computer, there are often tips to stop or restart explorer.exe. Under no circumstances should this be done. To troubleshoot problems, use one of the methods described above.
Sometimes the user is faced with the fact that after booting the computer, the screensaver loads, but icons And Windows panel is not downloading. Let's figure out why this happens.
If the desktop does not load
1. Load the desktop
Clamp there are three buttons on the keyboard CTRL+ALT+DELETE (on Windows 7, 8, 10 – CTRL + SHIFT + ESC ), after which it opens Task Manager. Go to the processes tab, look for explorer.exe, select it, click the button at the bottom to end the process.
And press new task. After which the following window will open:
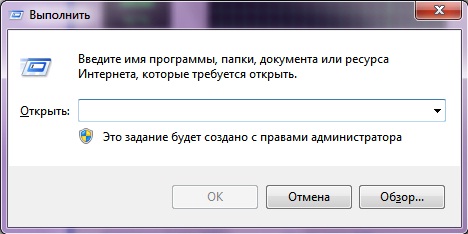
Type explorer.exe and press enter. After which everything should start. If You can't enter command in English, then press review and select the file in the C:\Windows folder and click OK.
2. What to do if the explorer.exe file does not start
Method 1) open task manager as described above, click new task and enter the command into the window:
Sfc /scannow Most likely the program will ask you to insert the Windows installation disk. If it is not there, then the second method may suit you. The program restores damaged and replaced files with original ones. When the program finishes, reboot. By the way, this method can help if the desktop freezes, and the previous tips did not help.
Method 2) copy the file “C:\Windows\explorer.exe” from a working machine with the same operating system, or download and unpack my versions:
For Windows 7:

For Windows XP:

To put the correct files in Windows folder without explorer, launch task manager and enter the command into the window new task: copy (place where the file was downloaded for example: C:\explorer_xp.rar) c:\windows Before doing this, you may have to terminate the “explorer.exe” process.
To terminate the explorer.exe process Launch the task manager as described above, go to the processes tab, find explorer.exe and click end process and ok.
Method 3) also requires installation disk, just get it out of there required file We will do it manually. If the drive has the letter "D:" and the folder operating system“C:\Windows”, then the procedure is as follows:
- Installing the disc in the tray
- In the already known input field (task manager) we write: D:\i386\expand.exe D:\i386\explorer.exe C:\windows\explorer.exe
3. Restoring the desktop from startup
1. But it happens that you could remove this process from startup and then you can run the file prepared for you (by clicking on the link and selecting save as).
2. If you can’t launch it, then after saving the file to your computer, launch the task manager again CTRL+ALT+DELETE(on Windows 7, 8, 10 CTRL+ SHIFT+ESC), and by clicking the browse button, select the downloaded file.
3. If you can’t do both, you can create the file manually. To do this, launch the task manager and select new team enter regedit. There we go
- HKEY_LOCAL_MACHINE\SOFTWARE\Microsoft\WindowsNT\CurrentVersion\Image File Execution Options\explorer.exe
- HKEY_LOCAL_MACHINE\SOFTWARE\Microsoft\WindowsNT\CurrentVersion\Image File Execution Options\iexplorer.exe
If there are files and - they should be deleted (right click on the key - option context menu Delete, or select the key with a left click and click on the Delete button).
HKEY_LOCAL_MACHINE\SOFTWARE\Microsoft\WindowsNT\CurrentVersion\Winlogon
there we look for the Shell parameter, it should have the explorer.exe parameter assigned
If there is no Shell parameter, then create it. Right-click on the Winlogon folder and create String parameter with the meaning . Reboot and everything should work.