Installation operating system Windows 7 takes a little time. After reinstalling it on the computer, each user is faced with the need to download all programs, restore settings, connect devices such as a printer, router, etc. But, despite all the connections, a situation often arises when, after Windows installations 7 Internet does not work.
Why does the Internet not work after reinstallation?
This can happen with any operating system, but in most cases, after installing the OS, Windows 7 almost never installs the driver on Wi-Fi router, accordingly, because of this it will not work. The reasons may also be due to problems with the equipment or due to the Internet provider.
No driver for adapter
Typically, devices should connect automatically after this, but a driver from the adapter manufacturer will create better conditions for its operation.
The most common reason that the Internet does not work is an incompatible or incorrectly installed driver. And in order to understand whether your computer has this problem, you should:
- Login to the control panel.
- Open network connections.
- Now we check the connection by local network, if it is there, then go to the “Device Manager” and check the driver activity for the equipment. If it is not active, then there will be an exclamation mark next to the router icon.
If it is in “Network Connections”, it means the device is not connected, and if it is not in the “Device Manager”, it means that it is not working or the system simply did not detect it.
No settings or connection
Often, in order to access the Internet, a local network is used, and the providers from whom you buy Internet require network card settings. Therefore, you need to see if you have entered the connection settings. To do this, go to “Network Connections” and highlight local network connections, then click “Details”. There we make sure that fields such as IP address, mask, and gateway are filled in. If any line is empty, you need to fill it in manually.

We do it like this:
- go to “Control Panel”, then “Network Connections”;
- left-click to activate “Local Area Connections” and “Properties”;
- Next, find the “TCP/IP” protocol and click on “Properties”;
- enter the provider settings.
Good day.
When installing new Windows, as a rule, the system automatically configures many parameters (will put universal drivers, will set the optimal firewall configuration, etc.).
But it just so happens that some things are not automatically configured when reinstalling Windows. And many who reinstalled the OS for the first time are faced with one unpleasant thing - the Internet not working.
In this article I want to look at the main reasons why this happens and what to do about it. (especially since there are always a lot of questions regarding this topic)...
1. The most common reason is the lack of drivers for the network card
The most common reason why there is no Internet (note after installing a new Windows OS)- this is the absence of a network card driver in the system. Those. the reason is that the network card simply doesn't work...
In this case, a vicious circle results: There is no internet, because... there is no driver, and the driver cannot be downloaded - because... no Internet! If you don’t have a phone with Internet access (or another PC), then most likely you won’t be able to do without the help of a good neighbor (friend)...
Usually, if the problem is related to the driver, then you will see something like the following picture: a red cross will light up above the network icon, and an inscription something similar to this: "Not connected: no connections available"...
In the control center - on the right there will be a tab "Changing adapter settings" - this is what you need to open.
In network connections you will see your adapters with drivers installed. As you can see in the screenshot below, my laptop does not have a driver for the Wi-Fi adapter (there is only an Ethernet adapter, and even that is disabled).
By the way, check, it’s possible that you have the driver installed, but the adapter itself is simply turned off (as in the screenshot below - it will just be gray and it will say “Disabled”). In this case, simply enable it by right-clicking on it and selecting the appropriate menu in the pop-up context menu.
Network connections
I also recommend looking into the device manager: there you can see in detail which equipment has drivers and which do not. Also, if there is a problem with the driver (for example, it does not work correctly), then the device manager marks such equipment with yellow exclamation marks...
To open it, do the following:
- Windows 7 - in the Run line (in the START menu), paste devmgmt.msc and press ENTER.
- Windows 8, 10 - press the WIN+R button combination, paste devmgmt.msc and press ENTER (screenshot below).
In Device Manager, open the Network Adapters tab. If your equipment is not in the list, it means the drivers are in Windows system- no, which means that the equipment will not work...
How to solve the driver issue?
- Option #1 - try updating the hardware configuration (in Device Manager: just right-click on the network adapters header and select the desired option in the context menu that pops up. Screenshot below).
- Option No. 2 - if the previous option did not help, you can use special utility 3DP Net (It weighs about 30-50 MB, which means it can be downloaded even using your phone. Moreover, it works without an Internet connection);
- Option number 3 - download on the computer of a comrade, neighbor, friend, etc. special driver package - ISO image by ~10-14 GB, and then run it on your PC. There are a lot of such packages floating around the Internet, I personally recommend Driver Pack Solutions ;
- Option No. 4 - if none of the previous ones worked and did not give results, I recommend looking for the driver by VID and PID.
And this is what the tab will look like when the driver for the Wi-Fi adapter is found (screen below).
If you can't connect to the network after updating the driver...
In my case, for example, Windows refused to search for available networks and after installing and updating the drivers, it still showed an error and an icon with a red cross.
Next, the troubleshooter will automatically begin to fix problems associated with network inaccessibility and advise you on each step. After the button has been pressed "Show list available networks" - the troubleshooting wizard configured the network accordingly and all available Wi-Fi networks became visible.
Actually, I stayed finishing touch- select your network (or the network for which you have a password to access) and connect to it. That's what was done...
Entering data to connect to the network... (clickable)
2. Network adapter is disconnected / Network cable is not connected
Another common reason for the lack of Internet is a disabled network adapter (if installed driver). To check this, you need to open the network connections tab (where all will be shown network adapters that are installed on the PC and for which there are drivers in the OS).
Some users don't know what to do next. Or more precisely, how to configure Windows 7 after reinstallation. Personally, I have a habit, or, more precisely, an action plan, which is automatically executed after the next reinstallation of the operating system. Therefore, if you don’t know what to do after Windows installations, then perhaps this article will be extremely useful for you.
As an example, we show how Windows 7 is configured after installation. Although similar steps can be performed on Windows 10, 8, 8.1.
First of all you need to check Windows activation. To do this, right-click on the “My Computer” icon and open “Properties”. A new window will appear - scroll down and look at the “Windows Activation” field.
There can be only 2 options here: either the operating system is activated or not. In the latter case it will be written that the deadline Windows actions is 30 days. And during this period you need to activate it.
The product code is indicated on the disk or on a special card if you purchased a PC with the OS installed. If you bought a digital copy of Windows, then look for the code in the email.
Installing drivers
Typically, Windows 7 independently finds and installs drivers for the Internet, sound, etc. But not always. Therefore, if you do not have access to the Internet or sound, find them at the office. manufacturer's website.
It’s easier for PC owners: usually there are disks included with the computer. And you just need to insert them into the drive and install what you need.
How to find out which drivers are installed and which are not? To do this, go to: Start - Control Panel - Device Manager.
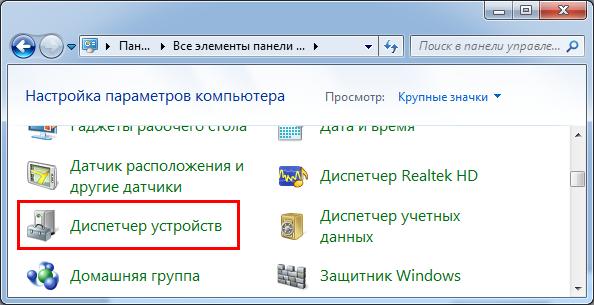
Unidentified devices for which Windows 7 did not find a driver will display yellow exclamation marks. That is, in this case you need to find and install them yourself.
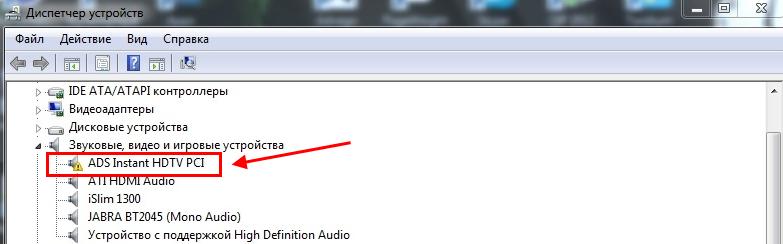
And one more nuance that you need to know. On Windows video card 7 installs a standard VGA driver. But it is not suitable for normal operation. Therefore, you need to find latest version it on the official website of the manufacturer.
If you don’t know what video card you have, then I recommend checking out – ?
Disabling automatic updates in Windows 7
I disable this feature first. Firstly, it is annoying, since updates pop up almost every day. Secondly, I don't need it.
Over the past 4 years, Windows 7 has worked perfectly: there were no crashes or glitches, no viruses. And this is completely without updates. Therefore, in terms of PC security, everything is fine, and no vulnerabilities or holes particularly worry me.
Decide for yourself whether to disable this function or not. Here, each user determines at his own discretion whether he needs it or not.
An important point for laptop owners. Although you can also configure a power plan on your computer.
The default option is Balanced. If the computer is gaming, or vice versa - too weak - you can turn on the " High performance" To extend the laptop's battery life, there is an "Energy Saver" option. But performance in this case will be reduced.
You can also configure when to turn off the display and put the computer into sleep mode. To do this, go to Start – Control Panel – Power Options.
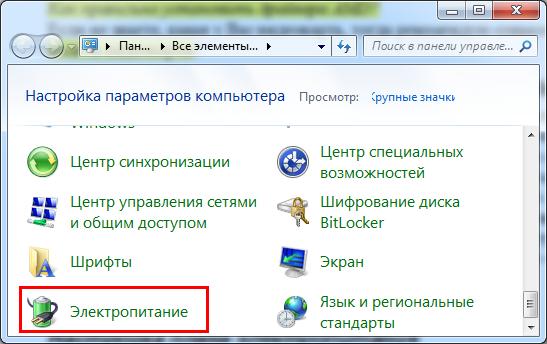
And in the new window, click on the line “Setting up a power plan” and select the desired option (you can also select “Never” here).
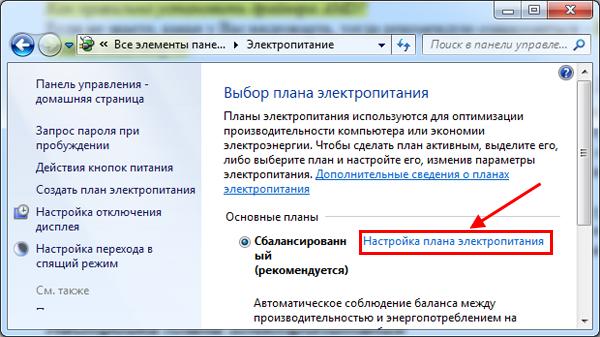
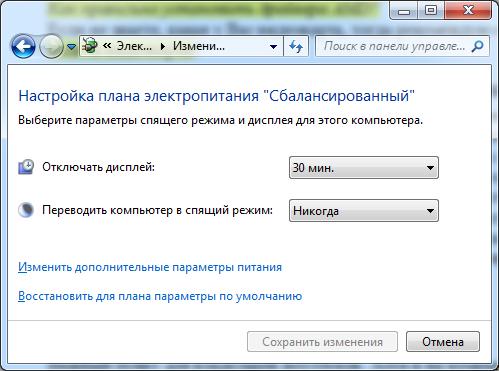
After this you need to configure Windows 7:
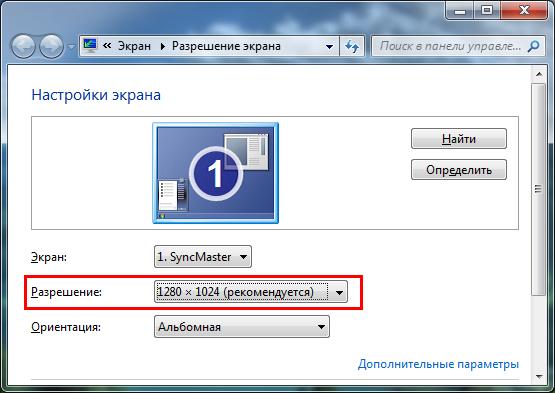
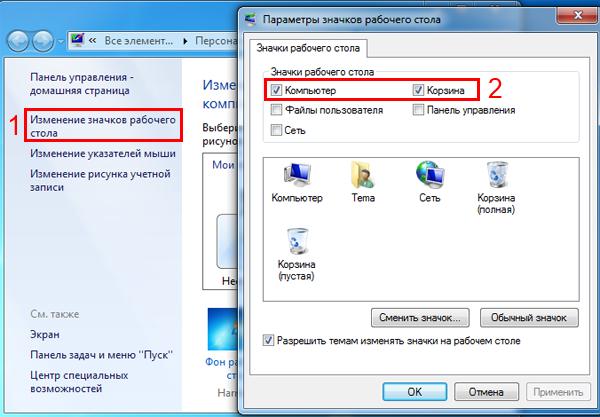
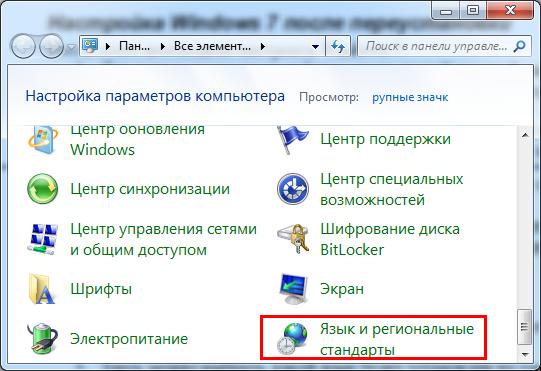
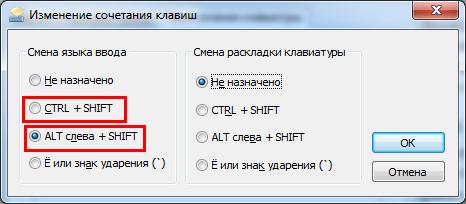
This is how you can configure Windows 7 after reinstallation. But that is not all. There is one more important point left.
Installing programs
After the initial setup of Windows 7 has been completed, you need to install the programs. First of all, antivirus. You may also need:
- new browser;
- video and audio player;
- Microsoft Office package;
- video and audio codecs, etc.
That's it now. You were able to customize Windows after reinstalling, and it looks much nicer now. Yes, and it works faster. As you can see, setting up the operating system is not difficult.
And if you suddenly decide to reinstall it again, then now you already know what to do after installing Windows 7, right?
P.S. After Windows settings and installation of all programs, it is recommended to create an image of a working version of the operating system. So that if something happens, you can quickly restore it. This can be done using special programs or
Today we will talk to you about what to do after Windows reinstallation 7. How to set up the Internet in this operating system? What might we need? How long does it take this process? We will talk about all this today. Let's start by discussing some points about preparing for the process.
Getting ready
Well, if you don’t know what to do after reinstalling Windows 7, how to set up the Internet so that it starts working normally, then let’s understand this difficult issue.
First of all, we need equipment to access the World Wide Web. Now it can be anything - from a USB modem to the most common ADSL modem. Each device has its own configuration method. These are the ones we will look at today.
In addition, if you are thinking about what to do after reinstalling Windows 7, how to set up the Internet so that it works normally, you will have to stock up on time and patience. Quite often, failures and malfunctions can occur in the operating system, interfering with normal operation and slowing down the process of setting up equipment. So let's try to take action with you now.
Preparing the system
You don't know how to connect to the Internet after reinstalling Windows 7? It is worth not only preparing yourself, but also properly preparing the operating system. This will help reduce the risk of failures and malfunctions to a minimum. Especially after a “clean” installation on the computer.
What is needed for this? Install drivers for all connected equipment. Except for the modem, of course. We'll work with him a little later. Instead, take all the driver discs you have, video card, etc.) and install them on your computer one by one. After completing this procedure, do not forget to reboot. 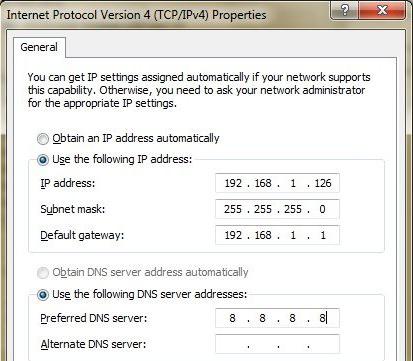
Now we can think about what to do after reinstalling Windows 7. How to set up the Internet? This is quite easy to do if you know where to start. Let's try to deal with more “ancient” equipment, and then we’ll start moving on to innovations.
ADSL modem
So, we begin with you the most common connection to the World Wide Web. In addition, the method currently being considered is considered the oldest. It involves connecting via an ADSL modem.
Don’t know what happens after reinstalling the Internet? We will first have to connect the equipment to the computer. To do this, plug all the wires into the corresponding sockets on the “box”, and one end of the “main” wire should be inserted into the computer. It is connected to a special connector on network card(it is impossible to mix it up). After this, you can turn on the computer and start working.
We will need to install drivers for the equipment. This is done using installation disk, which, as a rule, comes with the equipment. Ready? Then go to “Control Panel”, and then to “Network and Internet”. There, find "Network and Sharing Center" shared access", and then select "Create a new connection" at the bottom of the window. 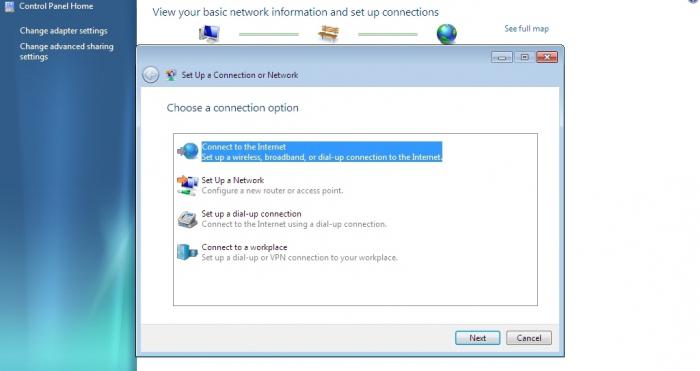
If you do not have internet after reinstalling Windows 7, then you can continue with our steps. In the window that appears, select “Connect to and then “No, create a connection.” Use “My Internet connection VPN.” Then click on “Delay Internet setup”, enter the IP address in “Internet address”. Name it something connection, create a password and save.
Return to Network and Sharing Center. You will see that a new connection has appeared. Right-click on it and select "Properties". We will work in the "Security" tab. Select “Tunnel Protocol” as the connection type, and “Connect even without encryption” as data encryption.
Are you wondering how to connect to the Internet after reinstalling Windows 7? Go to the "Network" tab. Check the box next to "Internet Protocol Version 6 (TCP/IPv6)" and save. Go to "Connection Properties" again. Now in the “Network” section, click on the properties of “Internet Protocol Version 4” and enter the IP address and in the window that appears (their provider should have told you). Leave the remaining fields blank. Save your changes. That's all.
USB
Are you still wondering what to do after reinstalling Windows 7, how to set up the Internet for normal work on your computer using a USB modem? As a rule, virtually no action is required from you.
You should start by connecting the modem (with a SIM card pre-inserted into it) to your “machine”. It is best to connect the equipment to the slot where it will be more convenient to get it out. After this you will need to install drivers and special program for working with a modem. To do this, you can either use the included disk, or wait a little - installation, as a rule, occurs automatically after connecting the equipment. 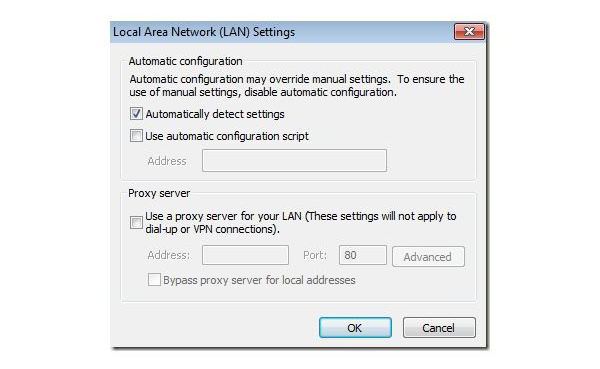
After the process is completed, we will be able to enter the manager program, enter the username and password (phone number and password given to you), and then safely use the Internet connection. As you can see, nothing complicated.
USB router
And here is another rather interesting method that allows you to use the Internet. This is using a USB router. As a rule, there are slightly fewer problems with it than with portable modems.
To begin, insert the SIM card and battery into the equipment. Charge the "machine" using a special charger, and then connect it with a wire to the USB connector. Turn on the equipment and install the necessary drivers on it. They are included with a SIM card and a router.
Now you will need to wait for the installation of a special manager to log into the Network. After the process is completed, you can safely use the Internet. It will be enough to enter your username and password after turning on the router itself. That's it. As you can see, nothing complicated or special.
WiFi
If you notice that you do not have the Internet after reinstalling Windows 7, but have a computer with Wi-Fi equipment connected to the World Wide Web, then do not worry: you can quickly regain access.
![]()
To do this, you will need Wi-Fi on your network card. If this is not possible, then you can buy a special antenna for this undertaking. Install the drivers for the hardware, and then click on the small scale in the tray. There, select your network and click "connect". If necessary, enter the password several times. After some time, you will see how the scale begins to fill, and the computer will display a message indicating a successful connection. You can use the Internet.
We bought a brand new laptop or assembled a computer, installed Windows and... What's next? We went to the desktop, and there was only the Recycle Bin. Even if you bought a laptop with already installed Windows, then you still need to configure and install other programs. For what? To improve the performance of your device.
Everyone should have a list of programs that need to be installed immediately after installing the operating system. Here I have prepared my list. The programs below are suitable for any version of Windows (XP, 7, 8 or 10). But first of all, you need to understand the drivers.
For those who have a pirated version! First of all, disable Firewall and Center Windows updates- they are in the control panel. Then activate Windows.
1. Drivers
Drivers (firewood) are programs that are responsible for connecting and proper operation of devices in a computer or laptop. For example: the webcam will not work without specific driver, the monitor will distort the image (stretch, use the wrong resolution), there will be no Wi-Fi, etc.
The first step is to check what is installed and what is not. Many people have pirated versions of Windows, and many people also buy laptops with DOS(without an installed operating system) and then install pirated ones. That and when clean licensed Windows- you still need to install drivers. In all cases, you need to install drivers :) First, check which are installed and which are not, for this: RMB on the shortcut My Computer > Properties > Device Manager.
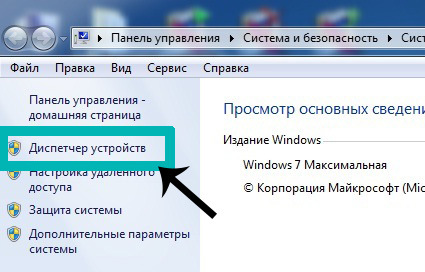
If you have all the drivers installed, you will see something like this.

If a driver is not installed, a yellow exclamation mark will appear next to it.
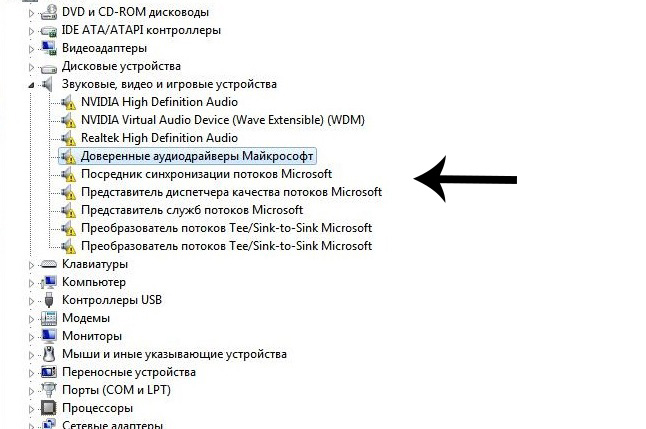
There are three ways to install drivers:
from the manufacturer's official website. For example, if ASUS laptop, then you need to search on the site asus.com;
from the disk that came with the kit (if there was one);
using Driver Pack Solution.
Some drivers may be automatically installed as standard ones, which we do not need. For example, a standard driver may be installed on a video card and then it will not work at full capacity, which will affect the graphics in games or when working in serious photo or video editors.
Most The best way driver installation– download from disk (if it was in the box) or from the official website. Each driver is installed separately. The included disc usually contains drivers for only one version of Windows. The best and optimal solution is to go to the manufacturer’s official website, find the driver in the “Support” menu, select your Windows version and install from there. This way, you will get maximum efficiency and performance from your device. Rule: always download and install drivers from the manufacturer’s official website.
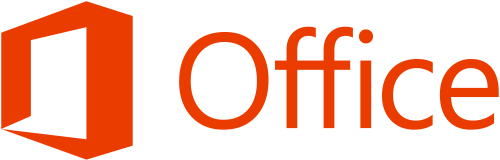
3. Antivirus
To install it, you need to set up an Internet connection or connect to Wi-Fi (fortunately, many people now have it at home). If for some reason there is no Internet, then you need to download the antivirus to a flash drive from a friend and install it from it.
About antiviruses. There are paid and free ones. Leaders among paid ones are antiviruses from Kaspersky, Eset, Dr. Web. Among the free ones - Comodo, Avira, Avast. I have it free Comodo Internet Security, which fully copes with its functions. If you have extra money, buy it paid antivirus for a year. But protection must be mandatory.
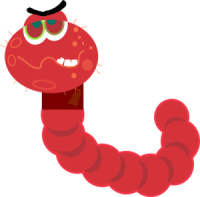
4. Browser
Google Chrome, Opera or Mozilla. You download one of them from Microsoft Internet Explorer and set it as your default browser. Personally I install Chrome.

5. Archiver
There are WinRar, WinZip (paid) and 7-zip (free). I always bet 7-zip, reads all formats, there were no problems.

6. Codec
Needed for correct playback of video and audio formats (so you can watch any movie or video in any format). You can download it, it's free. The codec comes with an MPC-HC (Media Player Classic Home Cinema) player. There is, of course, a standard Windows player, but, to be honest, it doesn’t mean anything at all.
10. Flash Player
Flash Player. Responsible for playing animation, video, graphics on the Internet (including YouTube) and for the ability to play online games. If you have Google browser Chrome, you don't need to download this.

11. Daemon Tools
Daemon Tools– emulator program for CD/DVD drives (format .iso). Simulates the presence of a disk in the drive when it is absent. Actively used by gamers for installation pirated versions games. If you intend to play games, you definitely need to download them. + some programs are also installed via emulators.
Responsible for graphics, video and 3D. This is especially true in games. There are different versions.

Additionally
And now a couple more interesting programs for advanced users.
Adobe Photoshop . The most mega super-duper photo editor and more. If you search on the Internet, you can find and install it for free.
![]()
Free Studio. A set of programs for conversion different files(for example, from video format .avi to format .mp4), recording your monitor screen, quickly editing video and audio, downloading videos from YouTube and photos from Instagram. A very useful set.
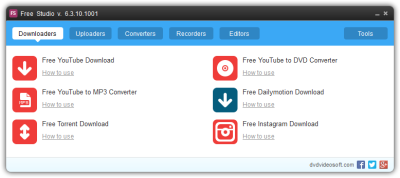
Picasa. Convenient program for viewing and quickly editing photos. Support has already been discontinued and new versions are not being released, but for those who are used to it and who like this program, I left a link.
(14 ratings, average: 5,00 out of 5)




