Task: you need to install network printer into the system Windows 10.
Given: The printer is connected to the network and you know its IP address.
Solution: in line Windows search dial " Advanced printer setup" and run the found installation program:
In the window that opens " Choose a device or printer to add this PC"The system will first try to find any devices on its own. If the desired printer was found automatically, then just click on it.
If the printer was not found, then follow the link " The printer that I want isn't listed":
Method one: Update the printer driver manually
You can fix the problem by reinstalling and updating the printer driver. This may happen with some printer drivers. Driver downloads can usually be found in the Support section. For some printers, you need to manually update your drivers.
In the Device Manager window, locate the printer device for which you want to update the driver. For the problematic device, you may see a yellow mark next to the device name. The following screenshot is the problematic device with the yellow label for your reference.

Because we know the printer address, then in the window that opens " Find a printer by other options"select item" Add a printer using a TCP/IP address or hostname":

In the next window" Type a printer hostname or IP address"in the device type (Device type) select" TCP/IP Device", and also enter the IP address of the printer:
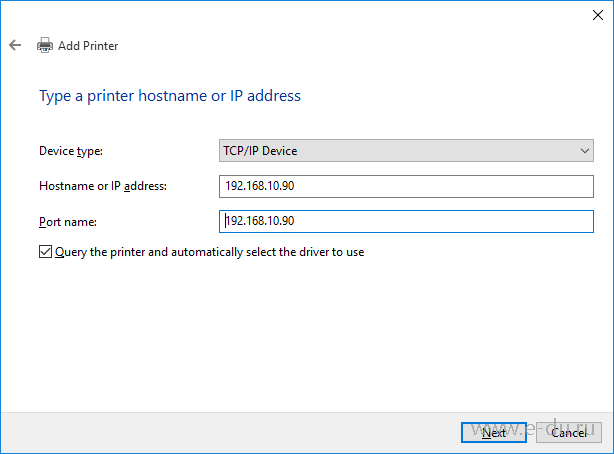
You will see two options in the pop-up window. It is recommended that you select the first option Search automatically for updated driver software. Then follow the instructions to install the drivers. If you have driver files on your computer, you can choose the second option. Browse my computer for driver software.
Method 2
Method 3: Update the printer driver automatically
If you don't have the time, patience, or computer skills to update the driver manually, you can do it automatically. If you see "Offline" in devices and printers and don't know how to deal with it, you're not alone.After clicking Next, the system will begin searching for the device at the specified address (Detecting TCP/IP port):
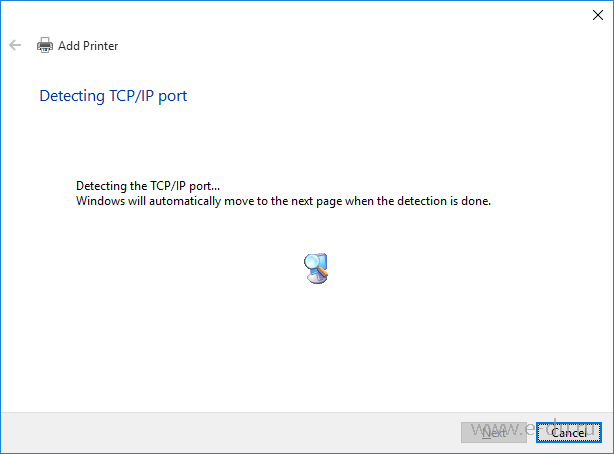
If the system is unable to find the printer, it will display the " Additional port information required":
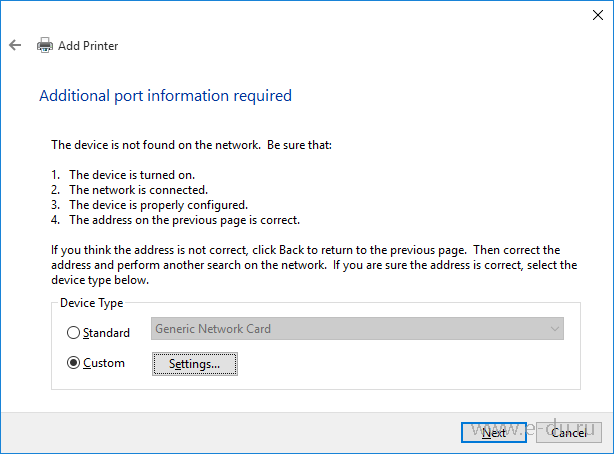
If this happens, you may have made a mistake when entering the address; to check, select " Custom" and press " Settings...". In the window that opens " Configure Standard TCP/IP Port Monitor" correct the address if necessary:
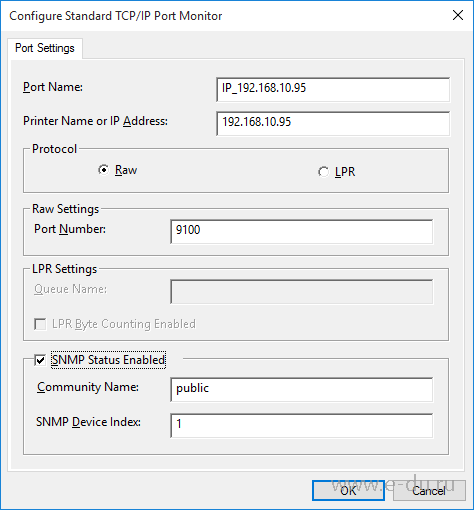
You may have seen a notification, such as a screenshot. Annoying as it seems, this problem can be fixed. Here are 4 solutions for you. You may not have to try them, just work your way up until you find what works for you. If you don't have the time, patience, or computer skills to update your printer driver manually, you can do it automatically.
You don't have to know exactly what system your computer is running on, you don't have to risk downloading and installing the wrong driver, and you don't have to worry about making an installation mistake. If your printer model is listed but you are still facing printer problems, we have outlined some possible solutions below.
Save by clicking OK and then clicking Next. The system will again search for the device, as well as search for a suitable driver for the found printer in the " Detecting the driver model…". If the driver could not be found automatically, you will be prompted to select the driver from the list in the window" Install the printer driver". Find your printer model:
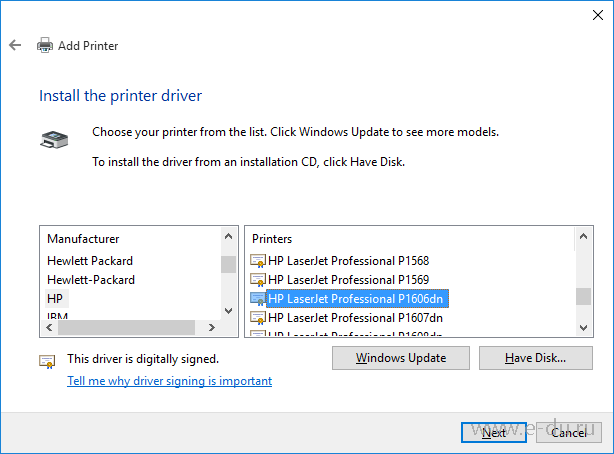
If you couldn’t find your model, you can click the button Windows Update for the system to download the driver from the Internet (this may take quite a long time):
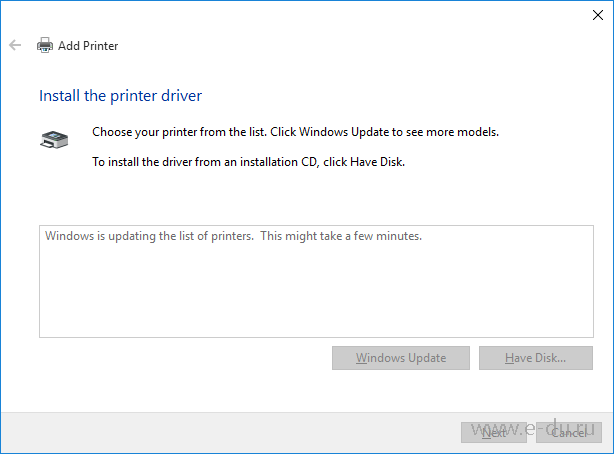
Problem 1
This may seem basic, but it's surprisingly easy to miss! If your printer is still not working, follow these steps. Before installing new printer drivers, you must uninstall the printer by following these steps. Additionally, you can get a driver update tool to update your drivers for you and keep them up to date.
Problem 3: The printer is detected, but you do not have a driver for the old printer
In some cases, you may see that the printer manufacturer has stopped supporting the printer model you own. However, there is a way around this problem. You need to remove the printer starting from step 4 above. If your printer is detected after the update, you need to follow the on-screen instructions to install the printer. Here are the steps you need to follow. You can also install the appropriate printer drivers using.
After updating, the list will appear again, find yours and click Next. Next in the window " Type a printer name" you will be prompted to enter a name for the printer. You can leave the default name here:
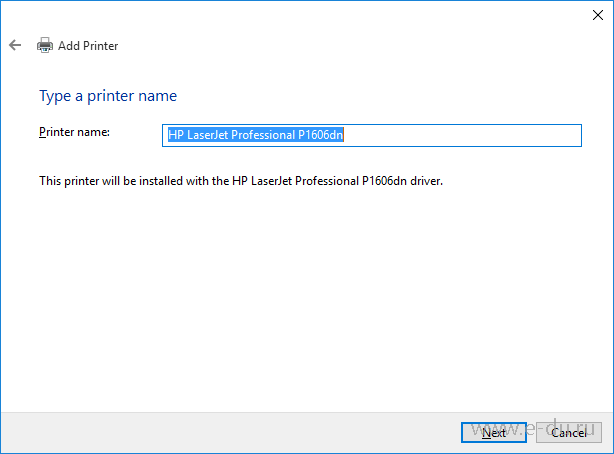
After clicking Next, the printer installation will begin:
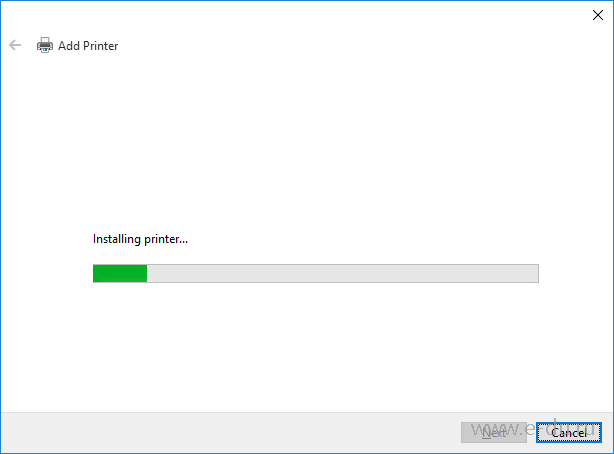
During the installation process, a prompt window may appear User Account Control When asked if you want to allow installation, click Yes. If the installation is successful, you will see a window asking you to print a test page:
After upgrading to Windows 10, many users encountered problems with their printers and MFPs, which either the system does not see, or they are not detected as a printer, or simply do not print as they did in previous version OS.
What to do when none of the proposed options worked?
You will see a list of all your printers and other devices that may be on the network. You can choose either method and you'll get all the same options, so it doesn't really matter. In this article, we assume that you have connected your printer to wireless network or wired network. For wireless printers, simply refer to the instructions for setting up your printer with wireless network settings. Most newer wireless printers allow you to do this from the printer's on-screen display, but some older wireless printers require you to first connect the printer to your computer, configure the wireless settings, and then turn it off.
If your printer does not work properly in Windows 10, in these instructions there is one official and several additional ways, which may help fix the problem. I will also give Additional information regarding support for printers of popular brands in Windows 10 (at the end of the article).
Diagnosing printer problems from Microsoft
First of all, you can try to automatically solve printer problems using the diagnostic utility in the panel Windows management 10, or by downloading it from the official Microsoft website (I note that I don’t know for sure whether the result will be different, but as far as I could understand, both options are equivalent).
Now, if the printers are turned on and connected, the magic will happen and all the printers on the network that have not yet been added to your computer should appear in the list. If available, it will download the drivers from the printer itself. After a few seconds, the printer should be successfully added and you should be able to print a test page. Note that this procedure will search for wireless or wired printers on your network.
Now, you probably wouldn't be on this site if everything went as well as the above, so let's talk about some of the problems that may arise. First, what if nothing shows up in the list of printers? The Find Printer dialog box appears.
To launch from the Control Panel, go to it, then open the “Troubleshooting” item, then in the “Hardware and Sound” section, select “Use the Printer” (another way is “go to devices and printers”, and then click on to the desired printer, if it is in the list, select “Troubleshoot”). You can also download the file from the official Microsoft website to run the printer troubleshooting tool.
If you are working in any office environment with a shared printer, you can go ahead and enter the full path to the printer which you need to get from your administrator. Last option: Add local printer or network printer with manual settings, mainly if you have a printer that still uses a serial or parallel port.
The next option is to run the printer troubleshooter. Here's the setup guide. Before installation, make sure that the printer operates normally when directly connected to the computer. Step 1 Set up the print server as usual. An example looks like below.
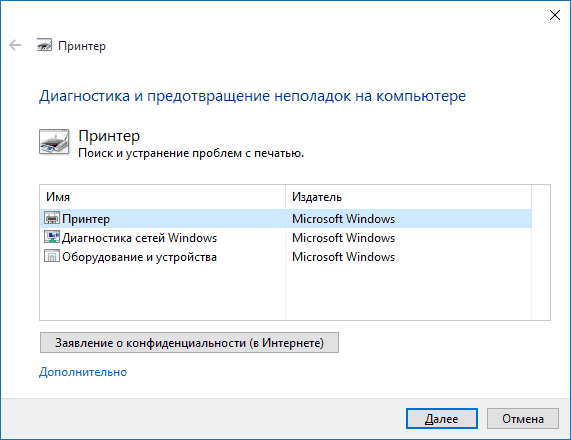
As a result, the diagnostic utility will launch, which will automatic mode will check for any common problems that may be preventing your printer from working properly and if any problems are found, will fix them.
Among other things, the following will be checked: the presence of drivers and driver errors, the operation of necessary services, problems connecting to the printer and the print queue. Despite the fact that it is impossible to guarantee a positive result here, I recommend trying to use this method first.
It will then automatically start searching for devices. Step 4 Then it will display the Add Seal page. Select "Add a local printer or a network printer with manual settings." Step 5 On the next page, you will be asked to specify the printer port.
Wait a few minutes, depending on your network configuration. It will show you that the system cannot find any devices. Don't worry, it's as expected. Then you will be shown a page like the following page. The two protocols support different printing languages.
You can try first, if you can't print, delete it and try another one. Step 10 You will be prompted to select a printer driver. Step 11: You will then be asked if you want to use the current driver or replace it. This only happens when you already have a printer driver.
If automatic diagnostics do not work or your printer does not appear in the list of devices at all, you can try adding it manually, and for older printers in Windows 10 there are additional features detection.
Click on the notification icon and select “All Settings” (or you can press the Win + I keys), then select “Devices” - “Printers and Scanners”. Click the “Add a printer or scanner” button and wait: perhaps Windows 10 will detect the printer itself and install drivers for it (it is advisable that the Internet is connected), perhaps not.
Step 12 Next, enter the name of your printer. Step 14 Set this printer as your default by checking the “Set as default printer” option or not. Also, if you want to do a print test, just click the "Print" button test page" Make sure your printer is turned on and connected. Check the power supply. Make sure the printer's electrical cord is plugged into an electrical outlet and the power switch is turned on. If you are printing on shared printer or printer on the network, make sure that all necessary computers and routers are turned on.
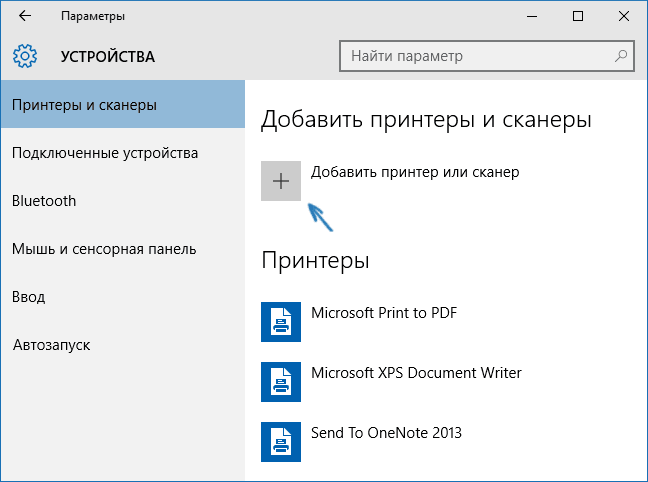
In the second case, click on the item “The printer you need is not in the list”, which will appear under the search progress indicator. You will have the opportunity to install the printer using other parameters: specify its address on the network, note that your printer is already old (in this case, the system will search for it with changed parameters), add a wireless printer.
If your printer or other equipment is connected to a surge protector or backup power source, make sure that the surge protector or power supply is connected and turned on. Check your wireless connection. Many printers have a button that displays a blue wireless icon when the option is available wireless connection for the printer. See the instructions that came with your printer, or see the manufacturer's instructions. Run a printer wireless test. to check wireless communication printer. Make sure the printer's wireless network setting is enabled and accessible. . If your printer still does not work, go to step.
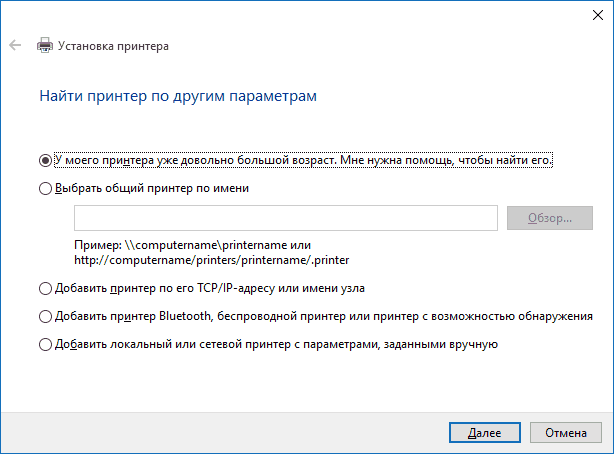
It is possible that this method will work for your situation.
Installing Printer Drivers Manually
If nothing has helped so far, go to the official website of your printer manufacturer and look in the “Support” section for available drivers for your printer. It’s good if they are for Windows 10. If they are not available, you can try for 8 or even 7. Download them to your computer.
Run the Printing Troubleshooter. Download and run the Printing Troubleshooter. Step 3: Update your printer drivers. Most printers require that software drivers worked correctly. Also, if you've had recent power outages, viruses, or other computer problems, it's possible that your drivers are corrupt. There are three ways to get latest driver.
Select "Search automatically" for updated driver software. If your printer has a disc installed, the disc may contain software that installs the printer driver. Driver updates are often available from the support section of such websites. the latest driver for your printer, and then follow the instructions on the website to install the driver.
- Install the software from your printer manufacturer.
- Download and install the driver yourself.
Before starting the installation, I recommend going to the Control Panel - Devices and Printers and, if your printer is already there (that is, it is detected, but does not work), right-click on it and delete it from the system. And after that, run the driver installer. It may also help: (I recommend doing this before reinstalling the driver).
If you download a driver that is not installed yourself, follow these steps to install it. Expand Printers, find your printer in the list, long-press it, and then select Update Driver. Select Browse My Computer for Driver Software, find the location where you downloaded the driver software, and click Next.
- Press and hold the Start button, then select Device Manager.
- You may be asked to enter an administrator password or confirm your choice.
Windows 10 support information from printer manufacturers
Below I have collected information about what popular manufacturers of printers and MFPs write about the operation of their devices in Windows 10.
- HP (Hewlett-Packard) - the company promises that most of its printers will work. Those that worked in Windows 7 and 8.1 will not require driver updates. If problems arise, you can download the driver for Windows 10 from the official website. Additionally, on the HP website there are instructions for solving problems with printers from this manufacturer in new operating systems: http://support.hp.com/ru-ru/document/c04755521
- Epson - promise support for printers and MFPs in Windows Required drivers for new system can be downloaded from a special page http://www.epson.com/cgi-bin/Store/support/SupportWindows10.jsp
- Canon - according to the manufacturer, most printers will support the new OS. Drivers can be downloaded from the official website by selecting the desired model printer.
- Panasonic - they promise to release drivers for Windows 10 in the near future.
- Xerox - they write that there are no problems with the operation of their printing devices in the new OS.
If none of the above helped, I recommend using Google search(and I recommend this particular search for this purpose) for a request consisting of the name of the brand and model of your printer and “Windows 10”. It is very likely that your problem has already been discussed on some forums and a solution has been found. Don’t be afraid to look at English-language sites: they provide solutions more often, and even automatic translation in the browser allows you to understand what is being said.
This may be necessary to ensure a complete replacement of damaged or corrupted drivers. Follow these steps, remove old driver. Please make sure it will play well with your printer before downloading. 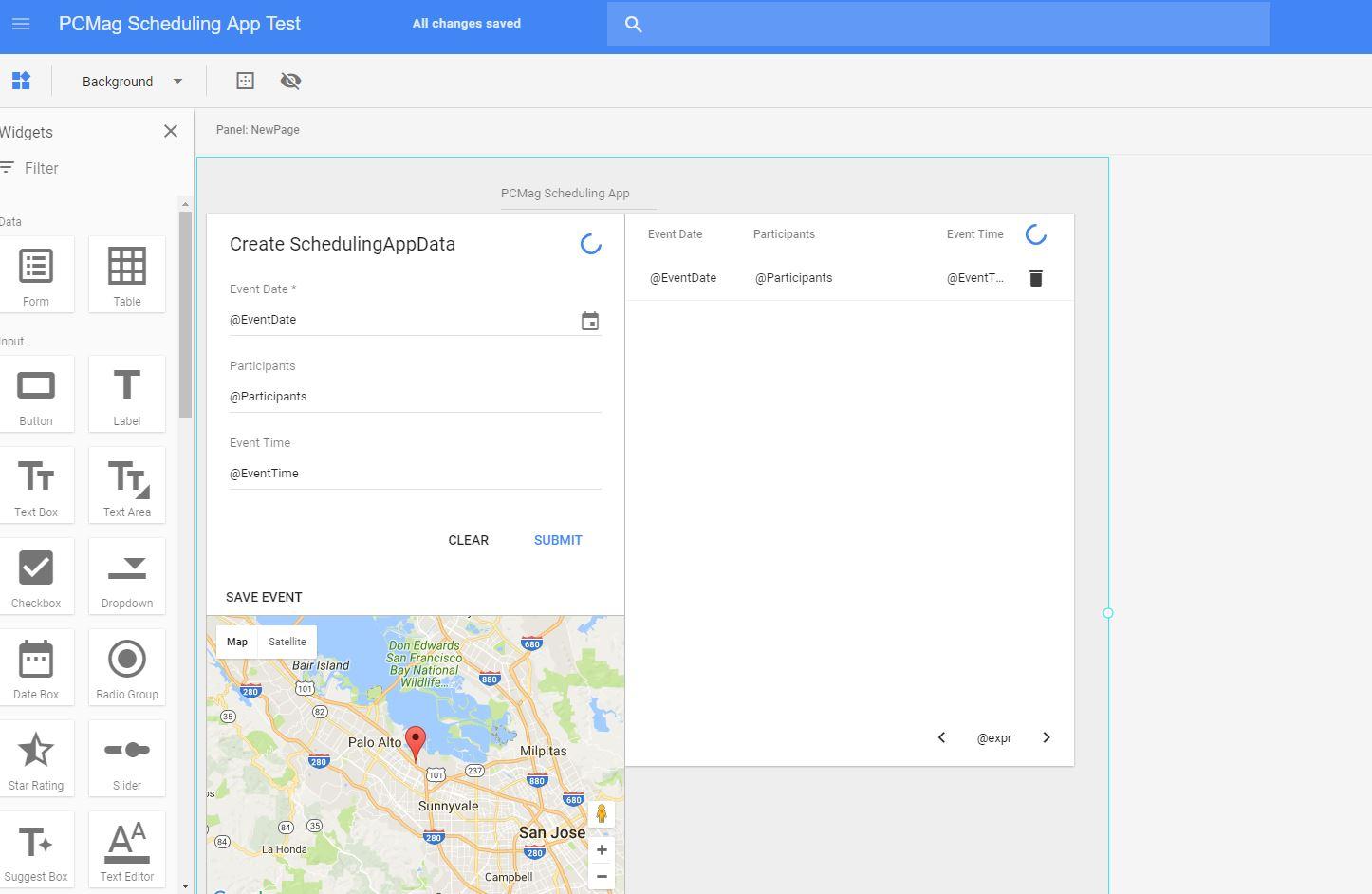
To date, we have not found any issues with version 3 or our version 4 of our print drivers. But it was fine before the anniversary update. After downloading it, follow these simple steps. Run the printer troubleshooter.




