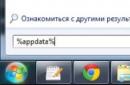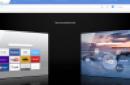Below we will consider in detail the process of changing network parameters (IP parameters) in. In particular, we will tell you how to set up automatic acquisition of an IP address, or how to set the IP address, subnet mask, default gateway and DNS server manually.
So, let’s set up a network connection in Windows 7. To do this, on the taskbar, click on the “ Start", then you select the item " Control Panel».

On home page system control panel, select " Network and Internet».

Then the item “ Network and Sharing Center».

Here, among other things, you can change the network security settings by clicking on the link for the current network settings in the “ View active networks", create a new connection, change parameters public access to a computer, etc. Now let’s move on to the point “ Change adapter settings", located in the action menu.

Here we will see all the network adapters ( network cards) available in the system. If the list of adapters is empty, but you are sure that network cards are present in the computer configuration, you most likely need to install drivers for the network adapter. As a rule, drivers can be installed from the CD that came with the purchased device (motherboard, network card, Wi-Fi adapter).
After the network adapter appears in the system and, accordingly, in the network connections window, right-click on it and context menu select " Properties».

In the connection properties window, in the list of components, select the component “ Internet Protocol Version 4 (TCP/IPv4)" and press the button located below " Properties" The properties of this protocol for this network connection will open. Here you can determine how to obtain an IP address, and, accordingly, parameters for accessing the network.

You can leave the IP address to be obtained automatically, or you can specify the IP address, subnet mask, default gateway and DNS server manually. These settings can be obtained from the administrator of the network to which you are connected. this computer, or from your Internet provider. Having decided on the connection parameters, close all windows with the “ OK».

These changes are applied immediately. Restarting the computer or any other additional actions is not required.
Did this article help you?
A situation often arises when correct connection router or modem to the PC there is no “wireless” icon in the lower corner of the computer monitor network connection windows 7". And no matter how much the user switches the wires, stubborn " network connections" never appear. In this case, you need to put off “cable work” for a while and check (possibly reinstall) the connection parameters over the local network.
Setting up a network connection in Windows 7
- 1. Click with the left mouse button (hereinafter left all the time, unless otherwise indicated) on the “Start” menu button.
- 2. Select the “Control Panel” icon.
- 3. In the “Control Panel”, click “Network and Internet” - “View network status and tasks” (if you don’t see it, switch the viewing mode to “Category” view).
4. Go to the “Change adapter settings” menu.

5. Right-click on the “Local Area Network Connection” icon and select “Properties” from the context menu.

6. Double-click to open the properties “Internet Protocol Version 4 (TCP/IPv4)”.
7. Switch the first checkbox to the position: “Obtain an IP address automatically”, the second to “Obtain the DNS address of the north automatically”.

8. If the checkboxes were already in the specified position, then change the first one to the position: “Use the following IP address.”
Set the following values: “IP address”: 192.168.1.2, “Subnet mask” 255.255.255.0, “Default gateway”: 192.168.1.1; "Preferred DNS server": 192.168.1.1.

Don’t forget to click “OK” in all settings when you are finished. open windows to save the settings.
Setting up a network connection in Windows 8:
In general, setting connection parameters here is carried out in the same way previous version OS. The only caveat: many users do not know how to open network connections in Windows 8. Therefore, at this stage we will dwell in more detail:
1. Right-click on the “Start” menu and in the menu that appears, select “All applications”

2. In the “Applications” menu, click the “Control Panel” icon.

3. Click on the “Network and Internet” icon.
5. Find and click “Change adapter settings” (top left).
Further setup is carried out similarly to the “seven”: follow steps 5 to 8 and check the network connection - the corresponding icon should appear in the lower corner of the monitor.
One of the problems that a user may encounter after reinstalling Windows is the lack of a driver for network adapter(network driver) for wired or .
And if you don’t have a driver disk at hand, you will have to look for the driver and download it using another device that has Internet access.
In this article we will look at an algorithm that will allow you to avoid troubles that may arise after installing the OS.
What is a driver?
This is a program with which operating system computer interacts with the device hardware ( motherboard, video card, network card, printer, scanner, MFP, etc.).
Drivers are developed by companies that produce computer components and peripherals that interact with PCs (for example, office equipment).
Often, modern operating systems (including and) already have a certain set of drivers that allow you to work with the main components of the computer; we will consider the case when such programs are not available.
The peculiarity of the situation when the network driver is not installed is the inability to use programs for automatic installation drivers, since they all use an Internet connection for their work, and since the network driver is not installed, there is no access to the Internet.
The user usually encounters installing network adapter drivers in the following cases:
1. After purchasing a new computer and not having an OS installed on it.
3. After a network adapter driver failure.
To solve the problems that arise in the first case, you need to look for the disks that come with your computer.
Over the past few years, a trend has clearly emerged that involves abandoning the use of drives optical disks not only among laptop manufacturers, but also desktop PCs.
Users who independently choose the components from which their computer will be assembled also refuse to install a DVD drive.
Advice! We recommend downloading all the necessary drivers (not just the network one) to a separate directory on your hard drive and/or flash drive. This will avoid situations where, after installing the operating system, you will need to look for a drive or PC (tablet, phone) to download drivers from disk or the Internet.
Installing the network driver
Download the necessary program, you can start installing it.
Similar actions will occur if you update the network driver.
To install/update the network adapter driver, you need to go to “Device Manager” as described earlier.
Select the required item and in the context menu, which is accessible by right-clicking, select “Update drivers...”.

Select “Search for drivers on this computer.”

We go to the directory into which we recently downloaded everything we need, using the “Browse” button, click “Next” and wait for the driver installation process to complete.

There is also an opinion that if you update (reinstall) a network driver, you must first remove the old one, after which you should install a new one.
Important! To delete already installed driver you need to go to “Device Manager”, select the network adapter, right-click and select “Delete” in the context menu. After this, the system will warn you that the device driver will be removed, we agree by clicking “OK”.


Driver Updater from Carambis
If you have a need to search for universal programs that can function on different operating systems: this means utilities for creating group policies, programs for cleaning the system from viruses and, of course, software for working with OS drivers - best solution will use the program Carambi Driver Updater.

Thanks to Driver Updater, you can not only get the software you need, but also save big.
After all, one subscription purchase allows you to connect two computers at once.
As for the work process, the utility copes well with its tasks.
Now you no longer need to fix errors in connected hardware components on each computer.
Settings automatic search and installing updates now automatically updates all devices.
But, if you need to speed up your computer, we recommend using another utility from the same manufacturer -.

Its capabilities:
- Comprehensive optimization of the operating system;
- The ability to delete components and temporary files that are no longer used and are not needed for the operation of the OS;
- Delete all OS error reports;
- Quick cleaning registry;
- Ability to delete files that the user selects;
- Removal installed programs in the main program window with a few clicks.
Remember, files that have been deleted by the program cannot be restored (unlike the usual deletion procedure using built-in OS functions).
Run diagnostics on your computer several times a month to keep your system in good working order.
How to Install Network Adapter Driver Without Internet Access
Driver for network adapter - detailed instructions on installation
One of the problems that a user may encounter after Windows reinstallation– lack of a driver for the network adapter (network driver) for a wired or wireless network.
And if you don’t have a driver disk at hand, you will have to look for the driver and download it using another device that has Internet access.
In this article we will look at an algorithm that will allow you to avoid troubles that may arise after installing the OS.
What is a driver? This is a program with which the computer operating system interacts with the device hardware (motherboard, video card, network card, printer, scanner, MFP, etc.).
Drivers are developed by companies that produce computer components and peripherals that interact with PCs (for example, office equipment).
Often, modern operating systems (including Windows 7) already have a certain set of drivers that allow you to work with the main components of your computer; we will consider the case when such programs are missing.
The peculiarity of the situation when the network driver is not installed is that it is not possible to use programs to automatically install drivers, since they all use an Internet connection for their work, and since the network driver is not installed, there is no access to the Internet.
The user usually encounters installing network adapter drivers in the following cases:
1. After purchasing a new computer and not having an OS installed on it.
2. After installing the operating system.
3. After a network adapter driver failure.
To solve the problems that arise in the first case, you need to look for the disks that come with your computer. On the driver disk motherboard and what we need is found.
Over the past few years, a trend has clearly emerged that involves the abandonment of the use of optical disc drives not only among manufacturers of laptops, but also desktop PCs.
Users who independently choose the components from which their computer will be assembled also refuse to install a DVD drive.
Advice! We recommend downloading all the necessary drivers (not just the network one) to a separate directory on your hard drive and/or flash drive. This will avoid situations where, after installing the operating system, you will need to look for a drive or PC (tablet, phone) to download drivers from disk or the Internet.
Installing the network driver
The driver installation procedure can be divided into 2 stages: hardware identification and driver installation.
For the purpose of identifying manufacturers and specific models equipment, a coding system for models and brands of computer components was developed.
Typically, the code for a network adapter has the following form: PCI/VEN_xxxx&DEV_xxxx&SUBSYS_xxxxxx, where VEN_xxxx is the equipment manufacturer identifier (Vendor ID), DEV_xxxx is the equipment model code (Device ID).
Step 1. Equipment identification
In order to find out the code, click Start, enter “Device Manager” in the search field and go to the corresponding menu.
Next, you need to find the “Network adapters” or “Other devices” submenu and right-click on one of the submenu items, for example, in our case it will be “Realtek PCIe GBE Family Controller”.
Step 2. Install/update the network adapter driver
After we have found out the equipment identifier, we should copy its name (right-click - copy) and enter it in the browser search field. After downloading the necessary program, you can begin installing it.
Similar actions will occur if you update the network driver.
To install/update the network adapter driver, you need to go to “Device Manager” as described earlier. Select the required item and in the context menu, which is accessible by right-clicking, select “Update drivers...”.
Select “Search for drivers on this computer.”
We go to the directory into which we recently downloaded everything we need, using the “Browse” button, click “Next” and wait for the driver installation process to complete.
There is also an opinion that if you update (reinstall) a network driver, you must first remove the old one, after which you should install a new one.
Important! To remove an already installed driver, you need to go to “Device Manager”, select the network adapter, right-click and select “Delete” in the context menu. After this, the system will warn you that the device driver will be removed, we agree by clicking “OK”.
Driver Updater from Carambis
If you have a need to search for universal programs that can function on different operating systems: I mean utilities for creating group policies, programs for cleaning the system from viruses and, of course, software for working with OS drivers - the best solution would be to use the Carambis program Driver Updater.
Thanks to Driver Updater, you can not only get the software you need, but also save big. After all, one subscription purchase allows you to connect two computers at once.
As for the work process, the utility copes well with its tasks. Now you no longer need to fix errors in connected hardware components on each computer.
Setting up automatic search and installation of updates now automatically updates all devices.
But, if you need to speed up your computer, we recommend using another utility from the same manufacturer - Carambis Cleaner.
Its capabilities:
- Comprehensive optimization of the operating system;
- The ability to delete components and temporary files that are no longer used and are not needed for the operation of the OS;
- Delete all OS error reports;
- Quick registry cleaning;
- Ability to delete files that the user selects;
- Uninstall installed programs in the main program window with a few clicks.
Remember, files that have been deleted by the program cannot be restored (unlike the usual deletion procedure using built-in OS functions). Run diagnostics on your computer several times a month to keep your system in good working order.
How to Install Network Adapter Driver Without Internet Access
Driver for network adapter - detailed installation instructions
Good afternoon, dear readers and guests of the blog site, we continue our troubleshooting of operating systems Windows family and next in line is this network error" To configure TCP/IP, you must install and configure the network adapter". You can meet it both in Windows 7 and in a freshly installed Windows 10 fall creators update. In any case, it will be solved the same everywhere, since Microsoft a large number of errors simply migrate from old systems to new ones, it’s just the way it is and there’s nothing you can do about it.
Reason for error
To be honest, I never heard a clear description of the reason from Microsoft, its official answer boiled down to the fact that you allegedly changed one network adapter to another, the first one was not really removed from the system and is in Windows equipment, which is why you are catching in the network adapter settings there is an error "To configure TCP/IP, you must install and configure the network adapter." As a result it doesn't work for you the local network, you cannot get an IP address from your DHCP server and you will no longer be able to work on such a computer. In my case, I didn’t change anything, since my motherboard has two built-in network cards, sorry Microsoft.
It looks like this in the properties of the network adapter.

In the notification area, the network adapter icon is marked with a warning sign.
Methods for solving the error
The easiest way is to reset the TCP/IP network settings, I have already talked about this in these publications:
I advise you to read it, it will take you a couple of minutes.
If this method didn’t work for you, then you need to open the “Device Manager” snap-in, the universal method for opening it is to press the Win and R key combination and enter devmgmt.msc. (look for the link on the left)

In the dispatcher Windows devices, we find the section with network adapters and among the list of equipment we find ours,

if suddenly it is not there, then with a high probability it is hidden, find hidden devices, you can use this method. On the View tab, find the option "Show hidden devices"

Now update the configuration and your operating system Windows system 10 or another will automatically detect all current equipment and the error “To configure TCP/IP, you must install and configure a network adapter” will disappear. Now you can use your computer freely.

I showed you the solution, but I would also like to dwell on some optimization points:
- Check your computer for viruses
It seems simple tips, but many people do not do basic things when using their operating system.